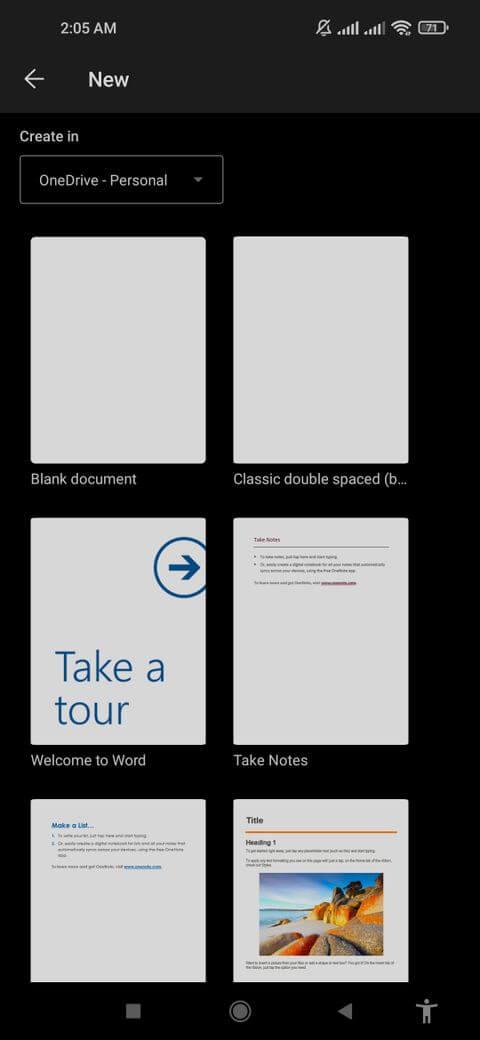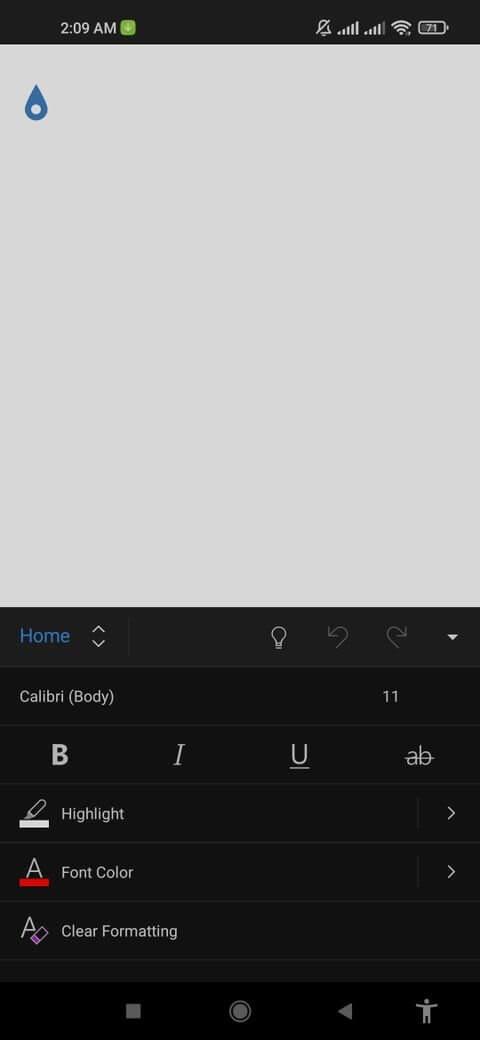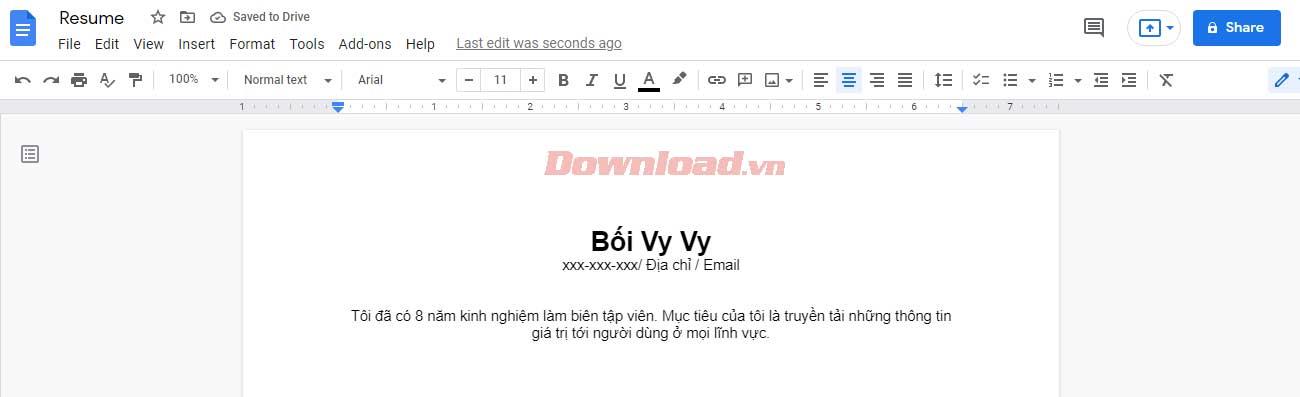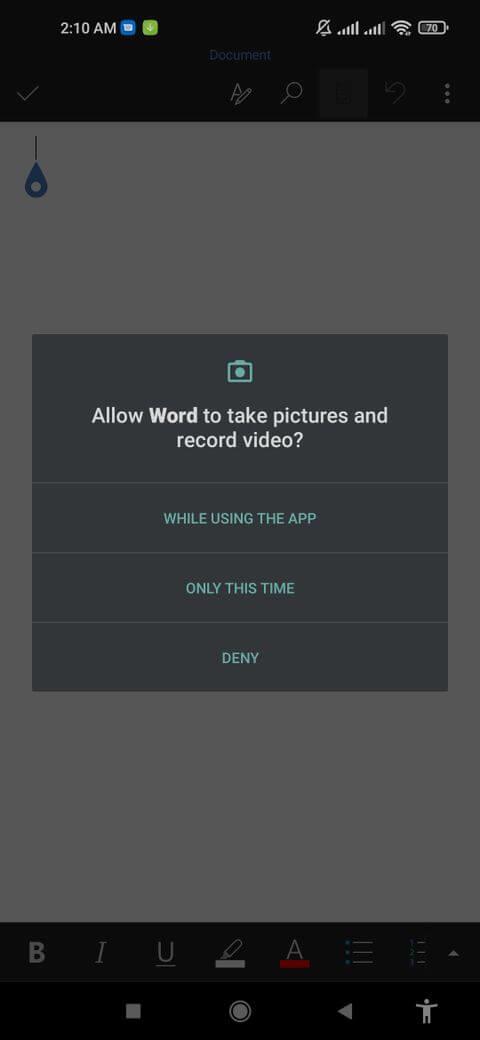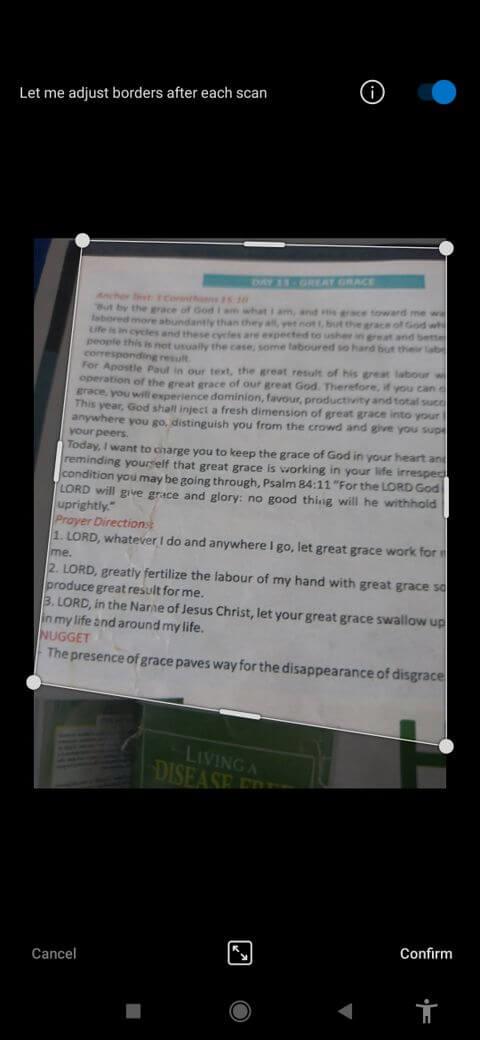Dokumentumokat szeretne beolvasni és szöveget beszúrni a Wordbe? A EU.LuckyTemplates bemutatja, hogyan importálhat dokumentumokat egy okostelefon kamerájával a Microsoft Word alkalmazásban .

Szöveg bevitele a Microsoft Wordbe az okostelefon kamerájával
A gépelési sebességtől és a dokumentum összetettségétől függően előfordulhat, hogy órákat kell töltenie a hosszú dokumentumok gépelésével. Azonban a Microsoft Word használatára vonatkozó alábbi tipp segítségével rendkívül gyorsan, akár néhány perc alatt is elvégezheti ezeket. Ez egy okostelefon kamera használata. Most pedig tanuljuk meg a EU.LuckyTemplates segítségével, hogyan adhatunk szöveget Microsoft Word dokumentumokhoz a telefon kamerájával!
Szöveg bevitele a Wordbe az okostelefon kamerájával
Mielőtt elkezdené, vegye figyelembe, hogy a Word-hez csak a telefon kamerájával adhat hozzá tartalmat a mobilalkalmazás-verziójában. Ezért mindenképpen telepítse a Microsoft Word for Android vagy iOS programot. Ezután kövesse az alábbi lépéseket:
1. Nyissa meg a Microsoft Word alkalmazást a telefonján, és érintse meg a jelet +a képernyő jobb felső sarkában.
2. Érintse meg az Üres dokumentum elemet egy új üres dokumentum megnyitásához, vagy válasszon másik sablont.
3. Érintse meg a Menü gombot ( Egy tollas ikon ) a keresés gomb bal oldalán.
4. Az eszköztár bal szélén érintse meg a Kezdőlap elemet , majd a Beszúrás elemet a menüopciók közül, és érintse meg a Dokumentum beolvasása elemet .
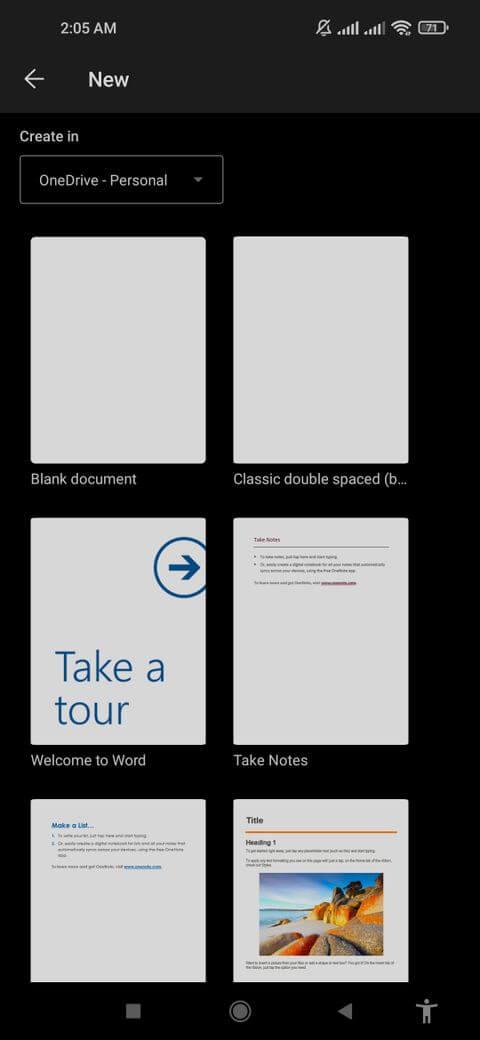

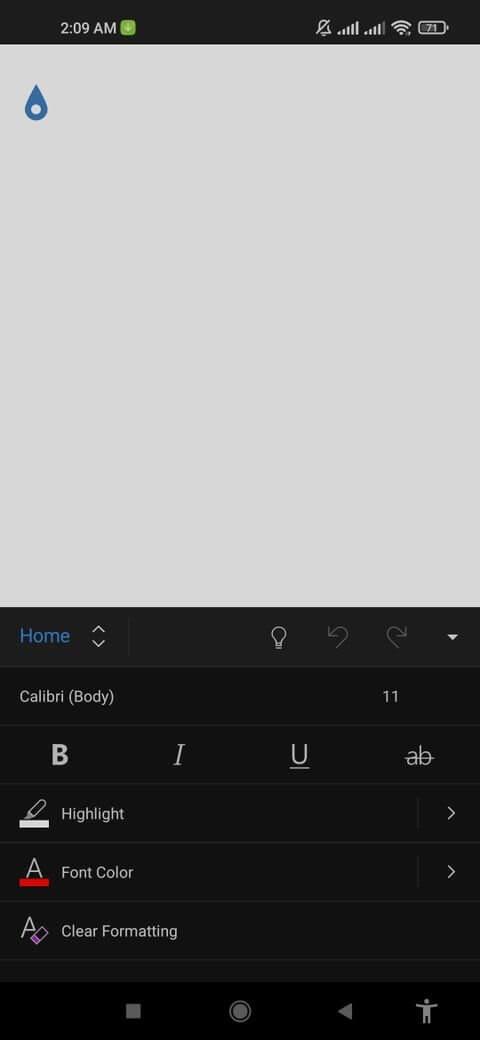
5. Adjon engedélyt a Microsoftnak fényképek készítésére és videók rögzítésére.
6. Helyezze a dokumentumot sima felületre, és rögzítse a kívánt részeket a dokumentumban. A vágóeszközzel átméretezheti a fényképet, majd koppintson a Megerősítés gombra .
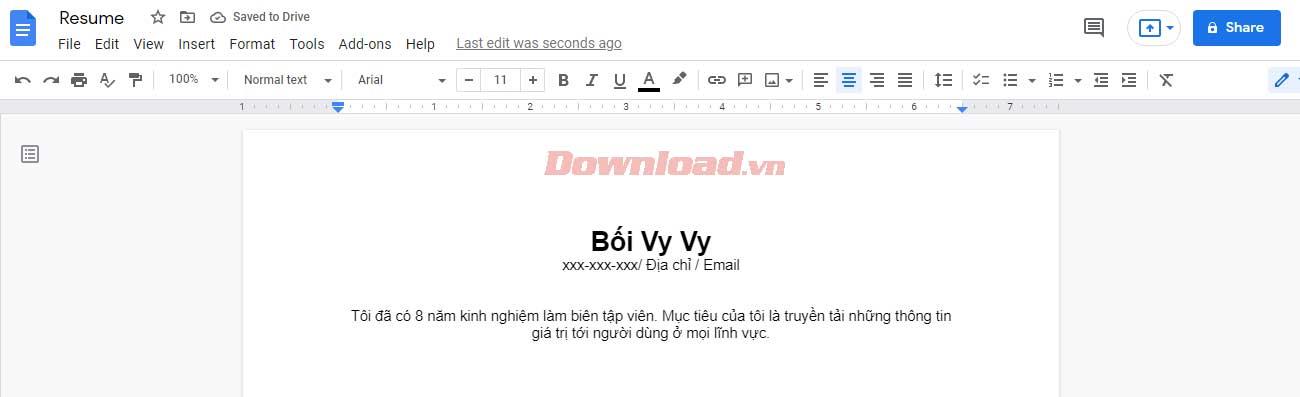
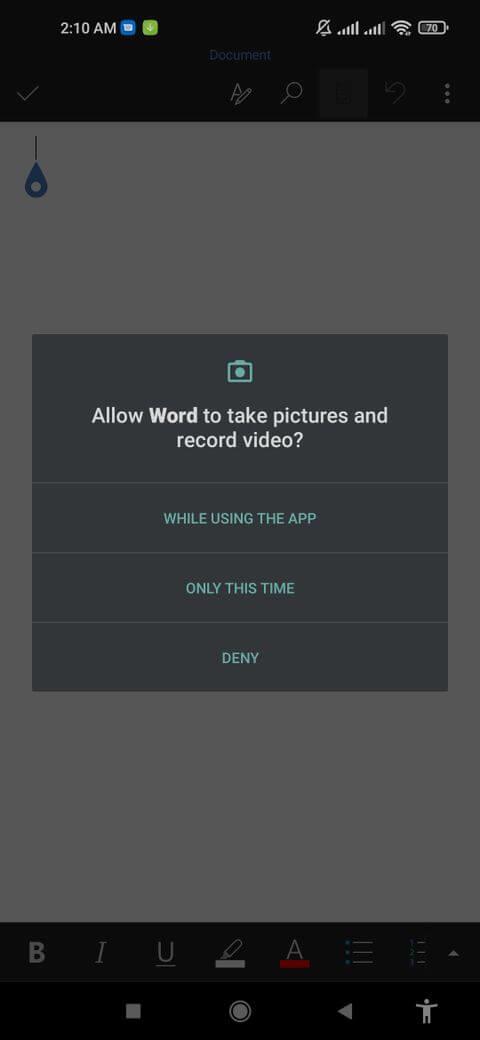
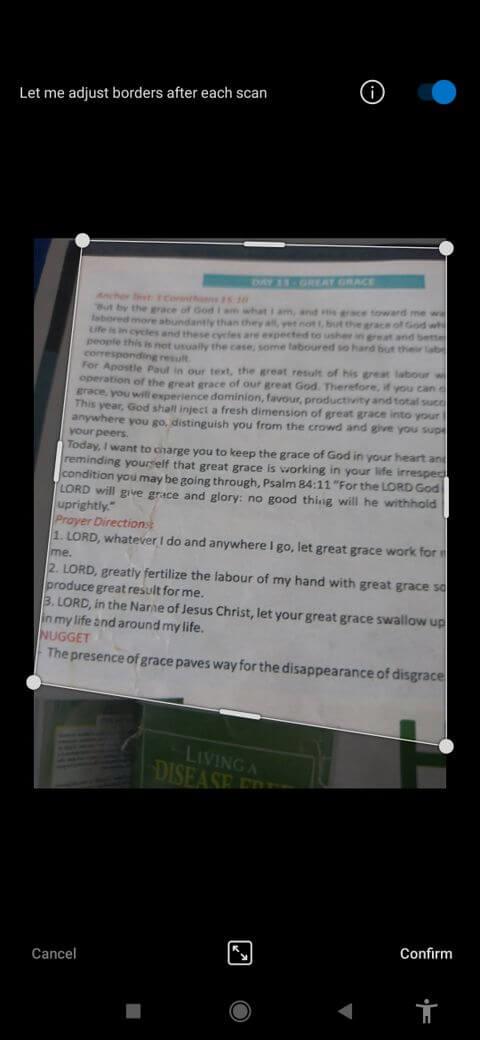
Ezenkívül kiválaszthat egy vagy több fényképet a kamerakönyvtárból, amelyek a Wordbe importálni kívánt szöveget tartalmazzák, majd koppintson a Kész gombra vagy a kék jelzőgombra.
A fentiekben bemutatjuk, hogyan írhat be szöveget és dokumentumokat a Wordbe okostelefon kamerájával . Amint látja, nem túl nehéz, de nagyon gyors, igaz? Reméljük, hogy a cikk hasznos az Ön számára.