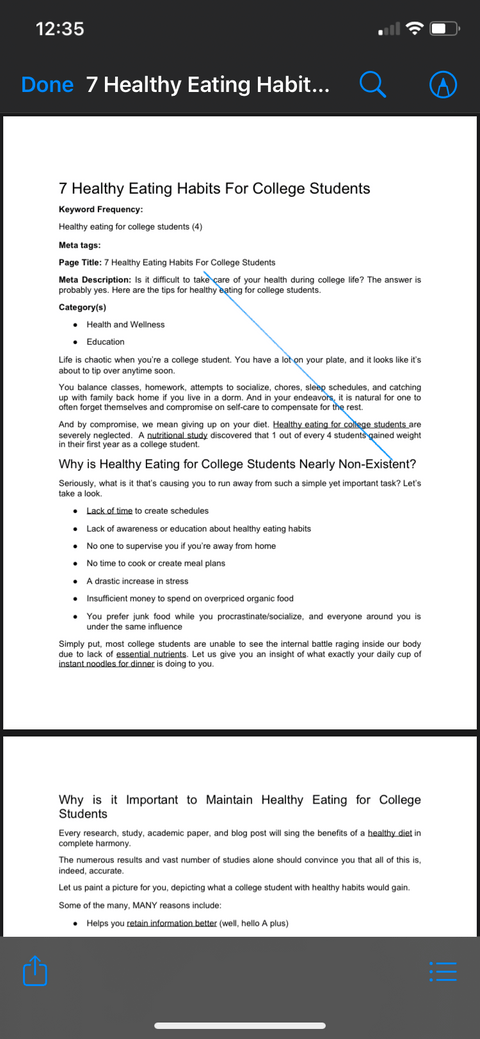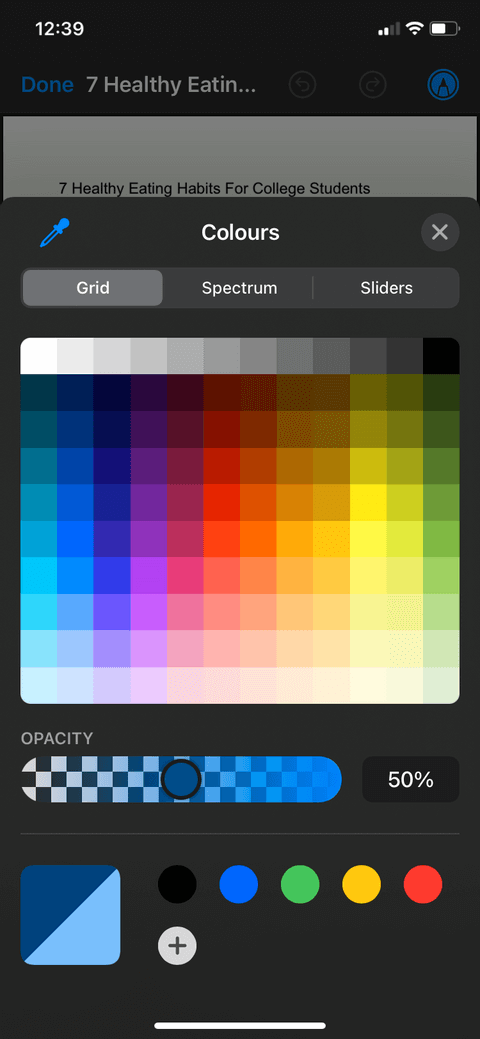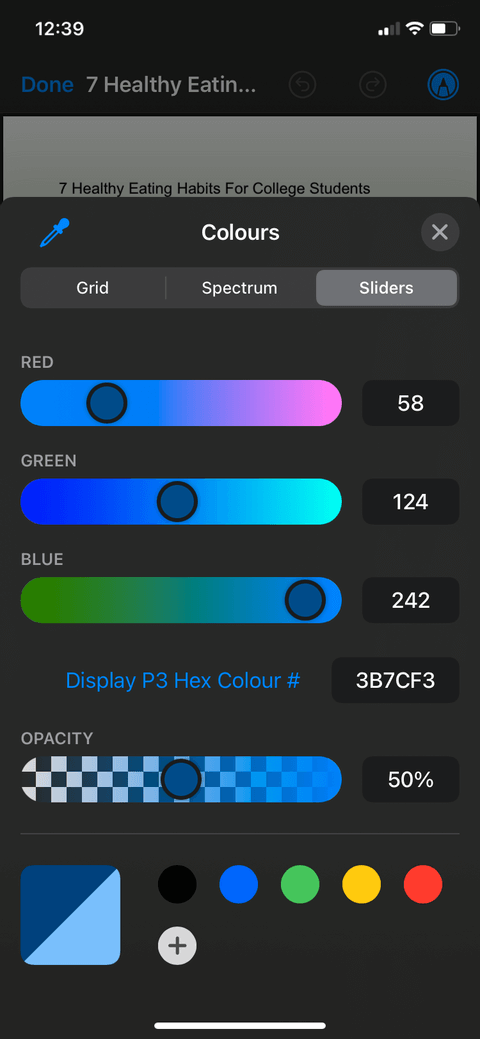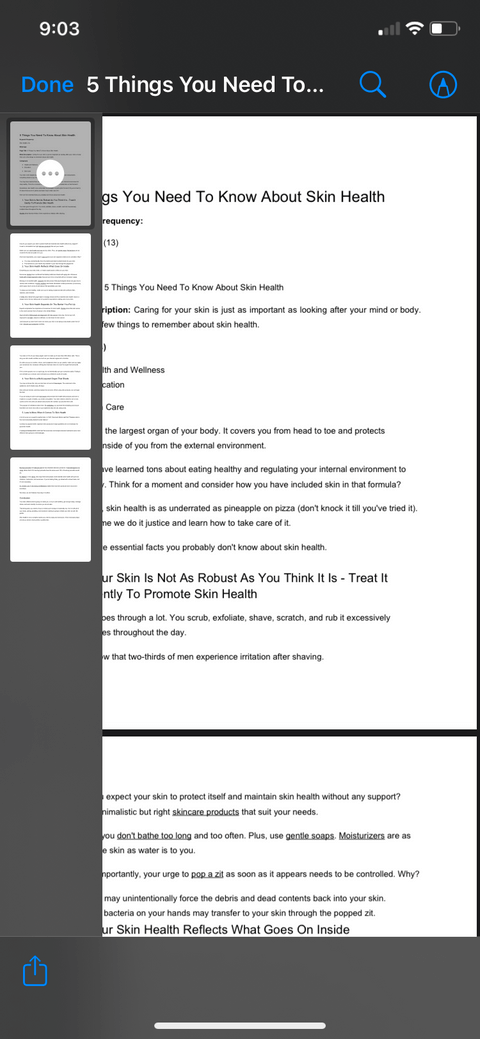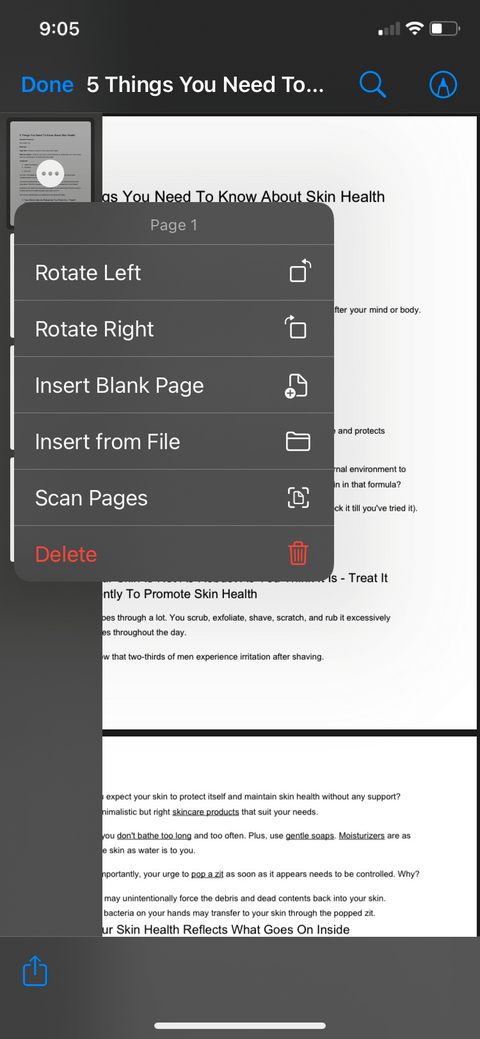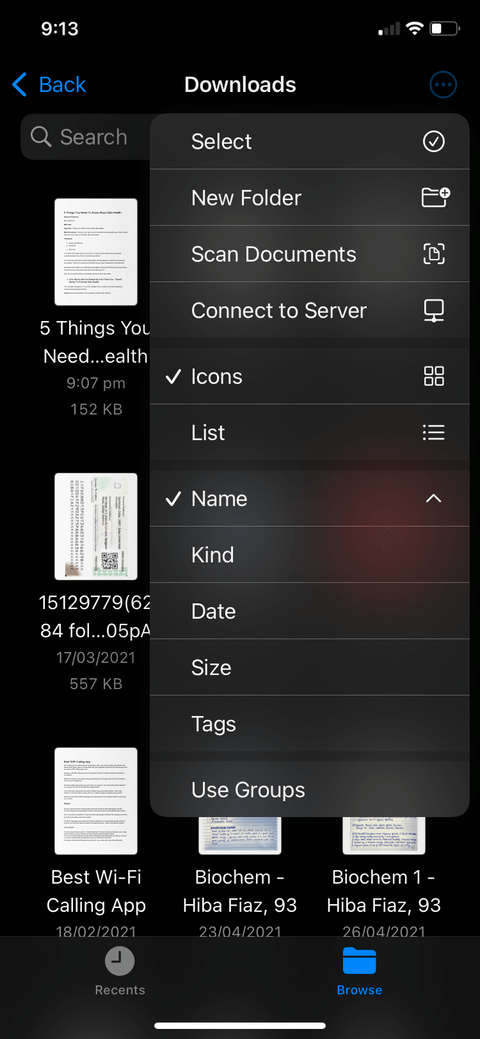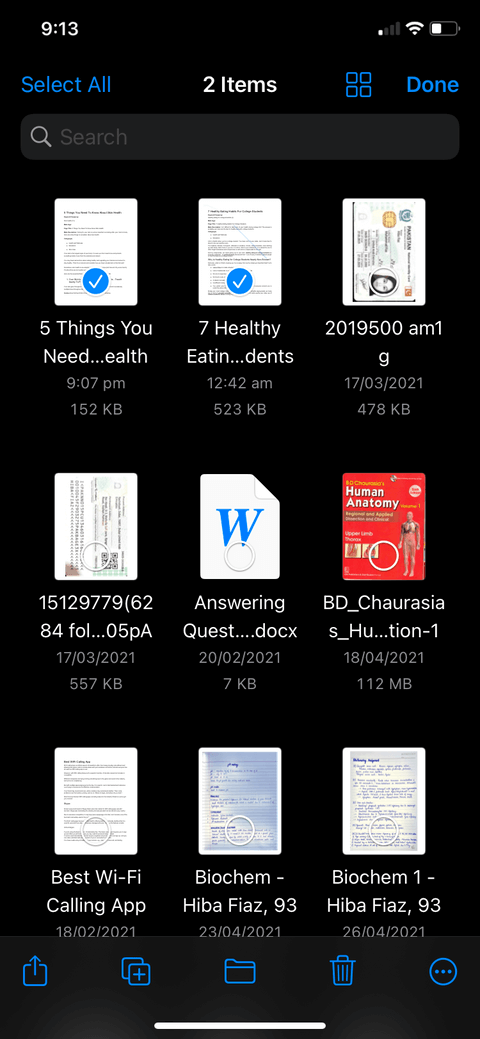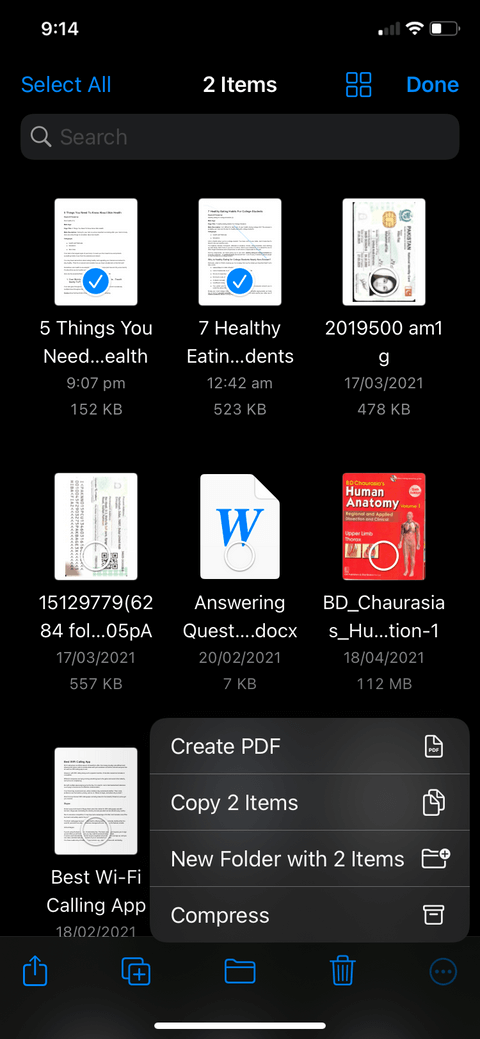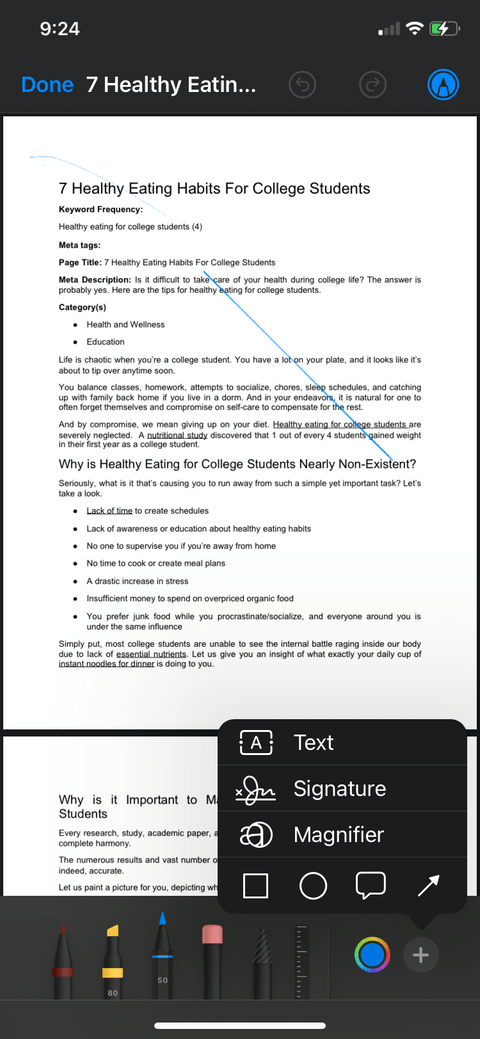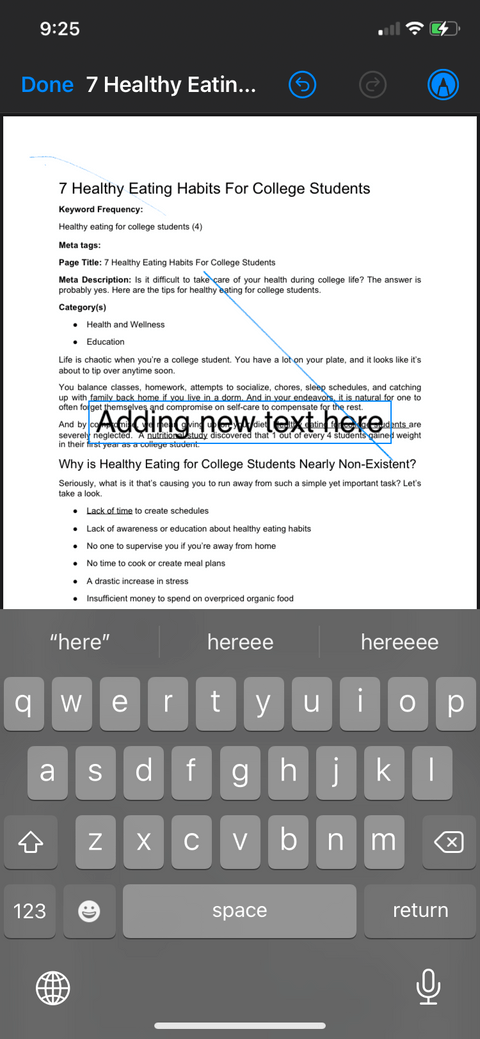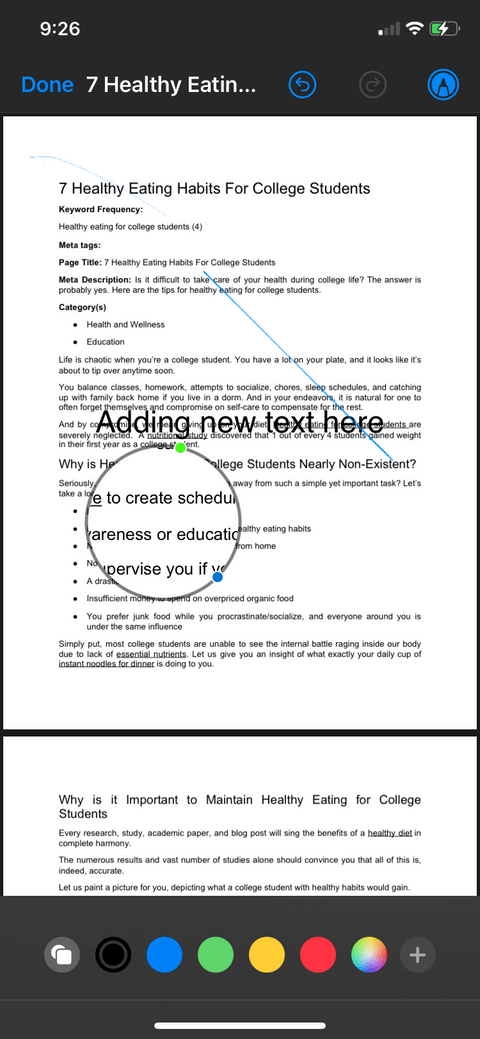Nem kell telepítenie egy harmadik alkalmazást a PDF szerkesztéséhez az iPhone készüléken . Az alábbiakban bemutatjuk, hogyan használhatja az elérhető Fájlok alkalmazást a PDF egyszerű szerkesztéséhez iPhone készüléken .
PDF-fájlok szerkesztése iPhone-on a Fájlok alkalmazással
Hogyan rajzoljunk és kiemeljünk PDF-en
Az iPhone Fájlok alkalmazásában vonalakat rajzolhat, és különféle színekkel kiemelheti a PDF-fájlok szövegét. Van egy vonalzója is, amivel egyenes vonalakat rajzolhatsz méretre. A részletes lépések a következők:
- Nyissa meg a Fájlok alkalmazást , és érintse meg a szerkeszteni kívánt PDF-fájlt.
- Koppintson a jelölő ikonra a képernyő sarkában. Megjelenik egy különböző típusú tollakat tartalmazó eszköztár.
- Koppintson az első kiemelés típusára egy vonal rajzolásához, használja a mellette lévő kiemelőt a kívánt szegmensszín alkalmazásához és így tovább.
- A végén lévő zárt kör megérintésével kiválaszthatja a kívánt színt a rendelkezésre álló Rács , Spectrum és Sliders lehetőségek közül. Ha egy elérhető színt szeretne kiválasztani a PDF-ben, érintse meg a kört, és válassza ki a Pipetta ikont a bal felső sarokban.
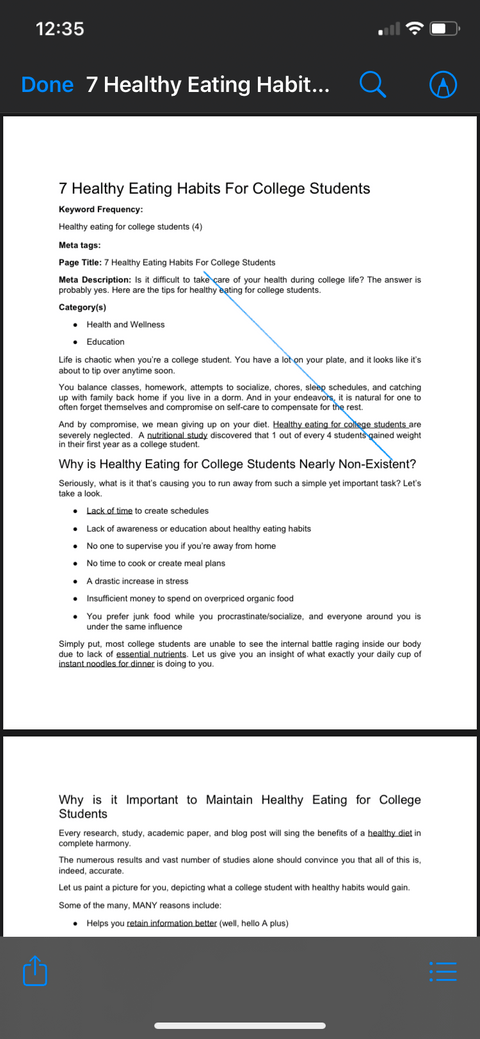
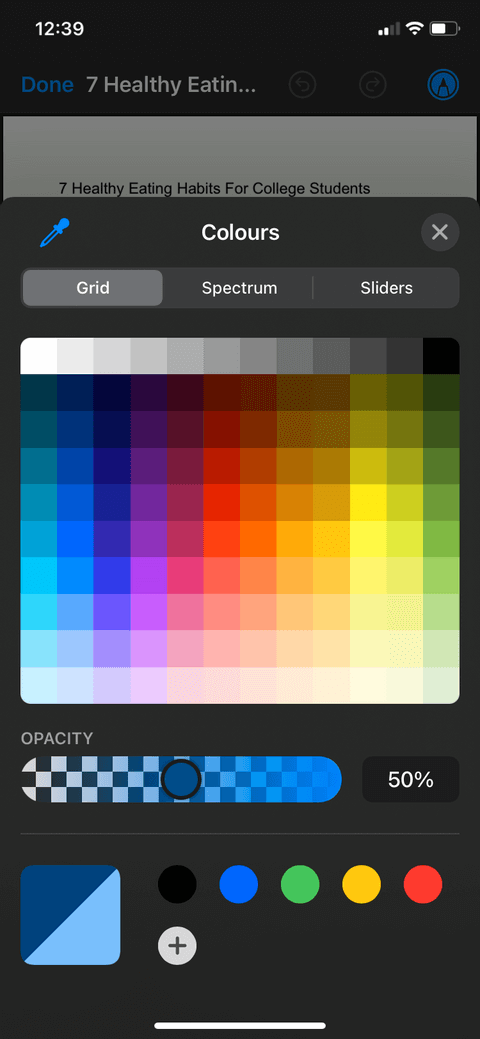
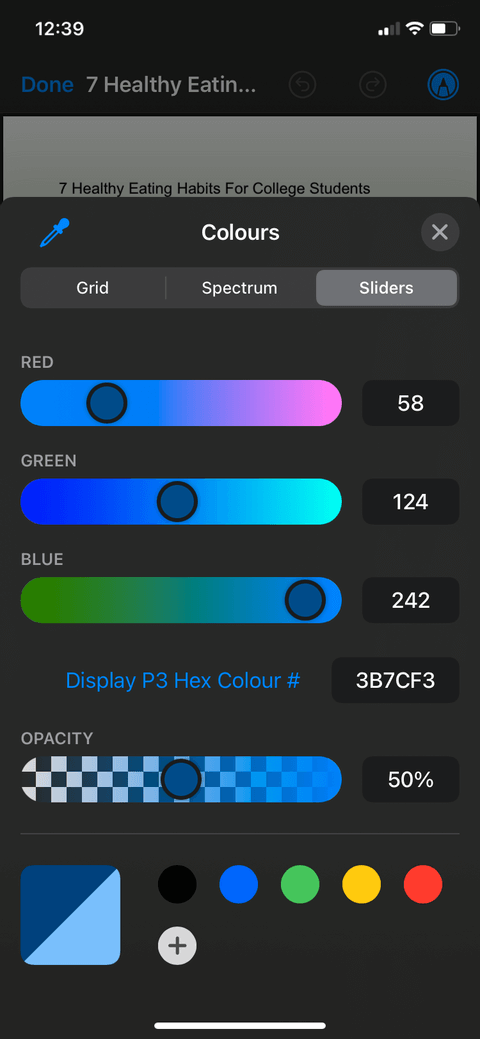
Oldalak hozzáadása vagy törlése PDF-ben
Ennek a funkciónak nincs jól látható ikonja a képernyőn, így sokan nem tudnak a létezéséről. A Fájlokban azonban hozzáadhat és eltávolíthat oldalakat, módosíthatja a sorrendjüket, beszúrhat üres oldalakat, beolvashat további oldalakat, és elforgathatja a PDF-oldalakat. Kovesd ezeket a lepeseket:
- Miután megnyitotta a szerkeszteni kívánt PDF fájlt a Fájlokban, érintse meg a bal felső sarokban bárhol. Megjelenik egy oldalsáv, amely a teljes PDF-oldalt mutatja. Egy másik módszer az oldalsáv megjelenítésére, ha enyhén csúsztat a képernyő jobb oldalára.
- Amikor megjelenik az oldalsáv, megjelenik a kiválasztott PDF első oldala, amelyen egy hárompontos ikon látható. Érintsd meg.
- Most választhat az oldal elforgatása, beszúrása vagy beolvasása között.
- Ha meg szeretné változtatni az oldalak sorrendjét a PDF-ben, érintse meg és tartsa lenyomva az áthelyezni kívánt oldalt. Ezután húzza fel és le az oldalsávon, majd dobja a kívánt helyre.
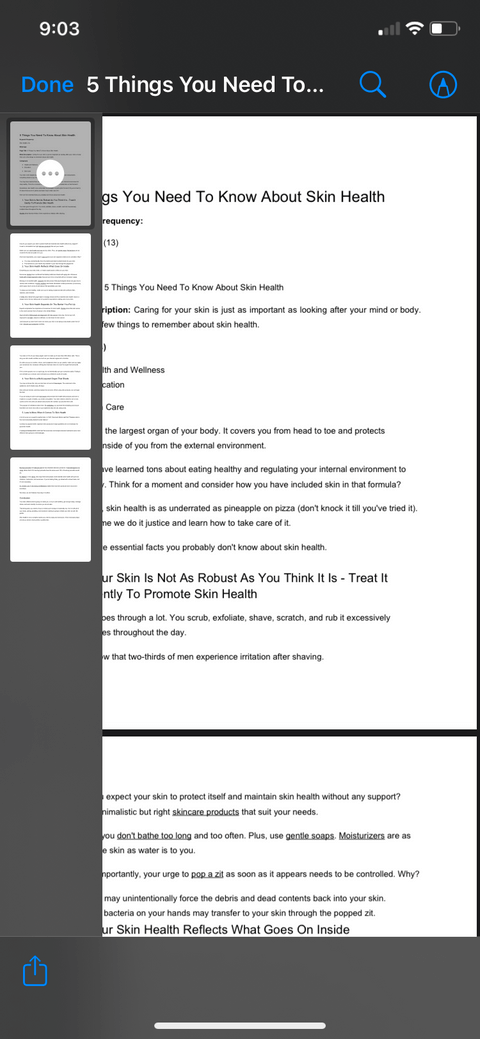
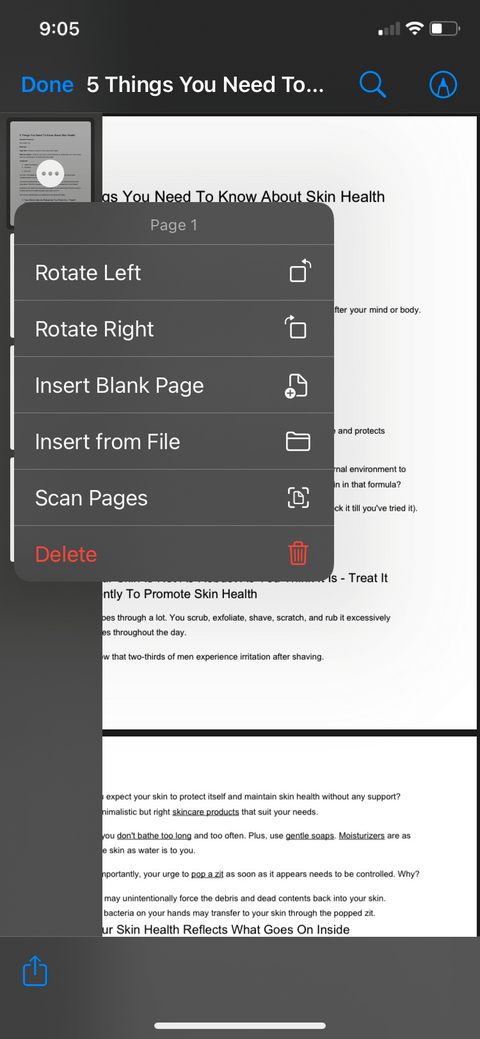
Hogyan egyesíthet több PDF fájlt egybe
Fényképeket adhat hozzá és PDF-eket exportálhat a Fájlok alkalmazásba. Ezután egyesítsd az egészet egybe. A következőképpen járjon el:
- Nyissa meg a Fájlok alkalmazást .
- Koppintson a képernyő felső sarkában található hárompontos ikonra.
- Válassza a Kiválasztás lehetőséget .
- Válassza ki az összes összevonni kívánt fájlt.
- Koppintson a hárompontos ikonra a képernyő alján, majd kattintson a PDF létrehozása elemre . Ez a művelet automatikusan létrehoz egy új PDF-fájlt, amelyet átnevezhet és szerkeszthet az alkalmazásban.
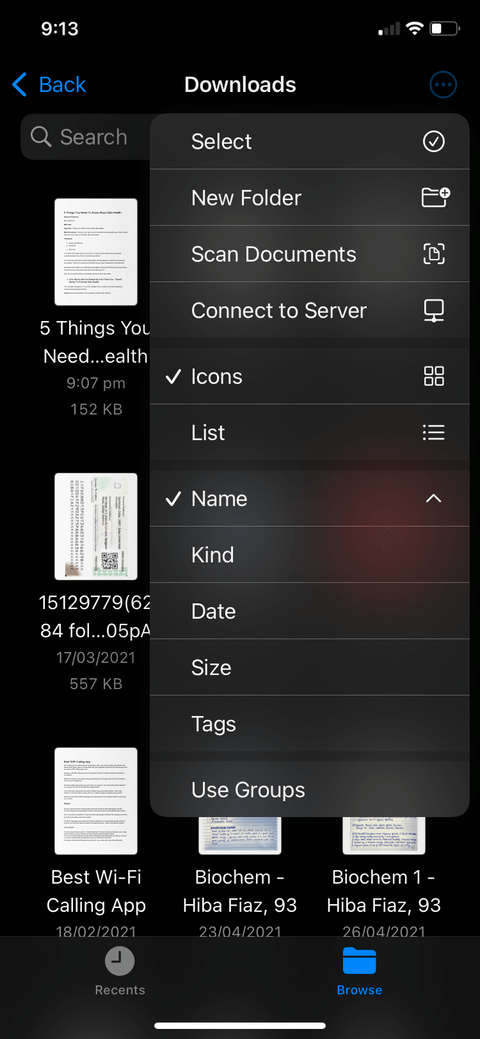
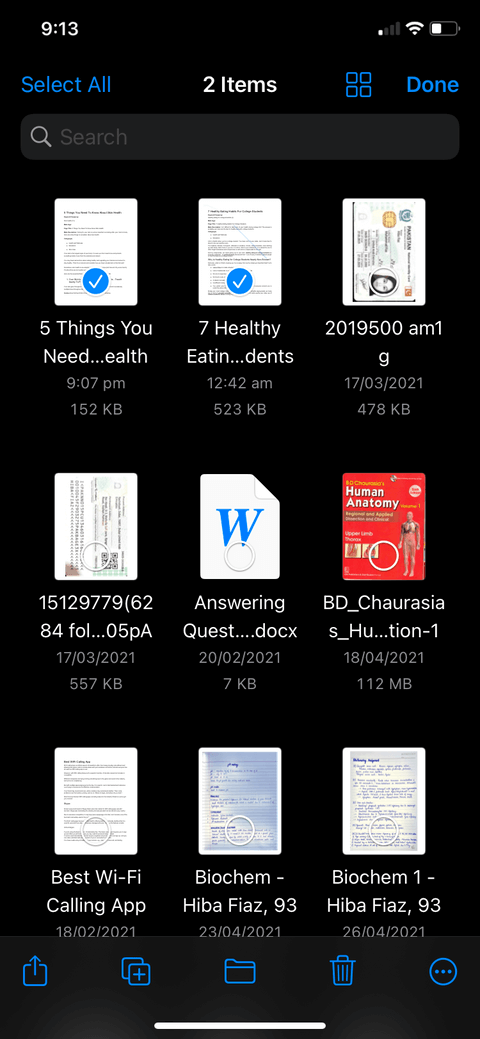
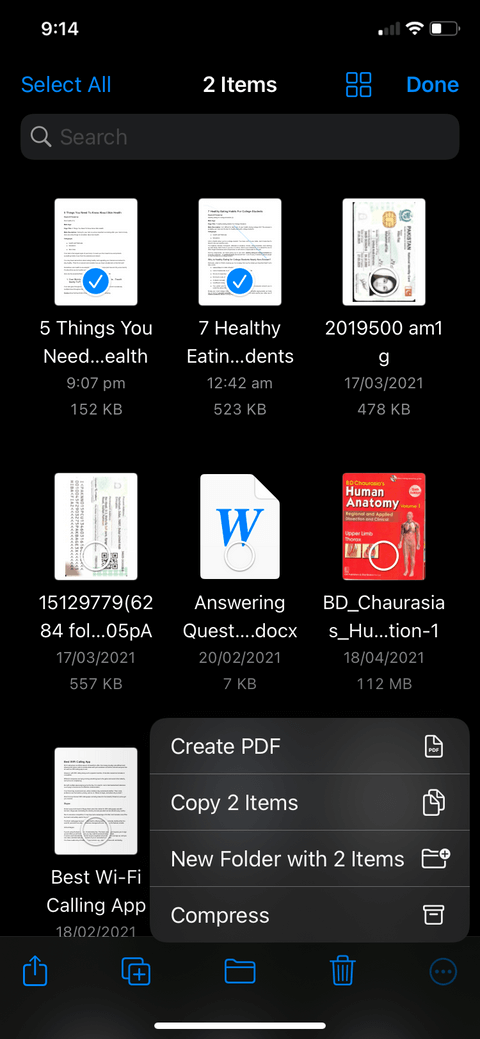
Szöveg hozzáadása és PDF aláírása
Nem használhatja az alapértelmezett iPhone-alkalmazásokat a PDF-dokumentumok szerkesztésére, cseréjére vagy szöveg hozzáadására, hogy az eredeti dokumentumnak tűnjön, de a Fájlok alkalmazás lehetővé teszi kis szövegdobozok hozzáadását, amelyek mozgathatók és elhelyezhetők az oldalakon. a képernyő különböző részein. Sőt, bárhová elhelyezheti aláírását. Íme, lépésről lépésre:
- A szerkeszteni kívánt PDF megnyitásához használja a Fájlok alkalmazást.
- Koppintson a jelölő ikonra a képernyő jobb felső sarkában.
- Válassza ki a + ikont az alább megjelenő eszköztáron. 3 különböző lehetőséget fog látni: Szöveg , Aláírás és Nagyító .
- Kattintson a Szöveg lehetőségre szöveg hozzáadásához, Aláírás lehetőségre aláírás beszúrásához, Nagyítóra a PDF részeinek kinagyításához.
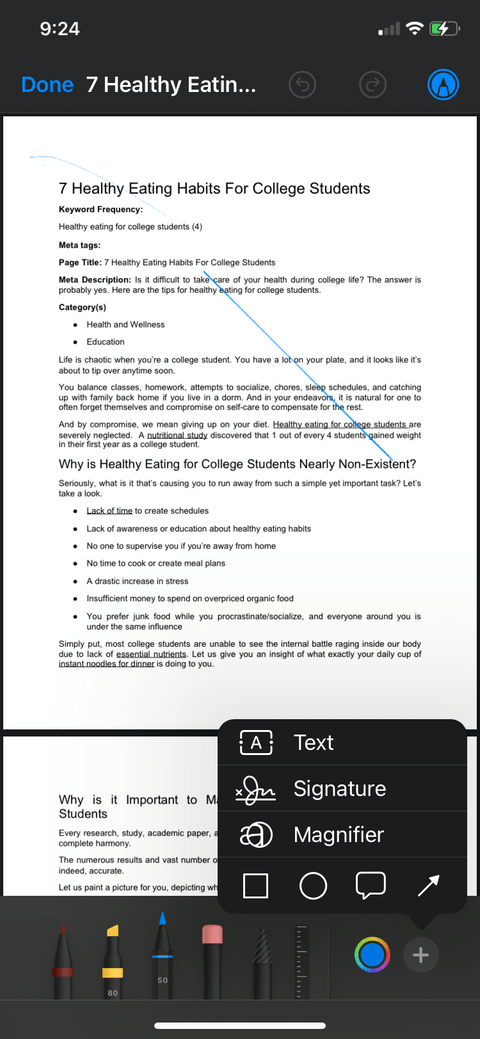
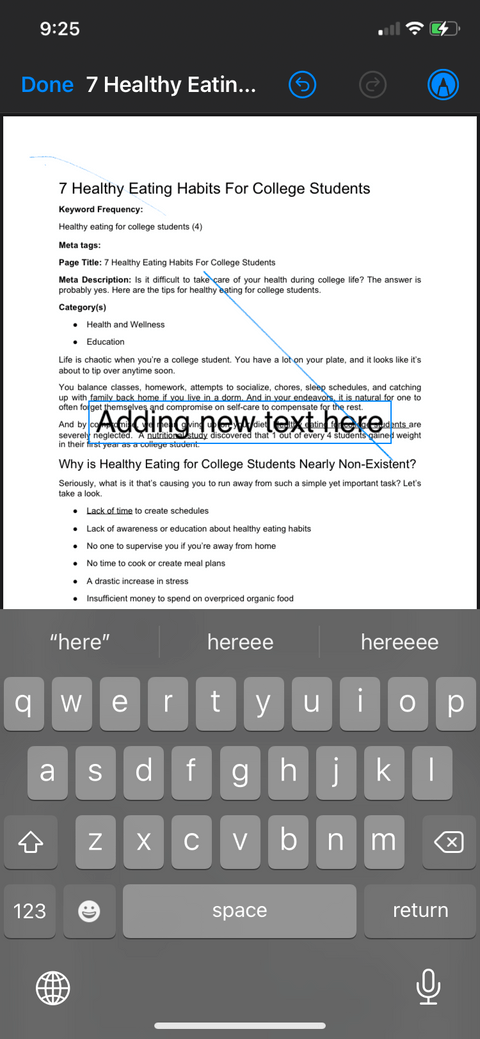
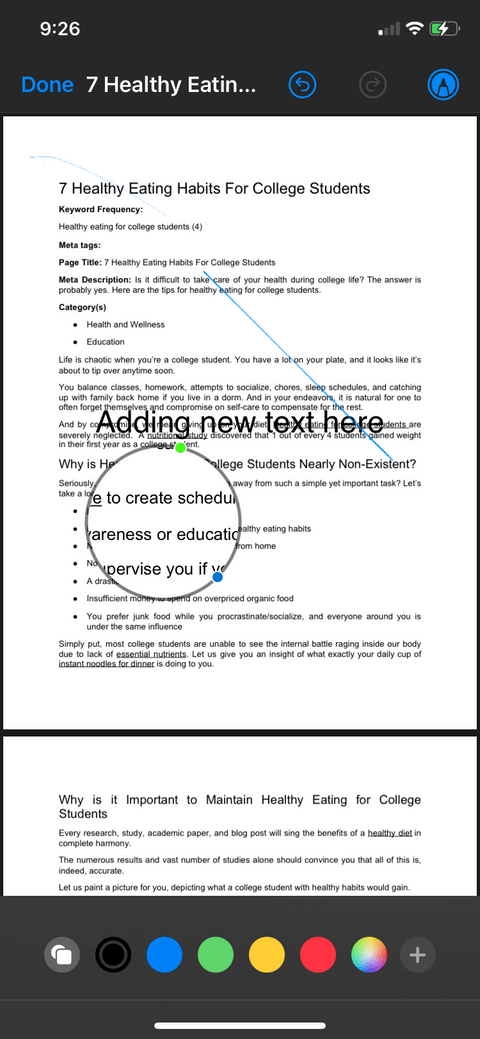
A fentiekben bemutatjuk, hogyan használhatja a Fájlok alkalmazást PDF szerkesztéséhez iPhone készüléken . Amint látja, nem túl nehéz, igaz? Ezért ne rohanjon egy harmadik alkalmazás telepítésével, használja ki az iPhone-on elérhető Fájlokat !