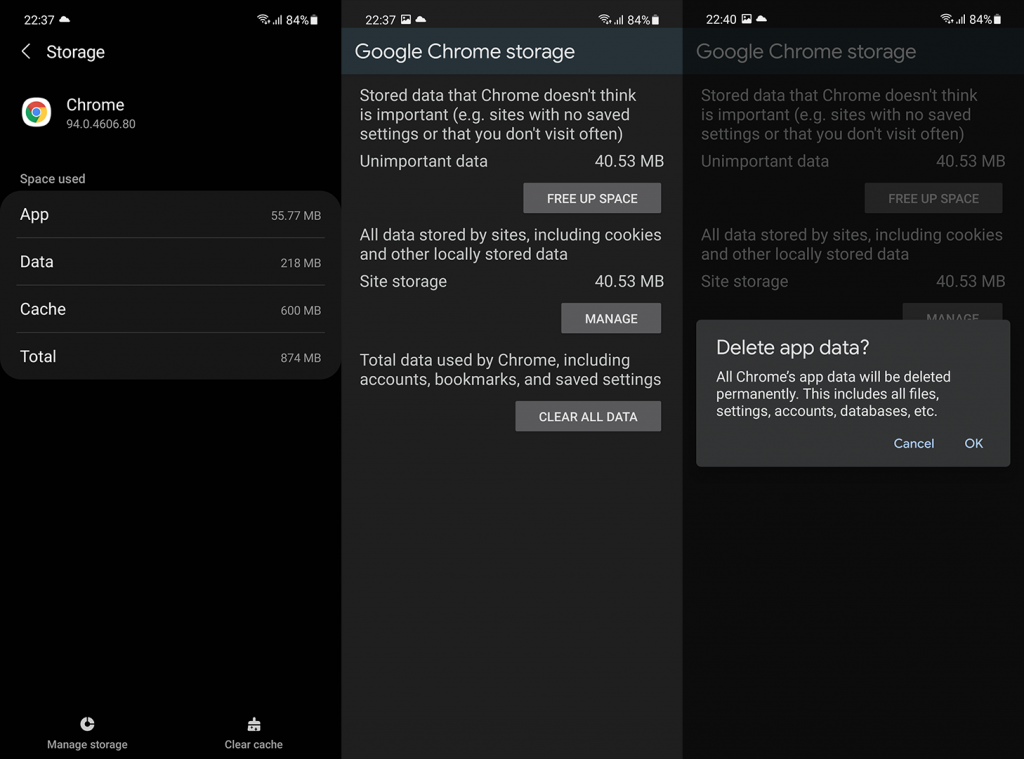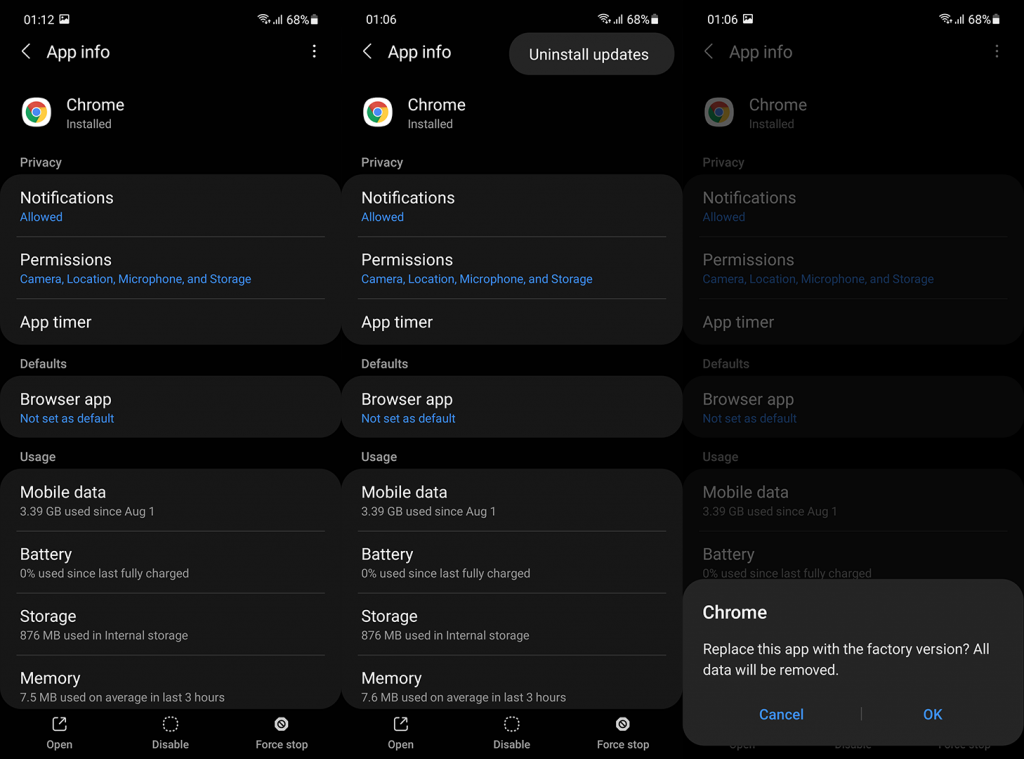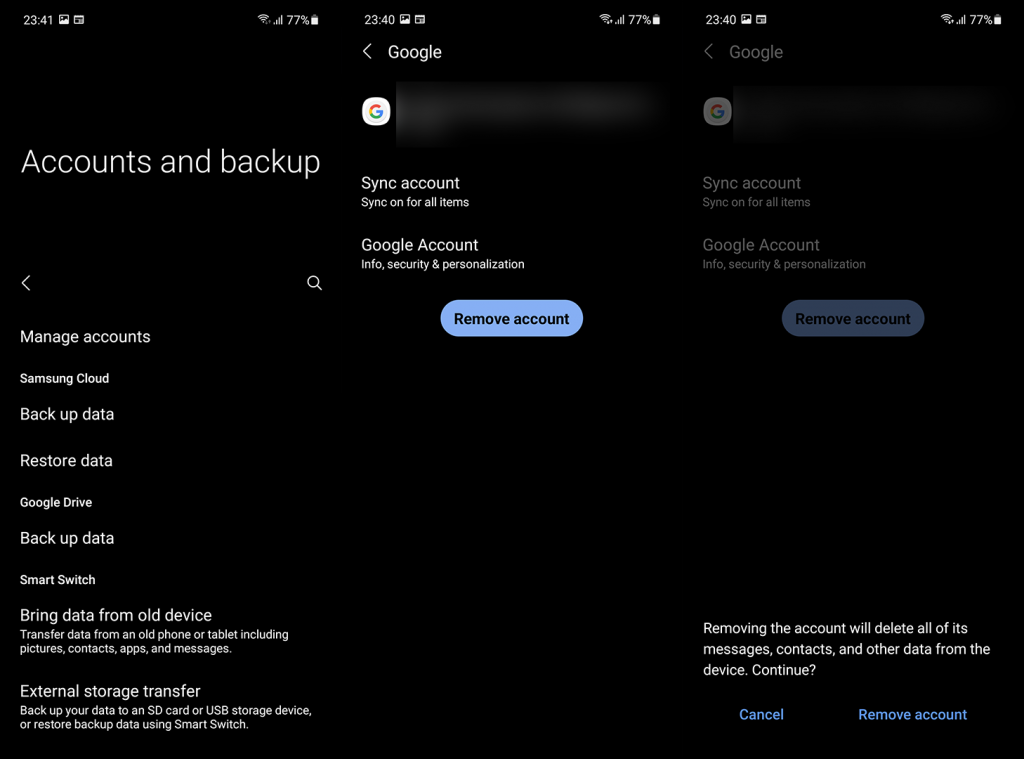A Google Android platformon való részvételének fő koncepciója az, hogy mindent egyetlen Google Fiók alá csomagoljon . Az a mód, ahogyan az összes Google-alkalmazás ugyanazon fiók alatt működik, általában zökkenőmentes. Úgy tűnik azonban, hogy ez az integráció egyesek számára nem tökéletes. Úgy tűnik, hogy egyes felhasználók nem tudnak bejelentkezni a Chrome-ba Google-fiókjukkal. Ha ez a helyzet Önnél, ellenőrizze az alábbi utasításokat.
Tartalomjegyzék:
- Frissítse a Google Chrome-ot
- Helyi adatok törlése a Google Chrome-ból
- Távolítsa el a Google Chrome és a WebView frissítéseit
- Távolítsa el a Google-fiókot, és adja hozzá újra
- Néhány tipp PC-felhasználóknak
A Chrome nem engedi, hogy bejelentkezjek a Google Fiókommal
Ha a Chrome nem engedi, hogy bejelentkezzen Google-fiókjával, frissítse az alkalmazást, törölje a helyi adatokat, vagy távolítsa el a frissítéseket a Google Chrome-ból. Probléma adódhat a Google Fiók integrációjával, ezért a Google Fiókjával való kijelentkezés és újbóli bejelentkezés is jó ötlet.
Ha ez nem segít, térjen vissza egy régebbi Chrome-verzióra APK-val, vagy próbálja ki a Google Chrome Bétát.
1. Frissítse a Google Chrome-ot
Először is győződjön meg arról, hogy a Chrome legújabb verzióját használja. Ha van egy elavult alkalmazás, akkor valószínű, hogy nem fog megfelelően működni. Alapértelmezés szerint a Chrome felkéri, hogy jelentkezzen be az eszközéhez társított Google-fiókkal.
A következőképpen frissítheti a Google Chrome-ot Android-eszközén:
- Nyissa meg a Play Áruházat .
- Érintse meg a profil ikont a tetején, és válassza az „ Alkalmazások és eszközök kezelése ” lehetőséget.
- Telepítse az összes elérhető frissítést , és ellenőrizze a fejlesztéseket.
Ha rendkívül régi eszközt használ, nagy eséllyel a Chrome jelenlegi verziója nem támogatott. Keresse a régebbi verzió APK-ját. Azt is fontos megjegyezni, hogy egyes GAPPS-szal rendelkező egyéni ROM-ok problémákat okoznak a Chrome integrációjával, ezért ha egyéni Android ROM-ot használ, próbáljon ki egy másik GAPPS-verziót, vagy használjon egy ROM-ot már integrált Google-alkalmazásokkal.
2. Törölje a helyi adatokat a Google Chrome-ból
Ha ez nem segít, törölje a helyi adatokat a Google Chrome visszaállításához. Miután ezt megtette, megnyithatja a Google Chrome-ot Android-eszközén, engedélyezheti a Google-fiók integrációját, amikor a rendszer kéri, és remélhetőleg ezzel véget is ér a probléma.
A következőképpen törölheti a helyi adatokat a Google Chrome-ból Androidon:
- Nyissa meg a Beállítások lehetőséget .
- Válassza az Alkalmazások lehetőséget .
- Bontsa ki az összes alkalmazást, és nyissa meg a Chrome-ot .
- Koppintson a Tárhely elemre .
- Válassza a Tárhely kezelése lehetőséget .
- Törölje az összes adatot , és indítsa újra az eszközt.
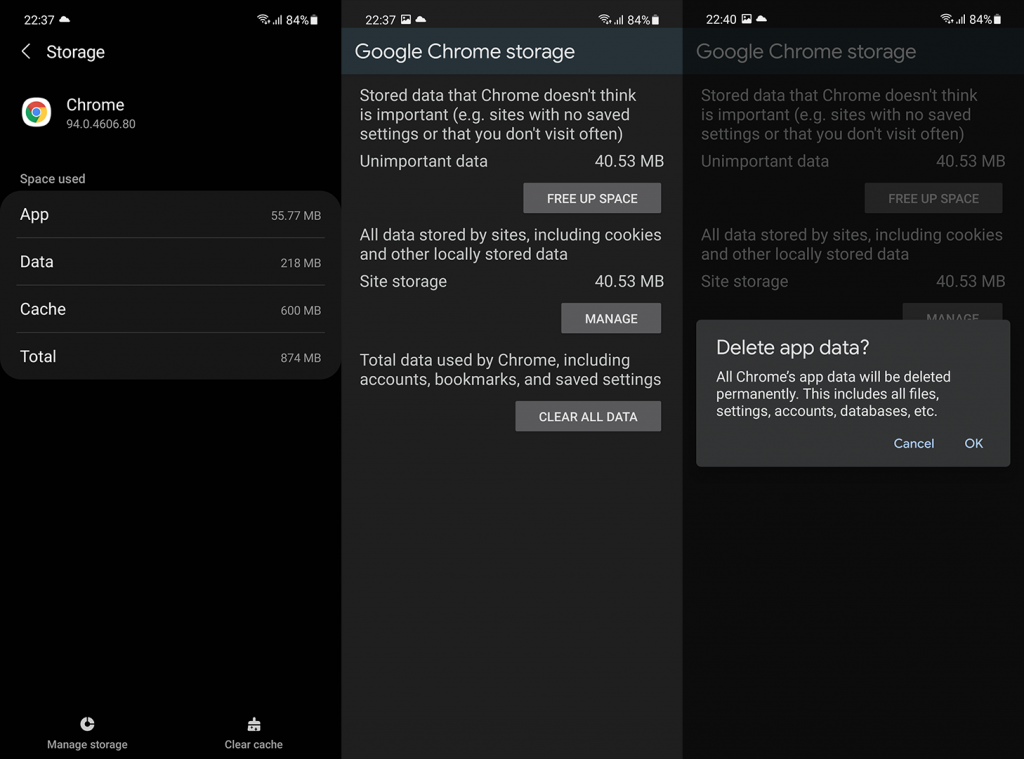
- Nyissa meg újra a Chrome-ot , és ellenőrizze, hogy be tud-e jelentkezni Google-fiókjával.
Törölheti az adatokat a Google Play Services és a Google Services Framework szolgáltatásból is. Ezek a szolgáltatások alapvető fontosságúak a Google-fiók Android rendszeren történő integrációjához, és fennáll annak a lehetősége, hogy bejelentkezési problémákat okoznak. Ne felejtse el engedélyezni a Rendszerfolyamatok megjelenítése opciót az Alkalmazáslistában a 3 pontos menüben. Csak akkor láthatja a Google Services Framework-t az alkalmazáslistában.
3. Távolítsa el a Google Chrome és a WebView frissítéseit
Ha továbbra sem tud bejelentkezni a Chrome-ba Android-eszközén, próbálja meg eltávolítani a frissítéseket az alkalmazásból. Ezenkívül el kell távolítania a frissítéseket az Android WebView-ból, amely számos probléma ismert okozója. Miután újra frissítette az alkalmazásokat, ellenőrizze, hogy a probléma megoldódott-e.
A következőképpen távolíthatja el a Google Chrome és a WebView frissítéseit a Play Áruházból:
- Nyissa meg a Play Áruházat .
- Keresse meg a Google Chrome-ot .
- Koppintson az Eltávolítás elemre . Ezzel eltávolítja a frissítéseket a Chrome-ból.
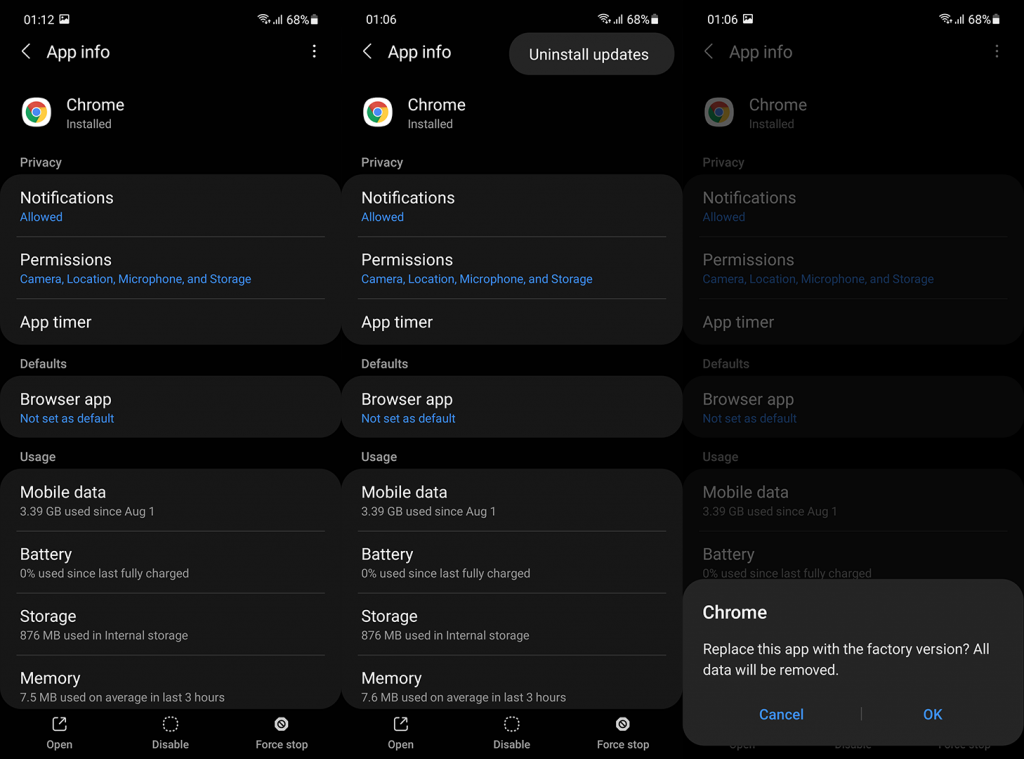
- Tegye ugyanezt az Android WebView esetében is .
- Indítsa újra a telefont , és nyissa meg a Chrome-ot. Jelentkezzen be, majd frissítse az alkalmazást.
Alternatív megoldásként letöltheti és oldalra töltheti a Google Chrome APK-ját. Itt mindent elmagyaráztunk , és itt találhat Chrome APK-kat az APK Mirror oldalán .
4. Távolítsa el a Google-fiókot, és adja hozzá újra
A következő megoldás, amit javasolhatunk, a Google-fiók eltávolítása az eszközről, majd újbóli hozzáadása. Néha előfordul, hogy a zökkenőmentes integráció nem működik a tervezett módon, és újra kell indítania. A Google Fiók eltávolítása nem törli adatait .
A következőképpen távolíthatja el és adhatja hozzá Google-fiókját Android rendszeren:
- Nyissa meg a Beállítások lehetőséget .
- Válassza a Fiókok lehetőséget .
- Válassza a Google lehetőséget .
- Távolítsa el a fiókot.
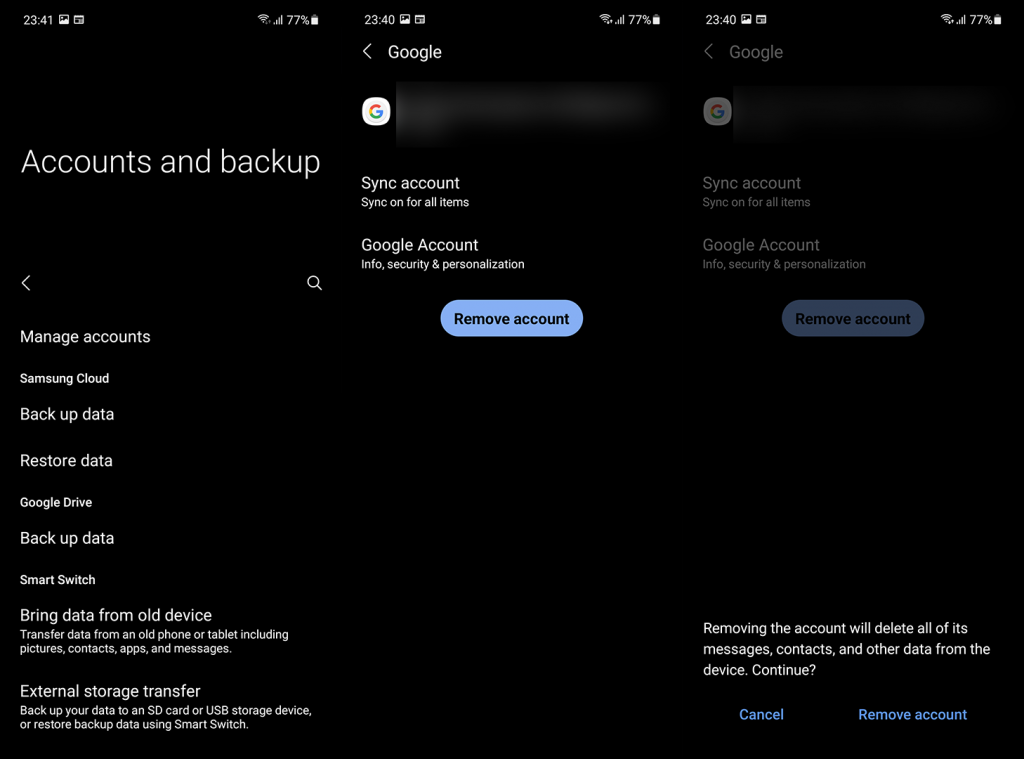
- Indítsa újra az eszközt, és adja hozzá újra a fiókot. Nem kell visszaállítania az alkalmazásokat, amikor bejelentkezéskor az adatok visszaállítását kérik.
Nyissa meg a Google Chrome-ot, és problémamentesen tud bejelentkezni.
5. Néhány tipp PC-felhasználóknak
Ha az Android helyett a számítógépével van problémája, néhány dolgot kipróbálhat. Íme néhány tipp azoknak a PC-felhasználóknak, akik nem tudnak bejelentkezni a Chrome-ba Google-fiókkal:
- A Chrome-ban nyissa meg a hárompontos menü > Beállítások > Ön és Google menüpontját, és győződjön meg arról, hogy a Chrome-bejelentkezés engedélyezése engedélyezve van.
- Nyomja meg a Ctrl + Shift + Delete billentyűket a Böngészési adatok törlése párbeszédpanel megjelenítéséhez. Törölje az összes adatot, vagy egyszerűen törölje a gyorsítótárat, és próbáljon meg újra bejelentkezni.
- Próbáljon meg bejelentkezni a Gmail, a YouTube, a Drive stb. segítségével. Ezzel automatikusan bejelentkezik Google-fiókjába a Chrome-ban.
- Telepítse újra a Google Chrome-ot a számítógépére.
És ezzel nevezhetjük pakolásnak is. Köszönjük, hogy elolvasta, és ne felejtse el megosztani gondolatait az alábbi megjegyzések részben.