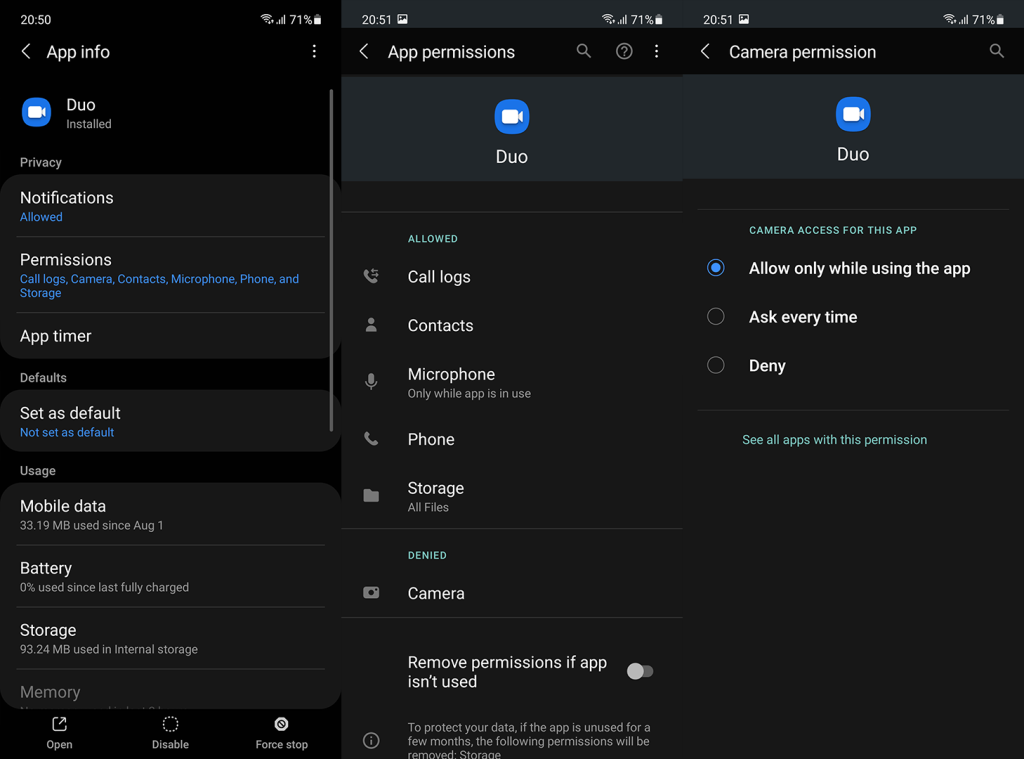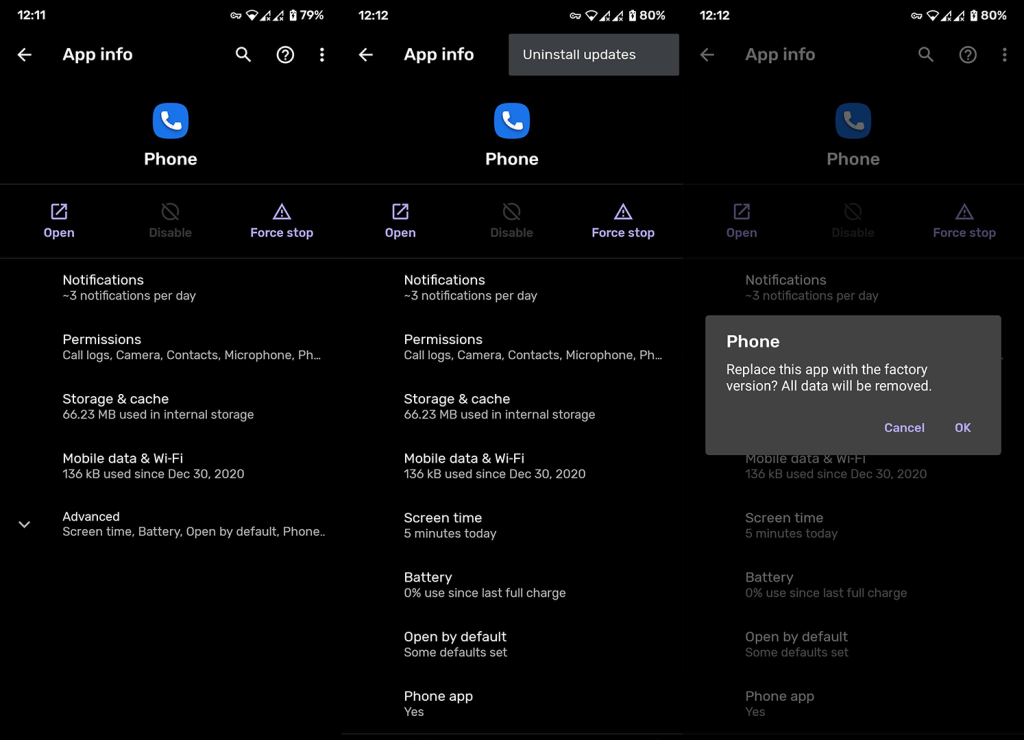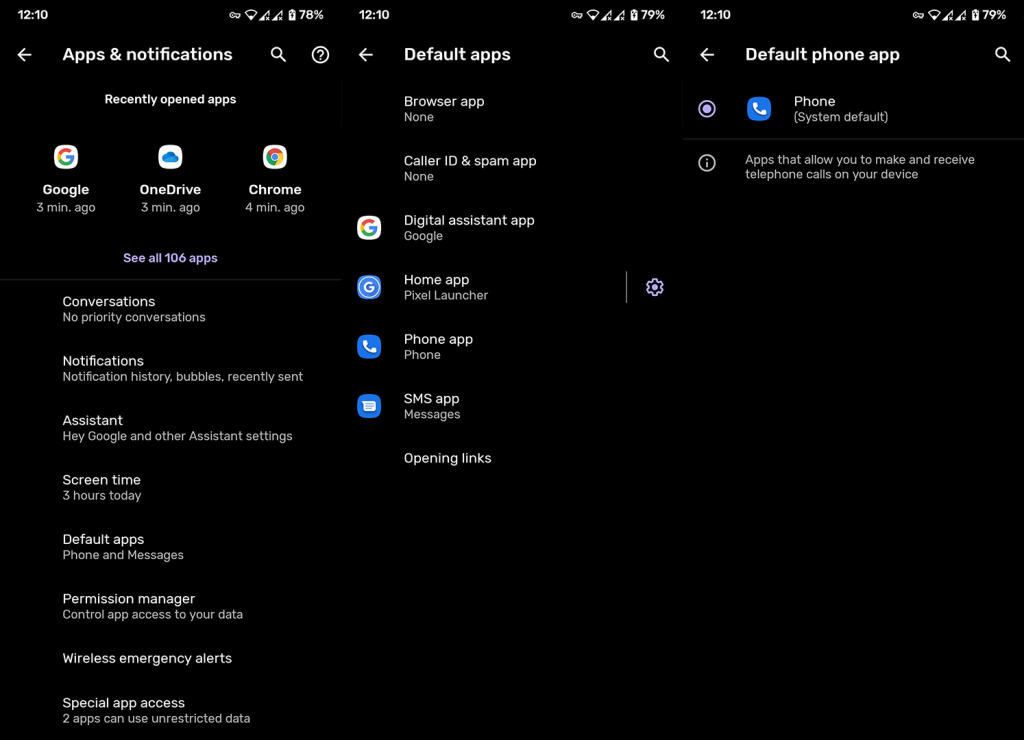Bár évek óta elérhető volt, a videohívást soha nem használták olyan nagy hangerőben, mint manapság. Az Android OEM-ek pedig odáig jutottak, hogy beépítették a rendszerbe, hogy megkönnyítsék és versenyezzenek az Apple FaceTime-jával. Természetesen az alapértelmezett beállítás a Google-tól származik, és a neve Google Duo. Egyes felhasználók azonban arról számolnak be, hogy a videohívás számukra nem működik Androidon.
Ha Ön is ezen felhasználók közé tartozik, javasoljuk, hogy ellenőrizze az alábbi lépéseket. Az alapvető hibaelhárítási lépések, amelyeket javasolhatunk Önnek arra az esetre, ha sietős lenne:
- Ellenőrizze a hálózatot
- Indítsa újra a készüléket
- Alkalmazásadatok törlése vagy frissítések eltávolítása (a videohívás szolgáltatásból és a telefonos alkalmazásból)
- Csak váltson másik alkalmazásra, mivel nagyon sok alternatíva létezik.
Tartalomjegyzék:
- Ellenőrizze a hálózati kapcsolatot
- Állítsa be a Google Duót
- Távolítsa el a Google Duo frissítéseit
- Távolítsa el a frissítéseket a Telefon alkalmazásból
- Módosítsa az alapértelmezett tárcsázó alkalmazást
- Próbáljon ki egy másik, harmadik féltől származó alkalmazást
Miért nem működik a videohívásom?
Ha a videohívás nem működik, győződjön meg arról, hogy stabil hálózathoz csatlakozik, és beállította a Google Duót. Ugyanez vonatkozik az összes hívás címzettjére. Ha nincs Duo, ez nem fog működni.
Ha ez nem segít, távolítsa el a frissítéseket a Google Duoból és a Telefon alkalmazásból. Végül próbálja ki a WhatsApp, a Viber, a Telegram vagy más, videohívásokat és VoIP-ot kínáló, harmadik féltől származó megoldást.
1. Ellenőrizze a hálózati kapcsolatot
Az első dolog, amit meg kell tennie, hogy ellenőrizze a hálózati kapcsolatot. A video- vagy VoIP-hívásokhoz hálózati kapcsolat szükséges, legyen szó Wi-Fi-ről vagy mobil adatkapcsolatról. Ezért győződjön meg arról, hogy stabil Wi-Fi-hálózathoz csatlakozik. Ha úton van, győződjön meg arról, hogy a Google Duo (az alapértelmezett videohívási alkalmazás számos Android-eszközön) használhatja az adatokat.
A következőképpen engedélyezheti a Google Duo számára a mobiladat-használatot a háttérben:
- Nyissa meg a Beállítások lehetőséget .
- Koppintson az Alkalmazások elemre .
- Bontsa ki az összes alkalmazást.
- Nyissa meg a Google Duo alkalmazást az elérhető alkalmazások listájából.
- Válassza a Mobil adatkapcsolat és Wi-Fi vagy a Mobil adatkapcsolat lehetőséget.
- Engedélyezze a Google Duo számára a mobiladat-hozzáférést a háttérben .
Győződjön meg arról is, hogy az Adatkímélő le van tiltva a Beállítások > Hálózat és internet > Adatcsökkentő menüpontban.
Ha Wi-Fi csatlakozási problémákat tapasztal, itt megtudhatja, hogyan javíthatja ki őket . Másrészt, ha problémái vannak a mobil adatforgalommal, tekintse meg ezt a külön cikket .
2. Állítsa be a Google Duót
A Google Duo használatához először meg kell adnia telefonszámát, és be kell jelentkeznie Google Fiókjával. Ezt megteheti a telefonról (tárcsázó), vagy egyszerűen megnyithatja a Google Duo alkalmazást az App Drawer alkalmazásból.
Az alkalmazás megnyitása után adja meg telefonszámát, és jelentkezzen be. Győződjön meg arról, hogy megadja a Google Duo által igényelt összes engedélyt. Ha kihagyott néhány engedélyt, navigáljon a Beállítások > Alkalmazások > Minden alkalmazás > Google Duo > Engedélyek menüponthoz, és ott mindent megad.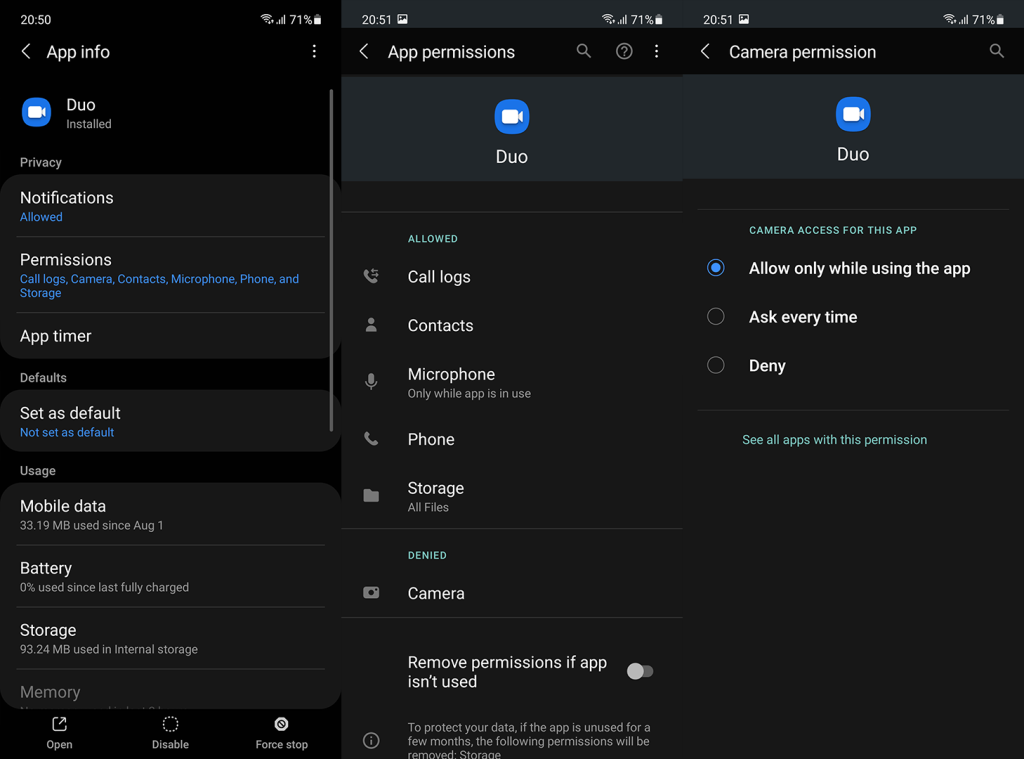
Próbáljon meg közvetlenül a Google Duo alkalmazásból kezdeményezni a hívást a Névjegyek vagy a Telefon alkalmazás helyett. Ha ez nem segít, és a videohívás továbbra sem működik Androidon, ellenőrizze a következő lépést.
3. Távolítsa el a Google Duo frissítéseit
A következő dolog, amelyet megpróbálhat a probléma megoldása érdekében, a Google Duo újratelepítése. Számos Android felületen a Google Duo rendszeralkalmazásként jelenik meg. Alapvetően a videohívási szolgáltatás. Ez azt jelenti, hogy nem távolíthatja el teljesen az alkalmazást. Amit tehet, az az, hogy eltávolítja a Google Duo frissítéseit, és így állítja vissza az alkalmazást.
A következőképpen távolíthatja el a Google Duo frissítéseit Android készülékéről:
- Nyissa meg a Play Áruházat .
- Keresse meg a Google Duót .
- Koppintson az Eltávolítás (és megerősítés) elemre a Google Duo gyári verziójának visszaállításához.
- Indítsa újra az eszközt, és nyissa meg újra a Play Áruházat.
- Frissítse a Google Duót , és ellenőrizze a fejlesztéseket.
4. Távolítsa el a frissítéseket a Telefon alkalmazásból
Ha az előző lépés nem segített, ugyanezt megteheti a Telefon alkalmazással is. A Play Áruház átlépése helyett azonban ezúttal a Rendszerbeállítások között kell navigálnia a frissítések eltávolításához a Telefon alkalmazásból.
Így távolíthatja el a frissítéseket a Telefon alkalmazásból:
- Ismét lépjen a Beállítások > Alkalmazások (Alkalmazások és értesítések) > Minden alkalmazás (Alkalmazások kezelése) menüpontra.
- Nyissa meg a Telefon alkalmazást az elérhető alkalmazások listájából.
- Érintse meg a hárompontos menüt , és válassza a Frissítések eltávolítása lehetőséget .
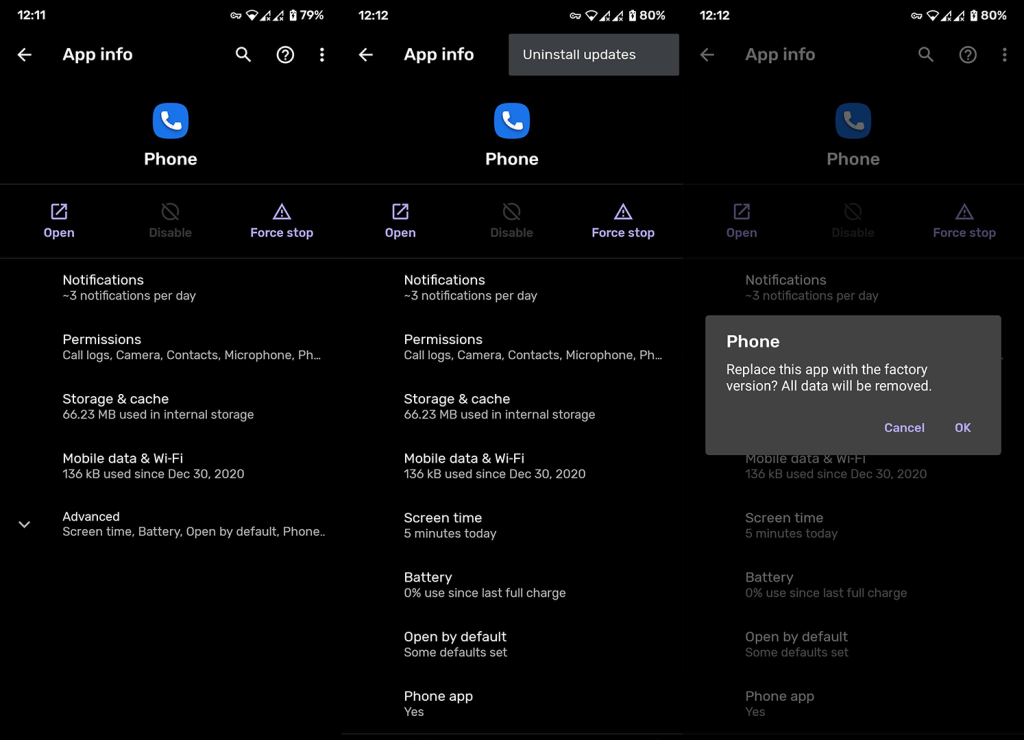
- Indítsa újra az eszközt, csatlakozzon Wi-Fi-hálózathoz , és várja meg az alkalmazás frissítését.
5. Módosítsa az alapértelmezett tárcsázó alkalmazást
A videohívásokkal kapcsolatos problémákat bejelentő felhasználók többsége a Samsung natív Telefonalkalmazását használja, amely integrálja a Google Duót a videohívásokhoz. Így közvetlenül a tárcsázó alkalmazásból választhat videohívást a normál hívás helyett.
Bár a Samsung integrálja a Google Duo-n keresztüli videohívást az alapértelmezett alkalmazásába, megpróbálhat átváltani a Google Phone-ra. Lehet, hogy nem ez a kezdeti választása, de megvan rá az esély, hogy a Google Duo jobban fog működni a Google alkalmazással a Samsung Phone tárcsázó alkalmazás helyett.
A következőképpen módosíthatja az alapértelmezett tárcsázó alkalmazást a Samsungon:
- Nyissa meg a Play Áruházat , és telepítse a Phone by Google alkalmazást. Itt megtalálod .
- Nyissa meg a Beállítások lehetőséget .
- Koppintson az Alkalmazások elemre .
- Felül válassza az Alapértelmezett alkalmazások kiválasztása lehetőséget .
- A Telefon alkalmazásban válassza a Telefon a Google-tól lehetőséget .
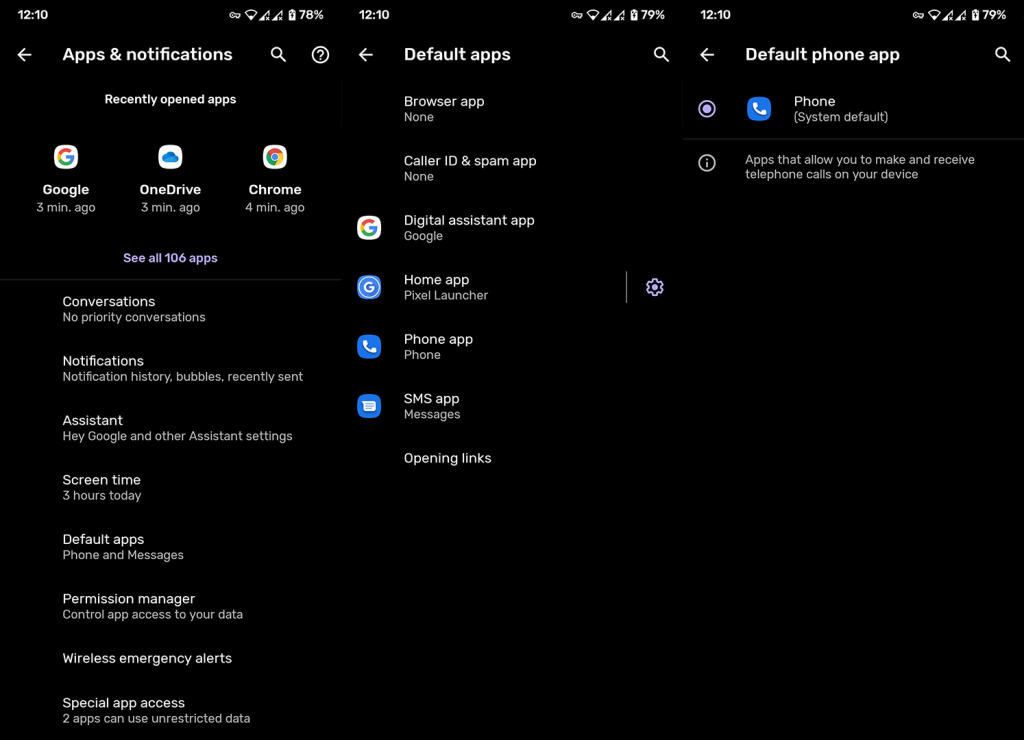
- Nyissa meg a Google telefonját , adja meg az összes engedélyt, és próbáljon meg videohívásokat kezdeményezni .
6. Próbáljon ki egy másik, harmadik féltől származó alkalmazást
Végül, ha a korábbi megoldások egyike sem működött, csak ideiglenes átállást javasolhatunk alternatív szolgáltatásra. Számos alkalmazás lehetővé teszi a videohívásokat, ezek többsége azonnali üzenetküldő, például a WhatsApp, a Telegram, a Viber, a Facebook Messenger vagy a Signal.
Vannak speciális alkalmazások, mint a Zoom, a Microsoft Teams vagy a Google saját Google Meetje. Ezek az alkalmazások a konferenciára összpontosítanak, és meghívókkal (linkekkel) működnek, így nem kell megadnia a telefonszámát.
Az, hogy melyiket választja, az Ön preferenciáitól függ, és attól, hogy hány emberrel van kapcsolatban, használja. Javasoljuk a Signalt adatvédelem-orientált azonnali üzenetküldőnek, a Zoom-ot pedig, ha a konferencia-orientált videohívási megoldást részesíti előnyben. Jó eséllyel azonban az Ön által ismert emberek többsége inkább a WhatsApp-ot és a Facebook messengert használja a Signal helyett.
Ennek meg kell tennie. Jelentse a problémát a Google-nak itt , és a Samsungnak itt (ne felejtsen el a régiójára váltani), hogy a következő frissítésben megoldhassák.
Köszönjük, hogy elolvasta, és reméljük, hogy ez a cikk segített a problémák megoldásában. Ha van hozzáfűznivalója vagy vennie, nyugodtan tegye meg az alábbi megjegyzések részben. Mindig szeretettel várunk minden érdeklődőt.