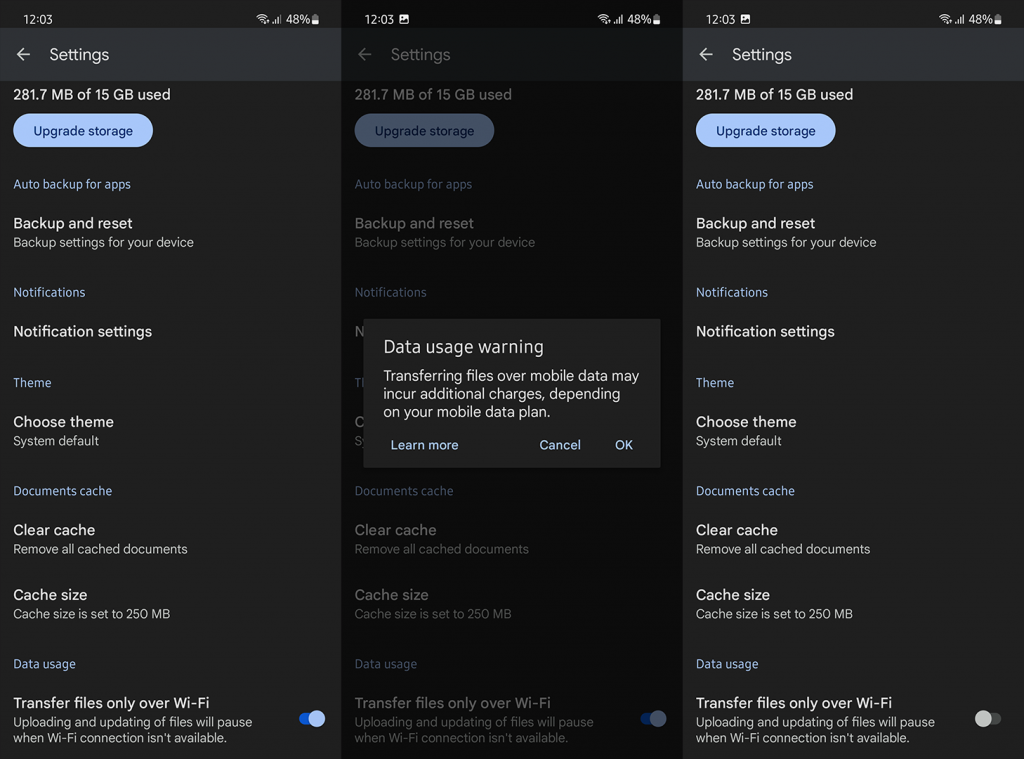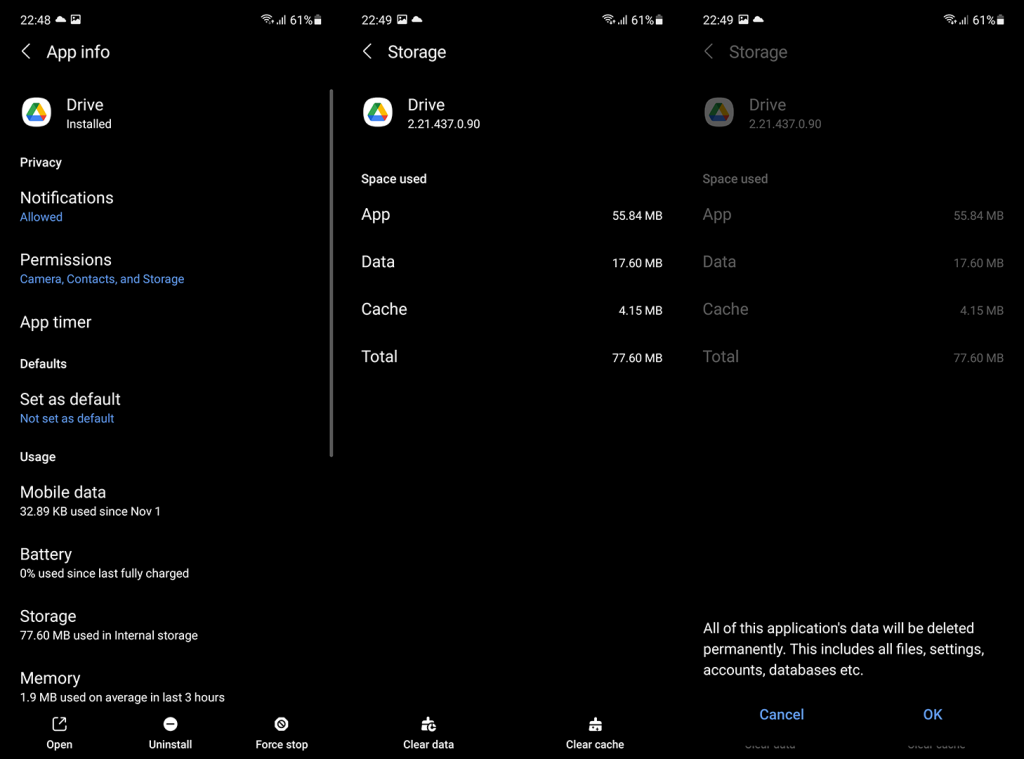Statisztikailag a legtöbb feltöltés a Google Drive- ra az asztali kliensben és a Webes Drive szolgáltatásban történik. Néha azonban felmerül az igény, hogy feltöltsön valamit a kézi eszközére, és a jelek szerint egyes felhasználók ezt nem tudták megtenni. Olyan felhasználóktól érkeznek jelentések, akik úgy tűnik, nem tudnak feltölteni a Google Drive-ra Androidon. Ha Ön is közéjük tartozik, az alábbiakban bemutatunk néhány alkalmazható megoldást. Remélhetőleg segítenek a probléma teljes kezelésében.
Tartalomjegyzék:
- Indítsa újra az Androidot, és kényszerítse a Google Drive leállítását
- Győződjön meg arról, hogy elegendő tárhelye van
- Ellenőrizze a hálózatot
- Törölje a gyorsítótárazott adatokat a Google Drive-ból, vagy távolítsa el a frissítéseket
- Használja a Google Drive-ot az interneten
Miért nem sikerül feltölteni a Google Drive-ba?
Számos oka van annak, hogy a Google Drive-ba való feltöltés sikertelen:
- Ideiglenes szerveroldali problémák a Google oldalán.
- Nincs elég tárhely új fájlok tárolására.
- Hálózati problémák vagy a mobiladat-használati engedély hiánya.
- Alkalmazás adatok sérülése.
- Rendszerhiba, amely egy egyszerű újraindítással javítható.
A problémák megoldásához indítsa újra Android-eszközét, és kényszerítse le a Google Drive-ot, hagyjon helyet az új fájloknak, ellenőrizze a hálózatot, vagy telepítse újra az alkalmazást. Tudjon meg többet lent.
1. Indítsa újra Android készülékét, és kényszerítse a Google Drive leállítását
A legtöbb rendszerhiba egy egyszerű újraindítással megoldható. Ha azonban ez nem működik, próbálja meg kényszeríteni a Google Drive leállítását, és újra feltölteni a fájlokat. A gyorsítótárat az alkalmazásban vagy a rendszerbeállításokban is törölheti.
A következőképpen kényszerítheti le a Google Drive-ot Android-eszközén:
- Nyissa meg a Beállítások lehetőséget .
- Koppintson az Alkalmazások elemre .
- Nyissa meg a Drive-ot .
- Koppintson a Tárhely és a gyorsítótár törlése elemre .
- Koppintson a Kényszerített leállítás elemre .
- Nyissa meg a Google Drive-ot, és próbálja meg újra feltölteni a fájlokat közvetlenül az alkalmazásból. Koppintson a + ikonra, és válassza ki a fájlokat a helyi tárhelyről.
2. Győződjön meg arról, hogy van elegendő tárhelye
Ez magától értetődő, de a tárhely gyorsan megtelik. Tehát a fájlok feltöltése előtt szabadítson fel némi tárhelyet. Ha nem hajlandó havonta néhány dollárt költeni, és nem szeretne tárhelybővítést kapni, törölhet néhány fájlt. A Google Drive-tárhely megoszlik a Google Fotók, a Gmail és a Drive között, és meglehetősen gyorsan megtelik.
Törölhet bizonyos adatokat a Google Drive-ból, ha egyszerűen üríti a Kukát, vagy törli a nagy videofájlokat a Google Fotókból. 15 GB valóban nem sok, ha sok multimédiás fájlod van. Ezenkívül létrehozhat és hozzáadhat egy másik Google-fiókot, és további 15 GB ingyenes tárhelyet kaphat.
3. Ellenőrizze a hálózatot
Egy másik nyilvánvaló ok, amiért nem tud feltölteni a Google Drive-ra. Győződjön meg arról, hogy stabil Wi-Fi-hálózathoz csatlakozik, és ha mobiladatot használ, győződjön meg arról, hogy a Wi-Fi-re történő fel- és letöltést korlátozó adathasználati beállítás le van tiltva. Ha azt észleli, hogy az internetkapcsolat megszakadt, általában megjavíthatja a kapcsolat leválasztásával, az útválasztó és az Android újraindításával, majd ismételt csatlakozással.
A következőképpen kapcsolhatja ki az Adathasználat opciót a Google Drive beállításaiban:
- Nyissa meg a Google Drive-ot .
- Érintse meg a hamburger menüt a bal felső sarokban, és nyissa meg a Beállítások lehetőséget .
- Görgessen le egészen, és kapcsolja ki a „Fájlok átvitele csak Wi-Fi-n keresztül” lehetőséget.
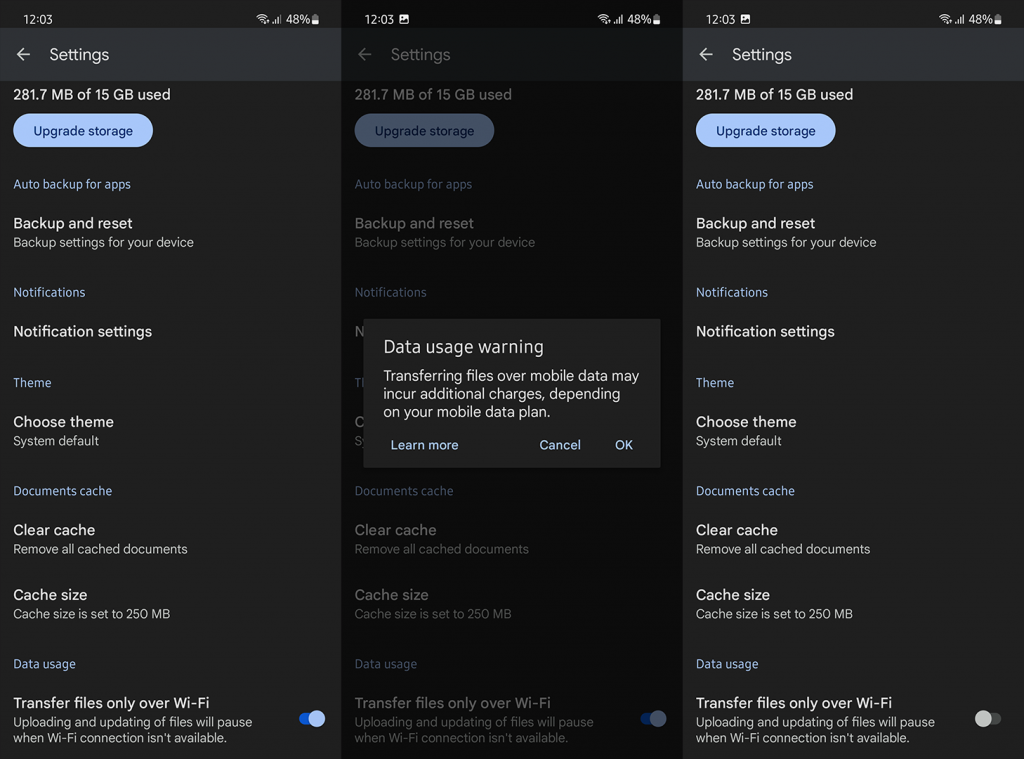
- Ha a rendszer kéri, erősítse meg .
4. Törölje a gyorsítótárazott adatokat a Google Drive-ból, vagy távolítsa el a frissítéseket
Ha az előző lépések sikertelenek voltak, és meggyőződhet arról, hogy a hálózat és a tárhely nem okozza ezt a problémát, akkor továbbléphetünk. Javasoljuk, hogy törölje az összes helyileg tárolt adatot a Google Drive-ból, vagy ami még jobb, telepítse újra az alkalmazást (ha a Drive rendszeralkalmazás, távolítsa el a frissítéseket).
A következőképpen törölheti a gyorsítótárazott adatokat a Google Drive-ból Androidon:
- Nyissa meg a Beállítások lehetőséget .
- Koppintson az Alkalmazások elemre .
- Nyissa meg a Drive-ot .
- Koppintson a Tárhely elemre .
- Törölje az adatokat , és indítsa újra az eszközt.
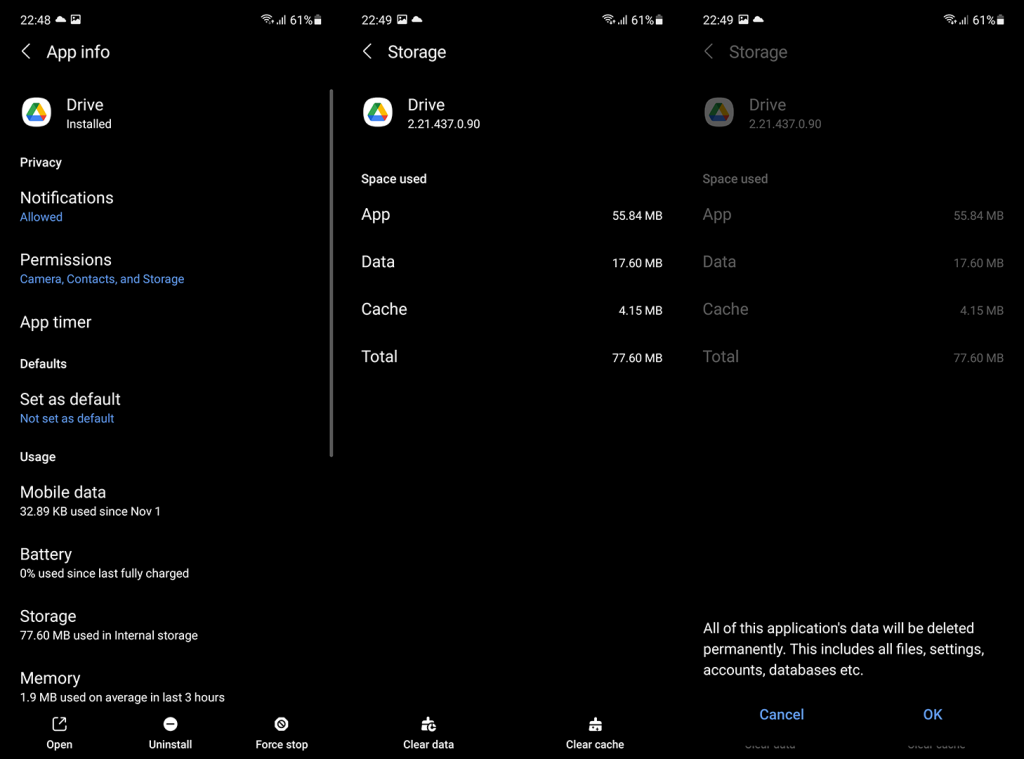
- Nyissa meg a Google Drive-ot, és próbálja meg újra feltölteni a fájlokat.
Ha továbbra sem tud fájlokat feltölteni a Google Drive-ra, fontolja meg a Google Drive újratelepítését a Play Áruházban. Nyissa meg a Play Áruházat, keresse meg és bontsa ki a Google Drive-ot, majd koppintson az Eltávolítás elemre. Ezt követően csak telepítse vagy frissítse az alkalmazást.
5. Használja a Google Drive-ot az interneten
Végül az egyetlen dolog, ami eszébe jut, az az, hogy használja a Chrome (vagy más böngészők) asztali webhely funkcióját, és próbáljon meg fájlokat feltölteni a webes Drive-ra. Nincs garancia arra, hogy ez működni fog, de ez egy életképes megoldás. A használathoz nyissa meg a Chrome-ot, és koppintson a 3 pontos menüre. Jelölje be az Asztali webhely jelölőnégyzetet, majd navigáljon a Google Drive-ra, itt .
Ezenkívül jó ötlet várni egy kicsit, mivel ez átmeneti szerveroldali probléma lehet. Ne felejtsen el visszajelzést küldeni a Google Drive alkalmazásból. Nyissa meg a Drive > hamburger menü > Súgó és visszajelzés > Visszajelzés küldése lehetőséget.
Ennek meg kell tennie. Köszönjük, hogy elolvasta, és ne felejtse el megosztani velünk és más olvasókkal gondolatait, kérdéseit vagy javaslatait. Ezt megteheti az alábbi megjegyzések részben.