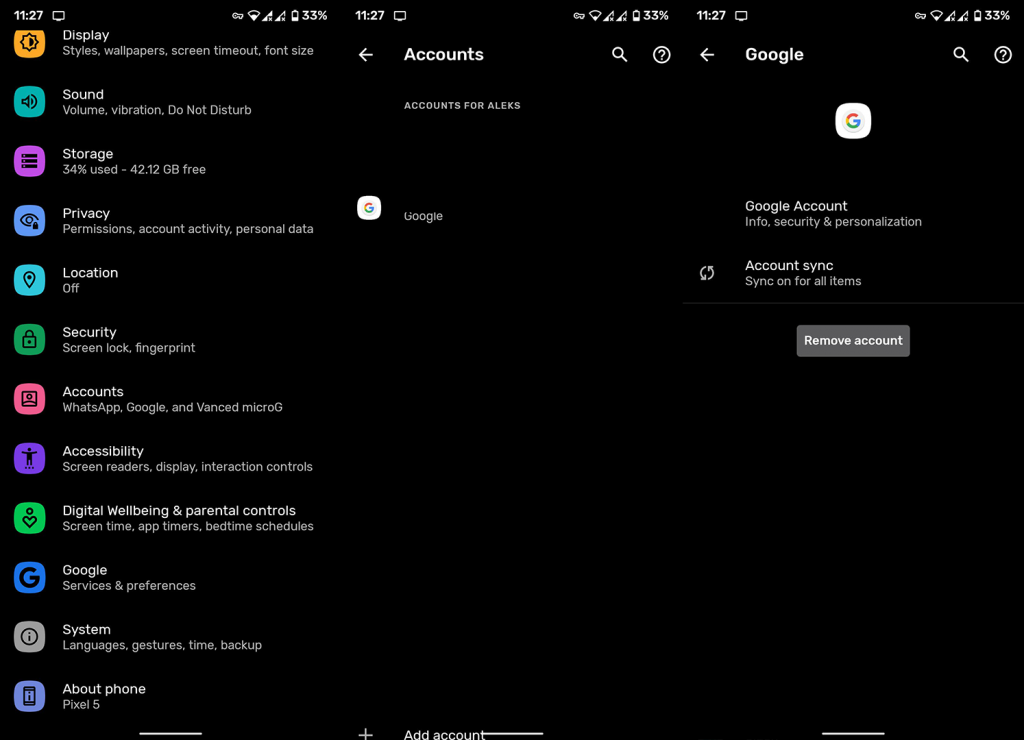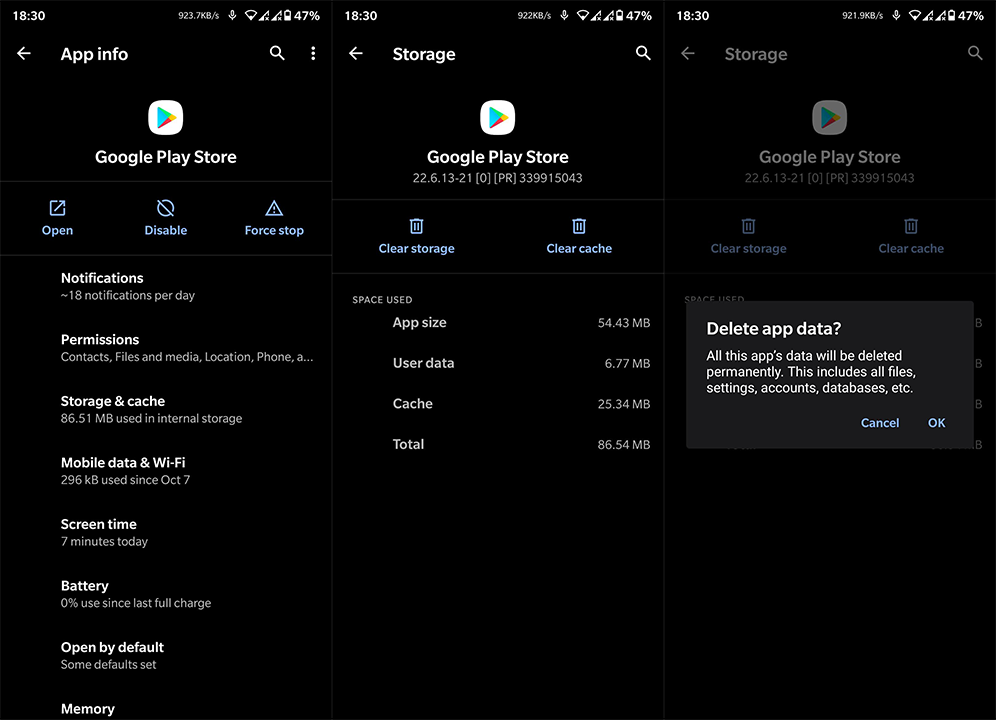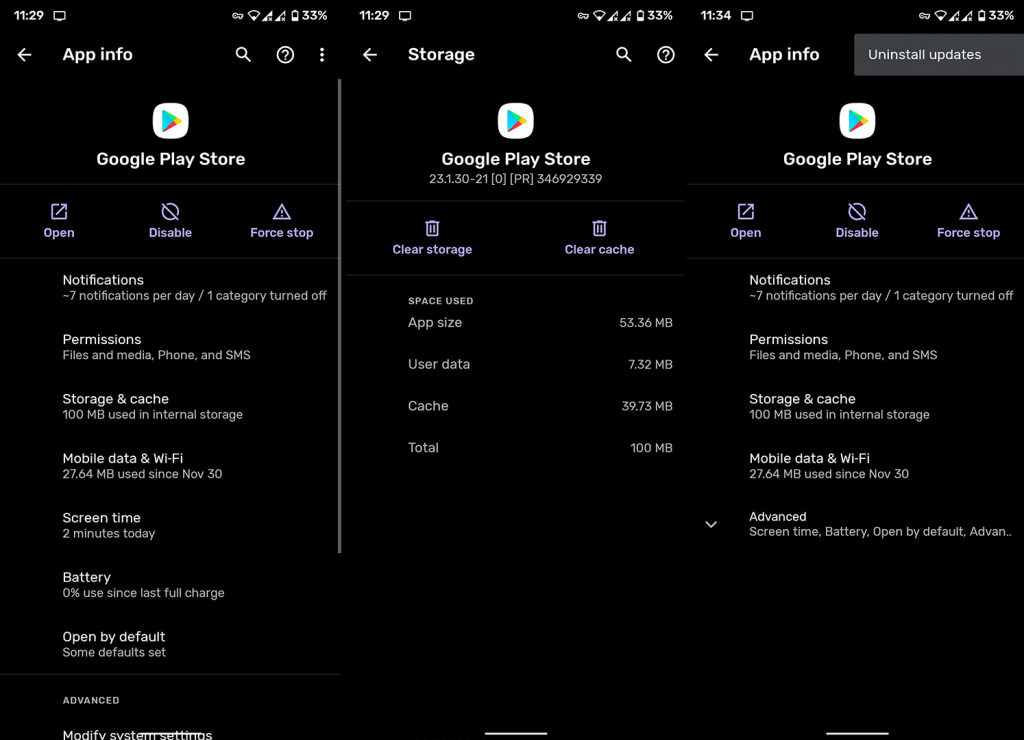Csak néhány dolog van, amely teljesen tönkreteszi a felhasználói élményt bármely Android-felhasználó számára, és az alkalmazások telepítésének képtelensége határozottan a szűkített listán szerepel. Egyes Android 11-felhasználók a Play Áruházzal kapcsolatos problémákról számolnak be , mivel valamilyen oknál fogva nem tudnak alkalmazásokat telepíteni Android 11-re. Ha Ön is közéjük tartozik, feltétlenül nézze át az alábbi listánkat.
Tartalomjegyzék:
- Jelentkezzen be újra Google Fiókjával
- Ellenőrizze a hálózatot és a tárhelyet
- Adatok törlése a kapcsolódó Google-szolgáltatásokból
- Távolítsa el a frissítéseket a Play Áruházból
- Frissítse az Áruházat APK-val
- Állítsa vissza a készüléket a gyári beállításokra
Miért nem tudok alkalmazásokat telepíteni az Androidra?
Először is indítsa újra a készüléket. Ha ez nem oldja meg a problémát, ellenőrizze, hogy telefonja stabil hálózathoz csatlakozik-e, és van-e elegendő tárhelye. Egy másik jó ötlet a kijelentkezés és a bejelentkezés Google Fiókjába.
1. Jelentkezzen be újra Google Fiókjával
Ahhoz, hogy a Google Play-szolgáltatások működjenek Android-eszközén, be kell jelentkeznie Google-fiókjával. És néha a probléma magában a fiókszinkronizálásban rejlik, így a ki- és visszajelentkezés a legtöbb esetben megoldja a problémát. Természetesen, ha Google-alkalmazások nélküli Huawei-eszközzel rendelkezik, keresse meg a Googlefier-t. Telepítse az alkalmazásokat, majd jelentkezzen be fiókjával.
A következőket kell tennie:
- Nyissa meg a Beállítások lehetőséget .
- Válassza a Fiókok lehetőséget .
- Nyissa meg a Google Fiókot .
- Távolítsa el a fiókot , és indítsa újra az eszközt.
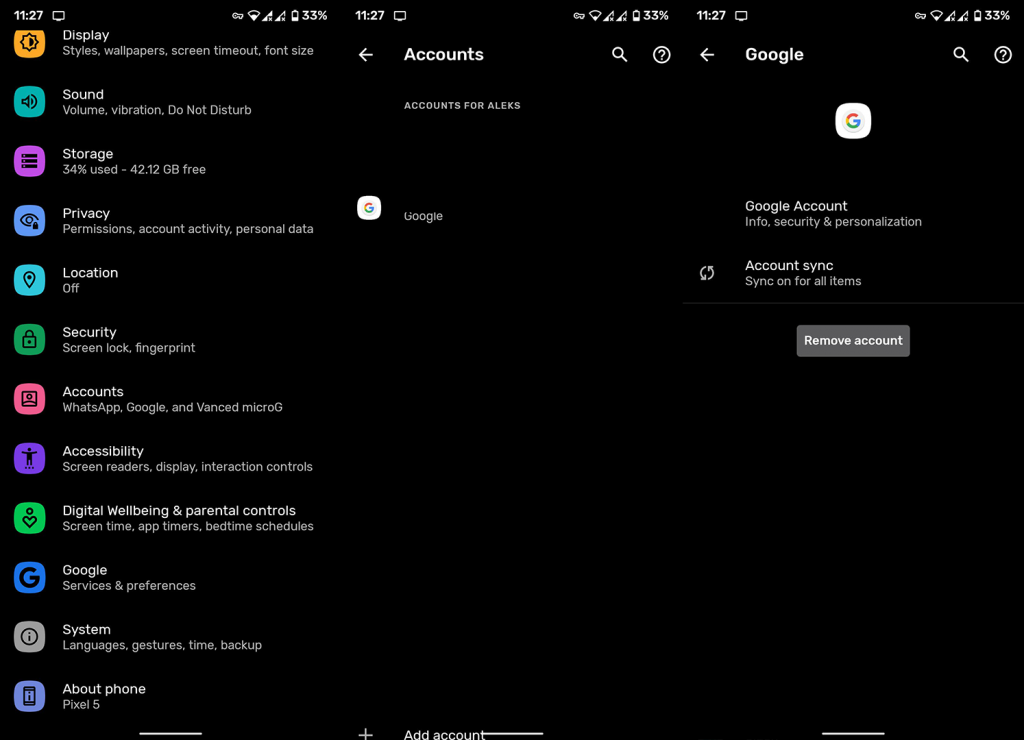
- Jelentkezzen be újra ugyanazzal a fiókkal, nyissa meg a Play Áruházat, és próbáljon meg telepíteni vagy frissíteni alkalmazásokat.
2. Ellenőrizze a hálózatot és a tárhelyet
Két magától értetődő dolog, amit gyakran kihagynak. Először is győződjön meg arról, hogy Android-eszköze csatlakozik egy stabil Wi-Fi-hálózathoz. Ha minden más működik (teszteljen más hálózatfüggő alkalmazásokkal), majd lépjen a következő lépésre. Ha azonban bizonyos csatlakozási problémák merülnek fel, feltétlenül ellenőrizze az alábbi lépéseket:
Ezenkívül győződjön meg arról, hogy elegendő tárhelye van. Az alkalmazások nem frissülnek, ha nincs legalább néhány 100 MB szabad hely. Ha meg szeretné tudni, hogyan takaríthat meg tárhelyet Android rendszeren, tekintse meg az erről szóló részletes cikkünket . Miután felszabadított némi tárhelyet az eszközszolgáltatások normális működéséhez, próbálja meg újra telepíteni az alkalmazásokat.
3. Törölje az adatokat a kapcsolódó Google-szolgáltatásokból
A Play Áruház mellett van néhány további Google-szolgáltatás az eszközön, amelyek mindent szabályoznak, és elengedhetetlenek az Android operációs rendszerhez. Ezt szem előtt tartva a következő lépés az adatok törlése néhány kapcsolódó Google-szolgáltatásból, és a fejlesztések ellenőrzése. Az adatok hajlamosak megsérülni, különösen az operációs rendszer átmenetei (nagyobb frissítések) során, ezért javasoljuk, hogy törölje azokat.
Kövesse az alábbi utasításokat az adatok törléséhez a különböző Google-szolgáltatásokból:
- Nyisd meg a beállításokat.
- Válassza az Alkalmazások és értesítések lehetőséget (Alkalmazások > Alkalmazáskezelő vagy Alkalmazások kezelése).
- Nyissa meg az Összes alkalmazást.
- Érintse meg a 3 pont menüt a tetején, és válassza a Rendszerfolyamatok megjelenítése lehetőséget.
- Nyissa meg az alkalmazásokat, és koppintson a Tárhely elemre. Ha ott van, törölje az adatokat a következő szolgáltatásokból: Play Áruház, Google Play Services és Google Services Framework .
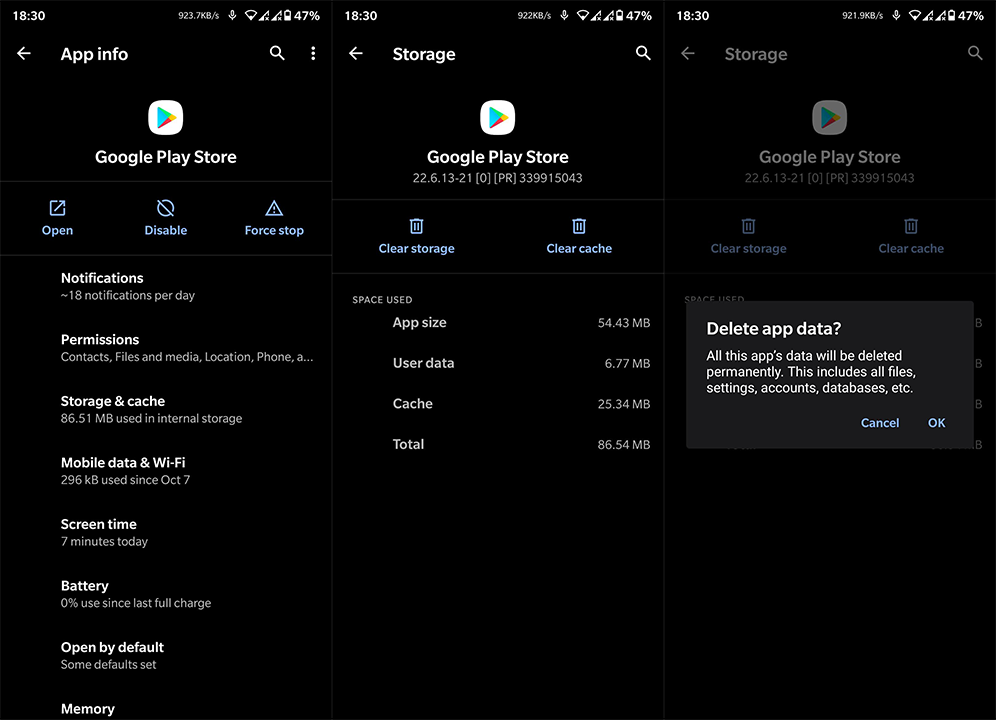
- Indítsa újra az eszközt, és keresse a fejlesztéseket.
Ha továbbra sem tudja telepíteni az alkalmazásokat Android 11 rendszeren, folytassa az alábbi hibaelhárítási lépésekkel.
4. Távolítsa el a frissítéseket a Play Áruházból
Nyilvánvaló, hogy nem távolíthatja el a Play Áruházat (legalábbis a rendelkezésére álló szokásos eszközökkel). Amit tehet, az az, hogy eltávolítja a frissítéseket, és bizonyos módon visszaállítja a Play Áruházat. Az Áruház magától újra frissül, és képesnek kell lennie az alkalmazások telepítésére.
Így távolíthatja el a frissítéseket a Play Áruházból:
- Nyissa meg a Beállítások lehetőséget .
- Nyissa meg az Alkalmazások és értesítések alkalmazást (Alkalmazások > Alkalmazáskezelő vagy Alkalmazások kezelése bizonyos eszközökön).
- Bontsa ki az Összes alkalmazás elemet .
- Nyissa meg a Google Play Áruházat .
- Koppintson a 3 pontos menüre , majd a Frissítések eltávolítása elemre .
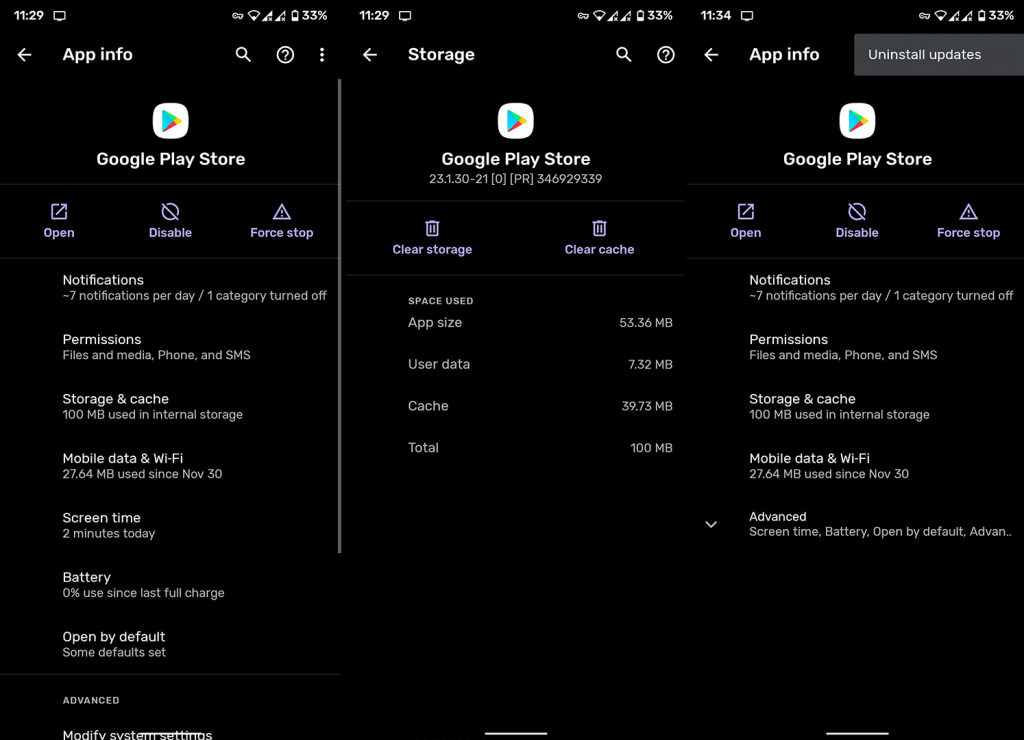
- Indítsa újra az eszközt, és keresse a fejlesztéseket.
5. Frissítse az Áruházat APK-val
A következő dolog, amelyet megpróbálhat a gyári beállítások visszaállítása előtt, az az Áruház frissítésének kényszerítése egy APK-n keresztül. Itt részletesen foglalkoztunk ezzel a témával, ezért mindenképpen nézze meg, és tudjon meg többet. Alapvetően az APK Mirrorhoz szeretne navigálni, és letölteni egy újabb Play Store-verziót, majd be kell töltenie. Általában az ellenkezőjét javasoljuk – egy alkalmazás visszaállítását. De ebben az esetben a frissítés a helyes út.
Az aktuális verzió megtekintéséhez lépjen a Beállítások > Alkalmazások > Minden alkalmazás > Play Áruház > Tárhely menüpontra. Itt találja felül a verziókódot.
A következőképpen állíthatja vissza az Áruházat néhány egyszerű lépésben:
- Nyissa meg ezt a linket , amely az APK Mirror Google Play szakaszához vezet.
- Töltse le a legújabb elérhető APK-t .
- Futtassa az APK-t , és amikor a rendszer kéri, engedélyezze a telepítést ismeretlen forrásból .
- Keresse a fejlesztéseket.
6. Állítsa vissza a készüléket a gyári beállításokra
Végül, ha továbbra sem tud alkalmazásokat telepíteni Android 11-re (vagy bármely más Android-verzióra), csak azt javasoljuk, hogy állítsa vissza az eszközt a gyári beállításokra. Itt mindent megtudhat, amit erről az eljárásról tudnia kell .
Ez nehézkes és időigényes lehet, de a nap végén általában ez a legradikálisabb megoldás, amely általában a problémákat kezeli.
Ezzel nevezhetjük pakolásnak. Köszönjük, hogy elolvasta, és bátran látogassa meg oldalainkat és oldalainkat, és tájékozódjon Android és iOS platformokon.