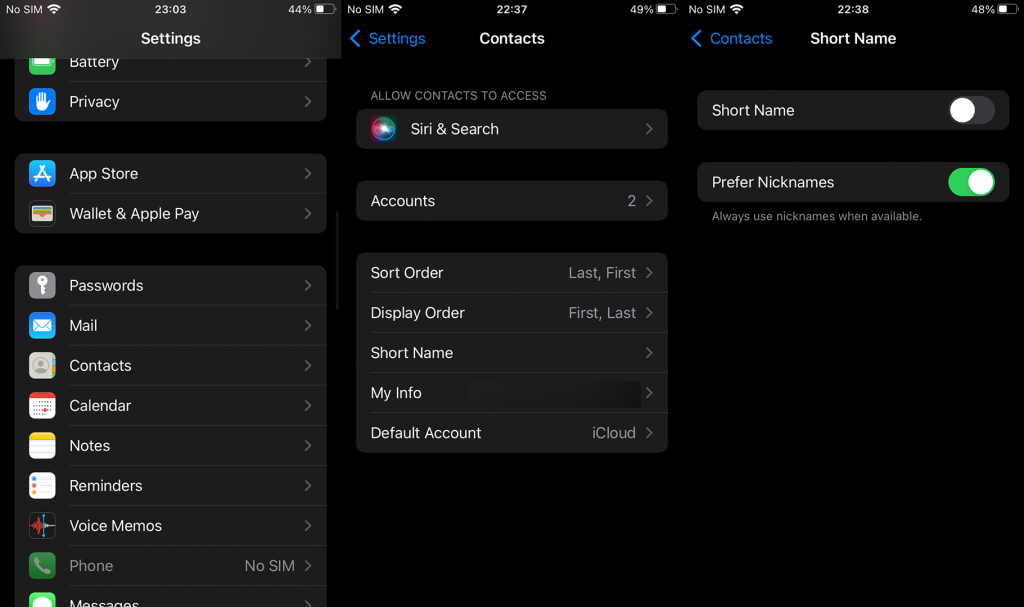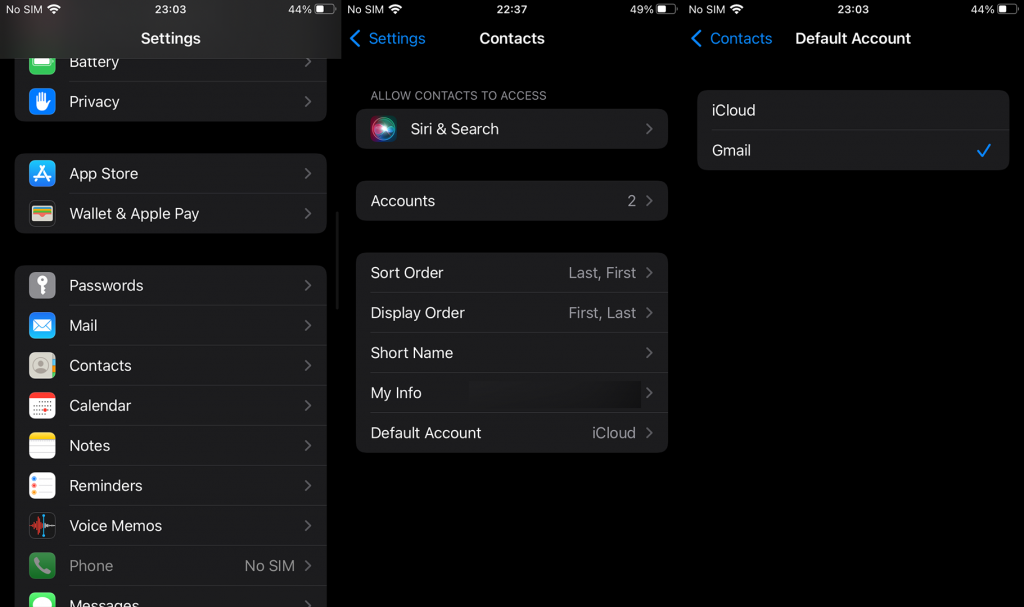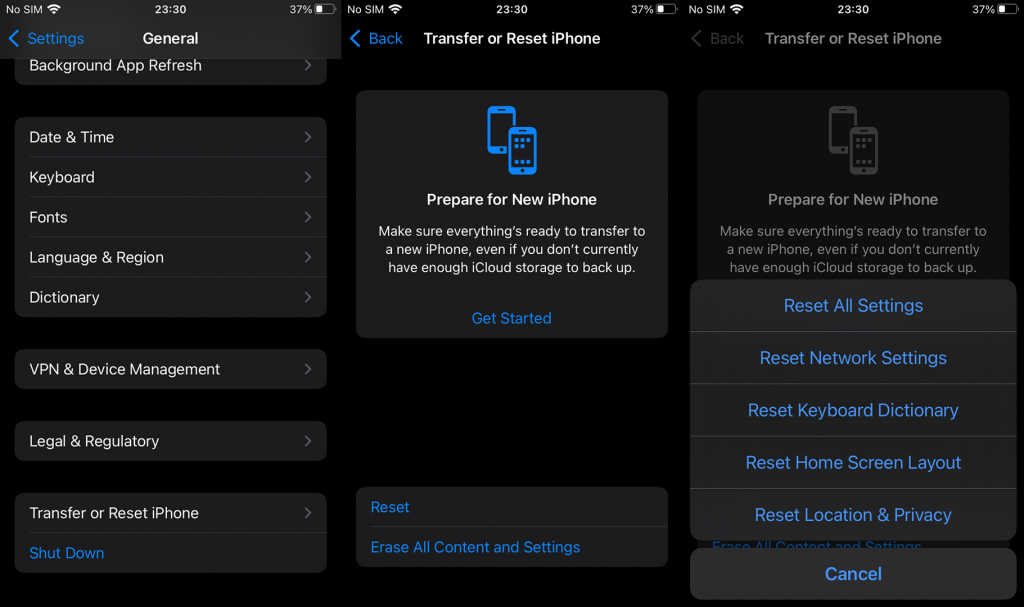Az okostelefonok által kínált csodálatos lehetőségek mellett manapság még mindig néhány alapvető, több évtizedes funkcióra hagyatkozunk. Képzelje el, hogy képes streamelni a tartalmat vagy csoportosítani a FaceTime-ot , és nem tudja menteni a névjegyeket az iPhone-jára. Nos, egyes felhasználókkal pontosan ez történt. A hivatalos fórumon megjelent jelentések alapján az iPhone nem menti a névjegyeket a rendszerfrissítés után.
Biztosítottunk néhány megoldást erre a problémára, ezért ezeket lentebb tekintse meg. Remélhetőleg segítenek a kapcsolattartási probléma gyors megoldásában.
Tartalomjegyzék:
- Indítsa újra az iPhone készüléket
- Kapcsolja be az Összes csoportot
- Ellenőrizze az iCloud beállításait
- Kapcsolja ki a Rövid név lehetőséget, és válassza az Alapértelmezett fiók lehetőséget
- Frissítse a firmware-t, vagy állítsa vissza az összes beállítást
Miért nem menti a névjegyeimet az iPhone-omra?
1. Indítsa újra az iPhone készüléket
Az első dolog, amit meg kell tennie iPhone-ján, az újraindítás. Az egyszerű újraindítás sokat segít, és egyes felhasználók még azt is állítják, hogy teljesen megoldotta a problémát. Legalábbis azokat, amelyeknél a frissítés után problémák jelentkeztek.
Tehát indítsa újra iPhone-ját, és ellenőrizze a fejlesztéseket. Ha ez nem segít, próbálja meg a következő lépéssel.
2. Kapcsolja be az Összes csoport lehetőséget
Van egy kis esély arra, hogy az Ön által létrehozott névjegy egy másik névjegycsoportba került. Mint tudja, több fiókot is hozzáadhat mentett névjegyekkel (az iCloud az alapértelmezett), például a Gmail vagy az Outlook. Tehát azt kell tennie, hogy átkapcsolja az összes csoportot a Névjegyekben, hogy megjelenítse az eszközén tárolt összes névjegyet.
A következőket kell tennie:
- Nyissa meg a Telefon alkalmazást.
- Érintse meg a Névjegyek elemet alul.
- Koppintson a Csoportok elemre a bal felső sarokban.
- Győződjön meg arról, hogy az összes csoport be van jelölve .
- Lépjen vissza az Üzenetek oldalra, és nézze meg, hogy megjelentek-e a hiányzó névjegyek.
Ha érdekli a Névjegyfiókok szerkesztése (hozzáadása vagy eltávolítása), ezt a Beállítások > Névjegyek menüpontban teheti meg.
3. Ellenőrizze az iCloud beállításait
Ha az eltűnt névjegyet az iCloudon hozták létre (ez is az iOS alapértelmezett szolgáltatása), akkor át kell kapcsolnia a Névjegyek opciót az eszköz iCloud beállításaiban. Így a Névjegyek szinkronizálódnak az iCloud szolgáltatással az eszközzel és fordítva.
Így válthatja át a Névjegyeket az iCloud beállításaiban:
- Nyissa meg a Beállítások lehetőséget .
- Koppintson a profiljára a tetején.
- Válassza az iCloud lehetőséget .
- Kapcsolja be a Névjegyeket .
Ha viszont van más fiókja, például a Gmail, és névjegyeket szeretne importálni eszközére, kövesse az alábbi lépéseket:
- Nyissa meg a Beállítások lehetőséget .
- Koppintson a Névjegyek elemre .
- Válassza a Fiókok lehetőséget .
- Koppintson a Gmail elemre .
- Kapcsolja be a Névjegyeket .
Ez az eljárás más harmadik féltől származó szolgáltatásokra is vonatkozik. Ha a probléma továbbra is zavarja Önt, és az iPhone nem menti a névjegyeket, ellenőrizze a következő lépést.
4. Kapcsolja ki a Rövid név lehetőséget, és válassza az Alapértelmezett fiók lehetőséget
Egyes felhasználók javasolják a Rövid név opció letiltását. Valamilyen oknál fogva, ha ez az opció ki van kapcsolva, a névjegyek megjelennek, és a felhasználók sikeresen elmenthetik őket. Nem látunk összefüggést a problémával, de ha egyeseknél működik, akkor Önnél is működhet.
A következőket kell tennie:
- Nyissa meg a Beállítások lehetőséget .
- Koppintson a Névjegyek elemre .
- Koppintson a Rövid név elemre .
- Kapcsolja ki az opciót , és ellenőrizze a fejlesztéseket.
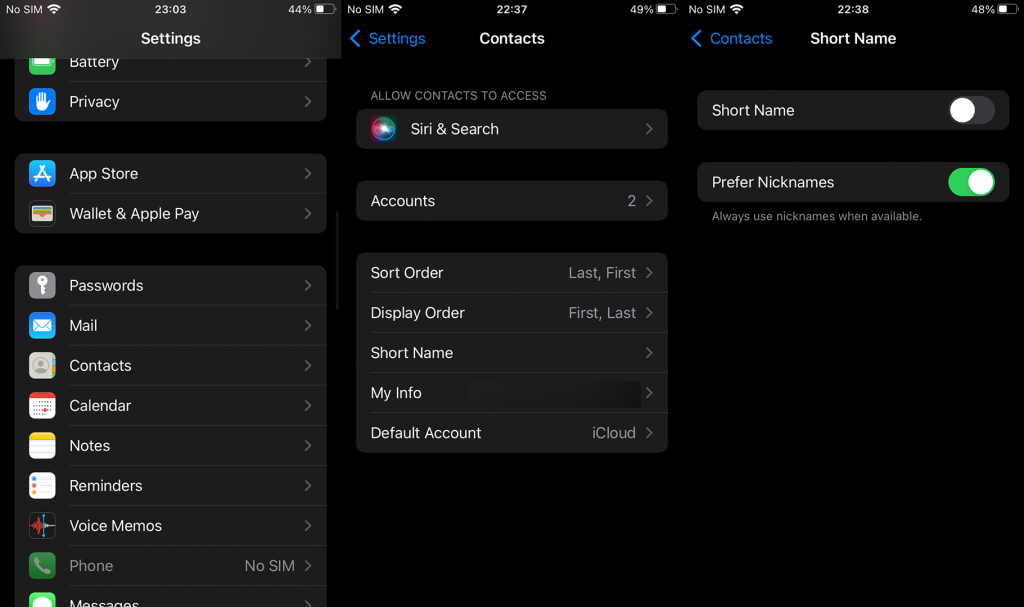
Ezenkívül megpróbálhatja átváltani az alapértelmezett névjegyfiókot. Ha egy másik fiókot használ a névjegyek tárolására (pl. Gmail), akkor azt állíthatja be alapértelmezettként, így minden új névjegy ebbe kerül mentésre.
Kövesse az alábbi lépéseket az alapértelmezett névjegyfiók kiválasztásához iPhone-ján:
- Nyissa meg a Beállítások lehetőséget .
- Válassza a Névjegyek lehetőséget .
- Koppintson az Alapértelmezett fiók elemre .
- Válassza a Gmailt vagy bármely más szolgáltatást, amelyet a névjegyek tárolására és szinkronizálására használ.
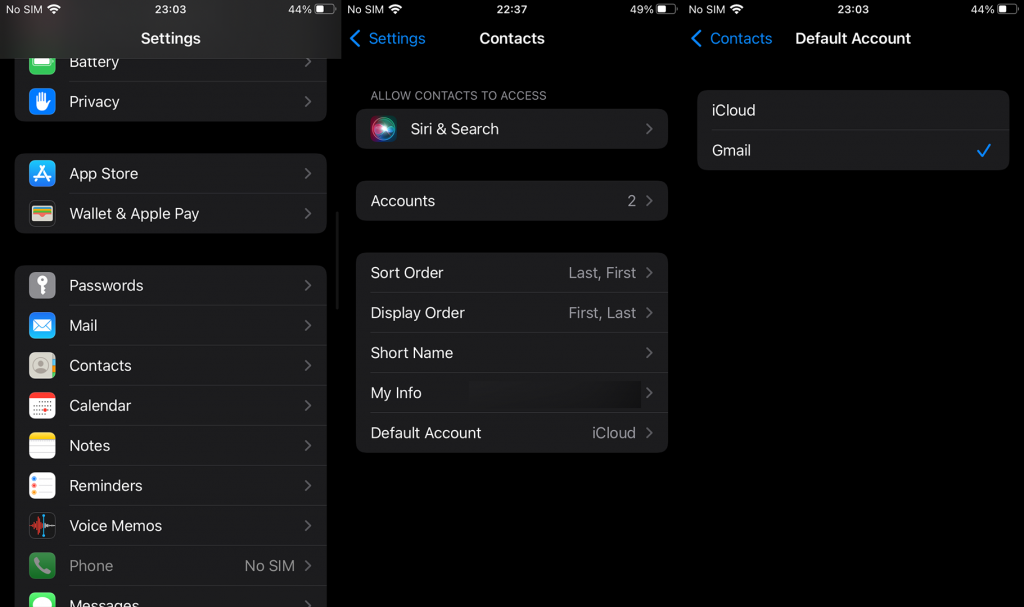
5. Frissítse a firmware-t, vagy állítsa vissza az összes beállítást
Ha az előző lépések nem működtek, javasoljuk, hogy állítsa vissza az összes beállítást iPhone-ján. A jelentések alapján ez a probléma frissítés után jelentkezett, tehát rendszerhibának tűnik. Az eszköz előzetes frissítése jó ötlet, mivel a legutóbbi firmware-kiadás gyors javítást jelenthet.
Tehát először nézzük meg a rendszerfrissítéseket. A következőképpen frissítheti manuálisan a firmware-t iPhone-ján:
- Nyissa meg a Beállítások lehetőséget .
- Koppintson az Általános elemre .
- Válassza a Szoftverfrissítés lehetőséget .
- Ellenőrizze a frissítéseket , és telepítse , ha elérhető. Ha nincs elég tárhelye, feltétlenül hozzon létre néhányat.
Ha az iPhone továbbra sem menti a névjegyeket, vagy nem állnak rendelkezésre frissítések, megpróbálhatja kijavítani a problémát az összes beállítás visszaállításával. Ez az eljárás nem törli az adatokat, ezért ne aggódjon. Ennek ellenére valószínűleg szüksége lesz egy kis időre, hogy visszaállítsa a beállításokat ízlése szerint.
Így állíthatja vissza az összes beállítást iPhone-ján:
- Nyissa meg a Beállítások lehetőséget .
- Koppintson az Általános elemre .
- Válassza az iPhone átvitele vagy visszaállítása lehetőséget .
- Koppintson a Visszaállítás elemre .
- Válassza az Összes beállítás visszaállítása lehetőséget .
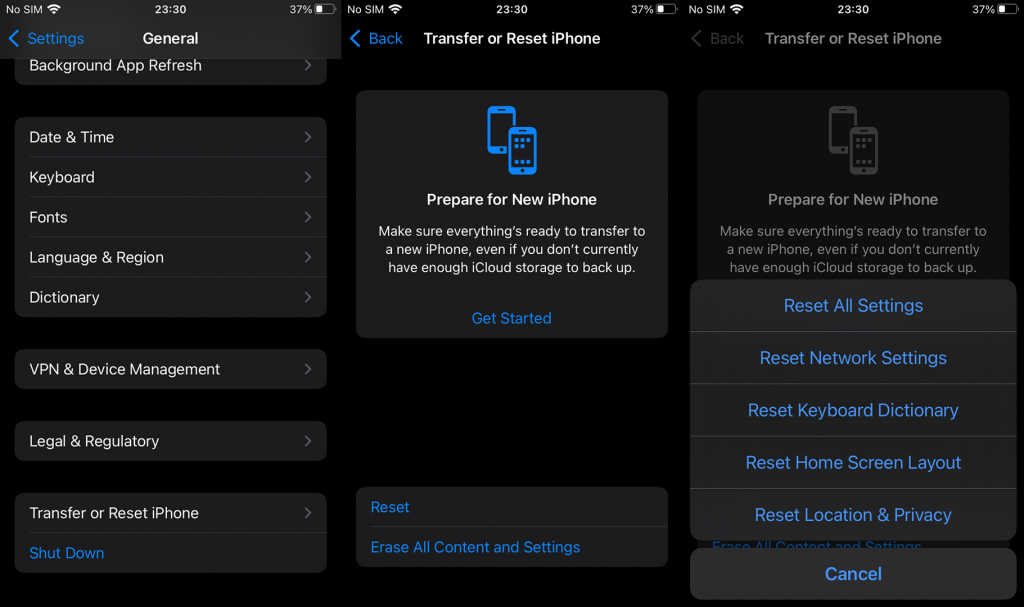
- Ha a rendszer kéri, erősítse meg .
Ennek meg kell tennie. Ha a hiba továbbra is kínozza Önt, mindenképpen küldjön jelentést az Apple ügyfélszolgálatának itt . Köszönjük, hogy elolvasta, és nyugodtan ossza meg gondolatait, kérdéseit vagy javaslatait velünk és más olvasókkal. Ezt megteheti az alábbi megjegyzések részben.