Az összes tömegesen használt felhőalapú biztonsági mentési szolgáltatás az Androidon egyformán néz ki. Ott van a Google Drive , ott a Dropbox és végül a OneDrive. Sok más is. A OneDrive valahol középen van, meglehetősen megfizethető prémium tárolási lehetőséggel és jobb integrációval a Windows PC-kkel. A OneDrive for Android körüli problémák ritkák, de léteznek. Vannak jelentések a OneDrive-ról, mivel állítólag a OneDrive Android-alkalmazás nem szinkronizálja a helyi fájlokat.
Gondoskodtunk róla, hogy ezt boncolgassuk, és megadjuk a lépéseket a szinkronizálási probléma megoldásához. Alább találja őket.
Tartalomjegyzék:
- Törölje az alkalmazás gyorsítótárát és adatait a OneDrive-ból
- Nevezze át a Fotók mappát
- Engedélyezze a OneDrive működését a háttérben
- Telepítse újra a OneDrive alkalmazást a Play Áruházból
Miért nem szinkronizál a OneDrive?
1. megoldás – Törölje az alkalmazás gyorsítótárát és adatait a OneDrive-ból
Mielőtt ezzel az első lépéssel foglalkoznánk, összpontosítsunk két fontos dologra. Először is meg kell győződnünk arról, hogy Wi-Fi-hálózata megfelelően működik. Ha mobiladat-kapcsolaton keresztül szeretne fájlokat feltölteni, engedélyeznie kell ezt a OneDrive beállításaiban.
A második fontos dolog a tárolás. A Google Fotókhoz képest a OneDrive feltöltéskor megőrzi az eredeti veszteségmentes fényképeket. És a fotók általában sok helyet foglalnak el. És gyorsan is.
A két probléma kezelése után kezdjük a hibaelhárítási lépésekkel. Az Android-alkalmazások kisebb hibáinak vagy átmeneti indulatainak megoldásának első és leggyakoribb módja a gyorsítótár és az adatok törlése. Következésképpen ez új bejelentkezést igényelhet.
Kövesse az alábbi lépéseket a gyorsítótár és az adatok OneDrive alkalmazásból való törléséhez:
- Nyissa meg a Beállítások lehetőséget .
- Koppintson az Alkalmazások és értesítések elemre .
- Válassza az Összes alkalmazás lehetőséget .
- Nyissa meg a OneDrive-ot .
- Válassza a Tárhely lehetőséget .
- Koppintson az Adatok törlése elemre , és erősítse meg.
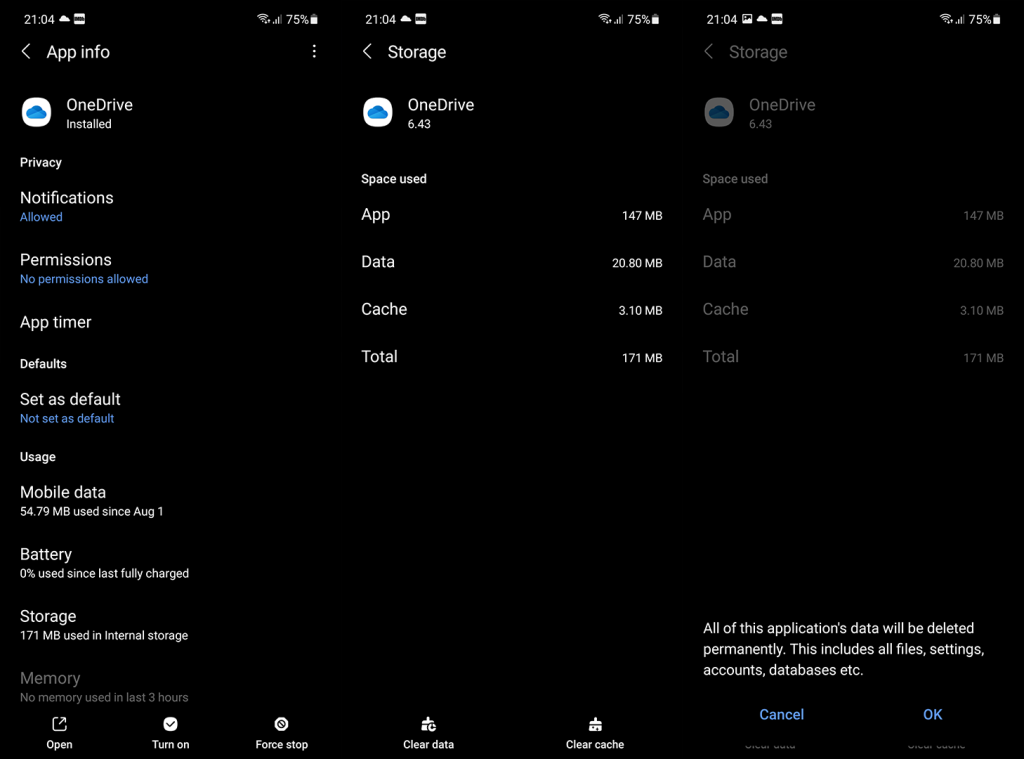
Néhány hozzáértő felhasználó a megjegyzésekben javasolta az adatok törlését a társított alkalmazásokból. Például, ha az Excel-lapok nem szinkronizálódnak, törölje a helyi adatokat az Excel alkalmazásból is.
2. megoldás – Nevezze át a Fényképek mappát
Ha a Google Fotók helyett a OneDrive-ra bízza a kameratekercs-fotók biztonsági mentését, akkor van egy gyakori hiba, amely leállítja a feltöltési folyamatot. Mivel az egyedi mappa (általában Camera Roll néven) a fényképek feltöltéséhez van hozzárendelve, minden alkalommal indexeli a benne lévő fájlokat, amikor egy új fotó készen áll arra, hogy megjelenjen a felhőben. És ha sok fénykép van ebben a mappában, akkor ez eltarthat egy ideig.
Ezért javasoljuk, hogy kövesse az alábbi lépéseket, hogy elkerülje a OneDrive-on lévő fényképek szinkronizálási problémáját:
-
- Nyissa meg a OneDrive-ot .
- Válassza ki a Camera Roll mappát, és nevezze át .
- Ez arra kényszeríti a OneDrive-ot, hogy hozzon létre egy másik Camera Roll mappát.
3. megoldás – Hagyja, hogy a OneDrive a háttérben működjön
Az Android jelenlegi metamódszerében a legtöbb régi engedélyt automatikusan elutasítják, és engedélyeznie kell egy alkalmazásnak, hogy mindenhez hozzáférjen a használat során. Legalábbis az idő nagy részében és a nem Google-alkalmazások esetében. Egyes készülékek, különösen a Huawei, hajlamosak megölni a tolakodó alkalmazások háttérfolyamatait. Vagy olyan alkalmazás, amelyet a rendszer tolakodónak ítél.
Ezt szem előtt tartva azt tanácsoljuk, hogy ellenőrizze a OneDrive összes engedélyét, és emellett tartsa távol a Phone Manager karmaitól. A következőket kell tennie:
- Nyissa meg a Beállítások lehetőséget .
- Koppintson az Alkalmazások és értesítések elemre .
- Válassza az Összes alkalmazás lehetőséget .
- Nyissa meg a OneDrive-ot .
- Nyissa meg az Engedélyek elemet , és engedélyezze az összes szükséges engedélyt a OneDrive számára.
- Térjen vissza az alkalmazás beállításaihoz , és nyissa meg az Akkumulátor lehetőséget .
- Győződjön meg arról, hogy a Háttértevékenység engedélyezése opció engedélyezve van .
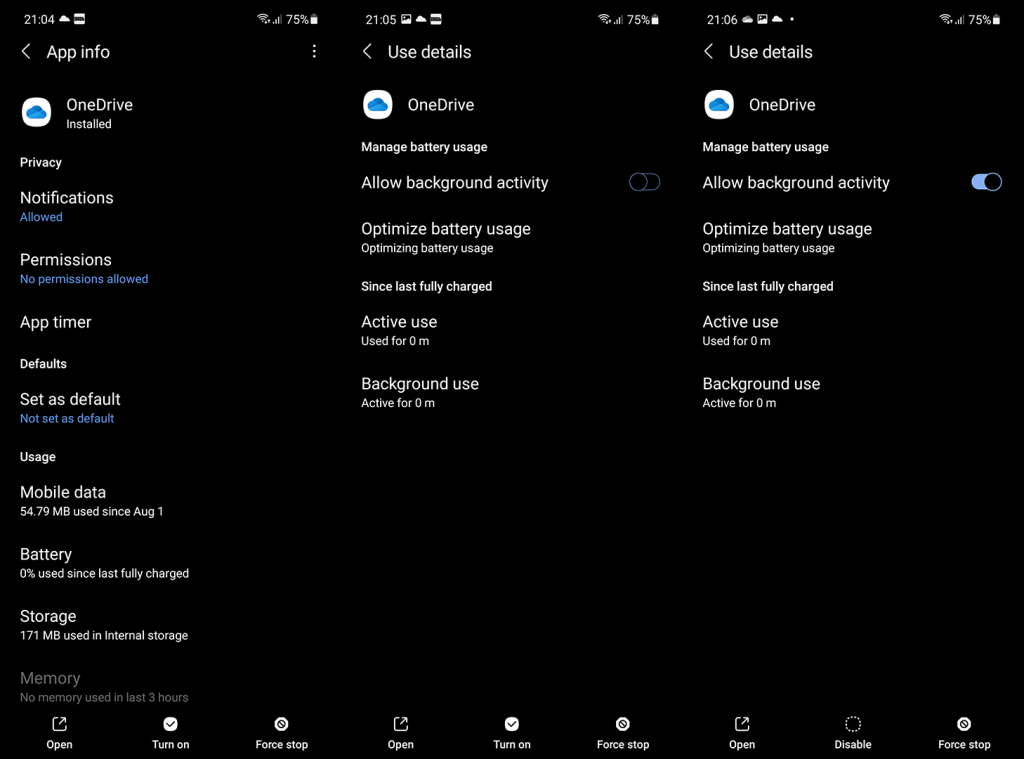
4. megoldás – Telepítse újra a OneDrive alkalmazást a Play Áruházból
Végül ezen a hibaelhárítási listán az utolsó hely az újratelepítésre van fenntartva. Most első pillantásra ez egyszerű feladatnak tűnik. A legtöbb felhasználó azonban elfelejti a Google Drive biztonsági másolatát, amely az összes alkalmazás adatmentését tárolja. Vagy ebben az esetben az eszköz megjegyzi a fiókot, és visszaállítja azt a telepítéskor.
Éppen ezért törölnünk kell a OneDrive fiókot, eltávolítanunk az alkalmazást, újra kell telepítenünk, be kell jelentkeznünk, és remélhetőleg (kulcsolt ujjal) már működni fog a szinkronizálás.
A következőket kell tennie:
- A OneDrive eltávolítása .
- Nyissa meg a Beállítások lehetőséget .
- Válassza az A számlák lehetőséget .
- Távolítsa el a OneDrive- fiókot (jelentkezzen ki).
- Telepítse újra a OneDrive-ot, és jelentkezzen be újra.
Ha Samsung készüléke van, és a OneDrive be van építve, lépjen a Beállítások > Alkalmazások > OneDrive menüpontra. Koppintson a 3 pontos menüre, majd a Frissítések eltávolítása elemre. Frissítse újra az alkalmazást, és ellenőrizze a fejlesztéseket.
Ez az. Ha továbbra sem tudja szinkronizálni a fájlokat a OneDrive-val Android rendszeren, küldjön visszajelzést a Microsoftnak. Lehetséges, hogy egy nagyszabású probléma áll előtte, és tudnia kell róla.
Akárhogy is, bátran ossza meg megoldásait vagy kérdéseit az alábbi megjegyzések részben. Talán kihagytunk valami fontosat. Tegye közzé megjegyzéseit az alábbi megjegyzések részben. Köszönjük, hogy elolvasta, és keressen minket a Facebookon és a .
A szerkesztő megjegyzése: Ezt a cikket eredetileg 2018 októberében tették közzé. Gondoskodtunk arról, hogy a frissesség és a pontosság érdekében átalakítsuk.
A táblamegosztás nem működik a munkahelyi vagy iskolai OneDrive-ban
21.07.30-tól a táblamegosztási funkció használatához az Android-felhasználóknak az alkalmazás 6.17-es vagy újabb verzióját kell használniuk. A táblamegosztási funkció használatához frissítsen a legújabb verzióra. Vegye figyelembe, hogy ez a funkció csak a munkahelyi vagy iskolai OneDrive-fiókokhoz érhető el, otthoni és személyes csomagokhoz nem.
A OneDrive kamera feltöltése leállt vagy nem működik
Ha a kamera feltöltése leállt, annak oka lehet, hogy túl sok fénykép van a tekercsben, vagy elfogyott a tárhely. Ellenőrizze a Microsoft-tárhely állapotát az Én  lapon. Tudj meg többet .
lapon. Tudj meg többet .
Ha az automatikus kamerafeltöltés nem működik, vagy csak néhány kép kerül feltöltésre, kövesse az alábbi lépéseket:
-
A OneDrive alkalmazásban koppintson az Én  , majd a Beállítások
, majd a Beállítások  , majd a Kamera feltöltése elemre .
, majd a Kamera feltöltése elemre .
-
Ellenőrizze, hogy a Kamera feltöltés kapcsolója be van-e kapcsolva  .
.
-
Ellenőrizze, hogy a kamerafeltöltési fiók a megfelelő-e.
-
Ha nem csatlakozik Wi-Fi-hálózathoz, jelölje be a Feltöltés a következővel lehetőséget, hogy tartalmazza a mobilhálózatot .
-
Ellenőrizze, hogy a Feltöltés csak töltéskor jelölőnégyzet nincs-e bejelölve.
-
Ha a videóid nem jelennek meg a tekercsben, ellenőrizze, hogy a Videók belefoglalása be van-e kapcsolva.
-
Az On This Day albumok csak akkor jelennek meg, ha 10 vagy több fényképet készített aznap.
-
Ha a Samsung Gallery feltöltés nem működik, olvassa el a Samsung Galériát és a OneDrive-ot .
A OneDrive-tekercs néhány fényképe hiányzik
Ha a tekercsről hiányzik néhány fénykép, annak az lehet az oka, hogy több fotónak ugyanaz az időbélyege. Ez akkor fordulhat elő, ha sorozatfelvételeket készít, vagy több fotót kap üzenetküldő alkalmazásokból.
Kövesse az alábbi lépéseket, hogy biztosítsa az összes fénykép feltöltését a OneDrive-ra:
-
Nyissa meg OneDrive mobilalkalmazását.
-
Nyissa meg a Fájlokat , és keresse meg azt a helyet, ahol a fényképeket el szeretné helyezni.
-
Válassza ki a hiányzó fájl(ok) hozzáadásához.
Megjegyzés: Fényképeket úgy is feltölthet, hogy megosztja azokat a OneDrive-on a Galéria vagy a Fotók alkalmazásból.
OneDrive for Android szinkronizálási problémák
A OneDrive alkalmazás nem szinkronizálja automatikusan a fájlokat.
A OneDrive alkalmazás lehetővé teszi a kameratekercs és más képek feltöltését, valamint a OneDrive.com webhelyről elérhető összes fájl letöltését.
Megjegyzés: Előfordulhat, hogy egyes alkalmazások és funkciók csak Wi-Fi-vel működnek, az eszköz beállításaitól vagy a mobiladat-csomagjától függően.
Nem használható OneDrive zenei fájlból származó csengőhang
Így állíthat be csengőhangot egy OneDrive zenefájlból.
-
A készülék bármelyik kezdőképernyőjén érintse meg az Alkalmazások > Beállítások > Hangok és értesítések > Csengőhang elemet .
-
Saját zenefájl használatához görgessen le egészen, majd válassza a Csengőhang hozzáadása lehetőséget .
-
Koppintson a Művelet befejezése a OneDrive használatával elemre , majd koppintson a Csak egyszer elemre , ha a rendszer kéri.
-
Válassza ki a zenefájlt, majd érintse meg a Kész gombot .
-
Ha a OneDrive helyett az eszközéről szeretne csengőhangot beállítani, előfordulhat, hogy törölnie kell a OneDrive alkalmazás alapértelmezett beállításait.
-
Nyissa meg a Beállítások > Alkalmazások menüpontot .
-
Görgessen le, majd koppintson a OneDrive elemre .
-
Görgessen le, majd koppintson az Alapértelmezések törlése elemre , és kész.
Miután törölte a OneDrive alapértelmezett beállításait, a OneDrive-ra való belépés helyett használhatja a Hangválasztót, amikor a OneDrive-fájlokat választja csengőhangként.
A OneDrive alkalmazással kapcsolatos problémák
Ha a szinkronizálás nem működik, a OneDrive nem indul el, vagy a OneDrive összeomlik, próbálja meg újratelepíteni a OneDrive-ot:
-
Nyisd meg a beállításokat .
-
Válassza az Alkalmazások lehetőséget .
-
Koppintson az Alkalmazások kezelése elemre .
-
Keresse meg és koppintson a OneDrive elemre .
-
Koppintson a Kényszer leállítás , majd az Adatok törlése és a Gyorsítótár törlése elemre .
-
Ha végzett, távolítsa el az alkalmazást
-
Telepítse újra az alkalmazást a Google Playről .
A OneDrive nem fér hozzá ehhez a fájlhoz
Lehet, hogy a fájl meg van nyitva egy másik alkalmazásban. Mentse el a fájl módosításait, zárja be az alkalmazást, majd próbálja meg újra feltölteni a fájlt.
A OneDrive nem tudja feltölteni ezt a fájlt erre a helyre
A fájlnév (beleértve az elérési utat is) túl hosszú. A fájlnév és az elérési út 442 karakternél kevesebbet tartalmazhat. Rövidítse le a fájl nevét vagy az almappák nevét a OneDrive-ban, vagy válasszon egy almappát, amely közelebb van a legfelső szintű mappához, majd próbálja meg újra feltölteni a fájlt.
A OneDrive nem találja ezt a fájlt
Előfordulhat, hogy a fájlt áthelyezték, átnevezték vagy törölték, mielőtt megpróbálta volna feltölteni. Keresse meg a fájlt, majd próbálja meg újra feltölteni.
Tipp: Ezt az üzenetet akkor kaphatja meg, ha az automatikus feltöltés után áthelyezte a fájlt a számítógépére.
Elfogyott a tárhelyed
A fájl nem töltődik fel, ha nem fér el a rendelkezésre álló OneDrive-tárhelyen. Ha látni szeretné, hogy mennyi tárhelye van, vagy több tárhelyet szeretne szerezni, érintse meg a Menü > Beállítások elemet , majd érintse meg fiókja nevét a teljes tárhely és a rendelkezésre álló tárhely megtekintéséhez. Alternatív megoldásként nyissa meg a Tárhely oldalt online.
Már létezik ilyen nevű fájl
Nevezze át a feltöltött fájlt.
Ez a fájl korlátozott karaktereket tartalmaz
A fájlnév nem megengedett karaktereket tartalmaz. Módosítsa a nevét úgy, hogy ne kezdődjön vagy végződjön szóközzel, ne végződjön ponttal, és ne tartalmazza a következő karaktereket / \ < > : * " ? |
Ezek a nevek nem engedélyezettek a fájlokhoz vagy mappákhoz: AUX, PRN, NUL, CON, COM0, COM1, COM2, COM3, COM4, COM5, COM6, COM7, COM8, COM9, LPT0, LPT1, LPT2, LPT3, LPT4, LPT5 , LPT6, LPT7, LPT8, LPT9
A OneDrive alkalmazás nem tud visszajelzést küldeni
Ha munkahelyi vagy iskolai fiókkal bejelentkezve nem tud visszajelzést küldeni vagy problémát jelenteni, az a szervezet informatikai szabályzata miatt van. Segítségért forduljon informatikai rendszergazdájához.
Az alkalmazás sok helyet foglal az eszközön
Ha az alkalmazás és a hozzá tartozó fájlok sok tárhelyet foglalnak el mobileszközén, kövesse az alábbi lépéseket.
-
Nyissa meg az Android Beállítások alkalmazást, és válassza az Alkalmazások lehetőséget .
-
Görgessen le, és válassza a OneDrive lehetőséget .
-
Válassza a Tárhely , majd az Adatok törlése és a Gyorsítótár törlése lehetőséget .
-
Zárja be a Beállításokat , majd nyissa meg a OneDrive alkalmazást.

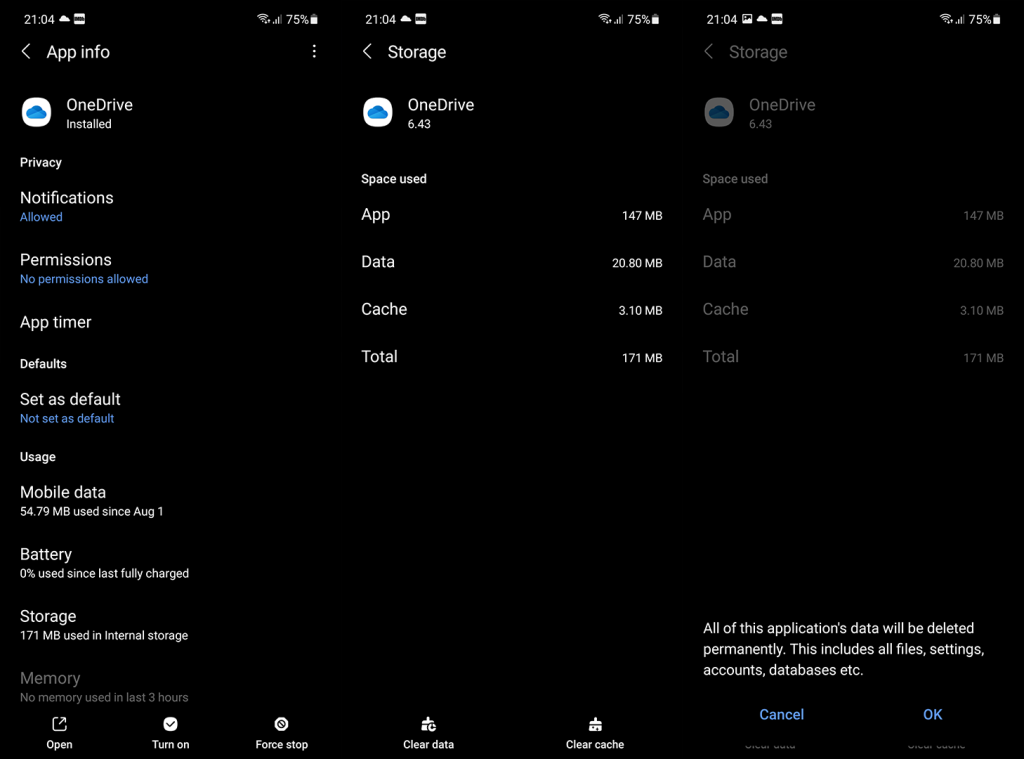
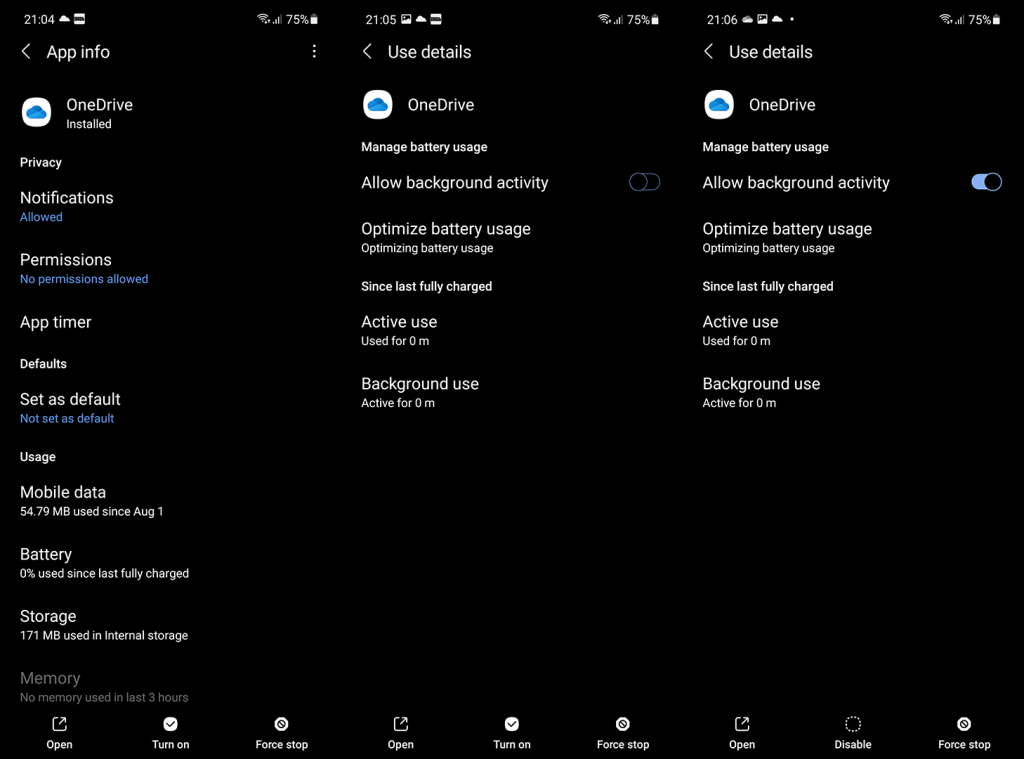
 lapon.
lapon.  , majd a Kamera feltöltése elemre .
, majd a Kamera feltöltése elemre . .
.







