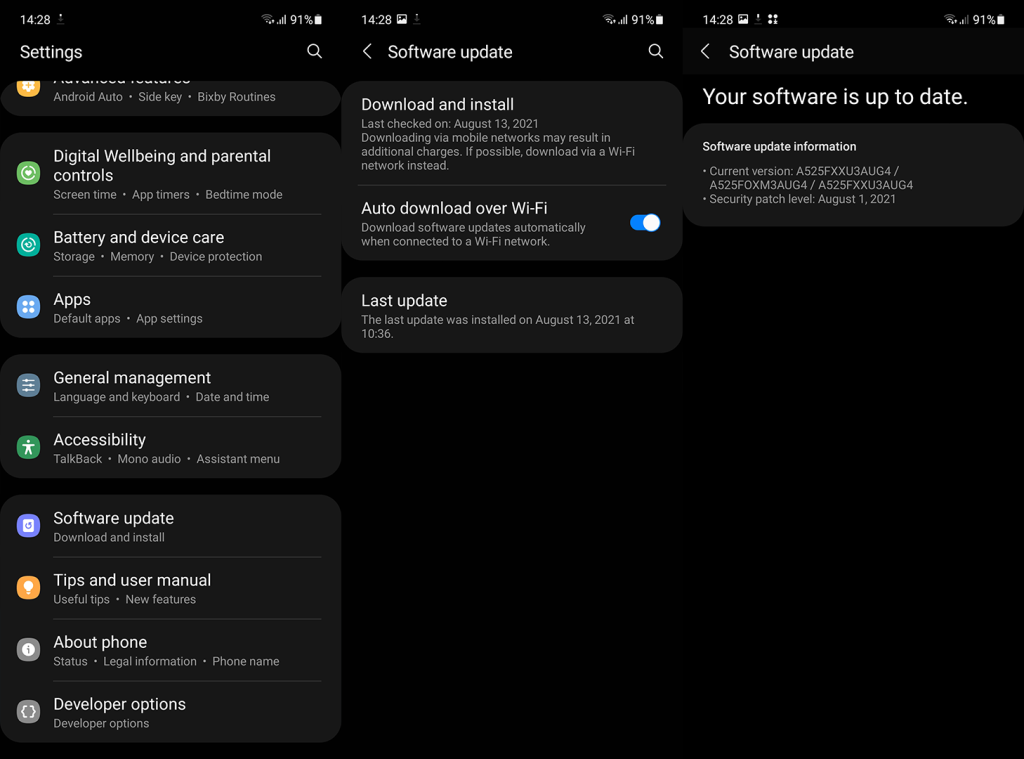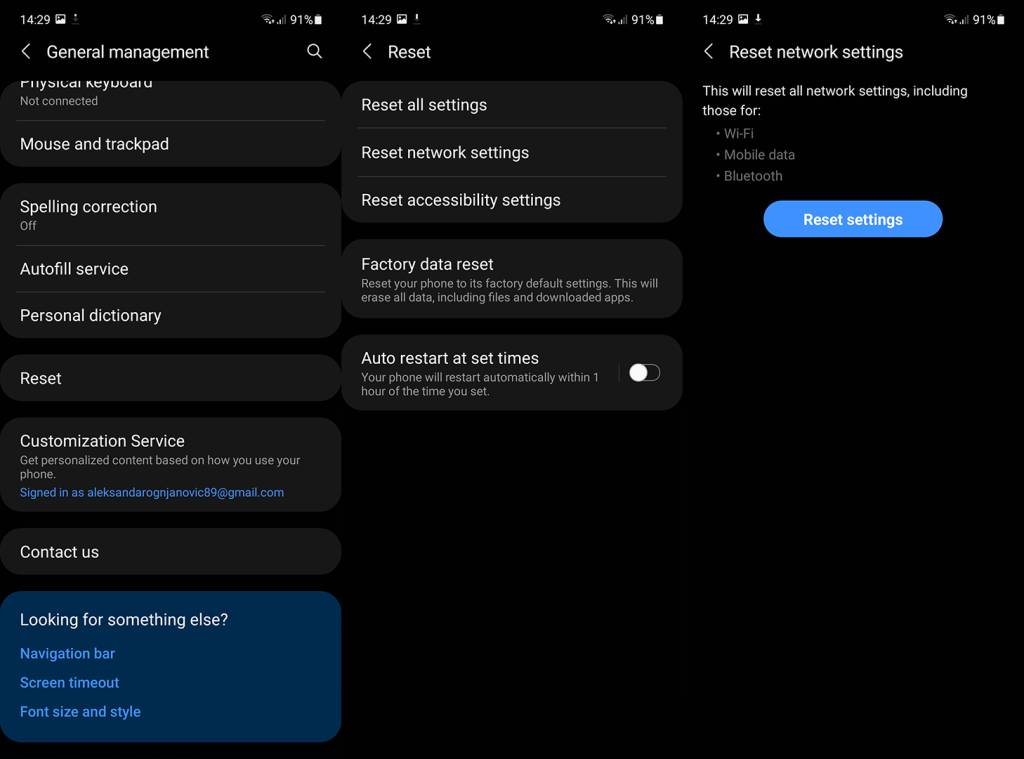Az Android 12 lassan egyre több eszközre érkezik, de néhány remek funkció mellett pár probléma is jár vele. Ugyanis a felhasználók lassú internetsebességről számoltak be Android 12-n. A jelentések alapján úgy tűnik, hogy a Wi-Fi érezhetően lassabb a legújabb Android iteráción.
Ne aggódjon, mert van néhány megoldásunk, amelyek segítségével megoldhatja a problémát.
Tartalomjegyzék:
- Vizsgálja meg Wi-Fi hálózatát
- Bluetooth letiltása
- Frissítse a firmware-t
- Állítsa vissza a hálózati beállításokat
- Váltson 2,4 GHz és 5 GHz között
- Állítsa vissza a készüléket a gyári beállításokra
Miért olyan lassú a telefonom wifije?
1. Vizsgálja meg Wi-Fi hálózatát
Kezdéstől kezdve vizsgáljuk meg Wi-Fi hálózatát. Kezdetnek indítsa újra az útválasztót/modemet és a kézibeszélőt. Most csatlakoztassa a számítógépet vagy bármely más eszközt, és ellenőrizze ott a hálózati sebességet.
Ha az eltérés túl nagy, és (például) notebookja eléri a 300 MB-ot, miközben az Android csak 50 MB-ot ér el, akkor arra következtethetünk, hogy nyilvánvaló probléma van telefonjával. Itt található a hálózattal kapcsolatos problémák hibaelhárítási lépéseinek részletes listája .
Ezenkívül hozzáférhet az útválasztó beállításaihoz, és ellenőrizheti a lehetséges korlátozásokat. Ne felejtse el frissíteni az útválasztót a legújabb firmware-verzióra.
2. Tiltsa le a Bluetooth-t
Vannak jelentések a Bluetooth vagy az NFC és a Wi-Fi antenna közötti ütközésekről , amelyek kapcsolódási problémákhoz vagy a Wi-Fi sebesség jelentős csökkenéséhez vezetnek.
Tehát futtassa a hálózati sebesség-diagnosztikát, és hasonlítsa össze az eredményeket a Bluetooth és az NFC ki- és bekapcsolásával. Ha ez nem oldja meg a problémákat, feltétlenül lépjen a következő lépésre.
3. Frissítse a firmware-t
A jelentések alapján a lassú Wi-Fi-vel rendelkező Android 12 felhasználók a firmware frissítésével oldották meg a problémát. Úgy tűnik, hogy a problémák a szoftver oldalon voltak, de nem állíthatjuk biztosan, hogy ez minden érintett eszközre vonatkozik.
Az Android firmware frissítéséhez kövesse az alábbi lépéseket:
- Nyissa meg a Beállítások lehetőséget .
- Válassza a Rendszer lehetőséget .
- Válassza a Szoftverfrissítés lehetőséget .
- Ellenőrizze a frissítéseket .
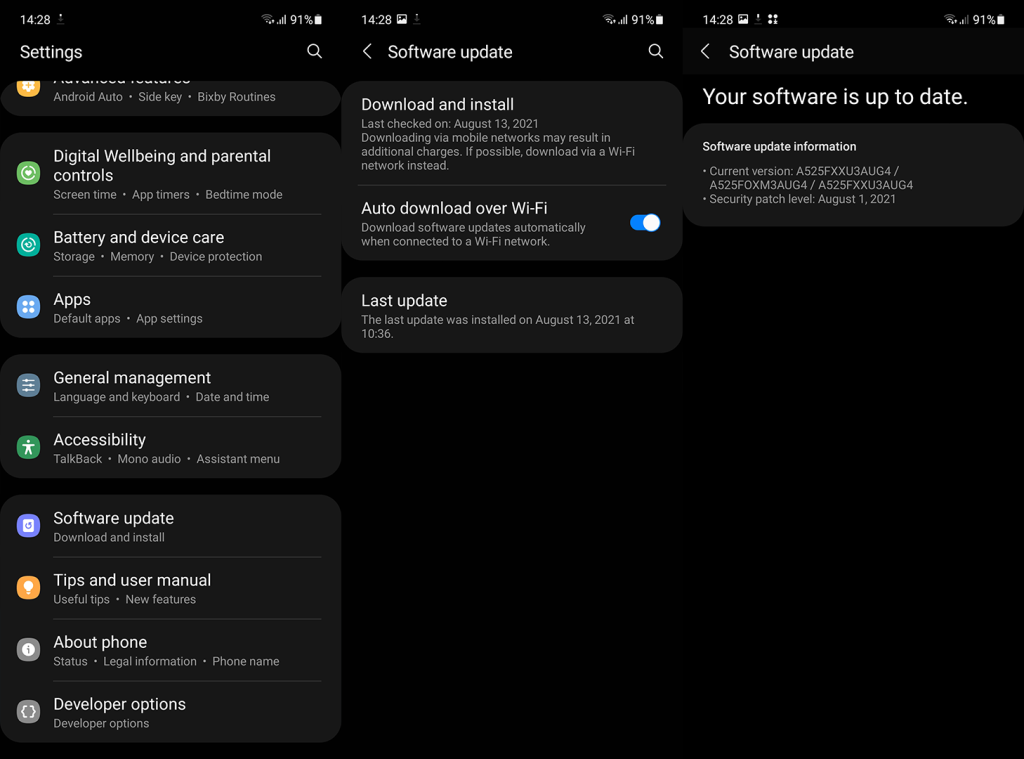
4. Állítsa vissza a hálózati beállításokat
A következő lépés a hálózati beállítások visszaállítása . Ha így tesz, elveszíti az összes mentett jelszót, mentett Bluetooth-eszközt és APN-konfigurációt. Ez azonban az egyik leggyakoribb megoldás különféle hálózattal kapcsolatos problémákra, ezért érdemes kipróbálni.
Kövesse az alábbi lépéseket a hálózati beállítások visszaállításához Android 11-es eszközén:
- Nyissa meg a Beállítások lehetőséget .
- Válassza a Rendszer vagy az Általános felügyelet lehetőséget .
- Válassza az Opciók visszaállítása vagy a Visszaállítás lehetőséget.
- Válassza a Wi-Fi, mobil és Bluetooth visszaállítása lehetőséget .
- Koppintson a Beállítások visszaállítása elemre .
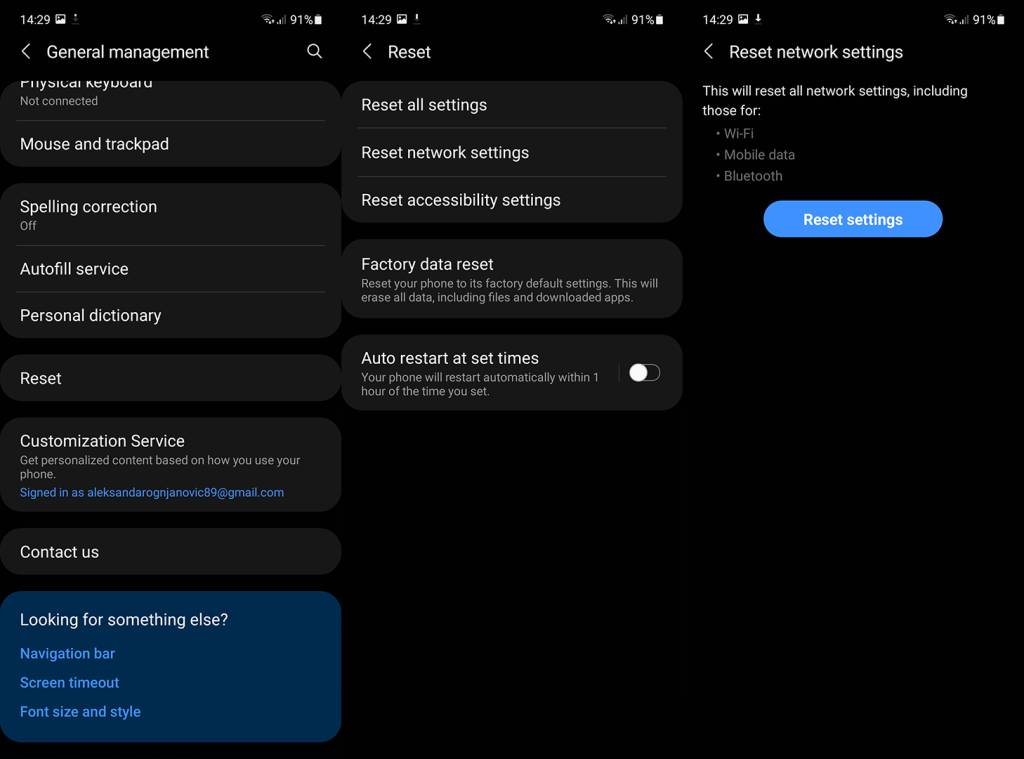
- Erősítse meg a választást, és ellenőrizze a fejlesztéseket.
Ha továbbra is lassú az internet sebessége Androidon, ellenőrizze az útválasztó frekvenciáját a következő lépésben leírtak szerint.
5. Váltson 2,4 GHz és 5 GHz között
Ha van lehetőség 2,4 GHz-es és 5 GHz-es vezeték nélküli frekvencia között váltani, erősen ajánljuk. Főleg, ha zsúfolt területen tartózkodik. A fordított megközelítés azonban akkor is alkalmazható, ha az útválasztó nincs a közelben.
Módosíthatja a frekvenciát az útválasztón. Természetesen, ha kezdetben támogatja az 5 GHz-es frekvenciát.
6. Állítsa vissza a készülék gyári beállításait
Végül, ha a fent említett megoldások egyike sem vált be Önnek, csak azt javasoljuk, hogy vegye fel a kapcsolatot telefonja OEM-jével, és küldjön hibajelentést az Android 12 lassú Wi-Fi-sebességéről. Alternatív megoldásként visszaállíthatja eszközét a gyári beállításokra, és a nulláról kezdheti. . Ez még akkor is javasolt, ha újabb Android-verzióra vált. Ne felejtsen el biztonsági másolatot készíteni adatairól a Google Drive-ra vagy a számítógépére, mielőtt ezt megtenné.
Kövesse az alábbi lépéseket az Android 11 eszköz gyári beállításainak visszaállításához:
- Lépjen újra a Beállítások > Rendszer elemre , és válassza a Visszaállítási lehetőségek vagy a Visszaállítás lehetőséget.
- Válassza az Összes adat törlése (gyári beállítások visszaállítása) lehetőséget .
- Koppintson az Összes adat törlése elemre .
- Miután az eszköz elindult, kövesse az utasításokat a visszaállításhoz
És ezzel a megjegyzéssel lezárhatjuk ezt a cikket. Köszönjük, hogy elolvasta, és ne felejtsen el követni minket a Facebookon és a további ehhez hasonló cikkekért.
A szerkesztő megjegyzése: Ezt a cikket eredetileg 2020 októberében tették közzé. Gondoskodtunk róla, hogy frissítsük a frissesség és a pontosság érdekében.