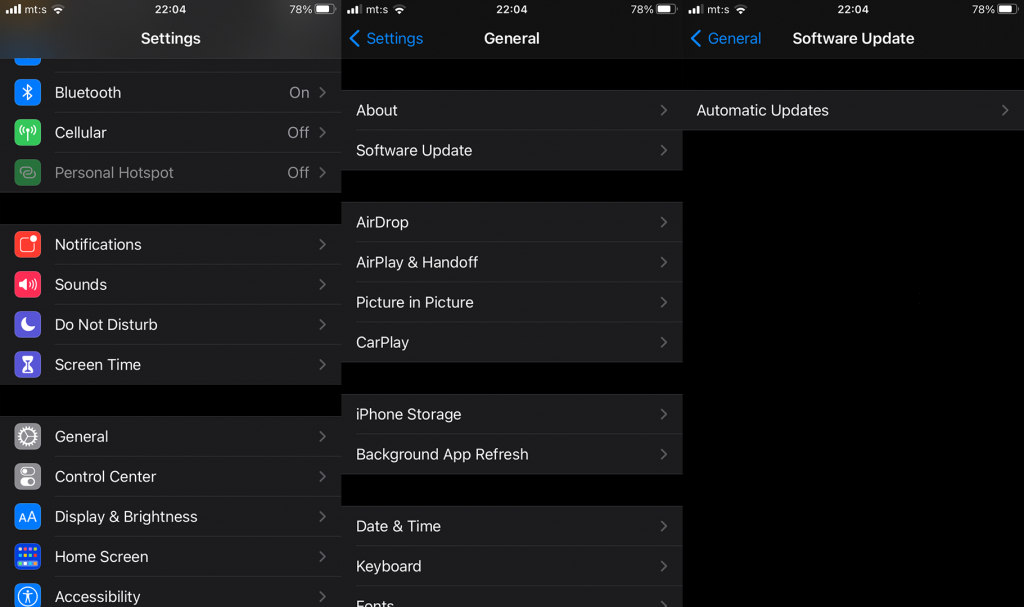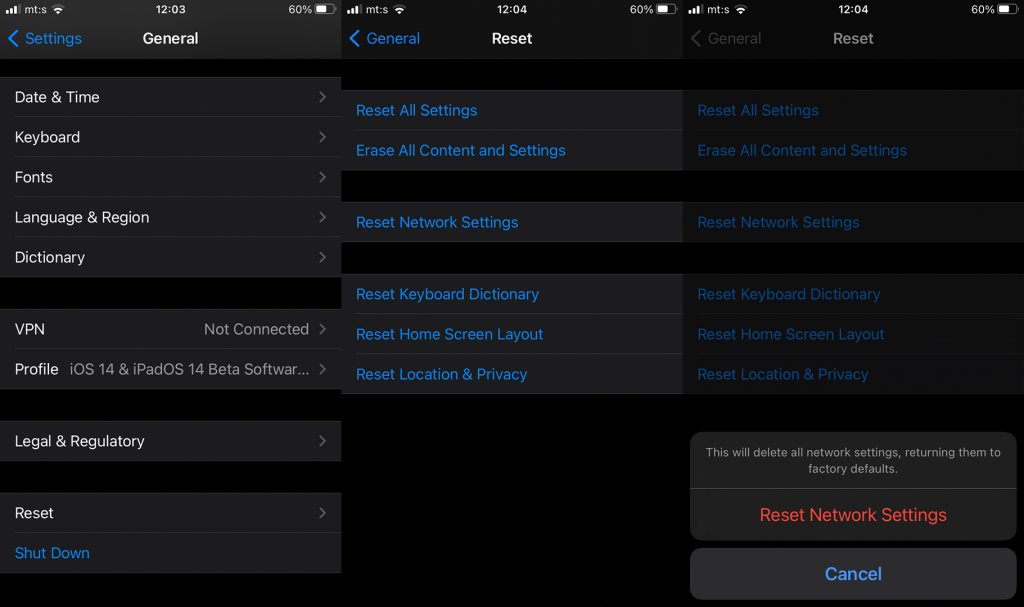Sok iPhone-felhasználó számára elengedhetetlen, hogy útközben több eszközhöz is hozzáférjen az internethez. Sokan közülük napi szinten támaszkodnak a Personal Hotspotra, és ez nem túlzás. Emiatt a probléma, amelyet ma megpróbálunk megoldani, igen nagy problémává teszi. Egyes jelentések szerint az iPhone Mobile Hotspot csatlakoztatva van, de nincs internet. Ami mindent figyelembe véve sokkal különlegesebb, mint az, hogy egyáltalán nincs hotspot .
Ha a lehető leghamarabb szeretné kijavítani ezt, ellenőrizze az alábbi lépéseket.
Tartalomjegyzék:
- Indítsa újra az összes mellékelt eszközt
- Kapcsolja ki, majd be a Személyes hotspotot
- Győződjön meg arról, hogy elegendő adata van
- Frissítse az iOS-t
- Állítsa vissza a hálózati beállításokat
Mi a teendő, ha a személyes hotspot csatlakozik, de nincs internet az iPhone készüléken
1. Indítsa újra az összes mellékelt eszközt
A hibaelhárítás legjobb módja az iPhone újraindítása. Ebben az esetben javasoljuk, hogy indítsa újra az összes eszközt, mind a hotspoton keresztül Wi-Fi-t biztosító iPhone-t, mind a kapcsolat fogadó végén lévő eszközt vagy eszközöket.
Ezután lépjen a Beállítások > Személyes hotspot elemre, és konfigurálja újra a Személyes hotspotot. Ha az eszköz sikeresen csatlakozik, de nincs internet, folytassa a következő lépéssel.
2. Kapcsolja ki, majd be a Személyes hotspotot
Egy másik dolog, amit megpróbálhat, a személyes hotspot kikapcsolása, majd újbóli engedélyezése. Ezenkívül megpróbálhat csatlakozni Bluetooth-on keresztül, és megpróbálhat csatlakozni ezen a módon.
Ha nem tudja, hogyan használja a Személyes hotspotot Bluetooth-on keresztül, kövesse az alábbi utasításokat:
- Engedélyezze a Bluetooth-t a Vezérlőközpont vagy a Beállítások > Bluetooth menüpontban.
- Nyissa meg a Beállításokat , és válassza a Személyes hotspot lehetőséget .
- Engedélyezze a Mások csatlakozásának engedélyezése lehetőséget.
- Engedélyezze a Bluetooth funkciót azon az eszközön, amelyhez csatlakozni szeretne az iPhone hotspothoz, és párosítsa az iPhone készülékkel . Lehet, hogy meg kell erősítenie a kódot.
- Ellenőrizze, hogy a probléma megoldódott-e.
3. Győződjön meg arról, hogy rendelkezik elegendő adattal
Ez magától értetődő, de ha kifogy az adatforgalom, vagy az adatátviteli lehetőség hihetetlenül lassú (az EDGE még mindig sok régióban létezik), a hotspot látszólag működik, mivel az eszközök csatlakoztatva vannak, de az internetkapcsolat gyenge vagy egyáltalán nem lesz.
Tehát kérdezze meg szolgáltatóját, és ha nincs ingyenes adathasználat, szerezzen be többet, vagy módosítsa a mobilcsomagot. Másrészt, ha biztos abban, hogy rengeteg mobil adat van, de az iPhone Mobile Hotspot csatlakoztatva van, de még mindig nincs internet, próbálkozzon a rendszerfrissítéssel.
4. Frissítse az iOS-t
Eszközének naprakészen tartása kulcsfontosságú, különösen akkor, ha az Apple által gyártott okostelefonok többsége 5+ éves támogatással rendelkezik. A frissítések azonban néha problémákhoz vezethetnek, és a probléma megoldásának legjobb módja, ha bejelenti a problémát, és reméli, hogy a következő frissítés megoldja.
Különféle jelentések alapján az iOS 12 volt a problémás a hotspotok tekintetében. Ez látszólag nem így van az iOS 14 esetében . Tehát mindenképpen frissítse eszközét. A frissítéseket általában automatikusan adminisztrálja, de manuálisan is ellenőrizheti a frissítéseket.
Az iPhone frissítéseinek ellenőrzéséhez kövesse az alábbi lépéseket:
- Nyissa meg a Beállítások lehetőséget .
- Koppintson az Általános elemre .
- Válassza a Szoftverfrissítés lehetőséget .
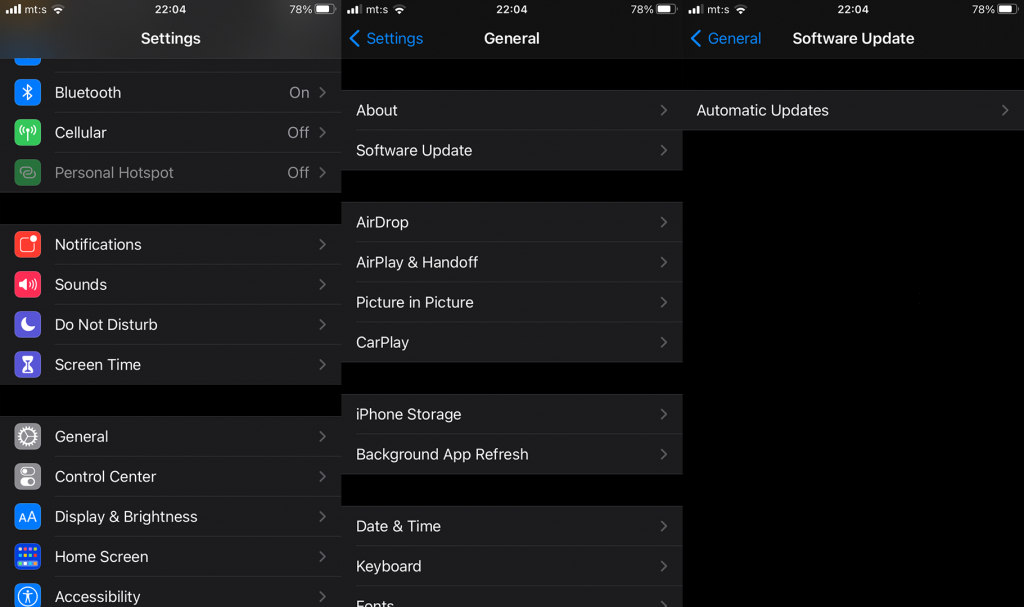
- Ellenőrizze a frissítéseket , és telepítse az elérhető firmware-t .
5. Állítsa vissza a hálózati beállításokat
Végül, ha az előző lépések egyike sem működött az Ön számára, megpróbálhatja megoldani a problémát az iPhone hálózati beállításainak visszaállításával. Ez az eljárás visszaállítja a Wi-Fi, a Bluetooth és a Cellular beállításokat a gyári alapértékekre. Nem töröl semmit, de előfordulhat, hogy bizonyos dolgokat újra kell konfigurálnia, például a VPN-t, ha használ ilyet.
A következőképpen állíthatja vissza az iPhone hálózati beállításait néhány egyszerű lépésben:
- Nyissa meg a Beállítások lehetőséget .
- Koppintson az Általános elemre .
- Alulról válassza a Visszaállítás lehetőséget .
- Koppintson a Hálózati beállítások visszaállítása elemre .
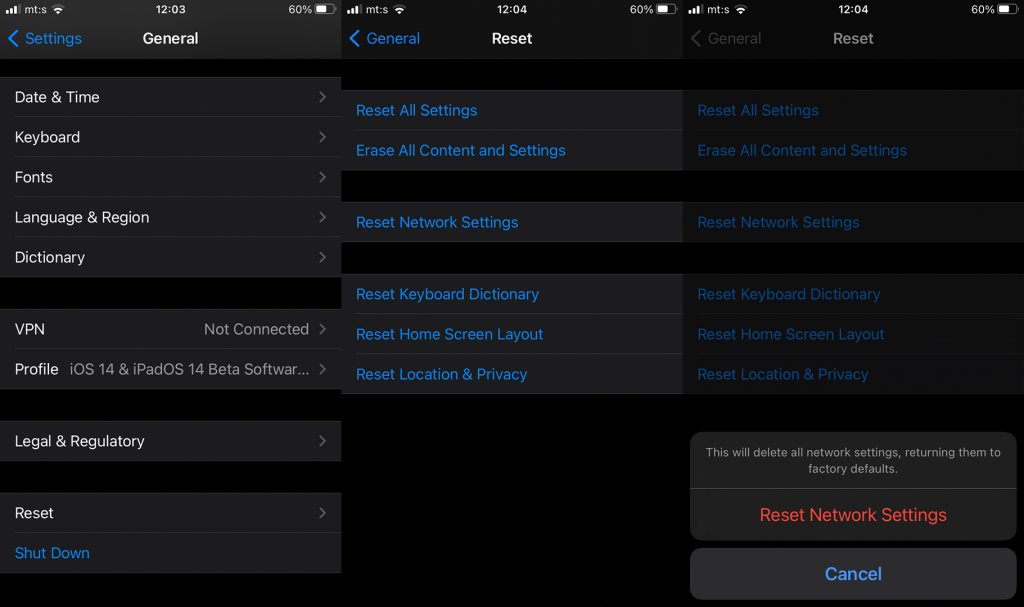
- Ha a rendszer kéri, erősítse meg.
Megpróbálhatja az összes beállítást visszaállítani, vagy akár a teljes törlést is elvégezheti a gyári beállítások visszaállításával, de nehéz megmondani, hogy ezek a műveletek hatással lesznek-e.
Remélhetőleg ezek az utasítások segítettek a probléma megoldásában. Köszönjük, hogy elolvasta, és legyen olyan kedves, hogy megírja visszajelzését az alábbi megjegyzések részben.