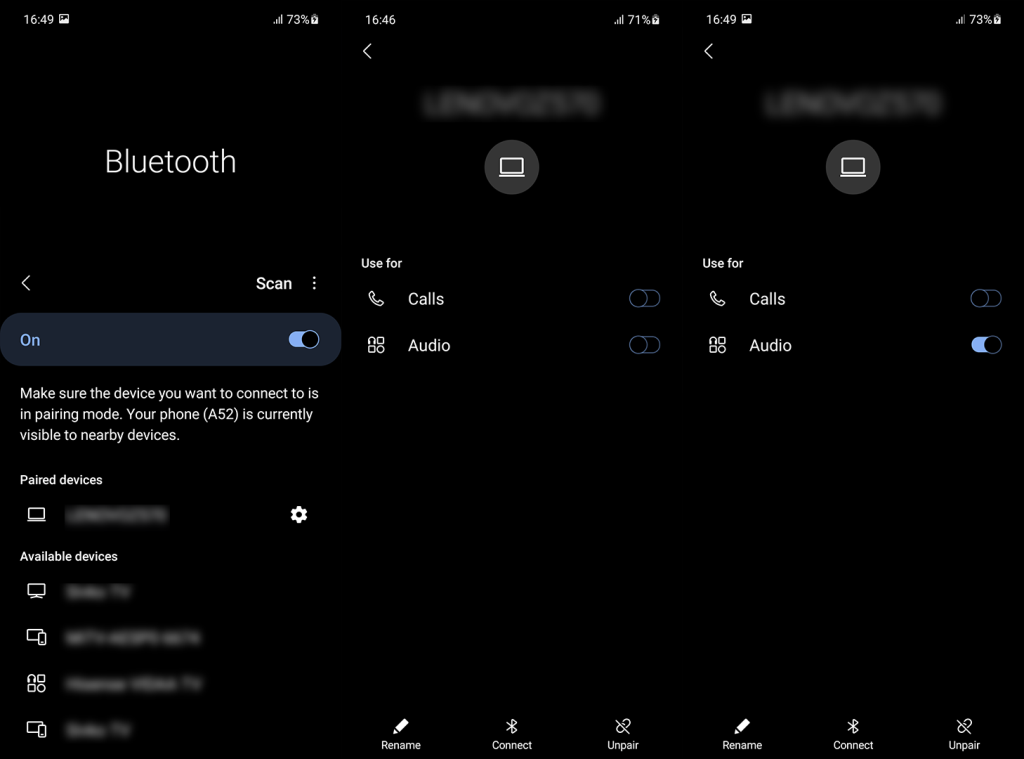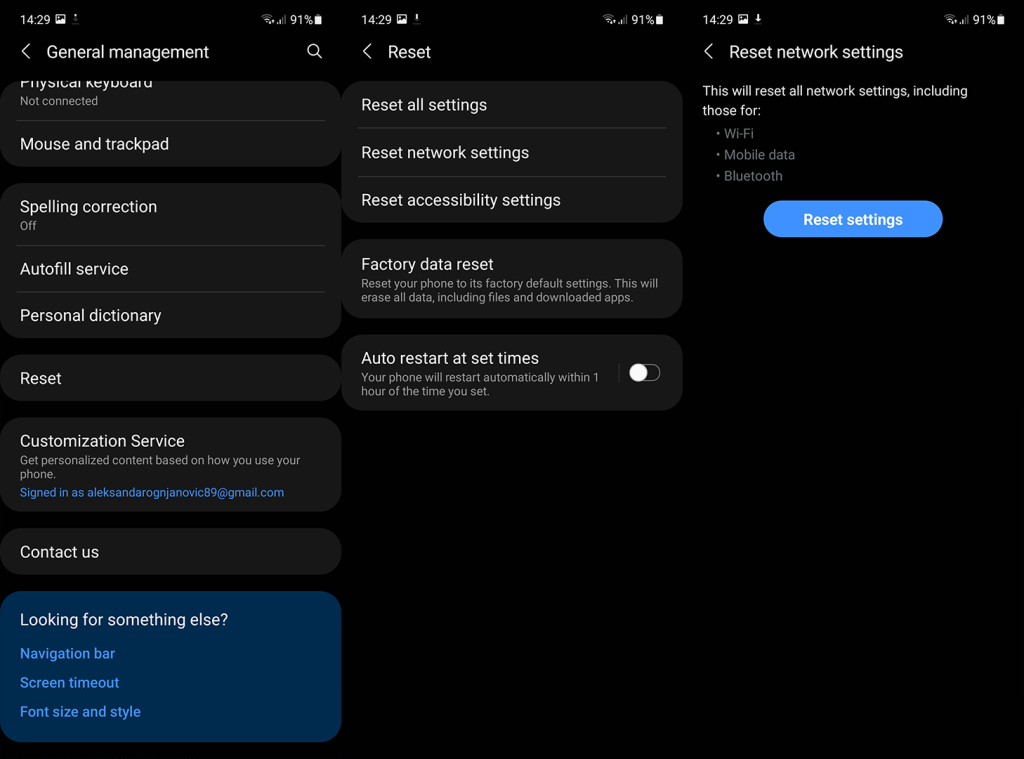Sok Android-felhasználó nem tud Bluetooth nélkül élni, különösen az audiofilek . És sokszor a Bluetooth-kapcsolat nem olyan, amivel túlságosan zavarunk, amikor következő okostelefonunkat választjuk. Minden Android-eszközön megtalálható, és általában a legkisebb probléma nélkül működik még a legolcsóbb eszközökön is. Mindazonáltal mindig akad néhány különös, ritka probléma, amelyek nyilvánvaló ok nélkül jelentkeznek. Úgy tűnik, hogy egyes felhasználóknál a Bluetooth-eszközök párosítva vannak, de nincsenek csatlakoztatva.
Fontos tudni, hogy bizonyos eszközök a BLE technológiára (Bluetooth Low Energy) támaszkodnak, és nem tud csatlakozni hozzájuk Android 4.3 vagy régebbi rendszert futtató Android-eszközökkel. Ezt a technológiát többnyire kisméretű eszközök, például fitneszszalagok használják.
Ezenkívül, ha a problémát okozó eszköz egy Windows 10/7 rendszerű számítógép vagy laptop, ellenőrizze az illesztőprogramokat, és győződjön meg arról, hogy korlátozza a párosított eszközök számát a számítógépen/laptopon.
Ezt szem előtt tartva folytassa a hibaelhárítást az alábbi lépésekkel.
Tartalomjegyzék:
- Indítsa újra az eszközöket
- Távolítsa el a párosítást, és próbálja újra
- Tiltsa le a mobil adatátvitelt és az NFC-t
- Állítsa vissza a hálózati beállításokat
Mit jelent a Párosítva, de nincs csatlakoztatva?
1. Indítsa újra az eszközöket
Az első dolog, amit meg kell tennie, hogy indítsa újra az okostelefont és azt az eszközt, amellyel Bluetooth-on keresztül párosítani próbál. Egyes eszközöknek van kezdeti beállítási sorrendje, így alaphelyzetbe állíthatók, és a párosítási szekvencia a semmiből indulhat.
Ha ez nem segít, győződjön meg arról, hogy az eszköz nincs aktívan párosítva más eszközzel, és kapcsolja ki és be mindkét eszközön a Bluetooth-t. Ha továbbra is ugyanaz a probléma, próbálja meg eltávolítani a párosítást, és próbálja újra.
2. Távolítsa el a párosítást, és próbálja újra
A leggyakoribb hibaelhárítási lépés, amikor sikertelen Bluetooth-párosításról van szó. Miután eltávolította az eszközt, csak párosítsa újra, és a probléma meg kell oldódnia.
Az alábbi módon távolíthatja el a párosított Android-eszközöket Androidon:
- Nyissa meg a Beállítások lehetőséget .
- Válassza a Kapcsolatok vagy a Csatlakoztatott eszközök lehetőséget.
- Válassza a Bluetooth lehetőséget .
- Kapcsolja be a Bluetooth funkciót , és a Párosított eszközök részben válassza ki az Önt zavaró eszközt. Lehet, hogy meg kell érintenie a mellette lévő fogaskerék ikont a beállítások kibontásához.
- Koppintson a Párosítás megszüntetése elemre , és indítsa újra Android okostelefonját.
- Nyissa meg a Beállítások > Kapcsolatok > Bluetooth lehetőséget , válassza ki az eszközt az elérhető eszközök listájából, és párosítsa a telefont vele.
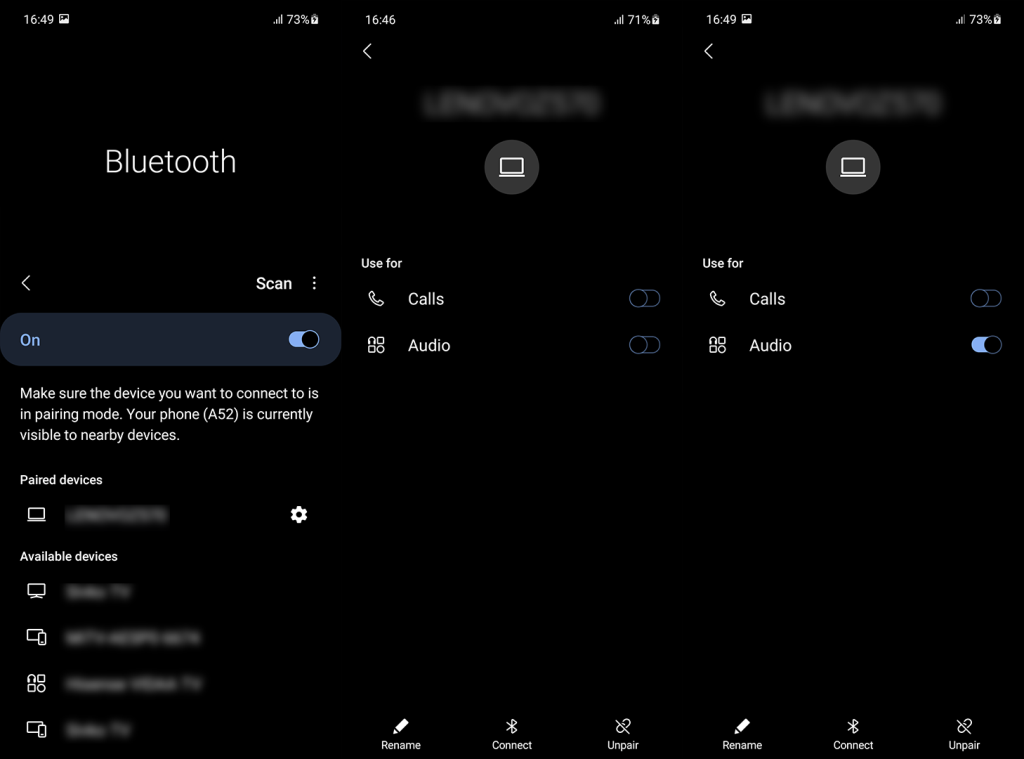
- Bontsa ki ismét az eszközbeállításokat , és engedélyezze a használni kívánt kategóriákat (hívások, hang stb.). Ezek a lehetőségek a használt eszköz képességeitől függenek. Természetesen, ha vezeték nélküli fejhallgatót vagy hangszórót használ a hang lejátszásához, győződjön meg arról, hogy az Audio (vagy média) opció be van kapcsolva.
Ha a Bluetooth párosítva van, de az eszközök még mindig nincsenek csatlakoztatva, ellenőrizze a következő lépést.
3. Tiltsa le a mobil adatátvitelt és az NFC-t
Egyes felhasználók azt javasolják, hogy kapcsolják ki a mobil adatátvitelt és az NFC-t Bluetooth használata közben. Úgy tűnik, hogy ez segít megoldani a problémát, de nem tudtuk megismételni. Ennek az az oka, hogy más érzékelők és antennák tevékenysége ütközik a Bluetooth-szal. Alapértelmezés szerint ez nem lehet probléma, de úgy tűnik, hogy az.
A mobil adatátvitelt és az NFC-t az értesítési sáv feletti Gyorselérés menüben kapcsolhatja ki. Ha ez nem segít, javasoljuk, hogy állítsa vissza a hálózati beállításokat Androidon.
4. Állítsa vissza a hálózati beállításokat
Végül, ha az előző lépések egyike sem működött, fontolja meg a hálózati beállítások visszaállítását. Itt tudhat meg többet az eljárás fortélyairól .
A következőképpen állíthatja vissza a hálózati beállításokat Androidon:
- Nyissa meg a Beállítások lehetőséget .
- Válassza a Rendszer lehetőséget .
- Nyissa meg a Reset Options lehetőséget .
- Koppintson a Wi-Fi, mobil és Bluetooth visszaállítása elemre .
- Koppintson a Beállítások visszaállítása elemre .
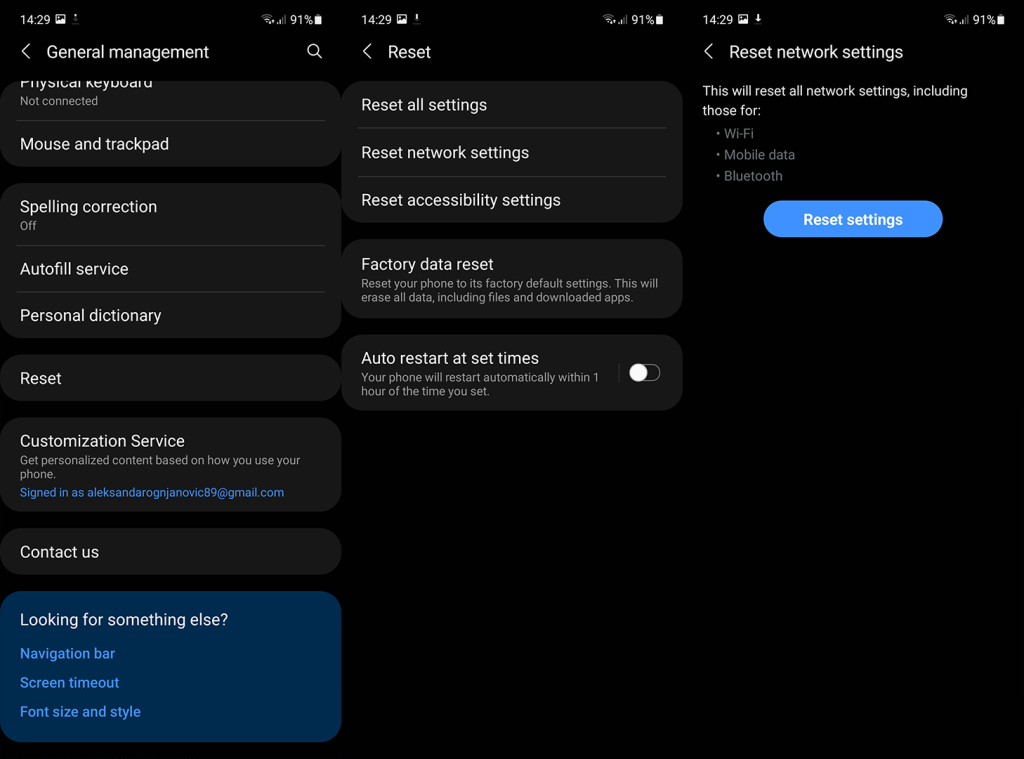
- Ha a rendszer kéri, erősítse meg, és keresse a fejlesztéseket.
Ennek meg kell tennie. Köszönjük, hogy elolvasta, és ne felejtse el megosztani az általunk kihagyott alternatív megoldásokat, amelyek beváltak az Ön számára, vagy kérdezzen bármit az itt közzétett megoldásokról. Ezt megteheti az alábbi megjegyzések részben.