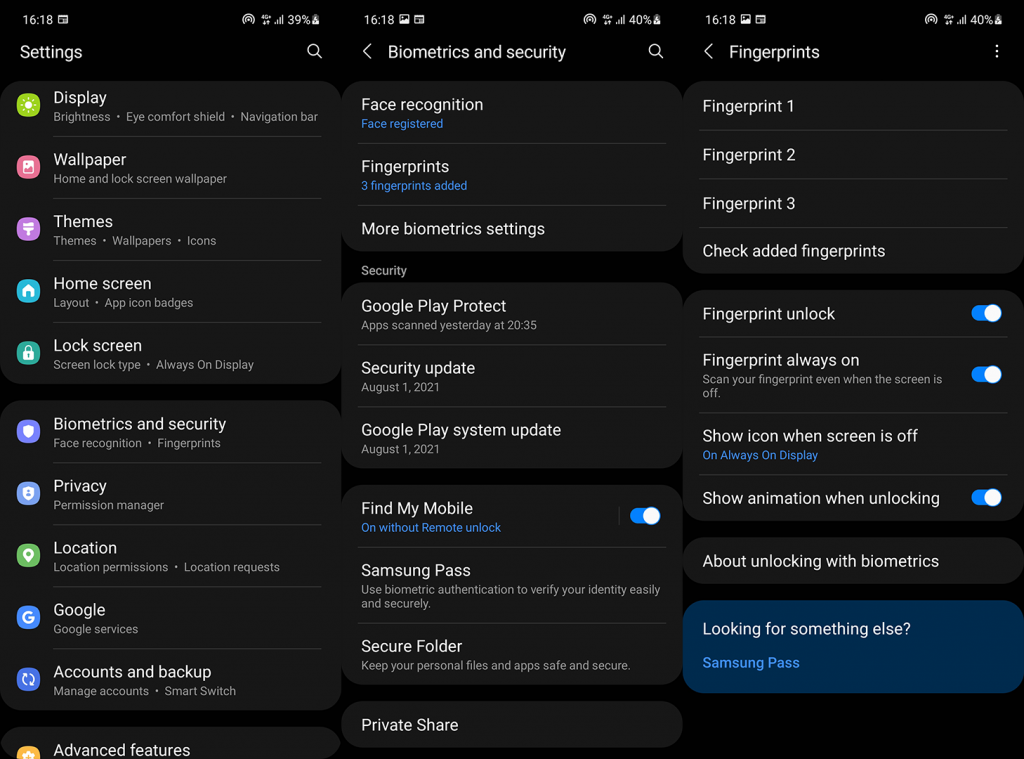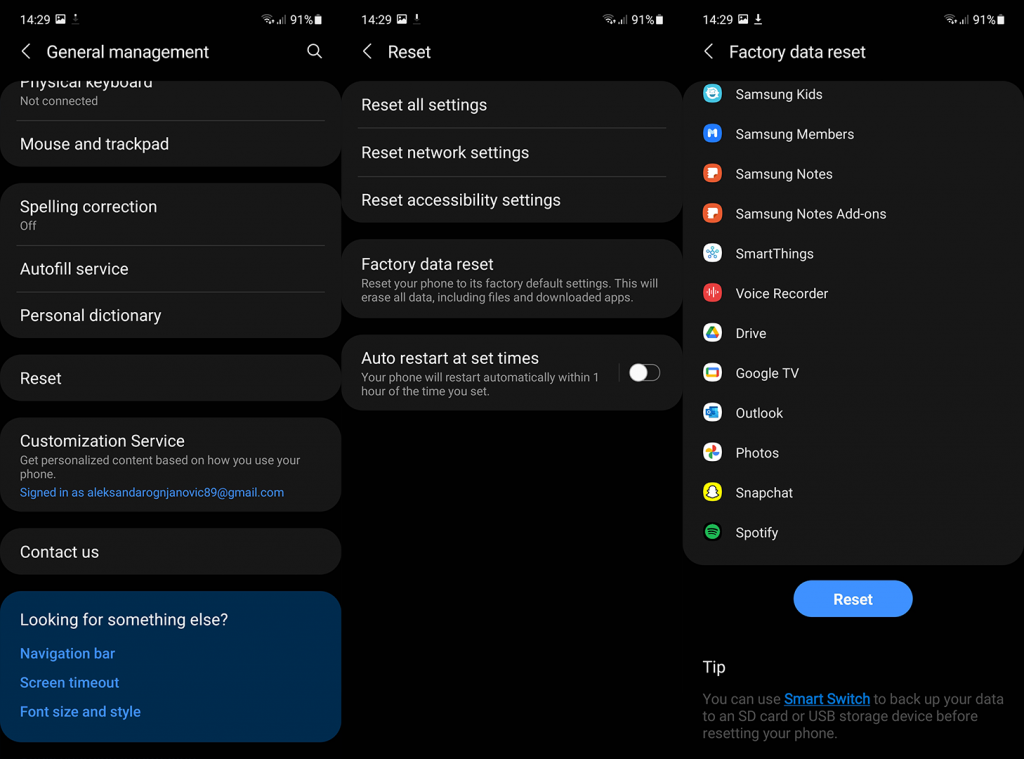Aligha van kényelmesebb módja a telefon feloldásának, mint az ujjlenyomat-érzékelővel. Igen, az arcalapú feloldás egyszerűbb lehet, de ugyanolyan biztonságos? Ne gondold. Egy hardver, amely sokat fejlődött az évek során, megbízhatóbbá vált vagy jobb helyet kapott. Néhány felhasználó számára azonban nem csak nevetés és kuncogás. Sok jelentés érkezett arról, hogy az ujjlenyomat-érzékelő nem működik.
Ha nincs fizikai sérülés, akkor ezt a kellemetlen helyzetet néhány dolog okozza. Ismerje meg a probléma megoldását az alábbi lépések végrehajtásával.
Tartalomjegyzék:
- Távolítsa el, és adja hozzá újra az ujjlenyomatot
- Több ujjlenyomat hozzáadása egyetlen ujjhoz
- Távolítsa el a kijelző alatti érzékelők védőüvegét
- Törölje a kapacitív ujjlenyomat-érzékelőt
- Törölje a gyorsítótár-partíciót
- Állítsa vissza a készüléket a gyári beállításokra
Mi a teendő, ha az ujjlenyomat-érzékelőm nem működik?
1. Távolítsa el, majd adja hozzá újra az ujjlenyomatot
Az első dolog, amit megpróbálhat, az az eszköz újraindítása és fejlesztések keresése. Ha ez nem segít, eltávolíthatja az összes regisztrált ujjlenyomatot, és újra hozzáadhatja őket. Ez egy jó módja az érzékelő alaphelyzetbe állításának és az ujjlenyomat-felismerés javításának.
A következőképpen távolíthat el és adhat hozzá ujjlenyomatokat Android készülékén:
- Nyissa meg a Beállítások lehetőséget .
- Koppintson a Biztonság elemre .
- Válassza az Ujjlenyomatok lehetőséget , és adja meg PIN-kódját, jelszavát vagy mintáját.
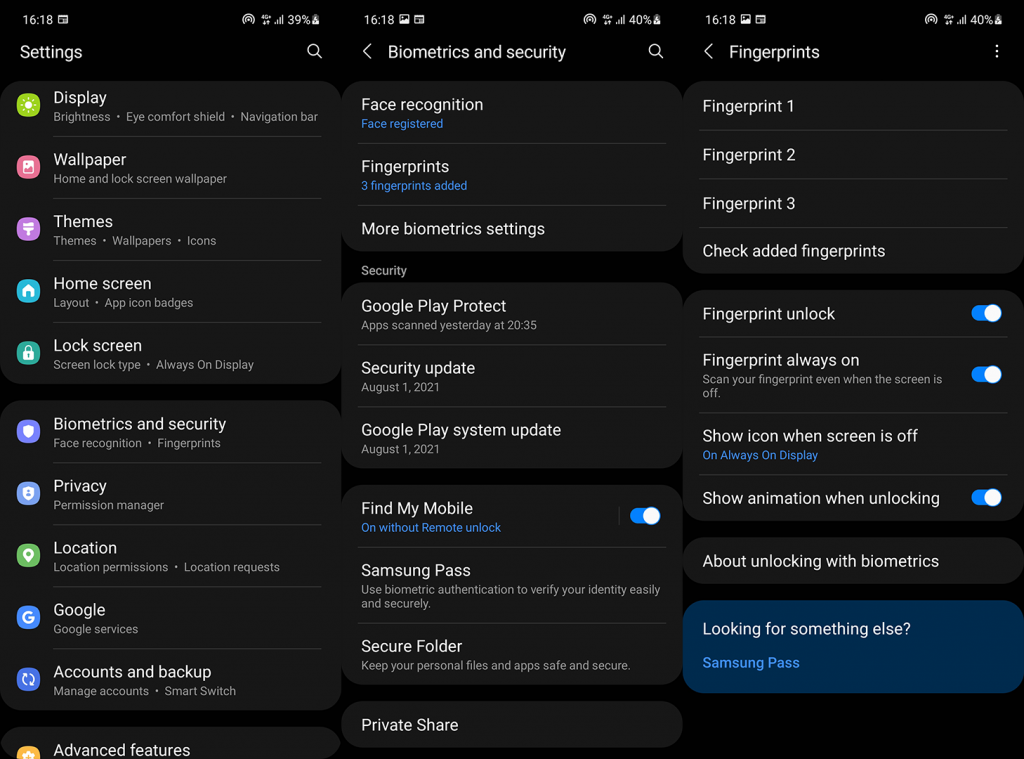
- Bontsa ki az egyes hozzáadott ujjlenyomatokat, és törölje azokat .
- Adjon hozzá új ujjlenyomatot (vagy több ujjlenyomatot), és tesztelje az érzékelőt.
2. Adjon hozzá több ujjlenyomatot egyetlen ujjhoz
Ez egy nagyszerű lépés az ujjlenyomat-érzékelő reakcióképességének és felismerésének javítására. Egyetlen ujj többszöri regisztrálása nagyszerű ötlet. Különösen azokon az eszközökön, amelyek oldalra szerelt kapacitív érzékelővel rendelkeznek, ahol általában a jobb hüvelykujjával oldja fel az eszközt.
Ezt a Beállítások > Biztonság > Ujjlenyomatok menüpontban teheti meg. Ezenkívül, amíg ott van, győződjön meg arról, hogy az „Ujjlenyomatos feloldás” és az „Ujjlenyomat mindig bekapcsolva” opció engedélyezve van. Ezek megtalálhatók a Samsung-eszközökön , de a legtöbb OEM az Android felületének jelenlegi állapotában lehetőséget kínál a feloldás letiltására és az ujjlenyomat-biometrikus adatok használatára csak bizonyos másodlagos feladatokhoz.
A készülék naprakészen tartása szintén fontos. Lépjen a Beállítások > Rendszer > Szoftverfrissítés menüpontra, és telepítse az összes elérhető frissítést. Néhány eszközt hibákkal adtak ki. Ezeket a hibákat később kijavították, és az ujjlenyomat-feloldást jelentősen javították.
Ha az ujjlenyomat-érzékelő még mindig egyáltalán nem működik, vagy nehezen tudja feloldani az eszközt, ellenőrizze a következő lépést.
3. Távolítsa el a kijelző alatti érzékelők védőüvegét
A képernyővédő fólia (különösen az edzett üveg) mindig jó ötlet. A kijelző egyértelműen az eszköz legérzékenyebb része, és figyelembe véve, hogy manapság hiányzik az előlap, a drága AMOLED kijelző feltörése egyszerűbb, mint valaha.
Sőt, az edzett üveg a leesési sérülések mellett megakadályozza a karcolásokat és érintetlen állapotban tartja a készüléket. A nyilvánvaló pozitívumok mellett azonban van néhány potenciálisan negatív dolog is, amikor a kijelző alatti ujjlenyomat-érzékelővel rendelkező készülékekről van szó.
Ezek az új, csak AMOLED optikai biometrikus adatok egy kis kamerát használnak, amely leképezi az ujját, és összehasonlítja azt a regisztrált ujj képével. Ha megegyeznek, az eszköz feloldódik.
Az ultrahangos variáció hasonlóan működik, de a képernyő alatti kamera helyett ultrahangot használ. Ez egy prémium technológia, és határozottan pontosabb és biztonságosabb, de nem működik jól a képernyővédőkkel.
Tehát, ha van képernyővédő fólia az ultrahangos érzékelővel ellátott kézibeszélőn, győződjön meg arról, hogy támogatja. Ezenkívül győződjön meg arról, hogy a képernyő tiszta, mielőtt felhelyezi. Ez vonatkozik az optikai érzékelőkre is, bár kisebb mértékben, mivel ez a technológia jobban elviselhető.
4. Törölje a kapacitív ujjlenyomat-érzékelőt
A kapacitív érzékelők általában sokkal megbízhatóbbak, mint a legmodernebb optikai és ultrahangos érzékelők. Utóbbi lehet, hogy valakinek kényelmesebb, de a klasszikus kapacitív érzékelő nem csak gyorsabb, de megbízhatóbb is. Idővel azonban beszennyeződnek. Mindennapi használat, izzadt, zsíros kezek, kosz és törmelék – ez összeadódik, és az érzékelő problémákat jelez.
Tehát vegyen egy enyhén nedves ruhát, és tisztítsa meg az érzékelőt. Meg fog lepődni az eredménytől. Ha ez nem segít, és határozottan biztos abban, hogy nem sérült meg az érzékelő, megváltoztathatjuk a megközelítést.
5. Törölje a gyorsítótár-partíciót
Ha az ujjlenyomat-érzékelő nem működik, a következő lépés a gyorsítótár-partíció törlése a Helyreállítás menüből. Ez egy csak rendszerhez használható gyorsítótár-partíció, amely az alkalmazáson belüli gyorsítótárhoz hasonlóan sok adatot halmozhat fel, és ez problémákhoz vezethet.
Az eljárás kissé eltér a különböző Android felületeken, de a lényeg ugyanaz. A Helyreállítás menübe szeretne indítani (a rendszer helyett), és onnan törölje a gyorsítótár-partíciót. Ügyeljen arra, hogy ne állítsa vissza az eszköz gyári beállításait, ha rossz lehetőséget választ.
A következőket kell tennie:
- Kapcsolja ki a készüléket.
- Nyomja meg és tartsa lenyomva a bekapcsológombot + a hangerő növelését, amíg meg nem jelenik az üdvözlő képernyő. Engedje el a bekapcsológombot , és tartsa lenyomva a Hangerő fel gombot.
- Miután belépett a Helyreállítási módba , használja a Hangerő gombokat a Gyorsítótár-partíció törlése lehetőséghez . Nyomja meg a Bekapcsoló gombot a kiválasztás megerősítéséhez.
- Indítsa újra a telefont a rendszerhez.
6. Állítsa vissza a készülék gyári beállításait
Végül, ha semmi sem működött, és az ujjlenyomat-érzékelő továbbra sem működik, vagy nem oldja fel megbízhatóan az eszközt, próbálja meg a gyári beállítások visszaállítását.
Itt mindent megtudhat, amit az eljárásról tudni kell . Tekintse meg a cikket, kövesse az utasításokat, és remélhetőleg a probléma megszűnik, miután tiszta lapról indul.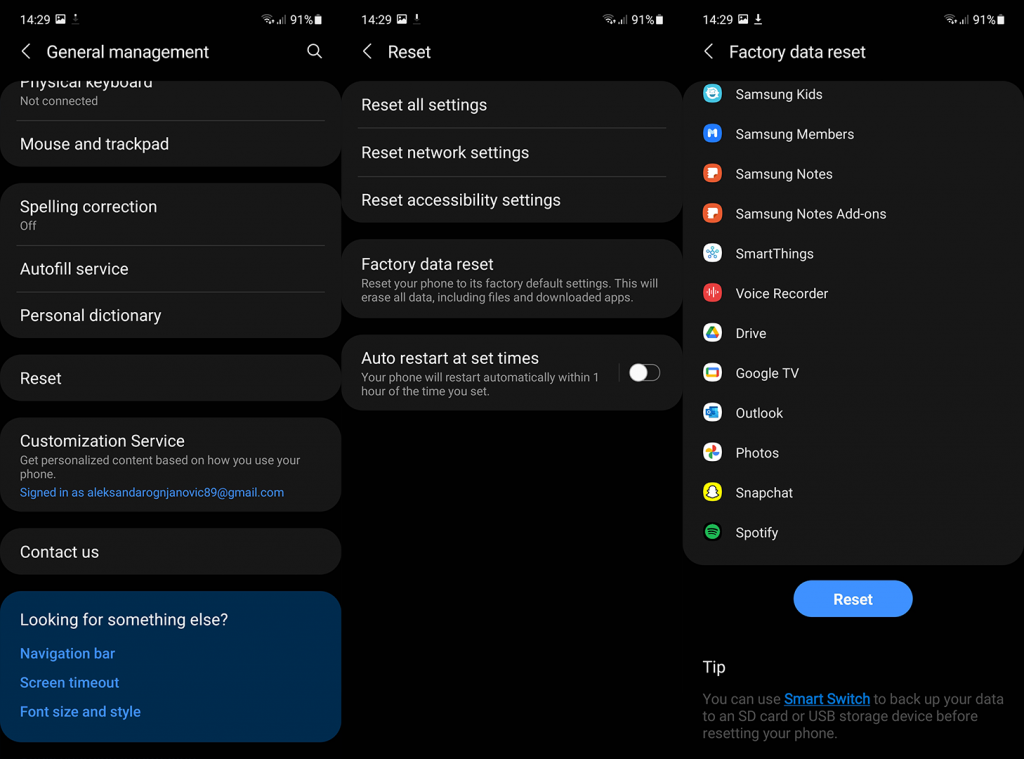
Másrészt, ha még ez sem segít, vigye el a készülékét javításra. Szinte biztos, hogy valamilyen meghibásodás áll a háttérben. Remélhetőleg az okostelefonjára vonatkozik a garancia.
Köszönjük, hogy elolvasta, és nyugodtan ossza meg gondolatait vagy alternatív megoldásait, amelyeket kihagytunk az alábbi megjegyzések részben. Várom válaszukat.