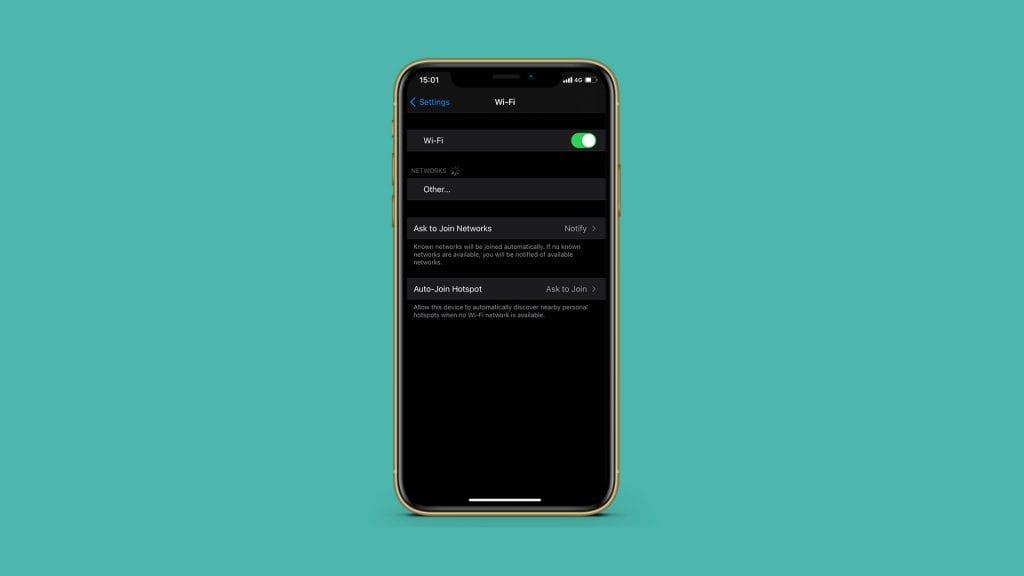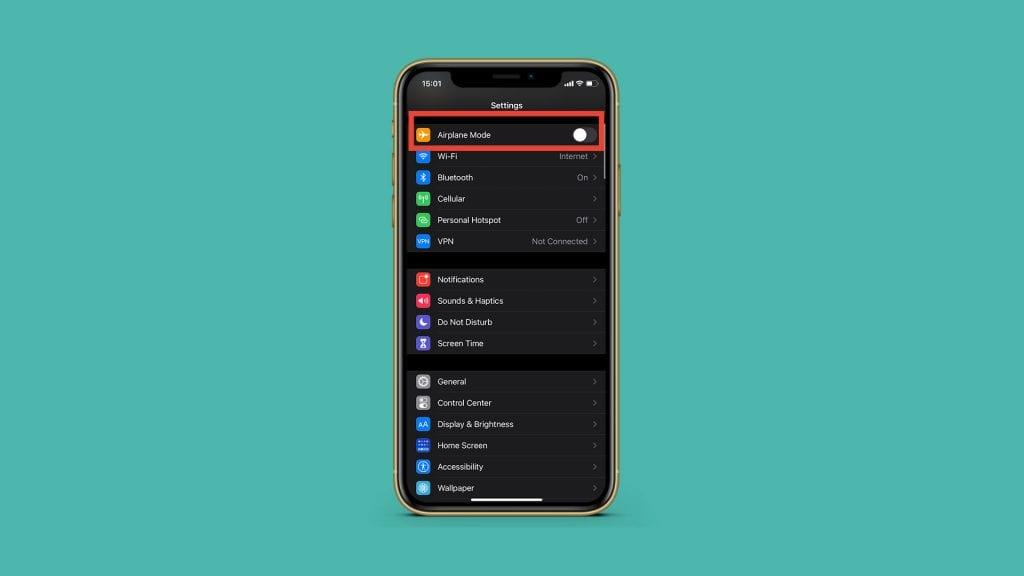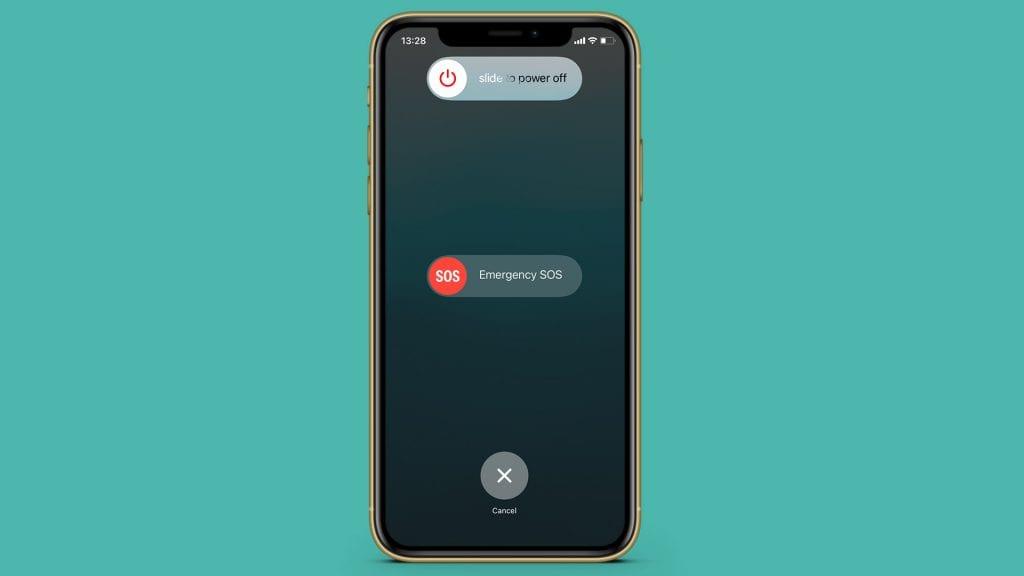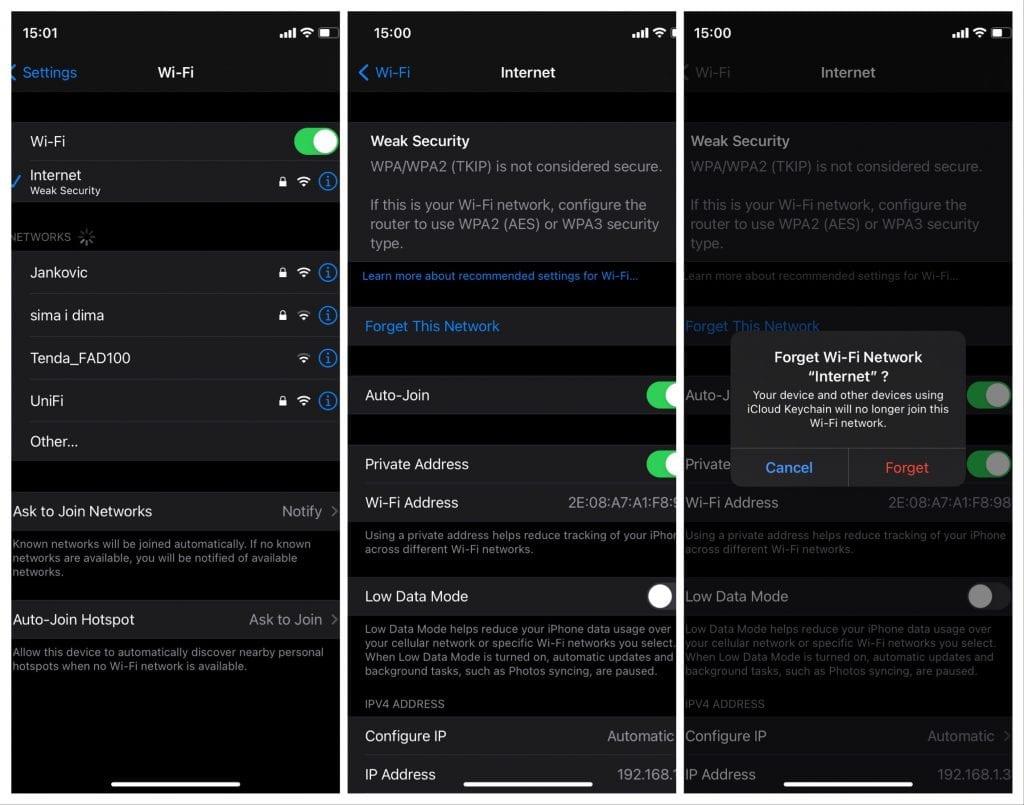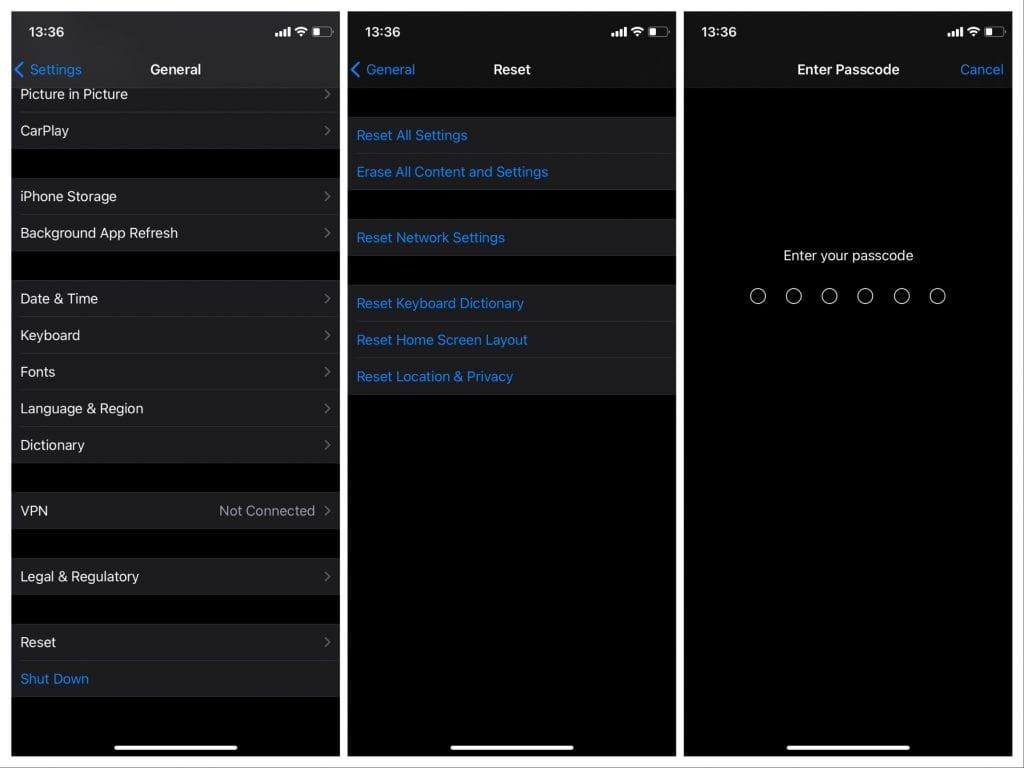Nem sok olyan dolog van, ami bosszantóbb, mint az a helyzet, amikor az iPhone nem csatlakozik a Wi-Fi hálózathoz. Főleg, ha otthon van, és kénytelen elfogyasztani a mobilcsomag értékes MB-it vagy akár GB-it.
Éppen ezért megpróbálunk megoldást találni arra az esetre, amikor iPhone-ja itt nem csatlakozik WiFi hálózathoz. Mivel az iOS 15 az iOS legújabb verziója (a cikk írásakor), ezt a cikket úgy írtam, hogy kompatibilis legyen vele, de ezeket a megoldásokat alkalmazhatja az iOS régebbi (és valószínűleg újabb verzióira is, ha eljön az idő), mivel semmi sem valóban megváltozott az effajta problémák kezelésének módja. Szóval, kezdjük…
Tartalomjegyzék:
- Győződjön meg arról, hogy a Wi-Fi be van kapcsolva
- Frissítse iPhone-ját
- Ellenőrizze a Repülőgép üzemmódot
- Indítsa újra iPhone-ját
- Csatlakozzon újra egy Wi-Fi hálózathoz
- Ellenőrizze a routert
- Állítsa vissza a hálózati beállításokat
1. megoldás: Kapcsolja ki, majd be a Wi-Fi-t
Igen, ez volt a legáltalánosabb megoldás a technika történetében. De ennek az az oka, hogy néha működik. Tehát, mielőtt bármi mással próbálkozna, egyszerűen kapcsolja ki, majd be a Wi-Fi-t. Nem árthat, de segíthet.
Íme, hogyan kell ezt megtenni, ha nem vagy biztos benne:
- Nyissa meg a Beállítások menüpontot .
- Koppintson a Wi-Fi elemre .
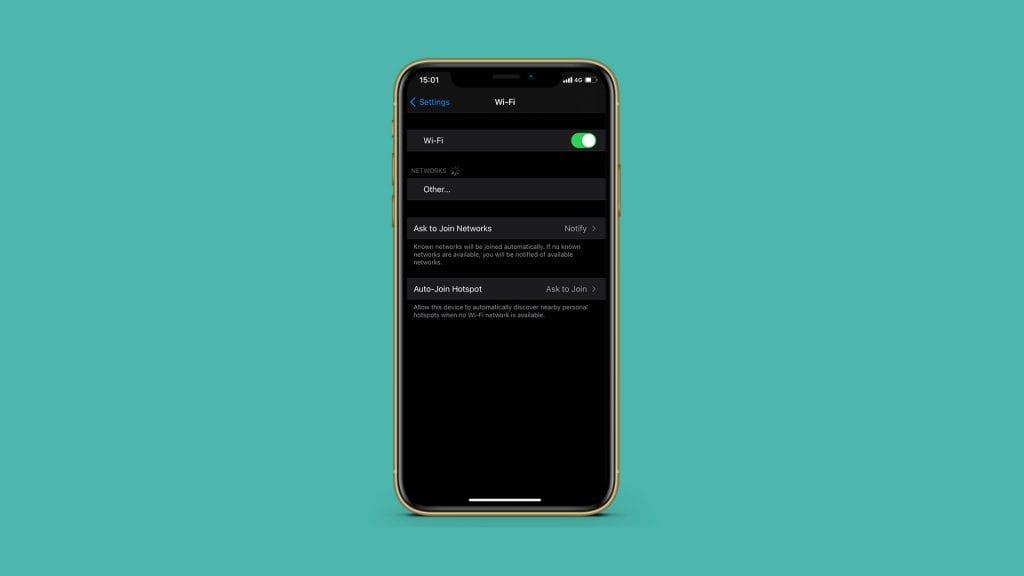
- Koppintson kétszer a Wi-Fi kapcsolóra . Egyszer a kikapcsoláshoz, újra a bekapcsoláshoz.
2. megoldás: Frissítse iPhone készülékét
Azt akarom mondani, hogy valószínűleg egy rossz frissítés az oka annak, hogy nem tud csatlakozni a Wi-Fi-hez. Az iPhone-ok működésre készültek, és az egyetlen dolog, ami a legvalószínűbb, hogy zavart okoz, az a hibás frissítés. Főleg, ha figyelembe vesszük, hogy az iOS-frissítések a történelem során vegyes készletek voltak. Legtöbbjük új funkciókat vezet be, és javítja iPhone-ját, de néhány frissítés valóban mindent elronthat.
Ha azt gyanítja, hogy a Wi-Fi-kapcsolat nem működik az iPhone-jára telepített legújabb iOS 15 frissítés miatt, a legjobb megoldás az, ha megvárja az új frissítést. Hacsak nincs konkrét megoldás, amely az iOS 15-ös verziójára vonatkozik (keressen egy kicsit). De ha nincs konkrét megoldás, akkor vagy kipróbálhat más megoldásokat ebből a cikkből (bár nem ígérhetem, hogy egyik sem működne), vagy megvárhatja, amíg az Apple kiad egy javítást.
3. megoldás: Ellenőrizze a Repülőgép üzemmódot
Ha véletlenül bekapcsolta a Repülőgép módot, nem fog tudni csatlakozni a Wi-Fi-hez. Tehát folytassa, és ellenőrizze, hogy ki van-e kapcsolva: Ezt a következőképpen teheti meg:
- Nyissa meg a Beállítások lehetőséget .
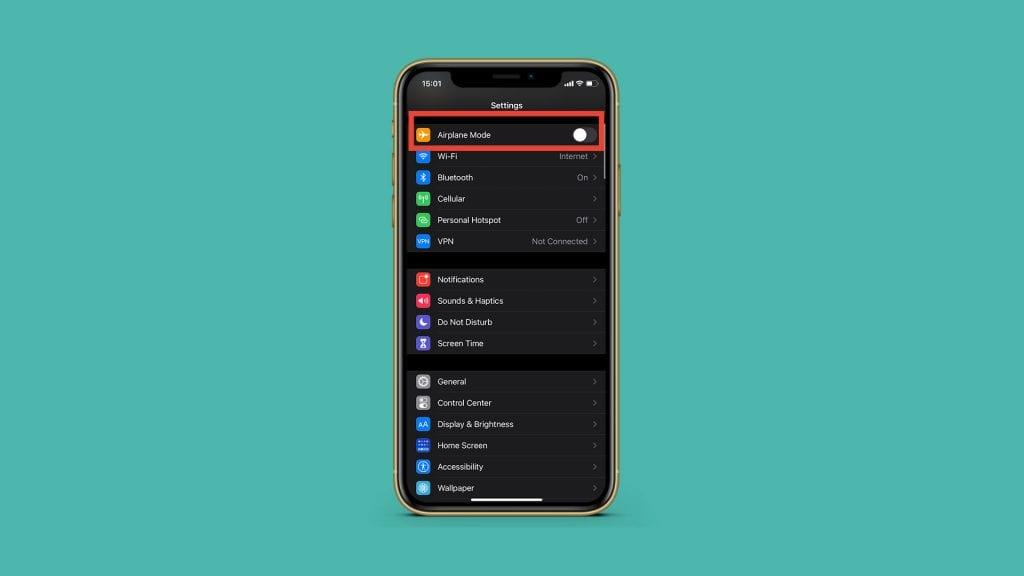
- Győződjön meg arról, hogy a Repülőgép mód opció ki van kapcsolva.
4. megoldás: Indítsa újra az iPhone készüléket
Az elv ugyanaz, mint az első megoldásnál, de mélyebb szinten működik. Tehát a Wi-Fi funkció újraindítása helyett indítsuk újra az egész telefont. Talán ez megoldja a problémát, és lehetővé teszi számunkra, hogy újra csatlakozzunk egy Wi-Fi hálózathoz.
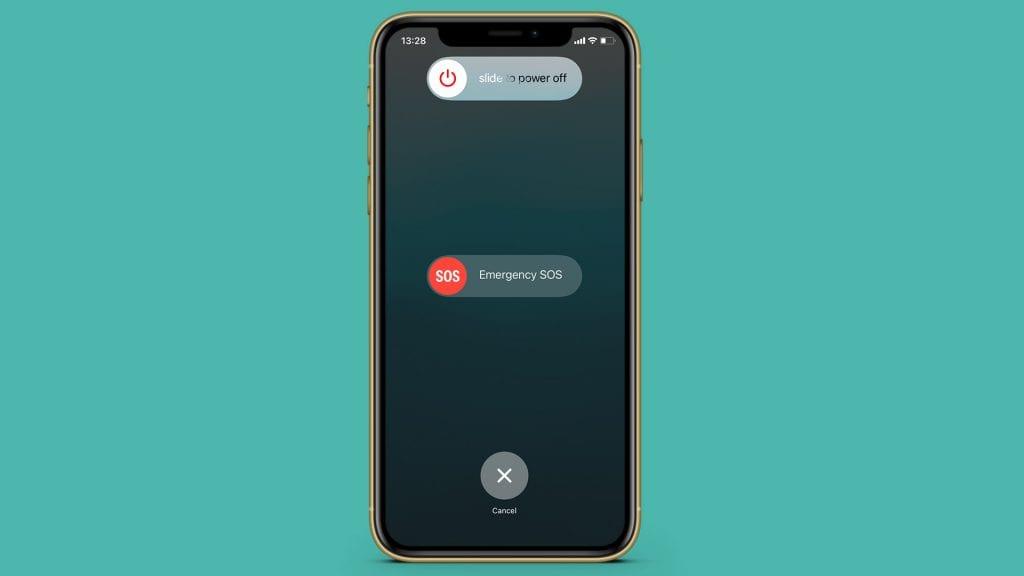
Az iPhone újraindításához nyomja meg és tartsa lenyomva egyszerre az Oldalsó gombot + a Hangerő csökkentése gombot, amíg meg nem jelenik a Kikapcsolás csúszka. Csak húzza jobbra a csúszkát, és az iPhone kikapcsol. Kapcsolja be újra az iPhone készüléket, és próbáljon meg újra csatlakozni egy Wi-Fi hálózathoz. Ha sikerül, akkor kész. Ha nem, akkor folytassa a következő megoldással.
5. megoldás: Csatlakozzon újra a WiFi hálózathoz
Mivel újraindítjuk és újracsatlakozunk, újra csatlakozhat egy adott Wi-Fi hálózathoz, ha ez az egyetlen hálózat, amelyhez nem tud csatlakozni. Csak győződjön meg arról, hogy ismeri a hálózat jelszavát, hogy probléma nélkül újra csatlakozhasson a hálózathoz.
A következőket kell tennie:
- Nyissa meg a Beállítások menüpontot .
- Koppintson a Wi-Fi elemre .
- Koppintson arra a Wi-Fi hálózatra, amelyhez csatlakozni próbál.
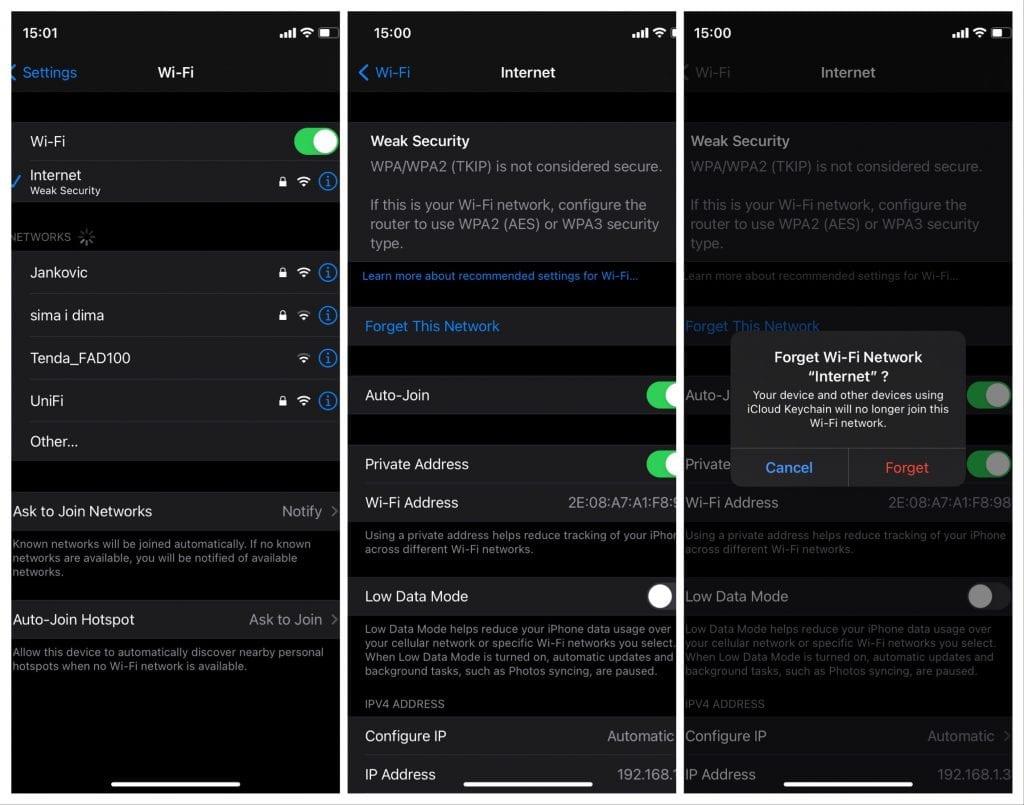
- Nyissa meg a Forget This Network (Felejtse el ezt a hálózatot) elemet, és erősítse meg az Elfelejteni elem megérintésével .
Most folytassa, és próbáljon újra csatlakozni a Wi-Fi hálózathoz. Talán ezúttal jobb szerencséd lesz.
6. megoldás: Ellenőrizze az útválasztót
Ha problémái vannak a saját otthonában lévő Wi-Fi hálózattal, érdemes ellenőrizni az útválasztót. Lehet, hogy az útválasztó beállításaiban valami nincs megfelelően beállítva, és pontosan ez az, ami megakadályozza, hogy csatlakozzon a Wi-Fi hálózathoz.
Mivel nagyon sok különböző routergyártó és -modell létezik, és nem tudom pontosan megmondani, mit kell tennie. Tehát vagy ellenőriznie kell az útválasztó kézikönyvét, vagy segítségért forduljon internetszolgáltatójához.
7. megoldás: Állítsa vissza a hálózati beállításokat
Ha a korábbi megoldások egyike sem oldotta meg a Wi-Fi problémát az iOS 15 rendszeren, akkor megpróbálhatja teljesen visszaállítani a hálózati beállításokat. Ne feledje, hogy ha ezt választja, minden beállítást vissza fog állítani az eredeti állapotukba, így előfordulhat, hogy időre lesz szüksége, hogy minden helyreálljon.
Ezért gondolja át kétszer, mielőtt visszaállítja a hálózati beállításokat. Ennek ellenére, ha ki akarja próbálni ezt a megoldást, a következőket kell tennie:
- Nyissa meg a Beállítások menüpontot .
- Nyissa meg az Általános > Visszaállítás menüpontot .
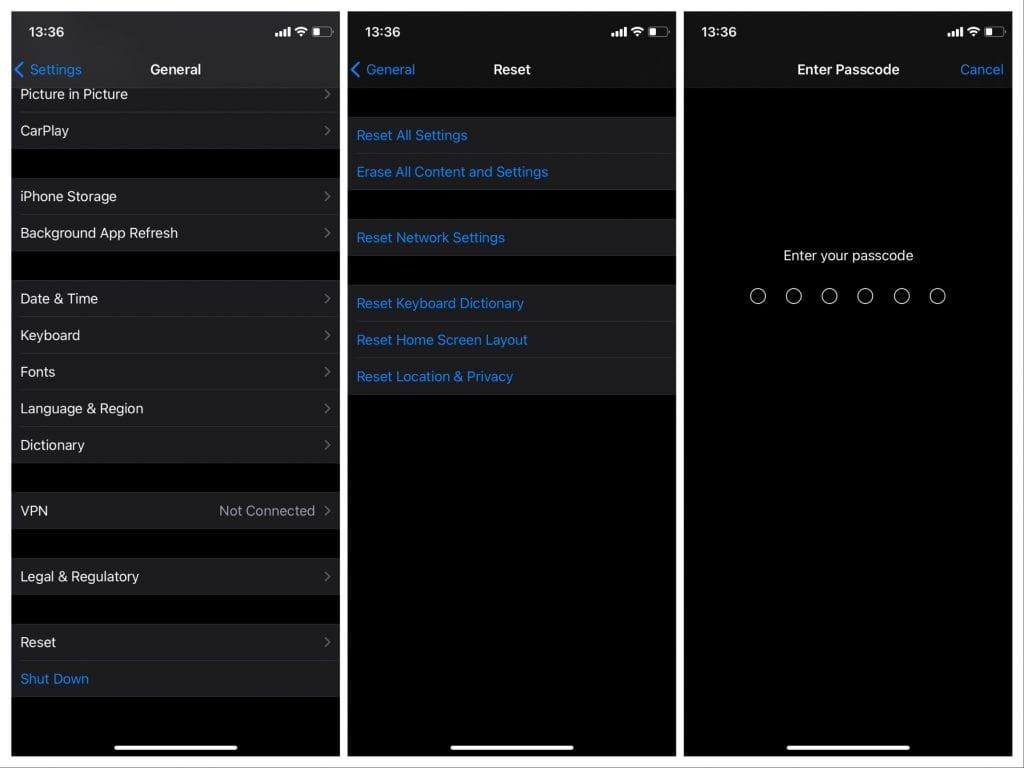
- Koppintson a Hálózati beállítások visszaállítása elemre .
- A megerősítéshez adja meg a jelszót.
Nagyjából ennyi. Remélem, hogy ezek közül a megoldások közül legalább egy segített megoldani a Wi-Fi-vel kapcsolatos problémát iOS 15 rendszeren. Ne felejtsen el követni minket és további ehhez hasonló cikkeket.