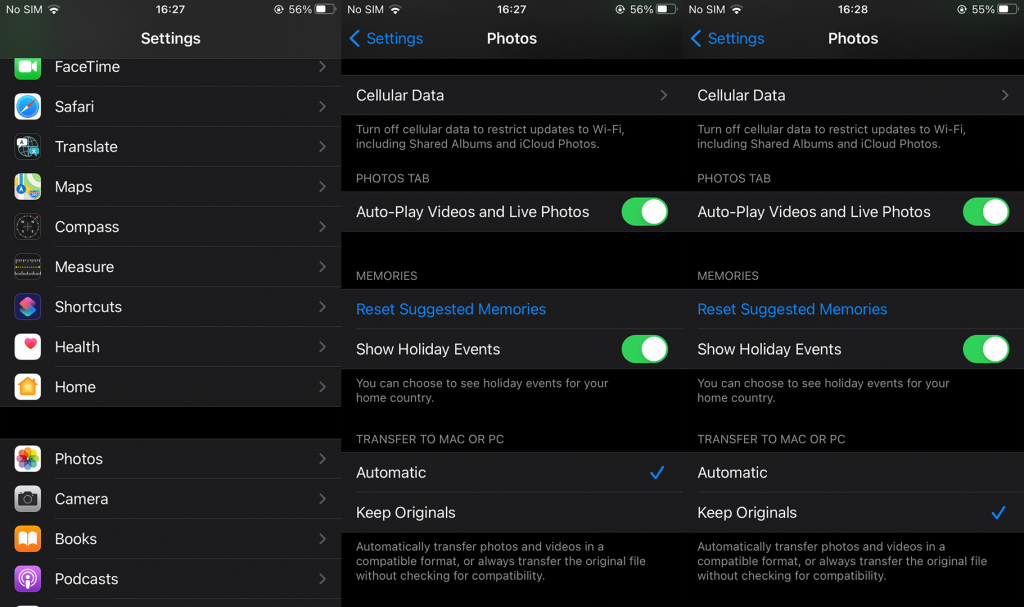A fényképek importálása bármilyen eszközről (intelligens vagy nem) Windows PC-re általában meglehetősen egyszerű eljárás. Csatlakoztassa az eszközt egy USB-kábellel, és kattintson a Fényképek importálása gombra. Válassza ki az átvinni kívánt fényképeket és videókat, és kész. Egyes felhasználók azonban az Eszköz elérhetetlen iPhone hibát kapnak a számítógépükön, amikor fényképeket és videókat próbálnak importálni az iPhone-ról.
Van néhány javaslatunk a probléma megoldására. Tekintse meg őket lent.
Tartalomjegyzék:
- Győződjön meg arról, hogy az iPhone megfelelően van csatlakoztatva
- Indítsa újra az eszközt, és érintse meg a Trust this PC (Bízz ebben a számítógépben) lehetőséget
- Válassza az Eredeti megőrzése lehetőséget az Automatikus helyett
- Próbálja ki az iCloud for Windows segítségével
Az eszköz nem érhető el, amikor fényképeket másol át iPhone-ról számítógépre
1. Győződjön meg arról, hogy az iPhone megfelelően van csatlakoztatva
Az első dolog, hogy ellenőrizze, hogy az eszköz megfelelően van-e csatlakoztatva. Próbáljon meg USB-portot váltani, és ügyeljen arra, hogy az eredeti Lighting-USB kábelt használja.
A Windows 10 vagy Windows 7 rendszerben általában nem okoz problémát a Plug-and-Play Photo Transfer illesztőprogramok nélkül. Azonban az Eszközkezelőben is ellenőrizheti az illesztőprogramokat.
A Wi-Fi, az adatok és a Bluetooth letiltása néhány felhasználónak is segített. Ha ez nem segít, lépjen a következő lépésre.
2. Indítsa újra a készüléket, és érintse meg a Trust this PC (Bízz ebben a számítógépben) gombot
Próbálja újraindítani a számítógépét és az iPhone-ját. Miután újra csatlakoztatta iPhone-ját, feltétlenül koppintson a Trust this PC (Bízz meg ebben a számítógépben) elemre, és adja meg PIN-kódját. Így az iPhone hozzáférést biztosít a helyi tárhelyhez. Vagy ebben az esetben a Fotókhoz való hozzáférés.
Azt is érdemes elmondani, hogy iPhone-jának naprakésznek kell lennie, hogy elkerülje a rendszerhibákat (ami lehet). Az iPhone frissítéséhez nyissa meg a Beállítások > Általános > Szoftverfrissítés menüpontot .
3. Válassza az Eredeti megőrzése lehetőséget az Automatikus helyett
Most ez a leggyakrabban javasolt megoldás erre a problémára. Úgy tűnik, hogy bizonyos formátumokkal kapcsolatos problémák esetén a Windows nem fogadja el a fotó- és videofájlok kompatibilis formátumba konvertálását. Ami működik, az csak a fényképek átvitele az eredeti fájlformátumukban.
A következőket kell tennie:
- Nyissa meg a Beállítások lehetőséget .
- Koppintson a Fotók elemre .
- Görgessen le, és válassza az Eredeti megőrzése lehetőséget az Automatikus helyett .
- Próbálja újra átmásolni a fényképeket a számítógépére .
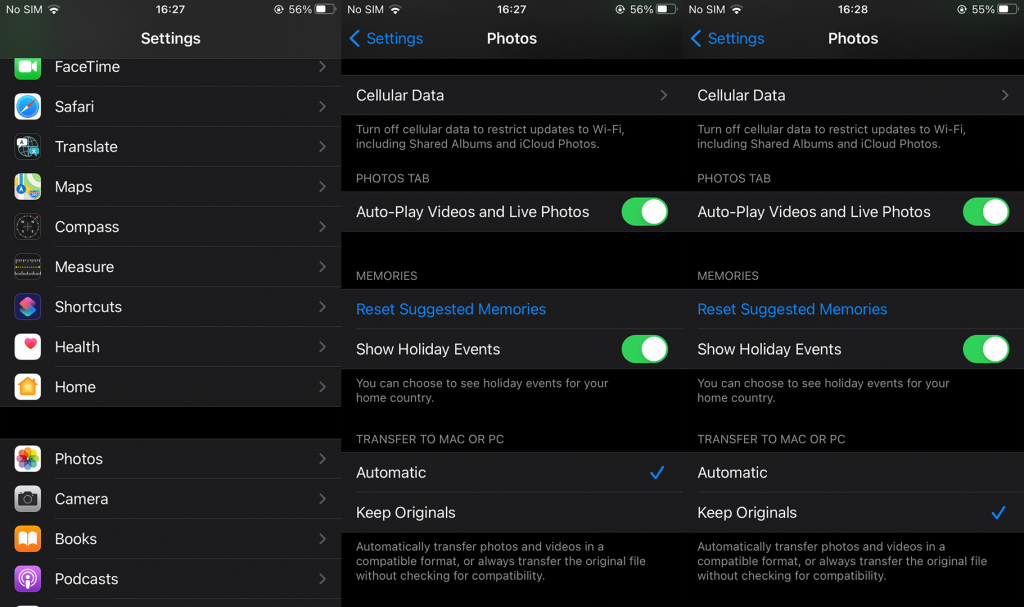
Igen, természetesen a kompatibilitási problémák miatt nem lesz könnyű elérni ezeket a fényképeket Windows 10 rendszerű számítógépen kodekek telepítése nélkül. A fájlformátumok HEIF és HEVC. Mindkét kodeket beszerezheti a Microsoft Store-ból, itt és itt . A régebbi Windows-iterációkhoz pedig egyfajta konvertálót kell beszereznie, hogy a HEIF és HEVC formátumokat globálisan támogatott formátumokra módosítsa: JPEG és H.264.
Ezen túlmenően, minden iPhone-on átválthat szélesebb körben elterjedt formátumokra a Kamera beállításainál.
4. Próbálja ki az iCloud for Windows szolgáltatást
Ha továbbra is az Eszköz elérhetetlen iPhone hibaüzenetet kapja Windows 10 rendszerű számítógépén, egyszerűen megpróbálhatja az iCloud-kliens Windows rendszerhez.
Miután letöltötte, telepítette és bejelentkezett, megkaphatja az összes mentett fotót és videót. Az iCloud Windows 10 rendszerhez itt szerezhető be . Kipróbálhatja a Windows 10 rendszerhez készült iTunes csomaggal is, ami megkönnyíti a dolgokat. Ha nem használja a csomagot, a letöltés és a telepítés gondokat okozhat. De miután mindent beállított, sok dolog, például az eszköz biztonsági mentése, sokkal könnyebbé válik. A Windows 10 rendszerhez készült iTunes legújabb verziójának beszerzéséhez navigáljon ide .
Ennek meg kell tennie. Köszönjük, hogy elolvasta, és nyugodtan ossza meg alternatív megoldásokat, vagy tegyen fel kérdéseket az alábbi megjegyzések részben.