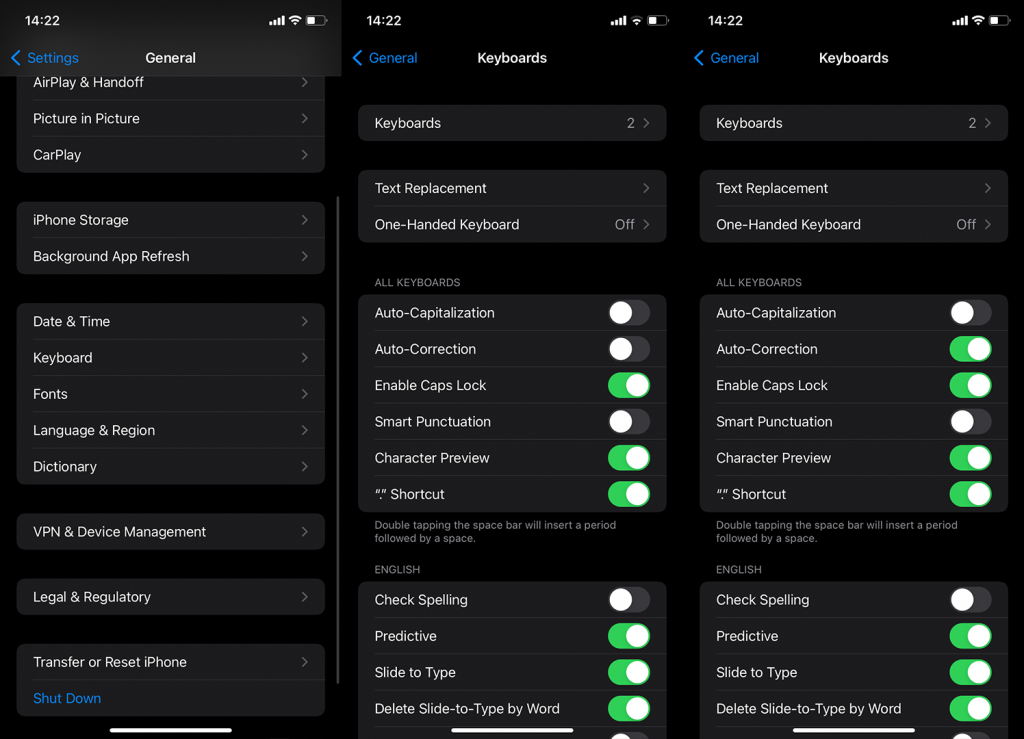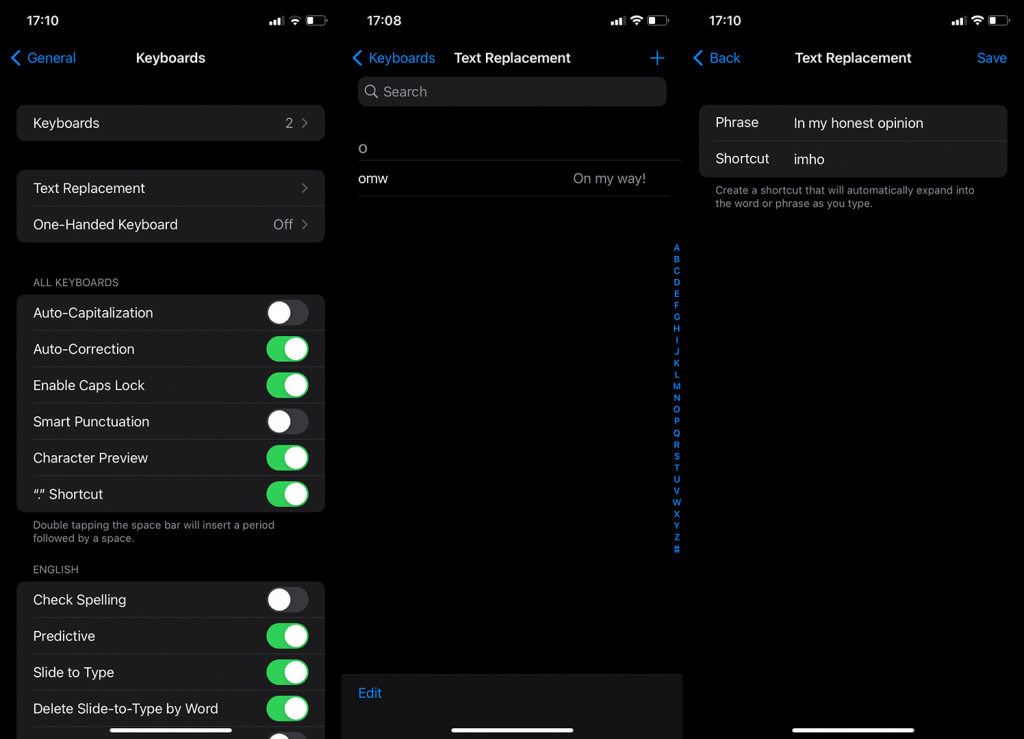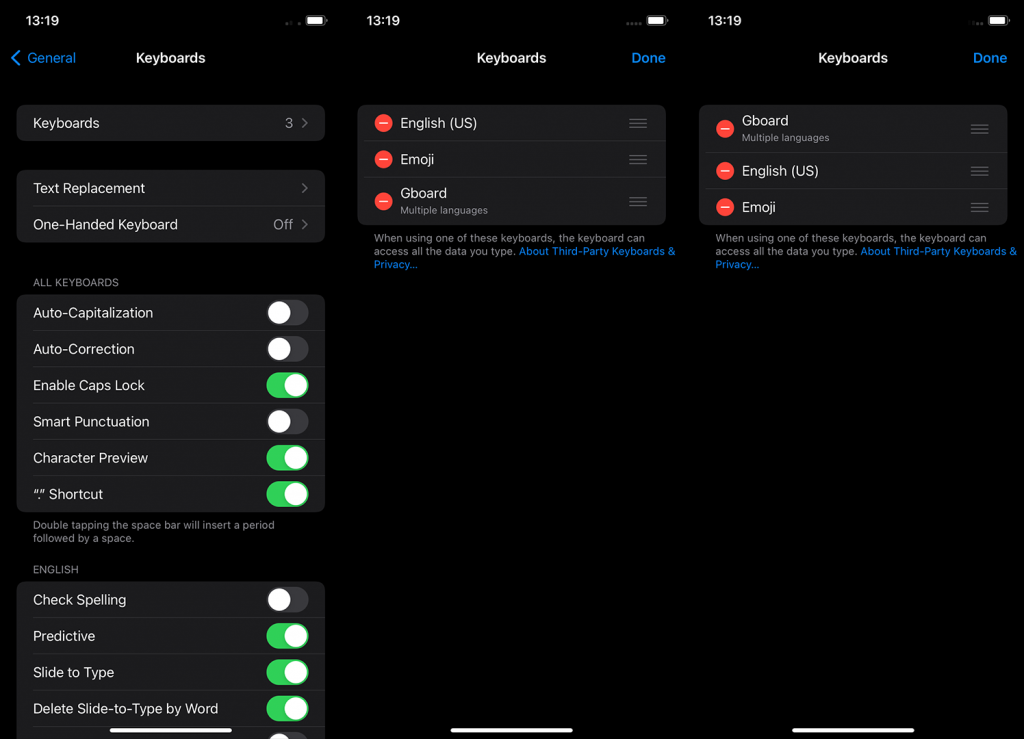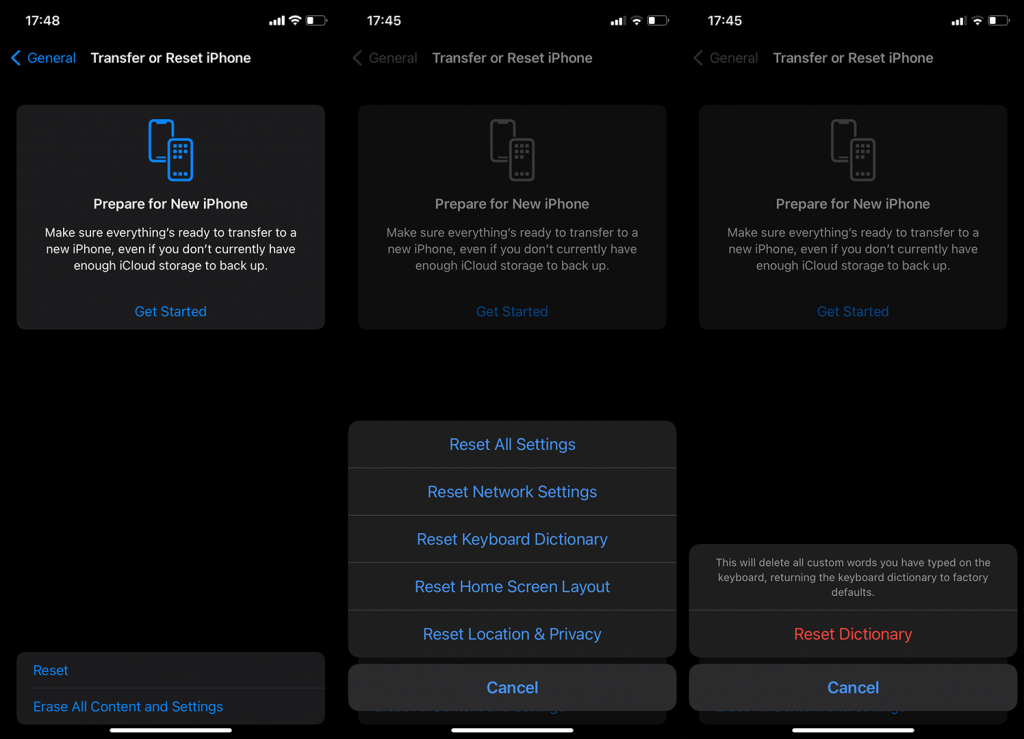Az okostelefonok automatikus javítása az egyik leghasznosabb funkció lehet, ha rendeltetésszerűen működik. Ugyanakkor az őrületbe is kergetheti a felhasználókat azáltal, hogy a helyesen írt és kontextus szerint precíz gépelést teljes betűszemétté változtatja. Egyes iOS-felhasználók arról számolnak be, hogy az automatikus javítás nem működik az iPhone- on , ahogyan kellene. Lehet, hogy van néhány javaslatunk ennek enyhítésére. Feltétlenül ellenőrizze őket alább.
Tartalomjegyzék:
- Az automatikus javítás letiltása és újbóli engedélyezése
- Frissítse az iOS-t
- Szövegcsere használata
- Használjon harmadik féltől származó billentyűzetet
- Reset Keyboard Dictionary
Hogyan állíthatom vissza az automatikus javítást az iPhone-omon?
1. Tiltsa le, majd engedélyezze újra az automatikus javítást
A legtöbb jelentés azt állítja, hogy az iOS automatikus javítása rosszabbodott, de vannak olyan jelentések, amelyek szerint az automatikus javítás egyáltalán nem működik. Valami kölcsönös mindkét fél számára, hogy a problémák egy frissítés után kezdődtek. Egyszerűen kezdheti újraindítással. Ha az automatikus javítás ezután sem működik, próbálja meg letiltani, majd újra engedélyezni ezt a funkciót a Rendszerbeállításokban.
A következőképpen kapcsolhatja ki és engedélyezheti az automatikus javítást iPhone-on:
- Nyissa meg a Beállítások lehetőséget .
- Koppintson az Általános elemre .
- Válassza a Billentyűzet lehetőséget .
- Kapcsolja ki az Automatikus javítás funkciót , majd kapcsolja be újra .
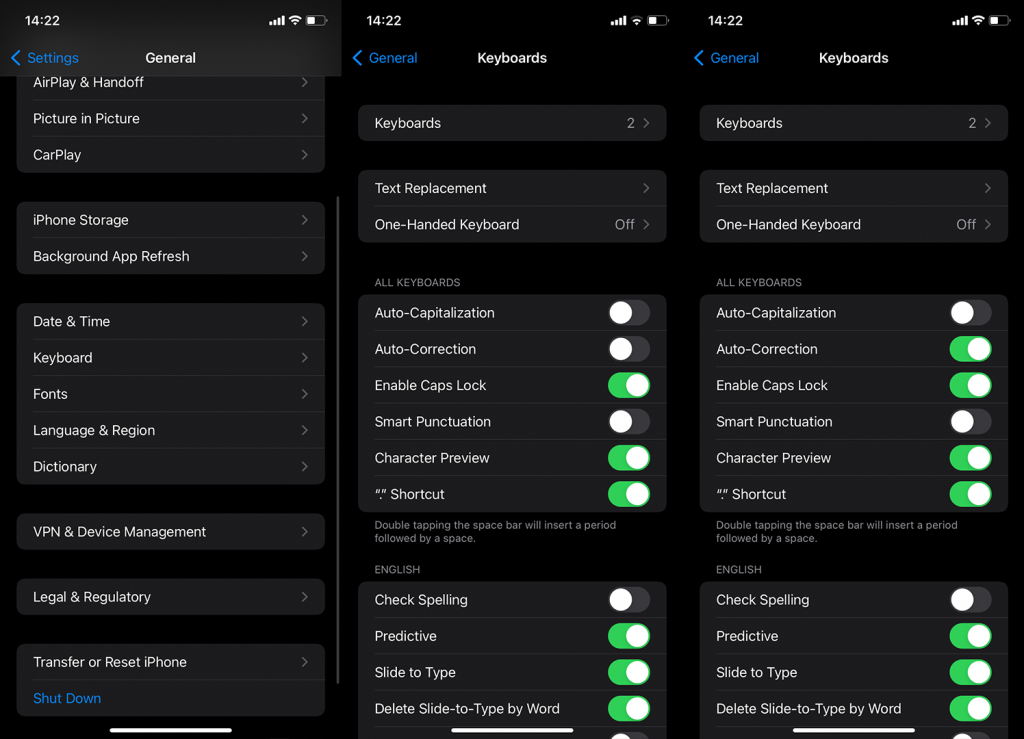
- Ugyanezt megteheti a prediktív gépeléssel.
Egy másik dolog, amit megtehet, az, hogy törölje a billentyűzetet, és adja hozzá újra. Ezt a Beállítások > Általános > Billentyűzet > Billentyűzetek menüpontban teheti meg. Csak érintse meg a Szerkesztés gombot a jobb felső sarokban, és távolítsa el a piros mínuszjellel ellátott billentyűzetet. Adja hozzá újra az Új billentyűzet hozzáadása menüpontból, és ellenőrizze a fejlesztéseket.
2. Frissítse az iOS-t
A nyomon követett idővonal alapján a legtöbb jelentés az iOS 15 kiadása után történt. Az iOS 15 néhánynál több iterációja jelent meg a kezdeti kiadás után, ezért mindenképpen frissítse iPhone-ját, és remélhetőleg az automatikus javítást is, amely nem volt A t work a legújabb firmware-verzión kezd dolgozni.
Az iPhone frissítéséhez lépjen a Beállítások > Általános > Szoftverfrissítés menüpontra. Keressen frissítéseket, és telepítse, ami elérhető.
3. Használja a Szövegcsere funkciót
Az automatikus javítással és az iPhone billentyűzettel az a helyzet, hogy gépi tanuláson alapuló prediktív gépelést használ. Ennek van néhány előnye, de gyakran nagyon eltér a céltól. Például előfordulhat, hogy az Ön által használt alkalmazások és eszközök neveit használja, és kényszeríti őket, még akkor is, ha Ön valami egészen mást ír be. Például, ha megpróbálja beírni az „Instant” kifejezést, az automatikusan javítja az Instagramot, ha telepítve van az Instagram. Egyes felhasználók egészen addig mentek, hogy töröljenek alkalmazásokat, így ez többé nem fordul elő.
Természetesen módosíthatja a szótárat, és hozzáadhat néhány szót, amelyeket többször is javít, vagy egyszerűen használhatja a szövegcsere funkciót. A szövegcsere lehetővé teszi rövidítések és hivatkozások hozzáadását a kifejezésekhez. Miután beírta a gyorsbillentyűt, a billentyűzet kibontja azt a predikált kifejezésre.
Példa erre a modern üzenetküldő szóhasználat OMW, OMG, BRB stb. használatával. Miután beírta ezeket a rövidített szavakat, a következőképpen jelenik meg: „Úton vagyok”, „Istenem!” vagy „I” mindjárt visszajövök”. Az ég a határ, és a lehetőségek határtalanok. A hátrány? A parancsikonokat és a teljes kifejezéseket önállóan kell megadnia. Jól eltöltött idő, ha az automatikus javítás folyamatosan változtatja az idiómákat, és befolyásolja a gépelést.
Így használhatja a szövegcsere funkciót iPhone-ján:
- Nyissa meg a Beállítások > Általános > Billentyűzet lehetőséget .
- Koppintson a Szövegcsere elemre .
- Koppintson a + jelre a jobb felső sarokban.
- Először is adja hozzá a rövidíteni kívánt teljes kifejezést .
- Ez alatt adja hozzá a rövidítést vagy parancsikont .
- Koppintson a Mentés elemre .
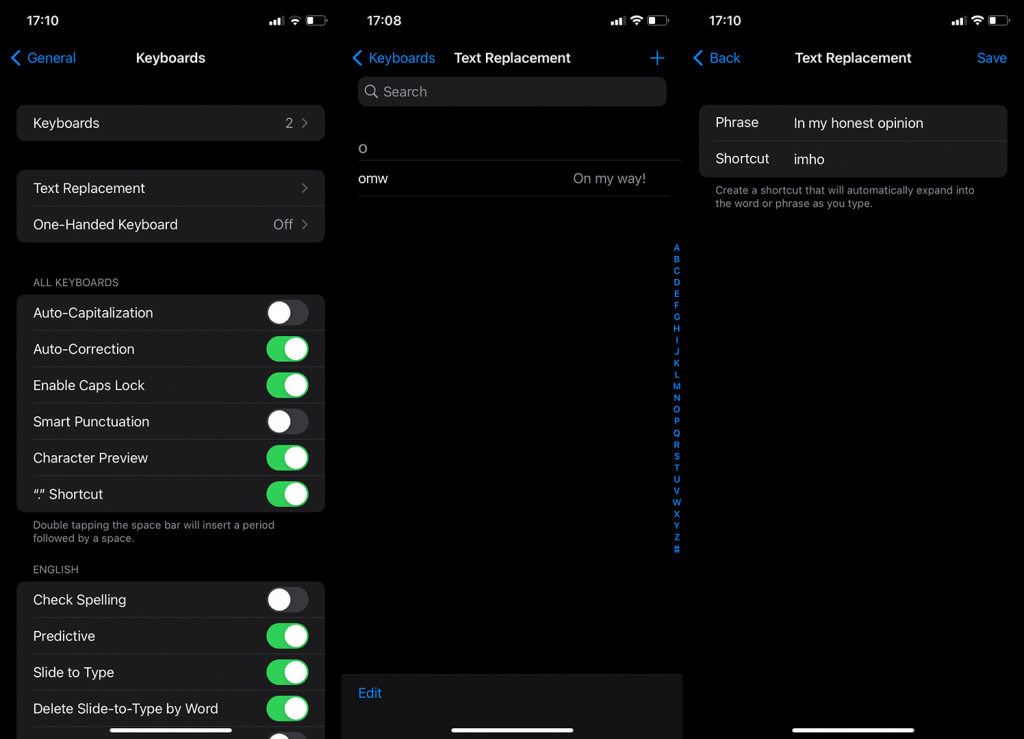
4. Használjon harmadik féltől származó billentyűzetet
Ha nem találja a módját az agresszív és abszurd automatikus javítás leküzdésére a készlet billentyűzetén, kipróbálhatja a Gboardot vagy egy másik, harmadik féltől származó billentyűzetet iPhone-ján. Tudjuk, hogy ez aligha jelent megoldást, de ha ezeket a problémákat nem hagyhatja figyelmen kívül, és az automatikus javítás letiltása nem lehetséges, akkor a Gboard jobban fog működni az Ön számára.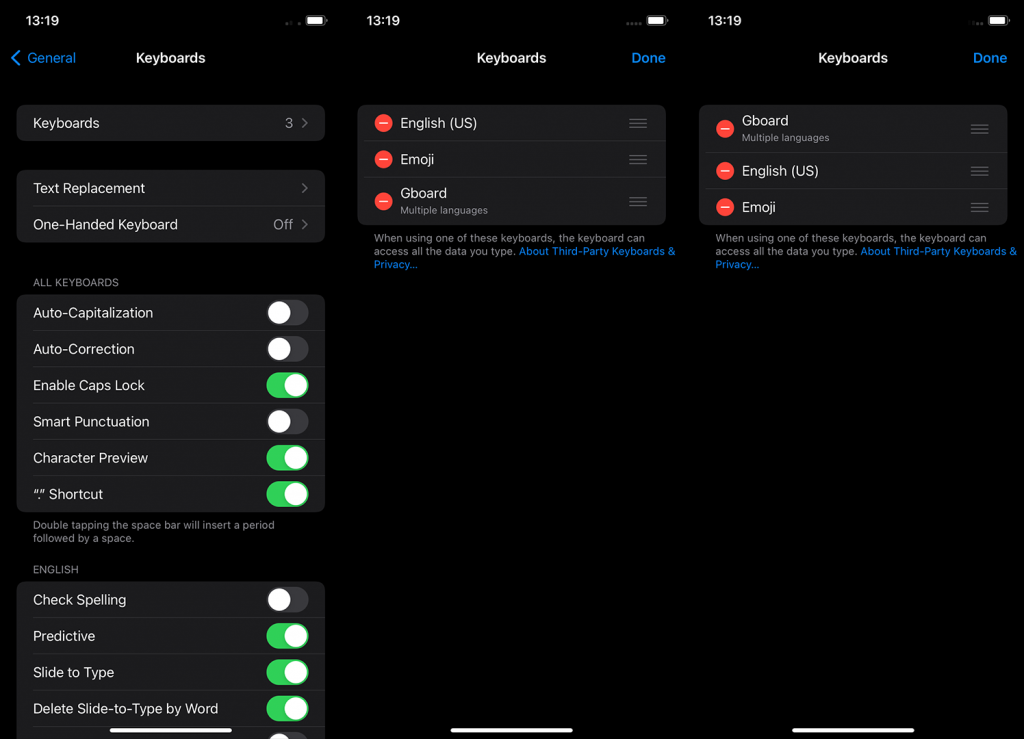
Ha nem szeretne más, az App Store- ban elérhető billentyűzetalkalmazásokra váltani , próbálkozzon a Keyboard Dictionary alaphelyzetbe állításával. Bár ennek első látásra nincs sok köze az automatikus javításhoz, érdemes megpróbálni, ha az automatikus javítás még mindig nem működik az iPhone-on.
5. Reset Keyboard Dictionary
Végül csak a Billentyűzetszótár visszaállítása opció használatát javasoljuk. Amint azt bizonyára tudja, idővel az előnyben részesített szótár (a Beállítások > Általános > Szótár menüpontban választhat) hozzáadhatja az Ön által használt kifejezéseket, és egyéni bejegyzésekként beépítheti őket az Apple Dictionary-be. A szótár gyári beállításainak visszaállítása segíthet az automatikus javítási probléma megoldásában, ha a problémák egy jelentős frissítés után jelentkeznek.
Így állíthatja vissza a Billentyűzet szótárat iPhone-ján:
- Nyissa meg a Beállítások lehetőséget .
- Válassza az Általános lehetőséget .
- Koppintson az iPhone átvitele vagy visszaállítása elemre .
- Koppintson a Billentyűzetszótár visszaállítása elemre .
- Írja be PIN-kódját/jelszavát, és erősítse meg .
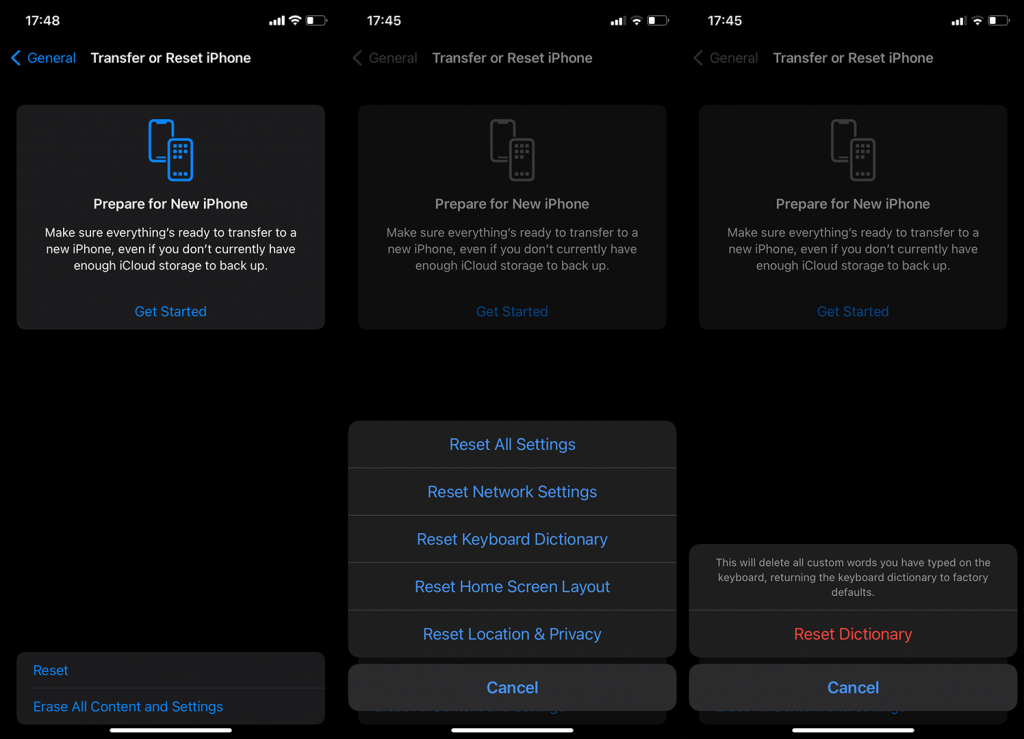
És ezzel le is zárhatjuk ezt a cikket. Köszönjük, hogy elolvasta, és nyugodtan ossza meg velünk az elfelejtett megoldásokat az alábbi megjegyzések részben. Melyek a kedvenc iPhone-billentyűzet funkciói?