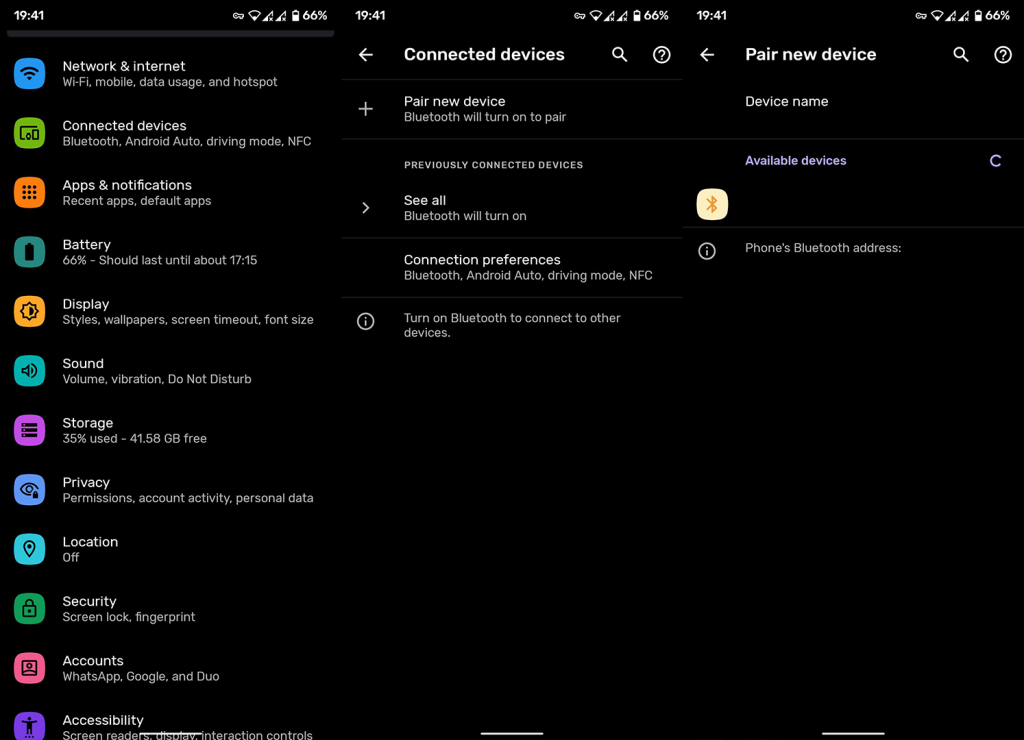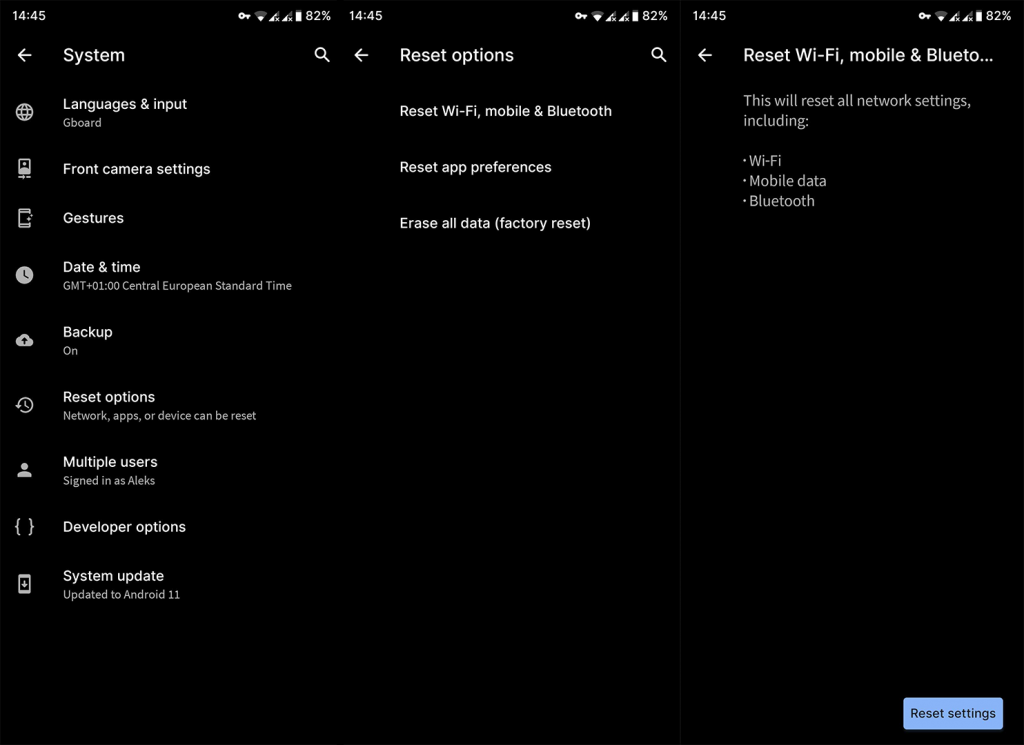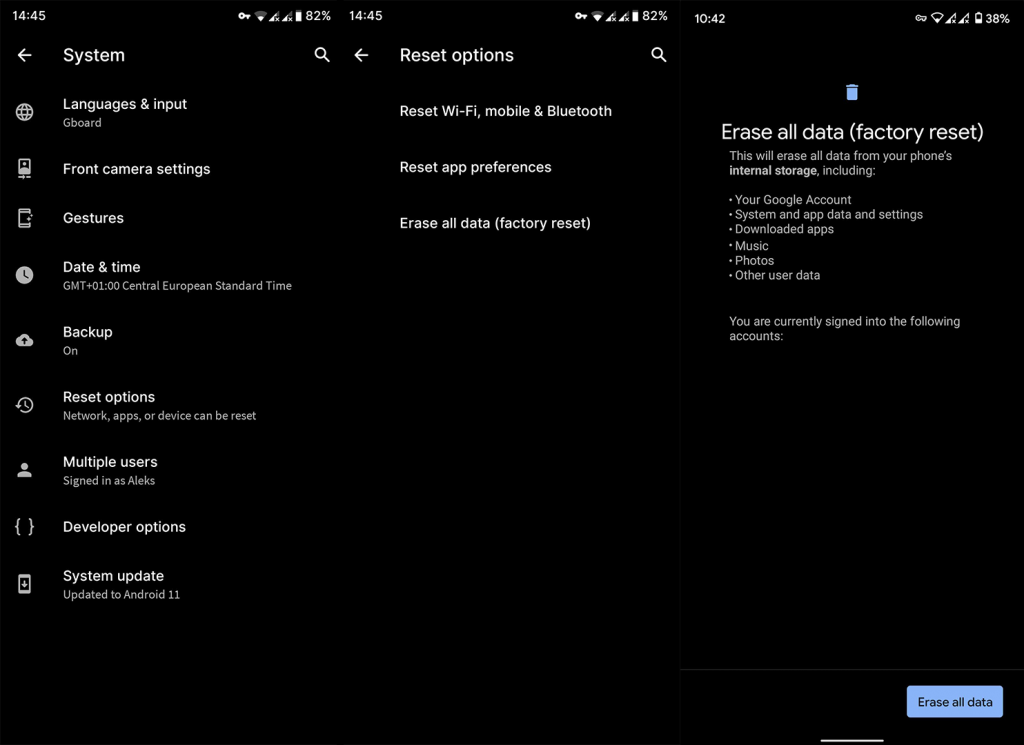A vezeték nélküli fejhallgatókra való átállás némileg nemkívánatos. Sok OEM eltávolítja a fejhallgató-csatlakozót (gyakran ok nélkül), a felhasználók pedig Bluetooth-fejhallgatóra és fülhallgatóra váltanak. A hangreprodukciós minőség mellett azonban vannak csatlakozási problémák is, amelyek egyes Android-felhasználókat sújtják. Abban az esetben, ha telefonja nem csatlakozik a Bluetooth fejhallgatóhoz, ellenőrizze az alábbiakban felsorolt lépéseket.
Tartalomjegyzék:
- Indítsa újra mindkét eszközt
- A Bluetooth letiltása és újbóli engedélyezése
- Távolítsa el a párosítást, és párosítsa újra a Bluetooth fejhallgatót
- Állítsa vissza a hálózati beállításokat
- Állítsa vissza a készüléket a gyári beállításokra
Miért nem csatlakozik a Bluetooth fejhallgatóm az Androidhoz?
Számos módja van a Bluetooth-párosítási problémák megoldásának. A probléma okának megértésének legjobb módja, ha megpróbálja párosítani okostelefonját más Bluetooth-eszközökkel. Ezt követően azt javasoljuk, hogy indítsa újra mindkét eszközt, tiltsa le és engedélyezze újra a Bluetooth funkciót Android telefonján, vagy „felejtse el” a fejhallgatót, és párosítsa újra.
Ha ez nem segít, próbálja meg visszaállítani a hálózati beállításokat az eszközön, vagy állítsa vissza a gyári beállításokat.
1. Indítsa újra mindkét eszközt
Kezdjük az okostelefon és a Bluetooth fejhallgató újraindításával. Ez az egyszerű művelet általában megoldja a csatlakozási problémák többségét.
Másrészt, ha továbbra sem tudja csatlakoztatni vagy párosítani Bluetooth-fejhallgatóját Android telefonjához, ellenőrizze a következő lépést.
2. Tiltsa le, majd engedélyezze újra a Bluetooth funkciót
Ez nyilvánvaló. Bár azt is hozzátennénk, legalább a hibaelhárítás kedvéért, hogy a Repülőgép módot egy percre engedélyezzük, majd kikapcsoljuk. Alternatív megoldásként az eszköz más antennáival való ütközés elkerülése érdekében ideiglenesen kapcsolja ki az NFC-t és az IR-t, ha az eszköz rendelkezik ilyenekkel.
Csak érintse meg a csempét a Gyorselérési sávban, és tiltsa le a Bluetooth-t. Érintse meg ugyanazt a csempét az újbóli engedélyezéséhez. Ha ez továbbra sem oldja meg a problémát, és a Bluetooth fejhallgató nem párosul a telefonnal, próbálkozzon a következő lépéssel.
3. Távolítsa el a párosítást, és párosítsa újra a Bluetooth fejhallgatót
A következő lépés a Bluetooth-párosítás eltávolítása és újbóli hozzáadása. Alapvetően azt szeretnénk tenni, hogy elfelejtsük a párosított eszközt, és újra hozzáadjuk. Ha a Bluetooth nem csatlakozik az Android párosított eszközeihez, bármikor újra párosíthatja őket, és remélhetőleg megoldja a problémát.
Ha nem biztos benne, hogyan kell ezt megtenni, feltétlenül kövesse az alábbi utasításokat:
- Nyissa meg a Beállítások lehetőséget .
- Koppintson a Csatlakoztatott eszközök elemre .
- Nyissa meg a Párosított eszközök lehetőséget . Egyes Android felületeken csatlakoznia kell az audioeszközhöz, hogy hozzáférjen a párosítás megszüntetése lehetőséghez. Ha ez a helyzet, kapcsolja be a Bluetooth-t, és csatlakozzon a fejhallgatóhoz.
- Koppintson a Párosítás megszüntetése elemre .
- Indítsa újra a készüléket.
- Lépjen újra a Csatlakoztatott eszközök elemre , és válassza ki az új eszköz párosítását .
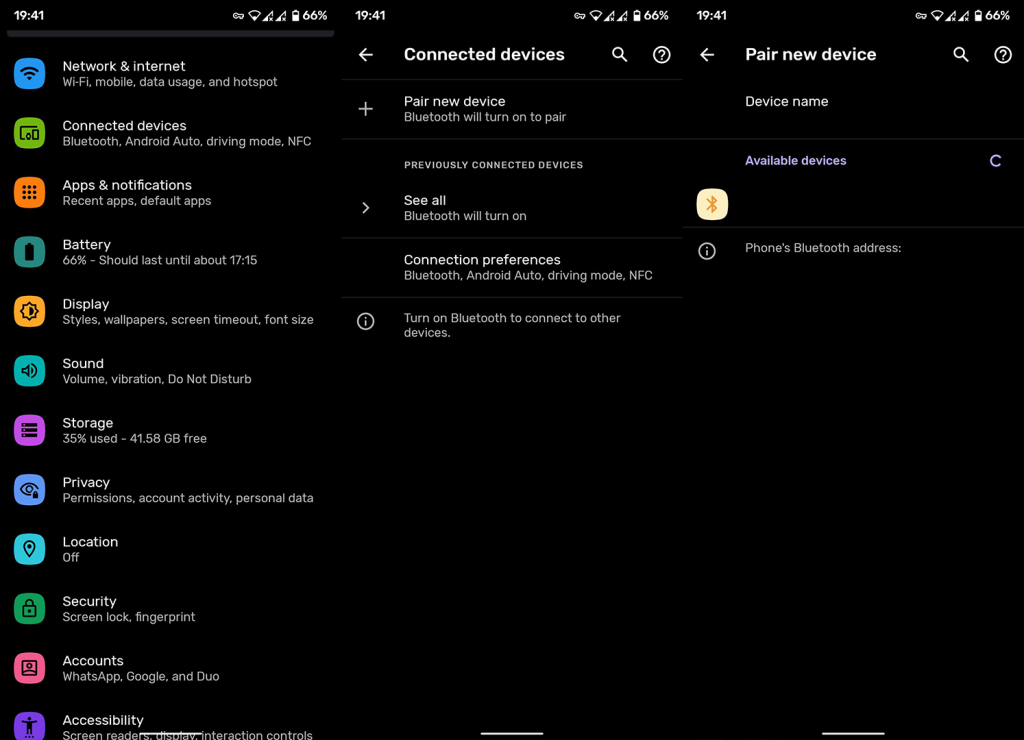
- Párosítsa újra a Bluetooth fejhallgatót.
4. Állítsa vissza a hálózati beállításokat
Ha az előző lépésekkel nem sikerült megoldani a problémát, a következő lépés a hálózati beállítások visszaállítása. Ez a művelet eltávolítja az összes párosított eszközt, alaphelyzetbe állítja az APN-t és eltávolítja a Wi-Fi-hálózatokat, visszaállítva a hálózattal kapcsolatos mindent a gyári értékekre.
A következőképpen állíthatja vissza a hálózati beállításokat Androidon:
- Nyissa meg a Beállítások lehetőséget .
- Válassza a Rendszer lehetőséget .
- Nyissa meg a Reset Options lehetőséget .
- Koppintson a Wi-Fi, mobil és Bluetooth visszaállítása elemre .
- Koppintson a Beállítások visszaállítása elemre .
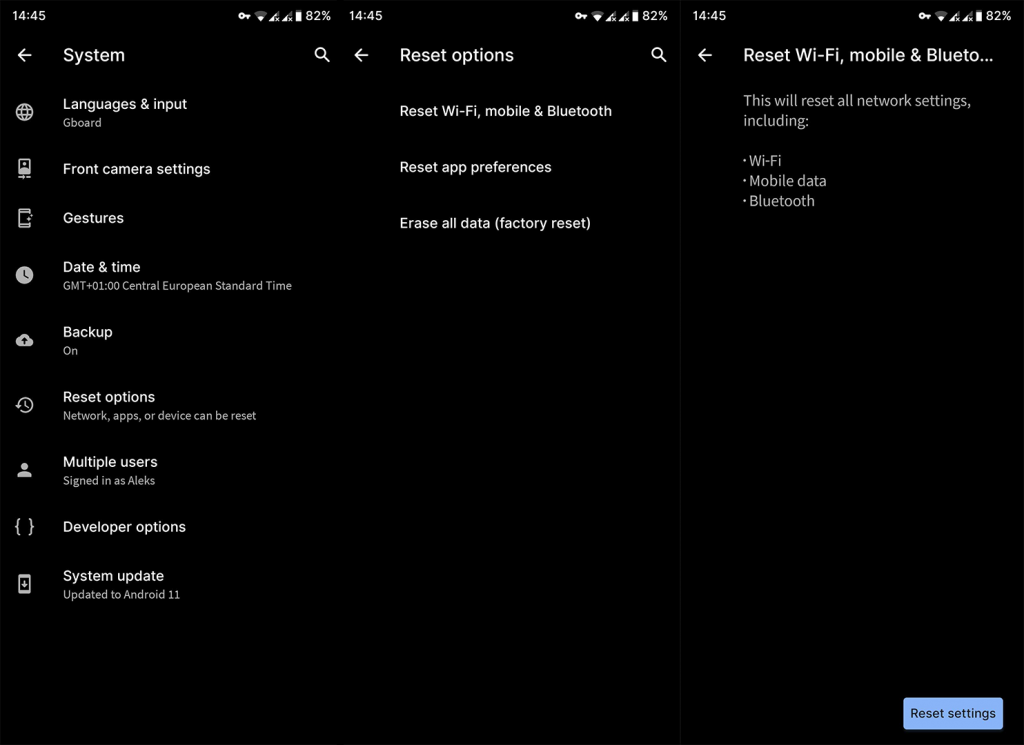
5. Állítsa vissza a készüléket a gyári beállításokra
Végül, ha az előző lépések egyike sem oldotta meg a problémát, és a telefon továbbra sem csatlakozik a Bluetooth fejhallgatóhoz, állítsa vissza az eszköz gyári beállításait. Természetesen, amint itt kifejtjük, ennek a műveletnek vannak árnyoldalai is, de továbbra is ez a legjobb módja a nagyobb rendszerproblémák megoldásának.
A következőképpen állíthatja vissza eszközét a gyári beállításokra néhány egyszerű lépésben:
- Készítsen biztonsági másolatot mindenről a leírtak szerint, itt .
- Nyissa meg a Beállítások lehetőséget .
- Válassza a Rendszer lehetőséget .
- Válassza az Opciók visszaállítása lehetőséget .
- Koppintson az Összes törlése (gyári beállítások visszaállítása) elemre .
- Koppintson az Összes törlése elemre .
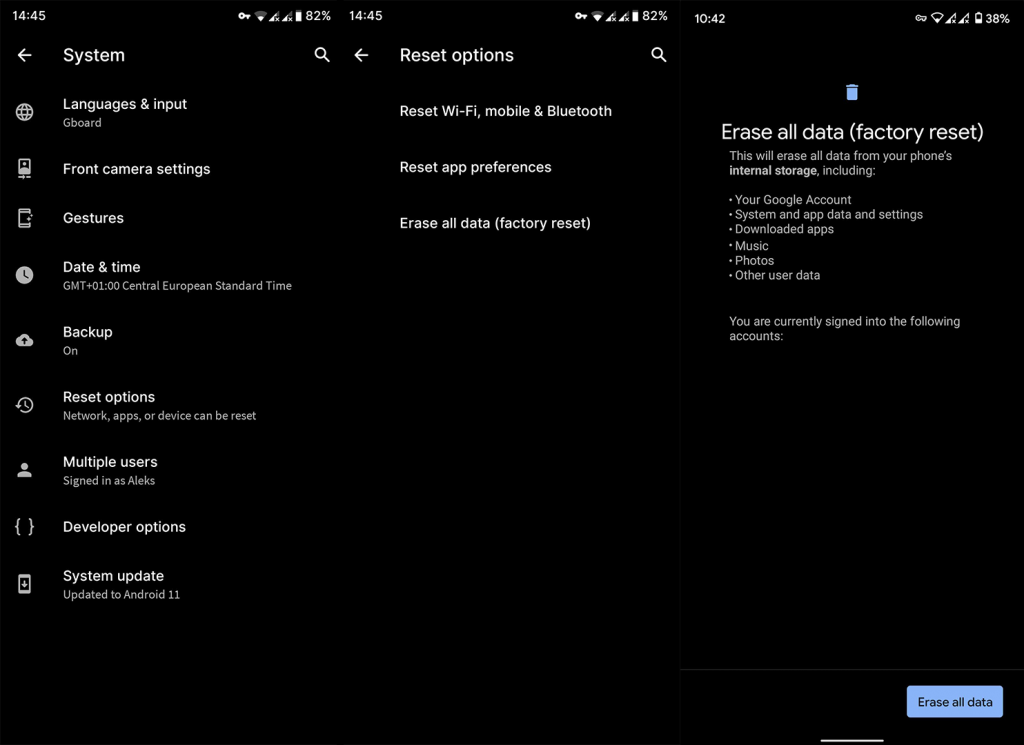
- Eszköze újraindul , és megjelenik a kezdeti beállítási képernyő .
- Innen jelentkezzen be a Google-ba és/vagy az OEM-fiókjába, és állítsa vissza az összes biztonsági másolatot.
És ezzel a megjegyzéssel lezárhatjuk ezt a cikket. Köszönjük, hogy elolvasta, és ne felejtse el ellátogatni oldalainkra és oldalainkra, ahol friss tartalmat talál az Androidról és iOS-ről. Ezenkívül ossza meg gondolatait és kérdéseit az alábbi megjegyzések részben.
A szerkesztő megjegyzése: Ez a cikk eredetileg 2021 januárjában jelent meg. Gondoskodtunk arról, hogy frissítsük a frissesség és a pontosság érdekében.