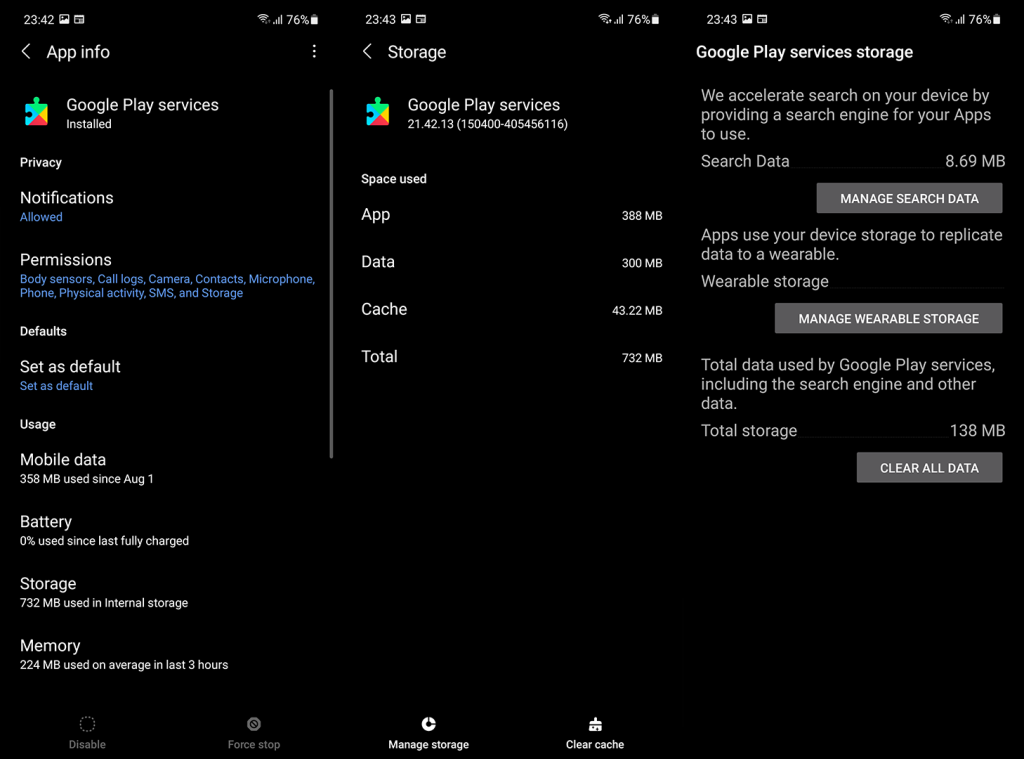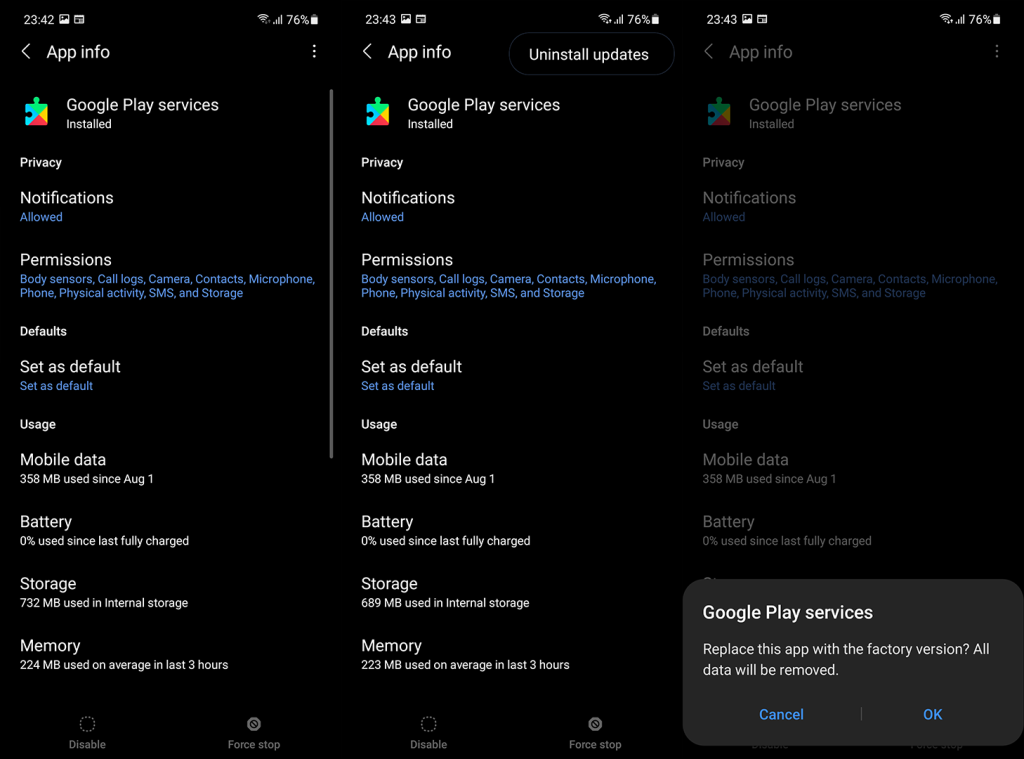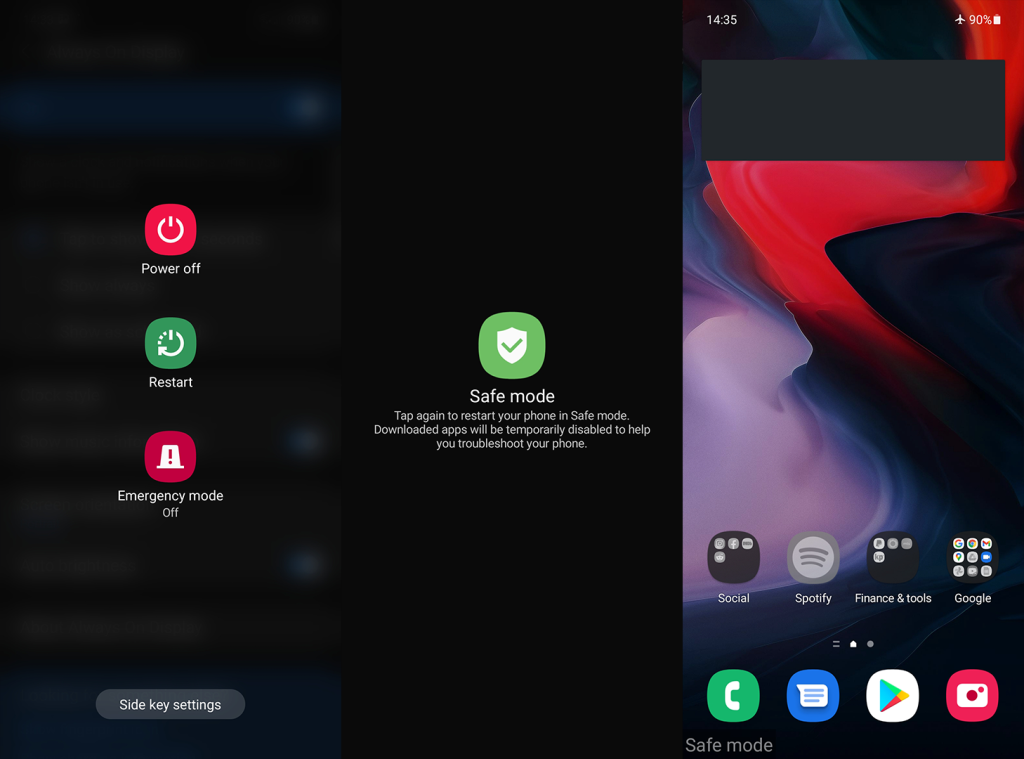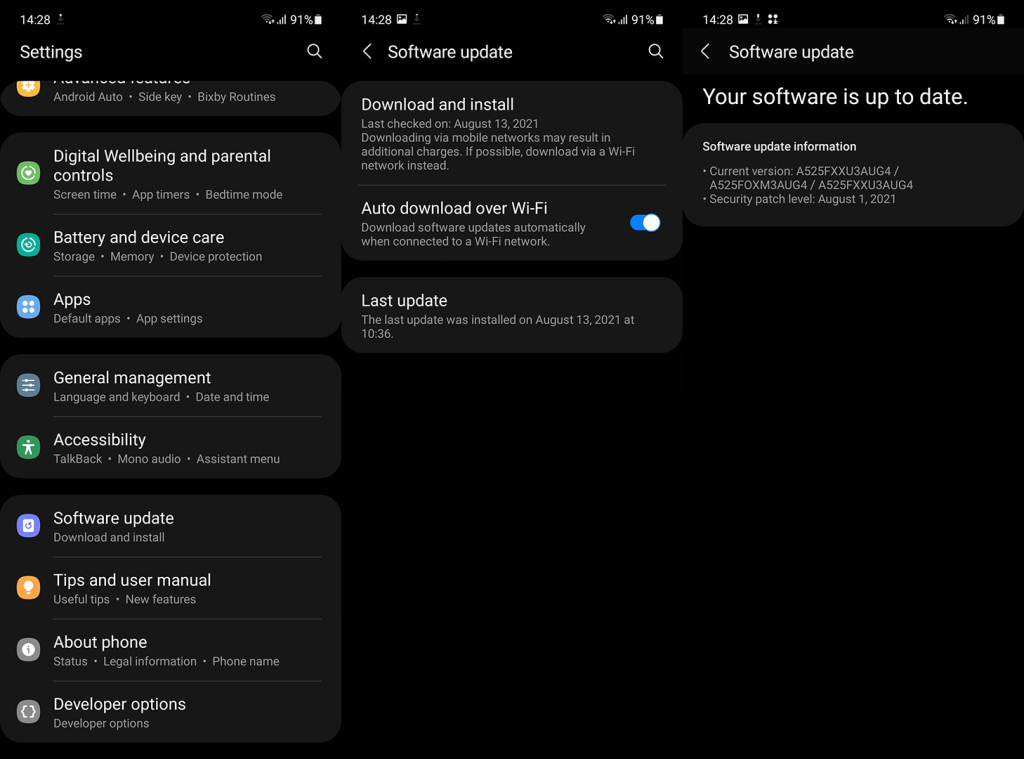Megérkezett az Android 12 a Pixel eszközökhöz, és sok eredeti gyártó egy kicsit le van maradva a frissítésekkel, mivel saját lenyomatot akarnak hagyni, és valószínűleg azt akarják, hogy a rendszer stabil legyen. Sajnos úgy tűnik, hogy ez egyes felhasználók esetében nem így van. Egyes felhasználók arról számolnak be, hogy az alkalmazások folyamatosan összeomlanak az Android 12 rendszeren. Természetesen, ha a béta verziót használja, ez nem furcsa. Ha azonban stabil firmware fut az Android 12 rendszeren, de a problémák szembetűnőek, ellenőrizze az alábbi lépéseket.
Tartalomjegyzék:
- Indítsa újra a készüléket
- Gyorsítótár törlése az alkalmazásokból
- Indítsa el a csökkentett módot, és ellenőrizze a fejlesztéseket
- Frissítse a firmware-t
- Állítsa vissza a készüléket a gyári beállításokra
Miért omlik össze folyamatosan az Android telefonom?
Ez meglehetősen ritka, de ha mégis megtörténik, az általában az alkalmazások és az új Android-verzióval való összeférhetetlenség következménye.
Próbálja meg újraindítani az eszközt, vissza kell állítania az érintett alkalmazásokat, vagy végül vissza kell állítania a gyári beállításokat a probléma szinte biztos megoldása érdekében.
1. megoldás – Indítsa újra az eszközt
Az első dolog, hogy egyszer újraindítsa az eszközt. A régebbi Android-verziókról az újabbra való váltás általában zökkenőmentes, de néha a gyári beállítások visszaállítása javasolt. Az eszköz gyári beállításainak visszaállítása és minden visszaállítása azonban meglehetősen melós lehet.
Tehát indítsa újra az eszközt, és ellenőrizze a fejlesztéseket. Ha a probléma továbbra is fennáll, folytassa az alábbi további lépésekkel.
2. megoldás – Törölje a gyorsítótárat az alkalmazásokból
Ha meg tudja határozni az összeomló alkalmazásokat, akkor lehet, hogy nem egy rendszerszintű problémát vizsgálunk. Először is törölje a gyorsítótárat és az adatokat az összes olyan alkalmazásból, amely rendszerfrissítés alkalmazása után összeomlik.
Ha ez nem segít, telepítse újra az említett alkalmazásokat a Play Áruházból, vagy töltsön be egy újabb verziót az APK Mirrorból innen . Ha az előre telepített Google-alkalmazások problémákat okoznak, állítsa vissza őket a gyári beállításokra, és ellenőrizze újra.
Kövesse az alábbi lépéseket a gyorsítótár és az adatok törléséhez az alkalmazásokból Android 12 rendszeren:
- Nyissa meg a Beállítások lehetőséget .
- Válassza az Alkalmazások lehetőséget .
- Érintse meg az Összes alkalmazás lehetőséget (Alkalmazáskezelő vagy Alkalmazások kezelése).
- Nyissa meg azt az alkalmazást, amelyből törölni szeretné a gyorsítótárat és az adatokat.
- Koppintson a Tárhely elemre .
- Először törölje a gyorsítótárat, majd az adatokat.
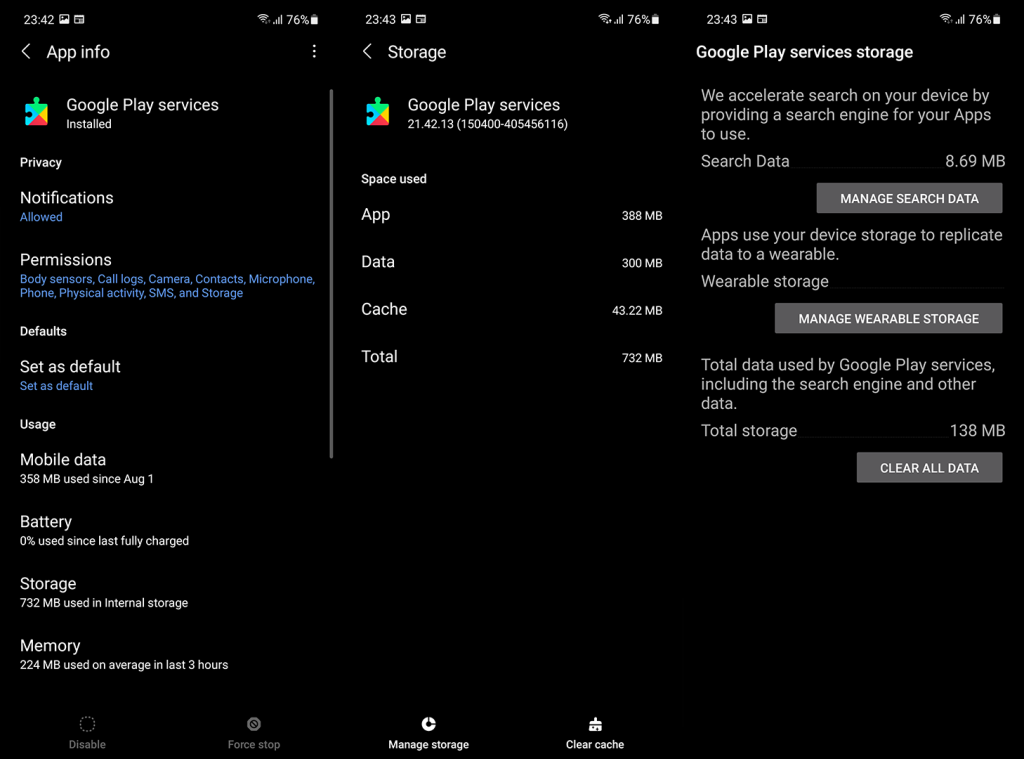
Ezenkívül eltávolíthatja a frissítéseket bizonyos rendszeralkalmazásokból (Google-szolgáltatásokból), például a Google Play-szolgáltatásokból, a Google Play Áruházból, az Android WebView-ból és a Google Services Framework-ből. Ehhez lépjen a Beállítások> Alkalmazások> Minden alkalmazás> Google Play-szolgáltatások> 3-pontos menü> Frissítések eltávolítása menüpontra. Ezek a szolgáltatások automatikusan frissülnek, és a probléma megszűnik.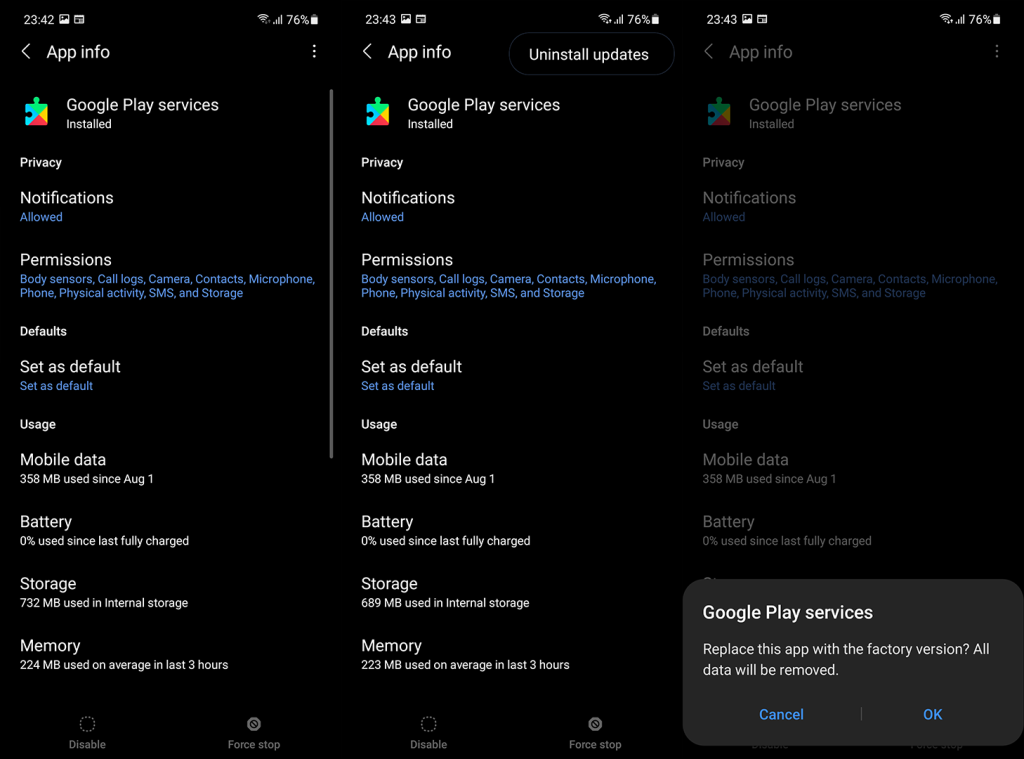
A Google Services Framework esetében rendszerfolyamatokat kell hozzáadnia a telepített alkalmazások listájához.
3. megoldás – Indítsa el a Csökkentett módot, és ellenőrizze a fejlesztéseket
Egyes OEM-ek nemrégiben eltávolították a helyreállítási lehetőséget a gyorsítótár-partíció törléséhez, de a csökkentett mód megmarad. Ez a hibaelhárítás alapvető lépése, és segít a probléma azonosításában, nem pedig annak megoldásában. Ebben az esetben segít kideríteni, hogy az Android 12 probléma miatt összeomló alkalmazások kiemelhetők-e, vagy az egész rendszerre kiterjedő probléma.
Ha csökkentett módban újraindítja az eszközt, két forgatókönyv lehetséges. Ha a probléma továbbra is fennáll, javasoljuk, hogy lépjen az 5. lépésre, és állítsa vissza az eszköz gyári beállításait. Másrészt, ha minden a tervezett módon működik, frissítse a firmware-t.
A következőképpen léphet be csökkentett módba Androidon:
- Nyomja meg és tartsa lenyomva a bekapcsológombot , amíg meg nem jelenik a tápellátás menü .
- Érintse meg és tartsa lenyomva a Kikapcsolás ikont, amíg meg nem jelenik a Biztonságos mód üzenet.
- Érintse meg újra, hogy újraindítsa az eszközt csökkentett módba .
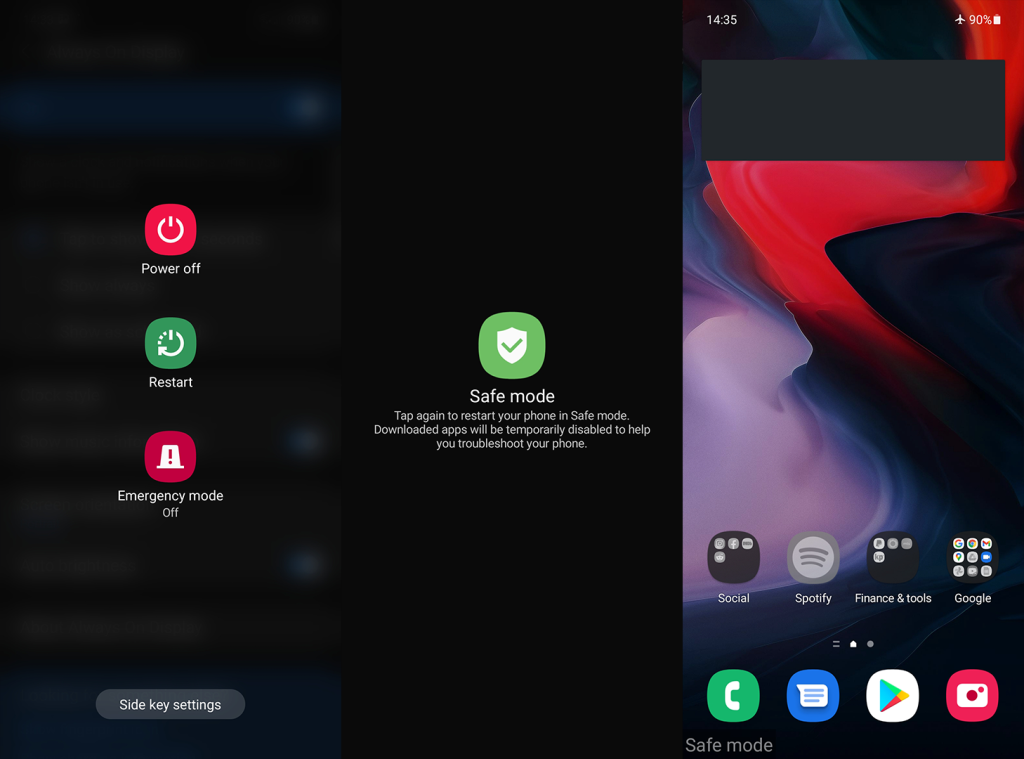
- Ha az alkalmazások továbbra is összeomlanak, folytassa az alábbi lépésekkel. Ha nem, távolítsa el az összes nemrég telepített harmadik féltől származó alkalmazást.
- A csökkentett módból való kilépéshez egyszerűen indítsa újra az eszközt.
4. megoldás – Frissítse a firmware-t
Ahogy az előző lépésben említettük, a frissítés ad és a frissítés elviszi, tehát az Android 12 rohanó frissítésének megoldásának legjobb módja az időben történő javítás. És mivel komoly problémát vizsgálunk, az OEM valószínűleg a lehető leghamarabb biztosítja a javítást.
Tehát keresse meg a Beállításokat, és ellenőrizze a frissítéseket. A felhasználók rendszerint értesítést kapnak, ha elérhető frissítés , de nem kerül semmibe a frissítések manuális keresése.
Kövesse az alábbi lépéseket az eszköz frissítéséhez:
- Nyissa meg a Beállítások lehetőséget .
- Válassza a Rendszer lehetőséget .
- Nyissa meg a Szoftverfrissítést.
- Ellenőrizze a frissítéseket.
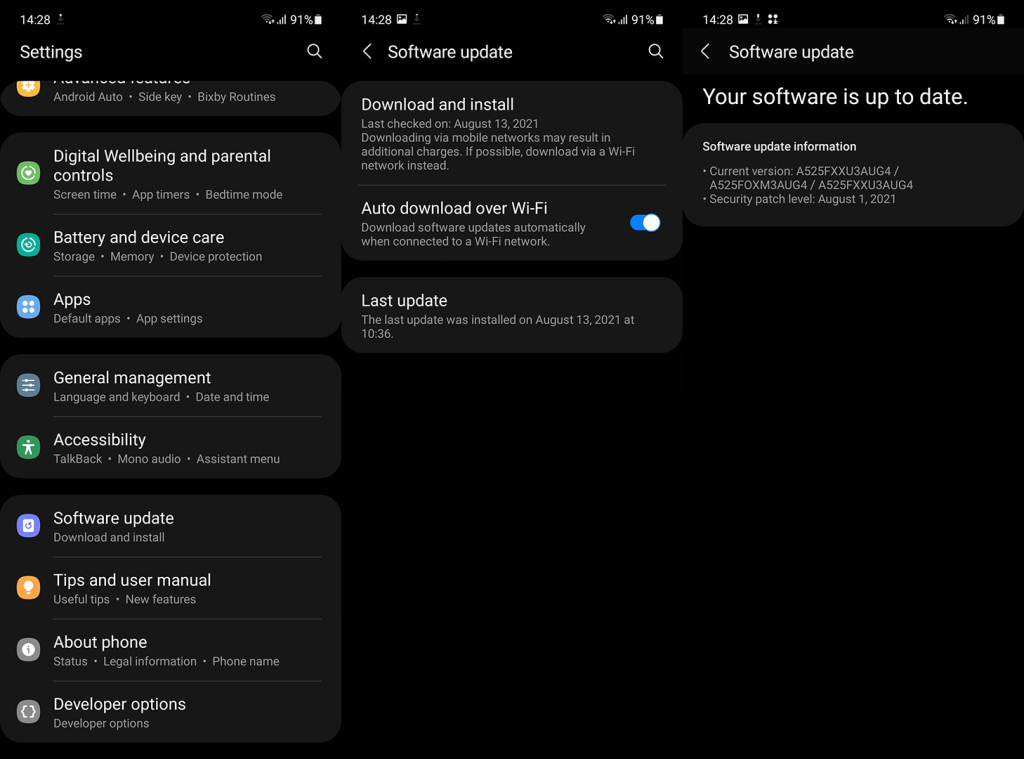
5. megoldás – Állítsa vissza az eszközt a gyári beállításokra
Végül az utolsó megoldás, amit ajánlhatunk, az a legbiztonságosabb fogadás, hogy az alkalmazások vagy a rendszer többé nem fognak összeomlani Android 12-n. És ez a gyári beállítások visszaállítása. Ez általában javasolt, mivel a rendszer architektúrája megváltozott, és bizonyos alkalmazások és szolgáltatások rosszul működhetnek.
Tehát készítsen biztonsági másolatot a belső tárhelyről és a rendszerbeállításokról a Google Drive-ra vagy az OEM-felhőre, és állítsa vissza az eszközt.
Ha nem biztos benne, hogyan kell csinálni, kövesse az alábbi lépéseket:
- Készítsen biztonsági másolatot az adatokról a belső tárhelyről (a fényképeket a Google Fotókba mentheti, a többi adathordozót pedig külső tárhelyre vagy számítógépre mentheti).
- Lépjen a Beállítások > Rendszer > Visszaállítás menüpontra . A pontos elérési út az eszköztől függően eltérő lehet.
- Válassza a Gyári adatok visszaállítása (Összes törlése) lehetőséget .
- Kövesse az utasításokat az eszköz gyári értékeinek visszaállításához.
- Az eszköz visszaállítása során kerülje az alkalmazások visszaállítását. Minden más visszaállítása (Beállítások, Névjegyek stb.). Alkalmazások visszaállítása később a Play Áruházból.
Ez egy összefoglaló. Köszönjük, hogy elolvasta, és ne felejtse el megosztani ezzel a problémával kapcsolatos tapasztalatait az alábbi megjegyzések részben.
A szerkesztő megjegyzése: Ezt a cikket eredetileg 2020 februárjában tették közzé, és az Android 10 problémáinak bemutatására írtuk. Gondoskodtunk róla, hogy frissítsük és pontosítsuk, és adaptáljuk az Android 12-re. Ez nem jelenti azt, hogy ezek a megoldások nem alkalmazhatók Android 10, Android 11 vagy korábbi iterációk.