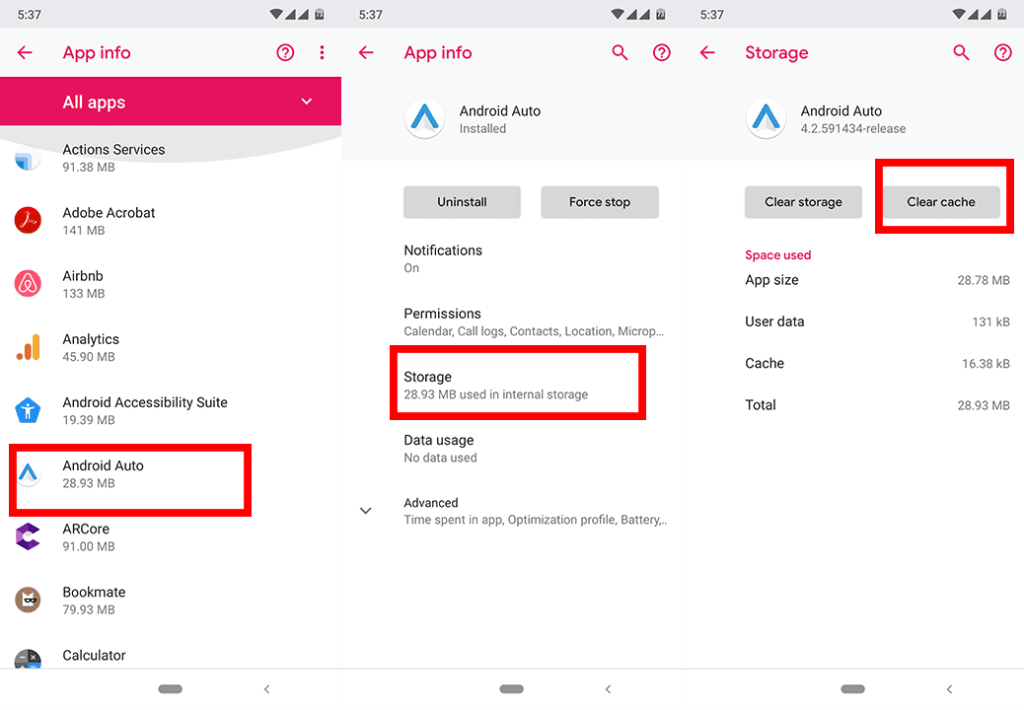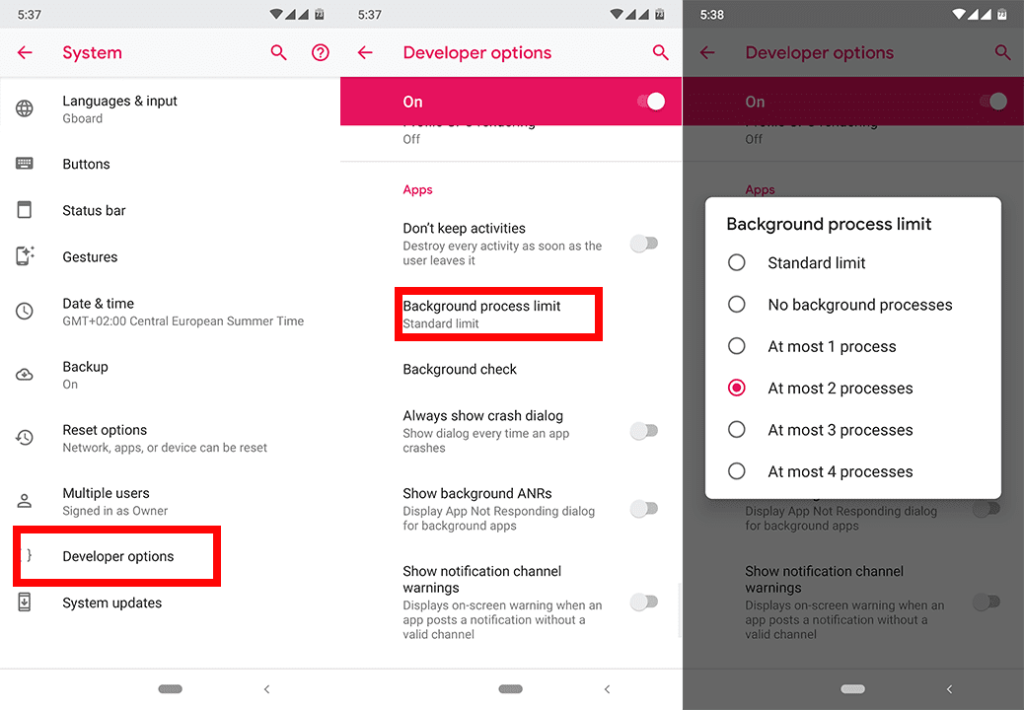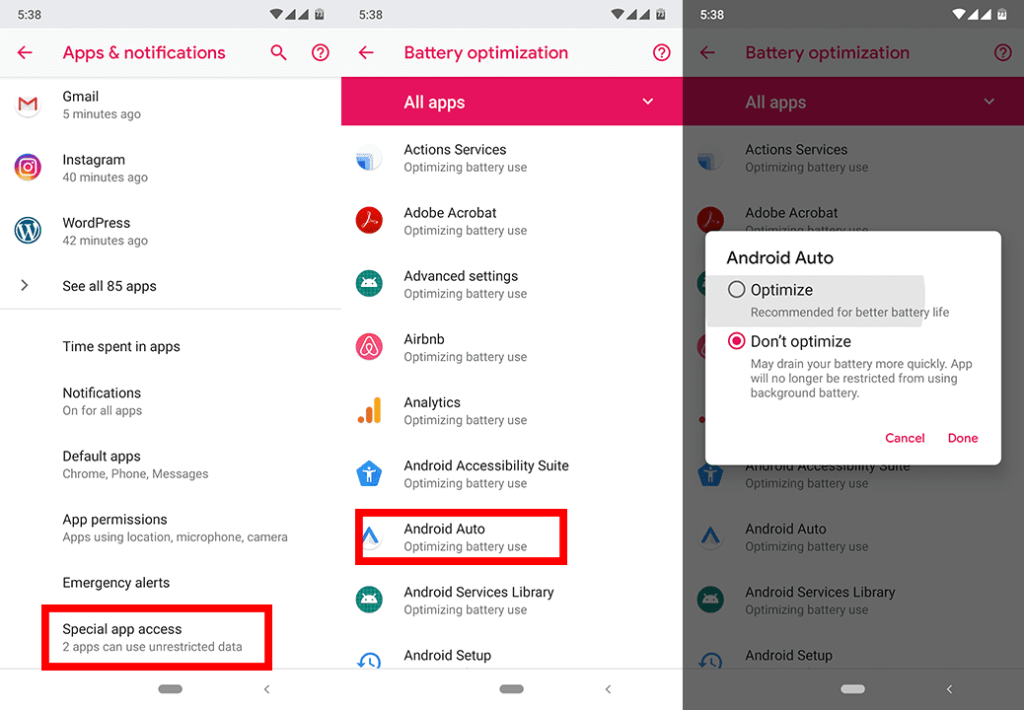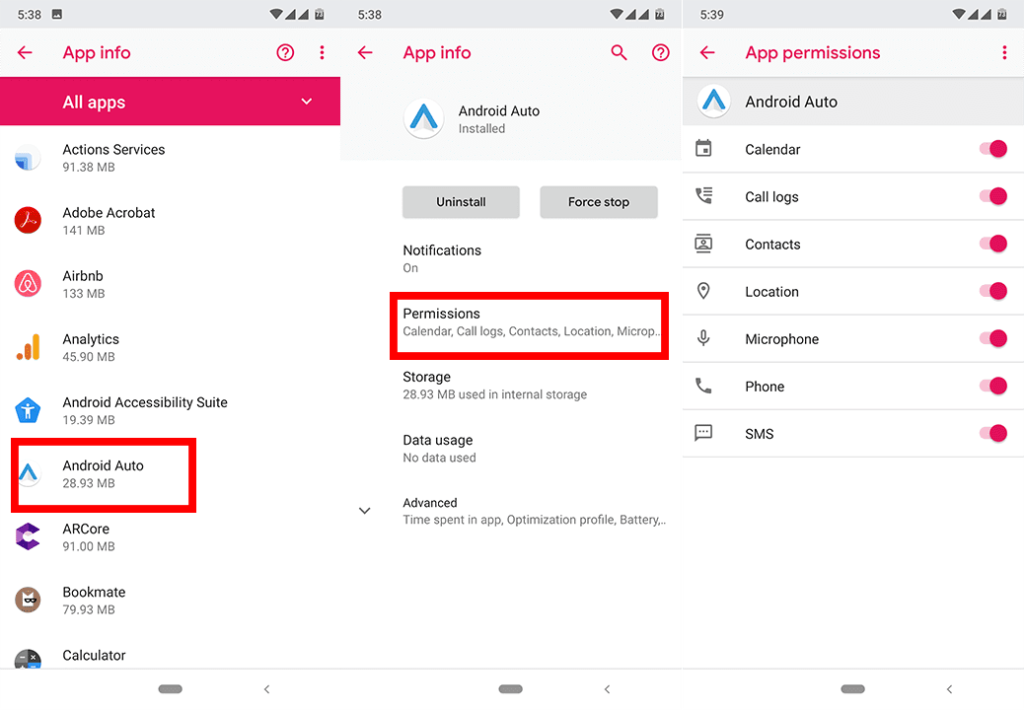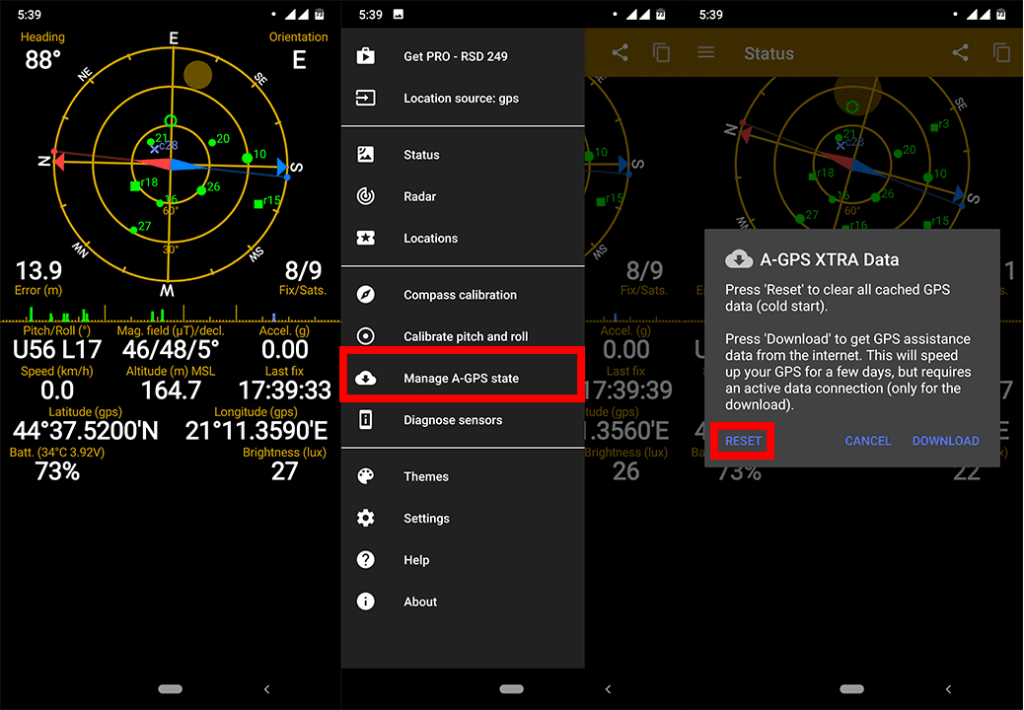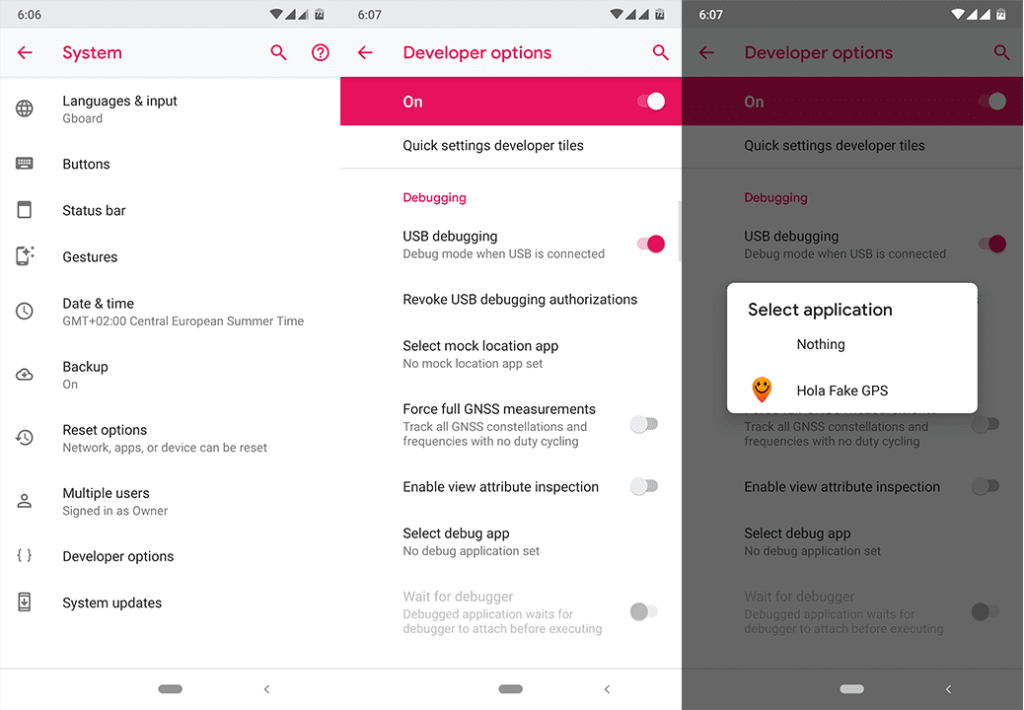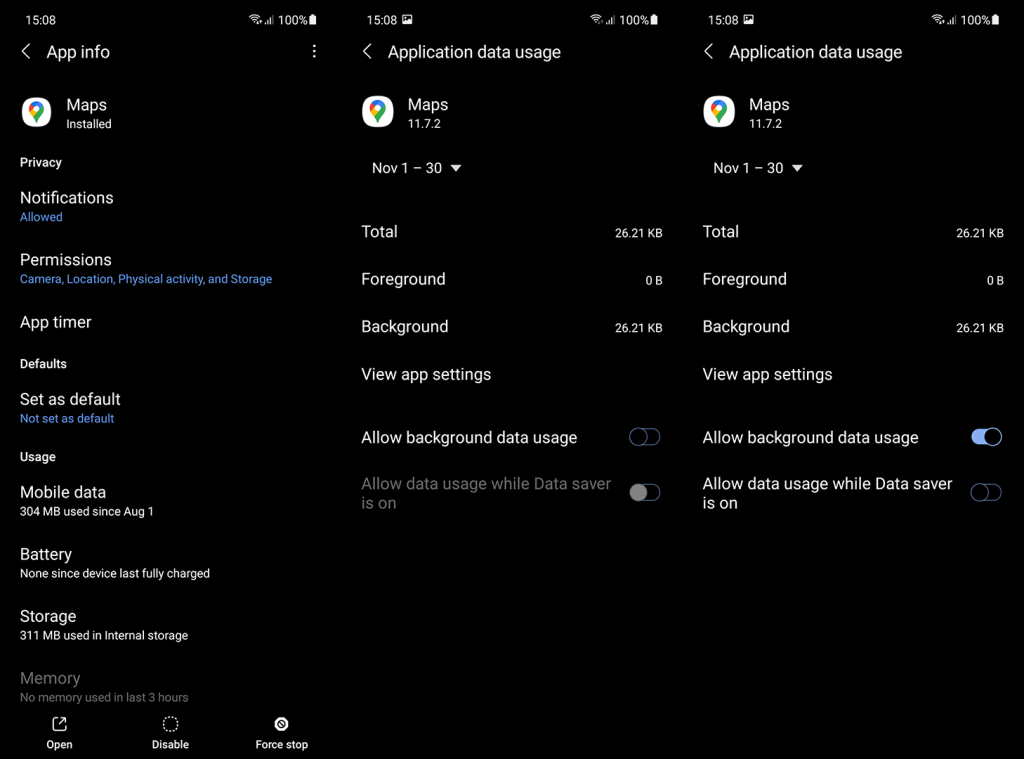Ha még nem vezet okos autót, a Google által készített praktikus autótárs, az Android Auto egy kicsit okosabbá teszi autóját. Nagyon kényelmes, mivel egyetlen csomagban kombinálva helyettesíti az utastér néhány nagyobb részét, például a GPS-navigátort és a rádiót.
Tehát miért vásárolna bárki drága felszerelést, ha az Android Auto mindent biztosít? Nos, talán azért, mert az Android Auto még mindig csak egy alkalmazás. Az alkalmazások pedig általában kevésbé megbízhatóak, mint a kifejezetten erre a célra készített felszerelések.
Nem mondom, hogy az Android Auto megbízhatatlan. Ez egy nagyon jól elkészített szoftver, amely a barátod lesz az úton. Csak azért, mert időnként előfordulnak problémák, és Ön nem szeretne kint lenni az úton, miközben a navigációs rendszere meghibásodott.
Ezért összeállítottam egy listát a leggyakoribb Android Auto-problémákról (és megoldásaikról), így tudni fogja, mit kell tennie, ha előfordul, és továbbra is biztonságosan vezet. Ne felejtse el lehúzni a telefonját, nem kell elmondanom, miért.
Tartalomjegyzék:
-
- Az Android Auto nem működik
- Az Android Auto összeomlik
- "Valami hiba történt, úgy tűnik, hogy a Google Play szolgáltatások jelenleg nem működnek"
- A Google Térkép megjelenítése leáll
- Nem lehet hívást kezdeményezni vagy üzenetet küldeni
- Az Android Auto nem hagyja abba a csengést
- A hely rossznak tűnik
- Az Android Auto nem csatlakozik
1: Az Android Auto nem működik
Abban az esetben, ha az Android Auto még akkor sem működik, amikor megpróbálja csatlakoztatni az autójához, először ellenőrizze a következőket:
- Ellenőrizze, hogy az autó kompatibilis-e . Az Android Auto működéséhez többre van szüksége, mint egy USB-kábelre, mivel autójának elsősorban az Android Auto-t kell támogatnia. Íme az összes támogatott gyártó és autó listája .
- Ellenőrizze az USB-kábelt . A használt USB-kábelnek is kompatibilisnek kell lennie az Android Auto szolgáltatással. Tekintse meg ezeket a tippeket, hogyan válassza ki a megfelelő USB-kábelt az Android Auto számára .
- Ellenőrizze, hogy az Android Auto be van-e kapcsolva az autó infotainment rendszerében.
- Győződjön meg arról, hogy hozzáadta autóját az Android Auto szolgáltatáshoz a hamburger menü > Beállítások > Csatlakoztatott autók menüpontban .
2: Az Android Auto összeomlik
1. megoldás – Törölje az alkalmazás gyorsítótárát
Az első dolog, amit meg kell tennie, az Android Auto alkalmazás-gyorsítótárának törlése . Ezt a következőképpen teheti meg:
- Nyissa meg a Beállítások menüpontot .
- Nyissa meg az Alkalmazások vagy az Alkalmazáskezelő oldalt (telefonjától függően).
- Keresse meg az Android Auto alkalmazást .
- Koppintson a Tárhely elemre .
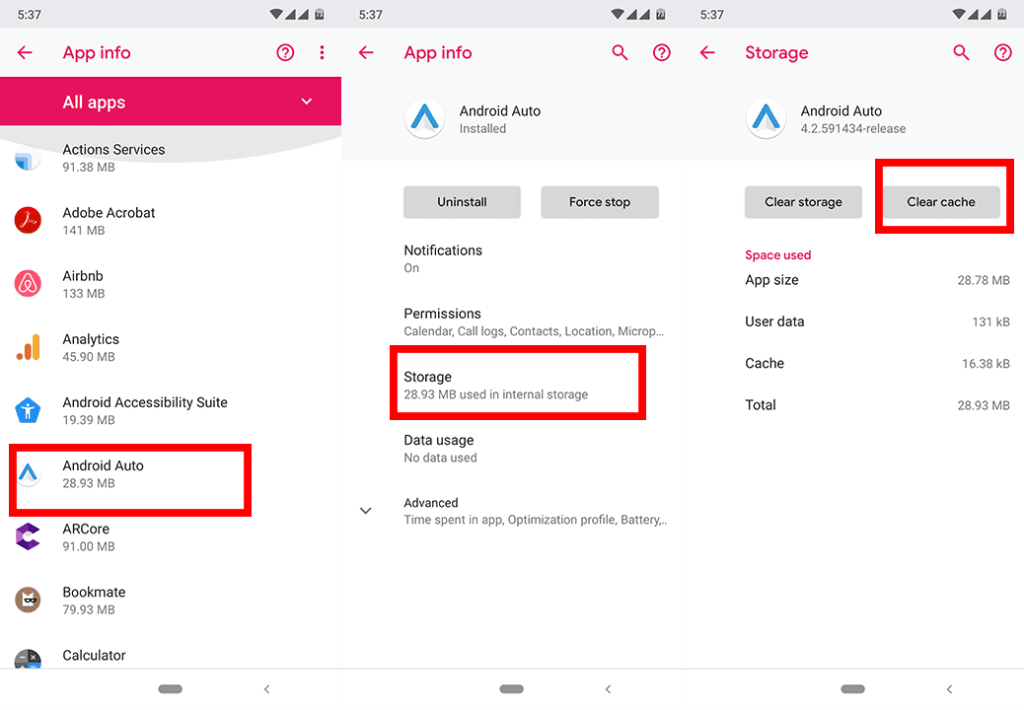
- Koppintson a C lear cache elemre .
2. megoldás – Korlátozza a háttérfolyamatokat
Mivel az összeomlás az Android Auto gyakori problémája, néhány felhasználónak sikerült feltárnia, hogy az akkumulátor optimalizálásával és a háttérfolyamatokkal kapcsolatos. Ezért azt javasolják, hogy az Android Auto használata előtt kapcsolja ki az akkumulátor optimalizálását, és korlátozza a háttérfolyamatokat.
Kezdjük a háttérfolyamatok korlátozásával. De ehhez fejlesztői opciókra van szükségünk . Ha még nem engedélyezte a Fejlesztői beállításokat, a következőképpen engedélyezheti ezt a funkciót:
- Nyissa meg a Beállítások menüpontot .
- Nyissa meg a Telefonról oldalt .
- Érintse meg folyamatosan a Build number lehetőséget , amíg egy felugró üzenetet nem kap arról, hogy Ön most fejlesztő .
- Ezt követően a Fejlesztői beállítások szakasz jelenik meg a Beállításokban.
Most, hogy biztosak vagyunk benne, hogy a fejlesztői lehetőségek rendelkezésre állnak, korlátozzuk ezeket a háttérfolyamatokat. Itt van, hogyan:
- Nyissa meg a Beállítások menüpontot .
- Lépjen a Rendszer > Speciális > Fejlesztői beállítások menüpontra .
- Görgessen le az Alkalmazások részhez, és koppintson a Háttérfolyamat-korlát elemre .
- Válassza a Legfeljebb 2 folyamatot .
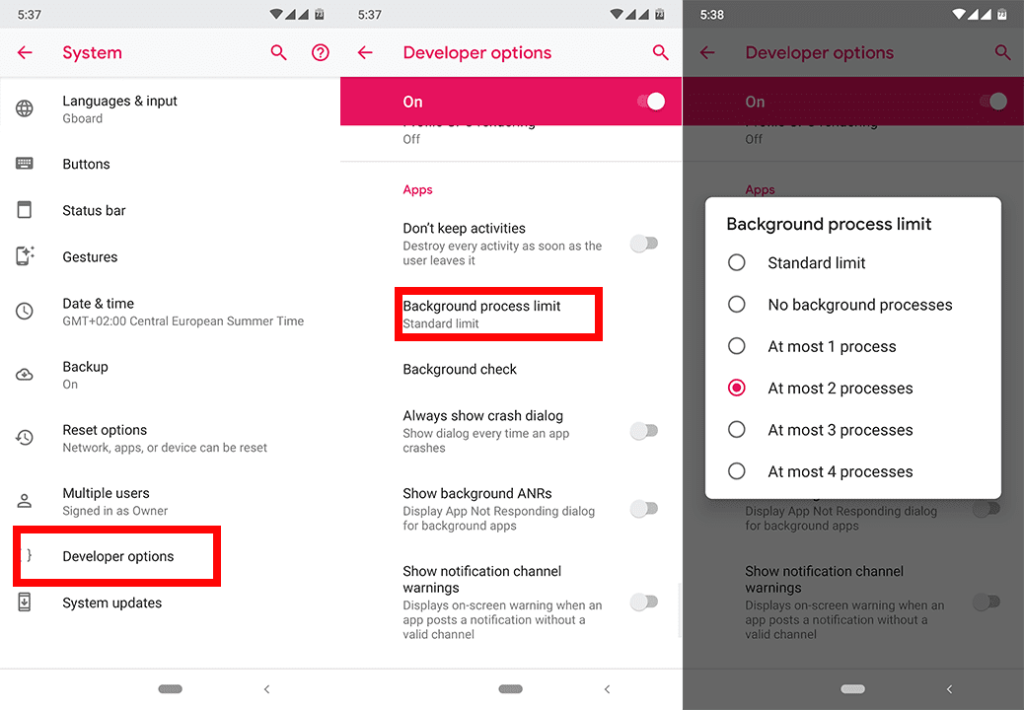
Ne feledje, hogy ez korlátozza a háttérben futó folyamatok számát, ami kissé lelassíthatja az alkalmazások megnyitását. Ha elviselhetetlen különbséget észlel, érdemes lehet a háttérfolyamatok korlátját a normál értékre állítani , amikor nem használja az Android Auto-t.
3. megoldás – Tiltsa le az akkumulátoroptimalizálást
Ha a háttérfolyamatok korlátozása nem elegendő, feltétlenül kapcsolja ki az akkumulátoroptimalizálást a Google Play-szolgáltatásokhoz. Ezt a következőképpen teheti meg:
- Nyissa meg a Beállítások menüpontot .
- Koppintson az Alkalmazások és értesítések elemre .
- Lépjen a Speciális > Speciális alkalmazáshozzáférés menüpontra .
- Lépjen az Akkumulátor optimalizálása oldalra .
- Válassza a Minden alkalmazás lehetőséget a legördülő menüből.
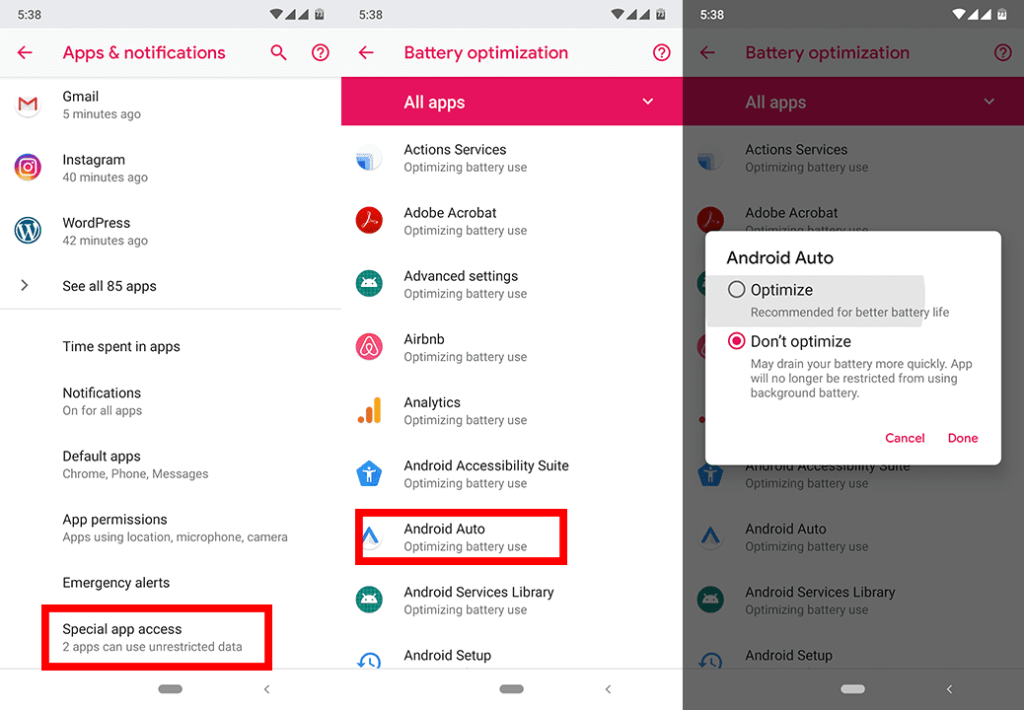
- Győződjön meg arról, hogy mind az Android Auto, mind a Google Play-szolgáltatások beállítása Ne optimalizálja .
Újratelepítheti az Android WebView-t is. Itt megtudhatja, hogyan kell csinálni .
3: „Valami hiba történt, úgy tűnik, hogy a Google Play-szolgáltatások jelenleg nem működnek”
A cikk írásakor a Google azt mondta, hogy még vizsgálja a problémát. Ez azt jelenti, hogy még mindig messze vagyunk a tényleges megoldástól. De amikor megérkezik, valószínűleg az Android Auto frissítéseként fogja megkapni. Csak rendszeresen ellenőrizze az új frissítéseket.
Időközben egy felhasználó arról számolt be a Redditen , hogy sikerült megoldania a problémát az Android Auto eltávolításával, a Google Play letiltásával, majd a Google Play és a Google Play Services gyorsítótárának törlésével. Tehát megpróbálhatja ugyanazt, és megnézheti, működik-e az Ön számára.
Íme a lépésenkénti megoldás:
- Távolítsa el az Android Auto-t.
- Nyissa meg a Beállítások > Alkalmazások és értesítések menüpontot. Koppintson a hárompontos menüre, és válassza a Rendszeralkalmazások megjelenítése lehetőséget . Keresse meg a Google Playt, és koppintson rá. Koppintson a Letiltás elemre .
- Maradjon a Google Play szakaszban. Koppintson a Tárhely > Gyorsítótár törlése elemre .
- Lépjen vissza az Alkalmazások oldalra, keresse meg a Google Play Szolgáltatásokat, és koppintson rá. Lépjen a Tárhely > Gyorsítótár törlése elemre .
- Menjen vissza a Google Play Áruházba , és engedélyezze .
- Menjen az Áruházba, és telepítse újra az Android Auto-t .
4: A Google Maps megjelenítése leáll
Ez a probléma ismét felkerült a Google „vizsgálat alatt álló” listájára. Tehát ugyanez a logika vonatkozik a fenti problémára is. Néhány felhasználónak azonban sikerült eligazodnia a hiányzó Google Térkép mellett az Android Autoban.
A Samsung energiatakarékos üzemmódja számos alkalmazást és funkciót korlátoz, beleértve az Android Auto integrációját a Google Térképpel. Tehát, ha a Google Térkép nem jelenik meg az Android Auto alkalmazásban, és Samsung telefont használ, próbálja meg módosítani az energiatakarékos módot közepesre a Beállítások > Eszközápolás > Energiagazdálkodási mód > Közepes energiatakarékos mód menüpontban .
Egy másik eset, amikor a Google Térkép nem jelenik meg, ha az Android Auto nem használhatja a helyszolgáltatást . A következőképpen nézheti meg:
- Nyissa meg a Beállítások menüpontot .
- Nyissa meg az Alkalmazások > Android Auto menüpontot .
- Koppintson az Engedélyek elemre .
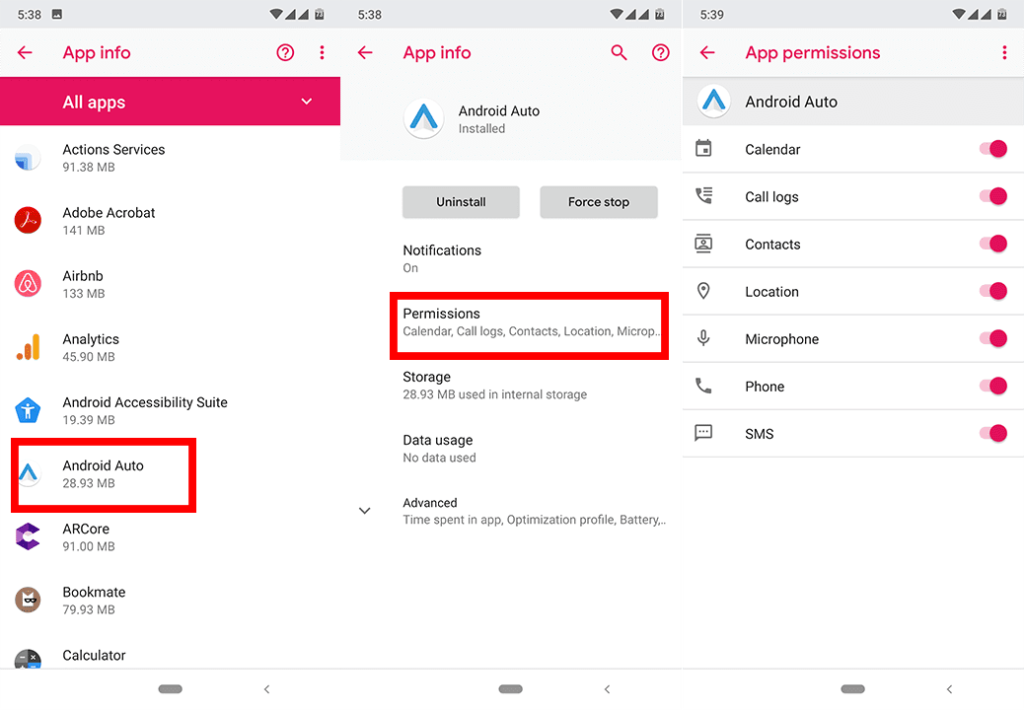
- Győződjön meg arról, hogy a Hely beállítás be van kapcsolva.
5: Nem lehet hívást kezdeményezni vagy üzenetet küldeni
Ha nem tud hívásokat kezdeményezni vagy üzeneteket küldeni az Android Auto segítségével, a Google ismét azt tanácsolja, hogy frissítse az Android Auto alkalmazást. Íme azonban még néhány dolog, amit kipróbálhatsz:
- Törölje az Android Auto gyorsítótárát
- Telepítse újra az Android Auto-t
- Törölje a Google Play szolgáltatások gyorsítótárát
- Csatlakoztassa újra az Android Auto-t autójához.
6: Az Android Auto nem hagyja abba a csengést
Ha már a hívásokról és üzenetekről beszélünk, van egy másik probléma is. És ilyenkor az Android Auto nem hagyja abba a csörgést. A korábbi problémákkal ellentétben azonban létezik egy ismert megoldás erre a problémára. A következőket kell tennie:
- Távolítsa el az Android Auto-t.
- Nyissa meg a Beállítások > Kapcsolatok > Bluetooth > Speciális > Menü menüpontot (három pont a jobb sarokban) > keresse meg a Csengőhang szinkronizálást , és kapcsolja ki.
- Telepítse az Android Auto-t
- Hagyja kikapcsolva az autót 5 percig.
- Lépjen a Rádió > Kezdőképernyő > Beállítások > Rendszer > Telefonok menüpontra, válassza ki a kis toll/ceruza ikont > Felejtse el az eszközt .
- Kapcsolja ki az autót, és hagyja állni néhány percig.
- Csatlakoztassa újra a telefont.
7: A hely rossznak tűnik
Ha az Android Auto rossz helyet mutat, akkor valami hiba lehet a GPS-szel és a helyszolgáltatással. Természetesen először meg kell győződnie arról, hogy a Google Térkép és a Google Play szolgáltatások is naprakészek. De van néhány további megoldás, amellyel megpróbálhatja megoldani ezt a problémát:
1. megoldás – Növelje a GPS pontosságát
- Menj a beállításokhoz.
- Koppintson a Hely elemre .
- Lépjen a Mód elemre , és engedélyezze a Nagy pontosságot.
- Ha nem találja ezt a lehetőséget, lépjen a Biztonság és hely > Hely > Speciális > Google helymeghatározás pontossága menüpontra , és ellenőrizze, hogy be van-e kapcsolva.
- Egyes Android-eszközökön engedélyezze a Wi-Fi- és Bluetooth-keresést a Helybeállításokban.
2. megoldás – Frissítse a GPS-adatokat
- Telepítse a GPS Status & Toolbox alkalmazást .
- Az alkalmazásban nyissa meg a menüt, és érintse meg az A-GPS állapotának kezelése elemet .
- Koppintson a Visszaállítás elemre .
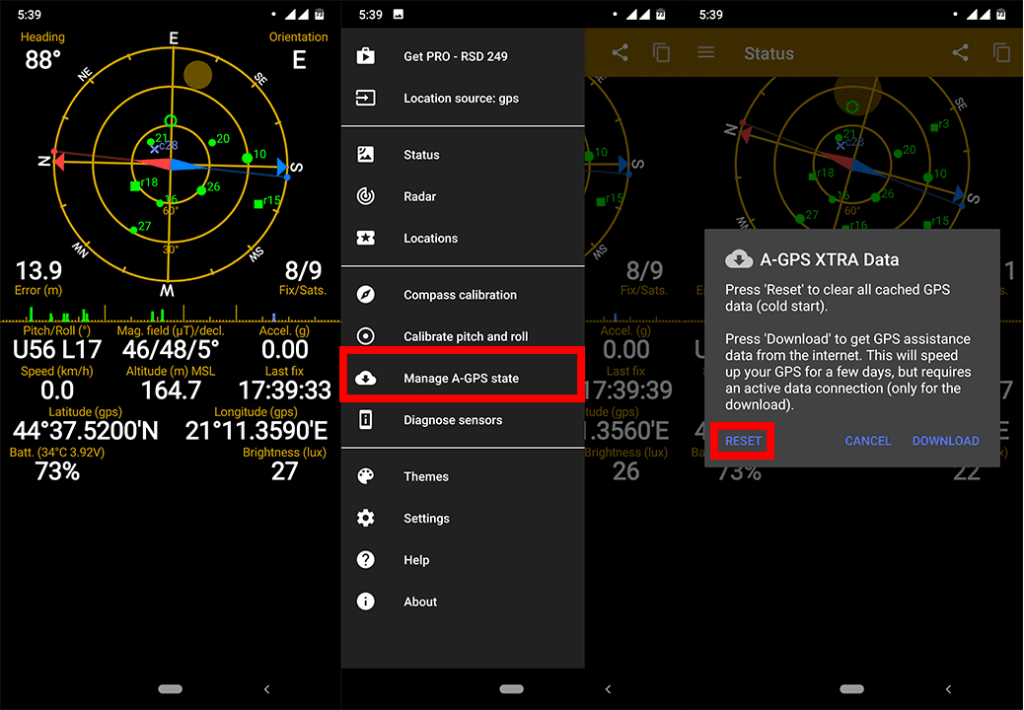
- Amikor a folyamat befejeződött, térjen vissza az A-GPS állapot kezelése > Letöltés elemhez . A GPS most frissül.
3. megoldás – Tiltsa le a hamis helyeket
- Nyissa meg a Beállítások menüpontot .
- Nyissa meg a Rendszer > Speciális > Fejlesztői beállítások menüpontot .
- Görgessen le a Hibakeresés részhez.
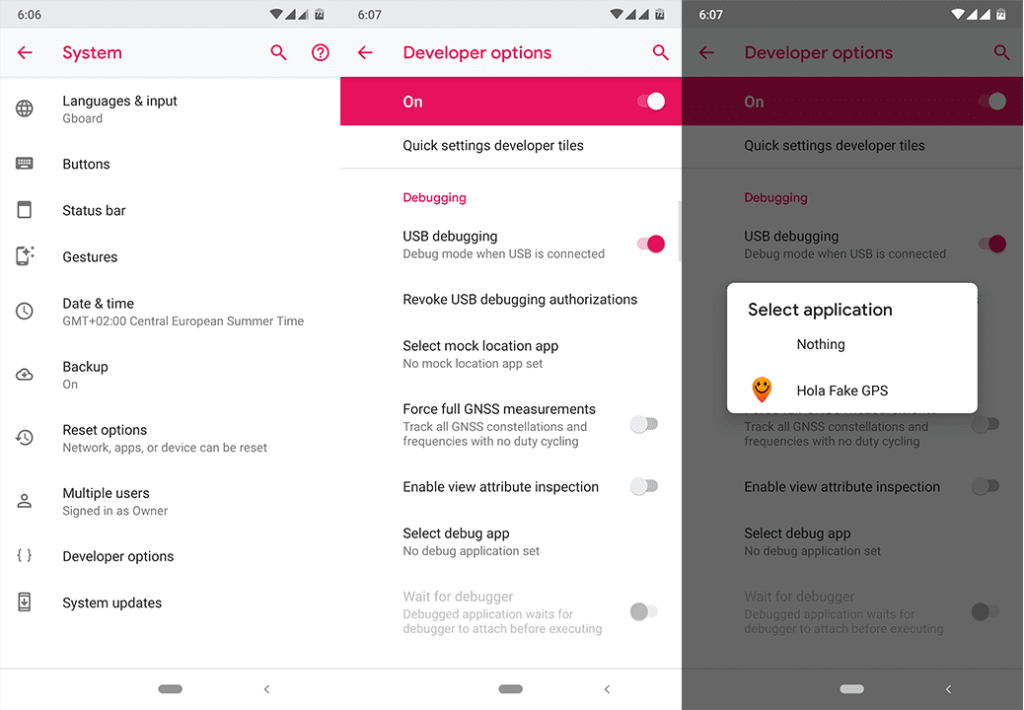
- Érintse meg a Helymeghatározás meghasonlása lehetőséget , és válassza a Semmi lehetőséget .
8. Az Android Auto nem csatlakozik
Abban az esetben, ha az Android Auto nem csatlakozik mobilhálózathoz, a mobiladat-problémák elhárításához kövesse az itt található lépéseket . Győződjön meg arról, hogy megfelelő hálózati lefedettséggel rendelkezik, és az Android auto számára engedélyezett a mobiladat-használat a háttérben.
Az alábbi módon ellenőrizheti ezt a lehetőséget:
- Nyissa meg a Beállítások lehetőséget .
- Válassza az Alkalmazások lehetőséget, és bontsa ki az Összes alkalmazás elemet .
- Nyissa meg az Android Auto alkalmazást .
- Koppintson a Mobil adatforgalom (vagy a Mobil adatforgalom és Wi-Fi) elemre.
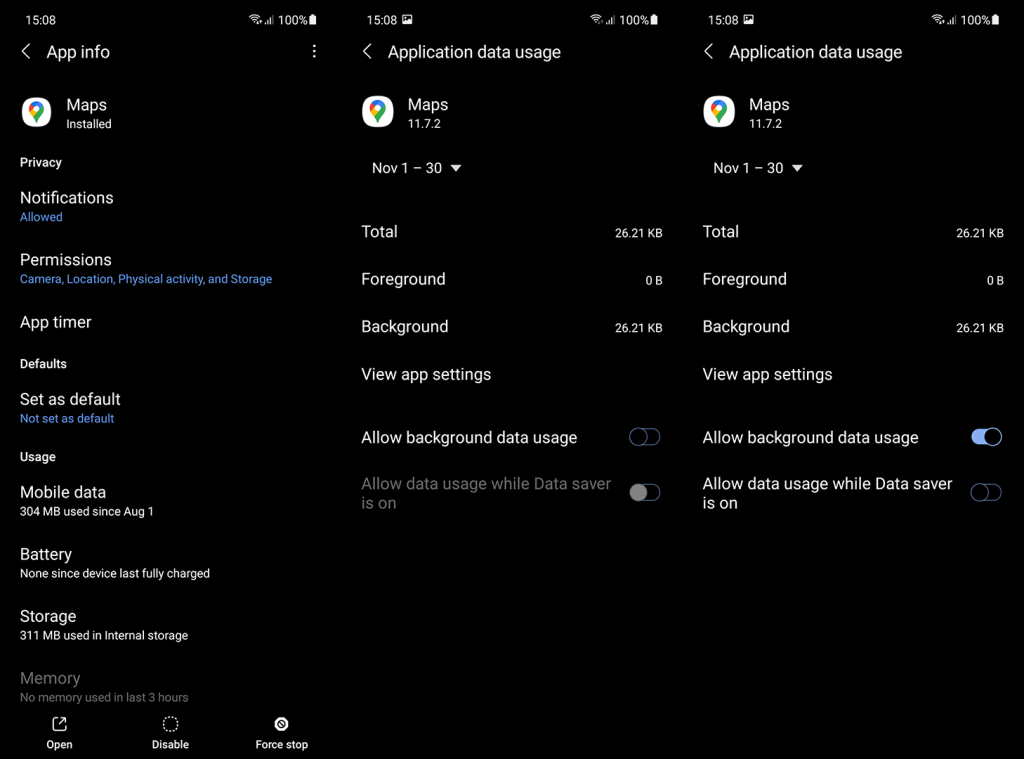
- Győződjön meg arról, hogy az Android Auto képes mobiladat-kapcsolatot használni a háttérben .
Megpróbálhatja újratelepíteni az alkalmazást is, és egyesek azt is javasolják, hogy eszközeik gyári beállításainak visszaállításával megoldották a problémát. Ez utóbbit javasoljuk, amikor frissít egy újabb Android-verzióra.
Nagyjából ennyi. Nagyon remélem, hogy ezekkel a megoldásokkal sikerült megoldani a problémát. Ne feledje, hogy a rendszer felhasználói felületének változásai miatt egyes lépések eltérhetnek. Ha olyan problémával találkozott, amelyet ebben a cikkben nem soroltam fel, nyugodtan írja le az alábbi megjegyzésekben. A és a telefonszámon is elérhet minket.
A szerkesztő megjegyzése: Ezt a cikket eredetileg 2019 májusában tették közzé. Gondoskodtunk arról, hogy a frissesség és a pontosság érdekében átalakítsuk.