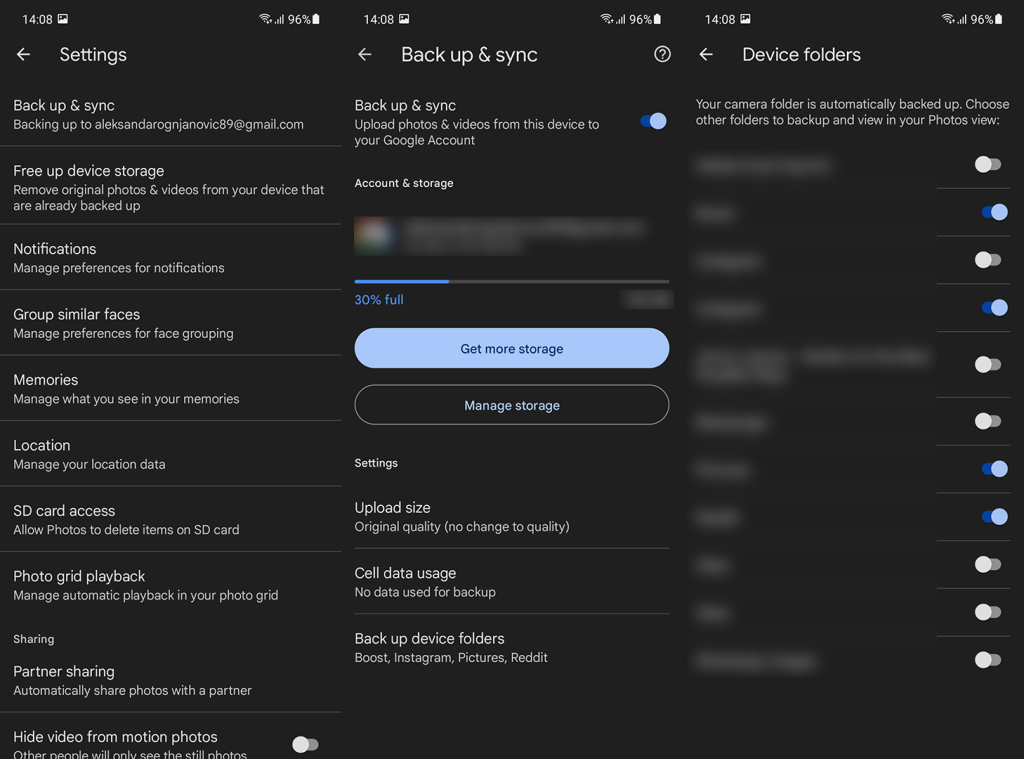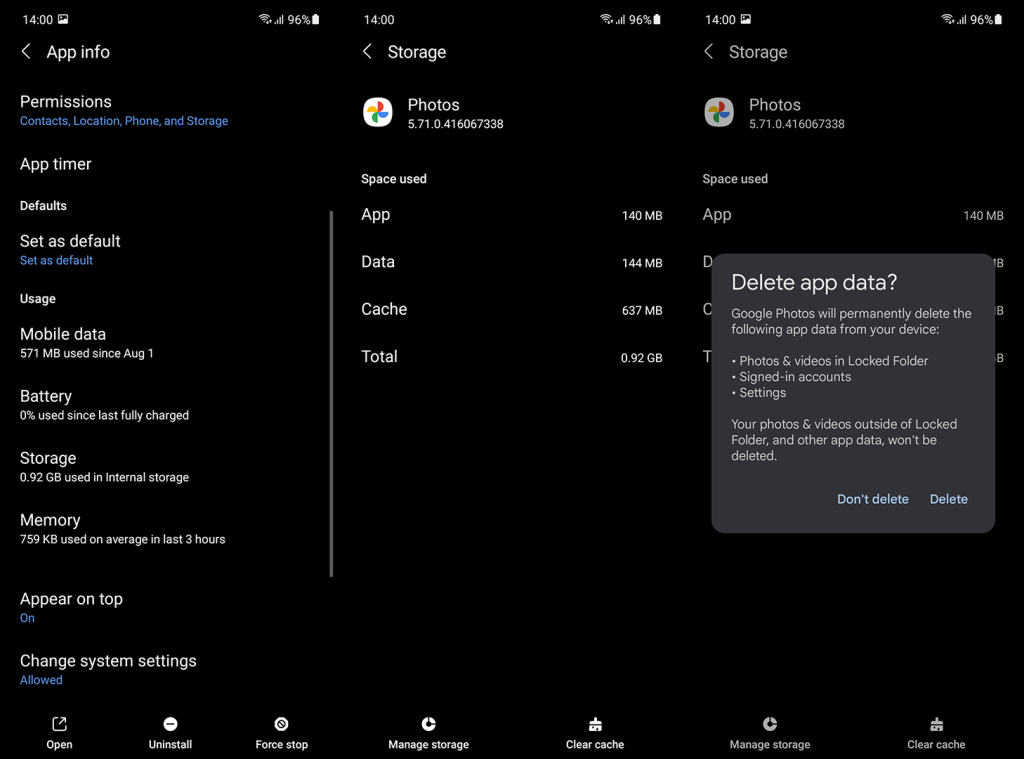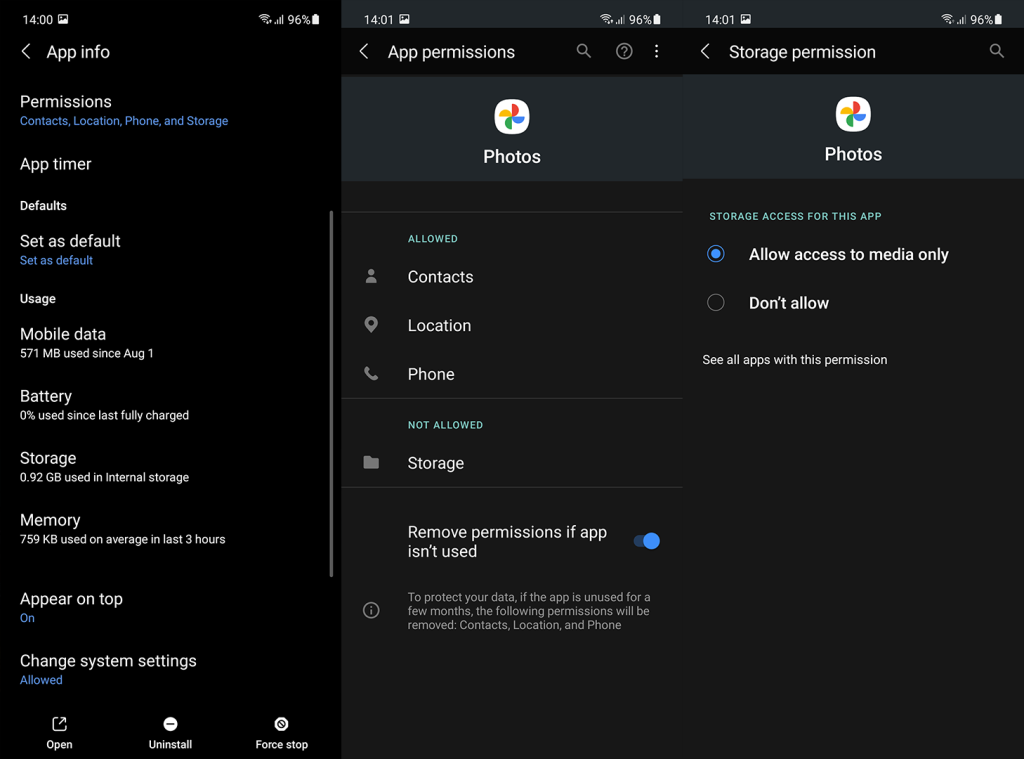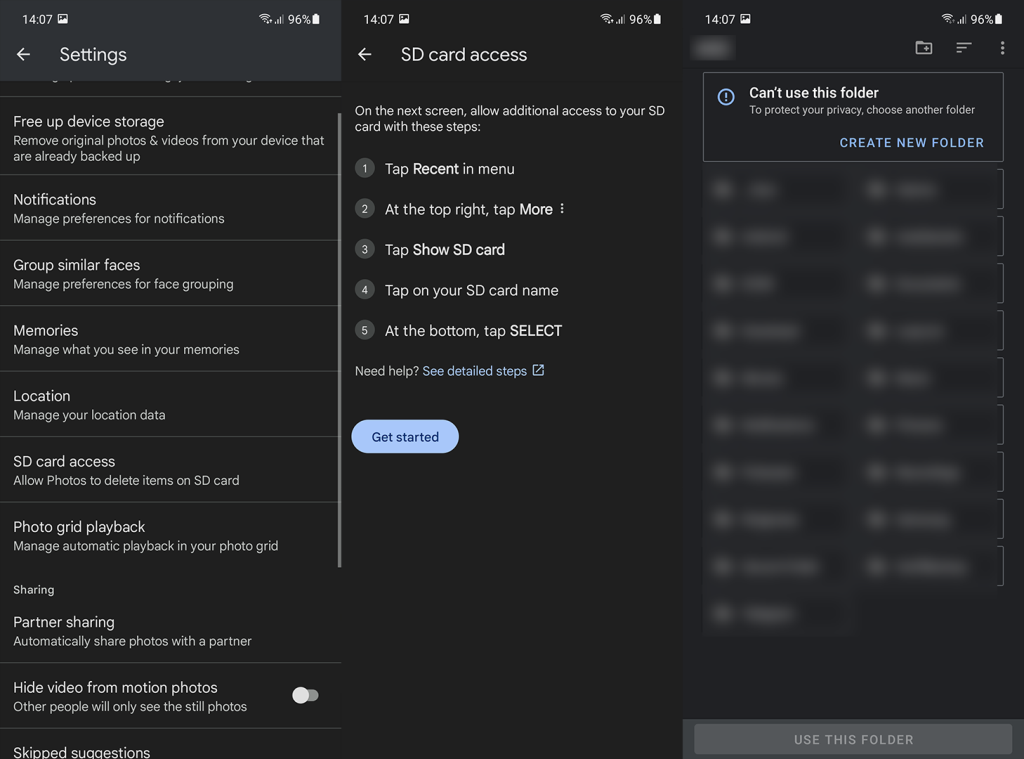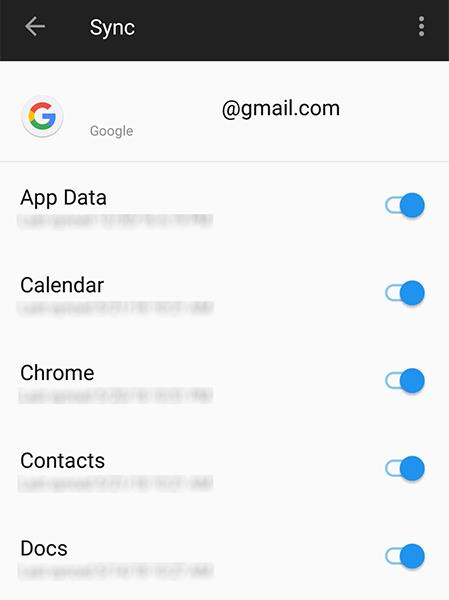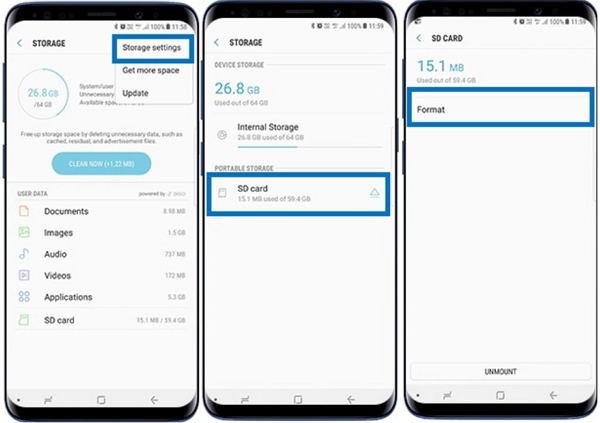Sok jó dolog van a Google Fotók mellett, összehasonlítva más hasonló szolgáltatásokkal. Időnként azonban néhány hiba teljesen tönkreteheti az élményt. Képzelje el, hogy több mint 1000 kézzel kiválasztott fényképet csoportosan töröl, hogy azok újra megjelenjenek a semmiből. Pontosan ez történt egyes felhasználókkal. Ugyanis úgy tűnik, hogy a törölt Google Fotók folyamatosan visszatérnek, és a felhasználók dühösek.
Ne aggódjon, van néhány javaslatunk és magyarázatunk arra vonatkozóan, hogy miért történik ez, és hogyan lehet megelőzni a jövőben.
Tartalomjegyzék:
- Törölje a fényképeket a helyi Galériában vagy a Fájlkezelőben, és ürítse ki a Kukat
- Fotók eltávolítása más eszközökön
- Törölje a gyorsítótárat és az adatokat a Google Fotókból
- Telepítse újra a Google Fotókat
- Távolítsa el a tárolási engedélyt, és adja meg újra
- Törölje a fényképeket a PC-n/Mac-en
Miért jelennek meg újra a törölt fotók a Google Fotókban?
Számos oka lehet annak, hogy a Google Fotókban törölt fotók folyamatosan megjelennek. Gyanítjuk, hogy:
- Van egy második felhőszolgáltatás, amely folyamatosan visszaállítja a törölt fényképeket a helyi galériába.
- Több eszköze is van, így ha az egyikről törli a fényképeket, azok a másikon is megmaradnak. Ez egy szinkronon kívüli forgatókönyv.
- Átmeneti probléma van a Google Fotók szervereivel vagy a Google Fotók alkalmazással.
- Nagy mennyiségű fényképet próbált törölni, és a szolgáltatás meghibásodott. Próbáld ki kisebb adagokkal.
- Engedélyezze a szinkronizálást minden eszközén, és győződjön meg arról, hogy a fényképek törlődnek minden olyan eszközről, amelyen a Google Fotókat használja.
Ezért azt javasoljuk, hogy törölje helyben a fényképeket az eszközről, állítsa vissza a Google Fotók alkalmazást, és tiltsa le a fotószinkronizálást más szolgáltatásokban (iCloud, Samsung Cloud, Mi Cloud stb.). Végül próbálja meg törölni a fényképeket a Google Fotók webes klienséből.
1. Törölje a fényképeket a helyi Galériával vagy a Fájlkezelővel, és ürítse ki a Kukat
Az első dolog az, hogy az újra megjelenő fényképeket helyben töröljék. Azt akarja, hogy eltűnjenek, hogy ne tudjanak újra és újra feltölteni. Az újraszinkronizálás elkerülése érdekében ezt a teljes sorozatot kell követnie.
Kezdjük azzal, hogy eltávolítjuk az összes szinkronizálási mappát a Google Fotók Biztonsági mentés és szinkronizálás funkciójából. A következőket kell tennie:
- Nyissa meg a Google Fotókat .
- Koppintson a profilfotójára , és nyissa meg a Fotók beállításait .
- Koppintson a Biztonsági mentés és szinkronizálás elemre .
- Válassza az Eszközmappák biztonsági mentése lehetőséget .
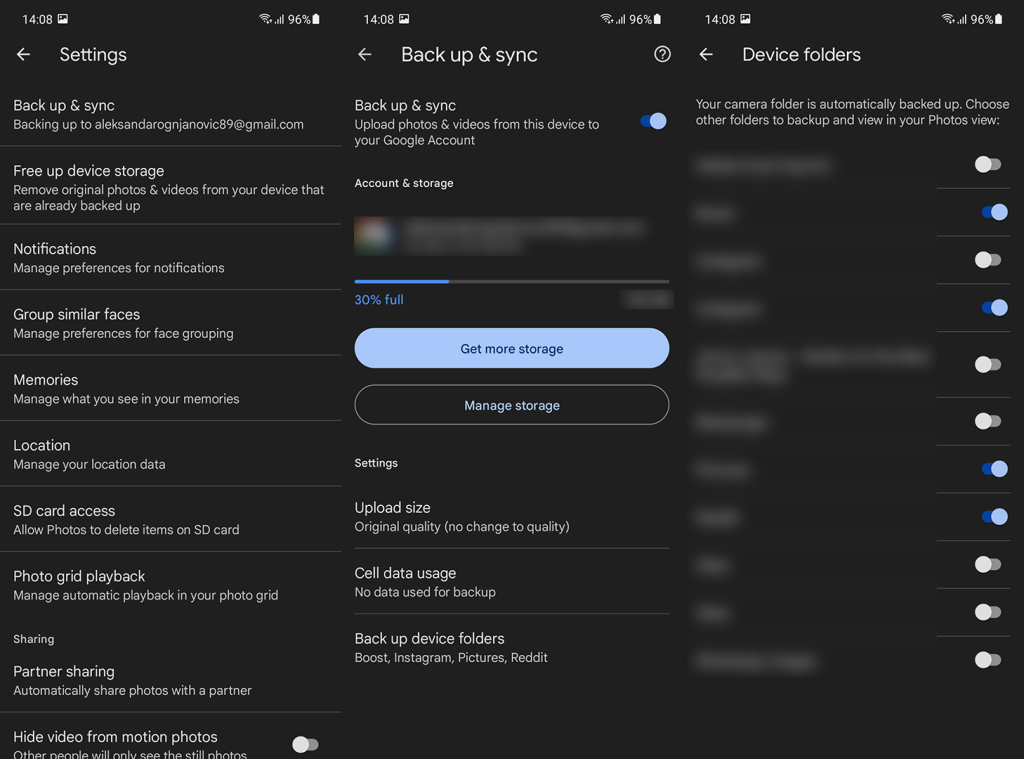
- Kapcsolja ki az összes mappát .
- Ne felejtse el váltani azokat a mappákat, amelyekről később biztonsági másolatot szeretne készíteni.
Ezenkívül tiltsa le az alternatív szolgáltatásokat. iOS rendszeren navigáljon a Beállítások > Saját profil/Apple-fiók > iCloud > Fényképek menüponthoz, és kapcsolja ki az iCloud Photos opciót. Androidon tegye ugyanezt a Samsung Cloud, a Mi Cloud vagy hasonló szabadalmaztatott beépített szolgáltatások esetében. Amit nem akarunk, az az, hogy két fotómentési szolgáltatás egyidejűleg működjön.
Most, ha a Google Fotók az egyetlen Galéria-alkalmazása (gyári Android-eszköze van), ellenőrizze a Fájlkezelőt. A készletgalériát nem készleten lévő Android-felületeken is használhatja, de a dolgok egyszerűsítése érdekében egyszerűen használja a Fájlkezelőt. Minden Android felületen és fájlkezelővel rendelkezik, az iOS-en pedig a Fájlok alkalmazás.
Nyissa meg bármelyik Fájlkezelőt, és keresse meg a DCIM mappát a belső tárhelyen a kamerával készített fényképek és videók számára. Egyes harmadik féltől származó alkalmazások külön mappákban tárolják a fotókat, mint például a WhatsApp , a Viber, a Snapchat stb. Ez némi ásást igényelhet, de miután megtalálta és törölte a fényképeket, feltétlenül ürítse ki a Kukat.
Egyes fájlkezelők 30/60 napot várnak, mielőtt visszafordíthatatlanul törlik a fényképeket. Nyissa meg a Kukát, és törölje onnan is az összes törölt fotót.
Most pedig a Google Fotókhoz. Törölje az összes kívánt fényképet, majd érintse meg a Könyvtár > Kuka elemet . Érintse meg a hárompontos menüt , és válassza a Kuka ürítése lehetőséget . Erősíts meg és ennyi.
2. Távolítsa el a fényképeket más eszközökön
A felhőalapú tárolás lényege, hogy minden eszközön szinkronizálódik. Ha több olyan telefonja vagy más eszköze van, amely fotókat és videókat küld a Google Fotók szolgáltatásnak, törölje a fotókat az összes eszközről. Tehát ellenőrizze az asztali Drive, más okostelefonok vagy táblagépek alkalmazást a Google Fotókkal.
Szinkronizáláskor látnia kell a törlés megerősítését kérő üzenetet Android/iPhone készülékén. Ily módon, ha egy eszközön töröl fotókat a Google Fotókból, akkor annak minden eszközre érvényesnek kell lennie.
Próbálja ki, és ha a probléma továbbra is fennáll, és a törölt Google Fotók folyamatosan visszatérnek, próbálkozzon a következő lépéssel.
3. Törölje a gyorsítótárat és az adatokat a Google Fotókból
Egyes felhasználók az alkalmazással kapcsolatos problémákra mutatnak rá. És mint minden más Android-alkalmazásnál, törölheti az összes helyi adatot a visszaállításhoz. Igen, eltart egy ideig, amíg az összes fényképet újra szinkronizálja a felhőkönyvtárba, hogy megtekinthesse őket az alkalmazásban, de néha ezt az árat kell fizetnünk.
A következőképpen törölheti a gyorsítótárat és az adatokat a Google Fotókból Androidon:
- Nyissa meg a Beállítások lehetőséget .
- Koppintson az Alkalmazások elemre .
- Válassza a Google Fotók lehetőséget .
- Koppintson a Tárhely elemre .
- Koppintson az Adatok törlése vagy a Tárhely kezelése elemre.
- Törölje az összes adatot , és indítsa újra a telefont.
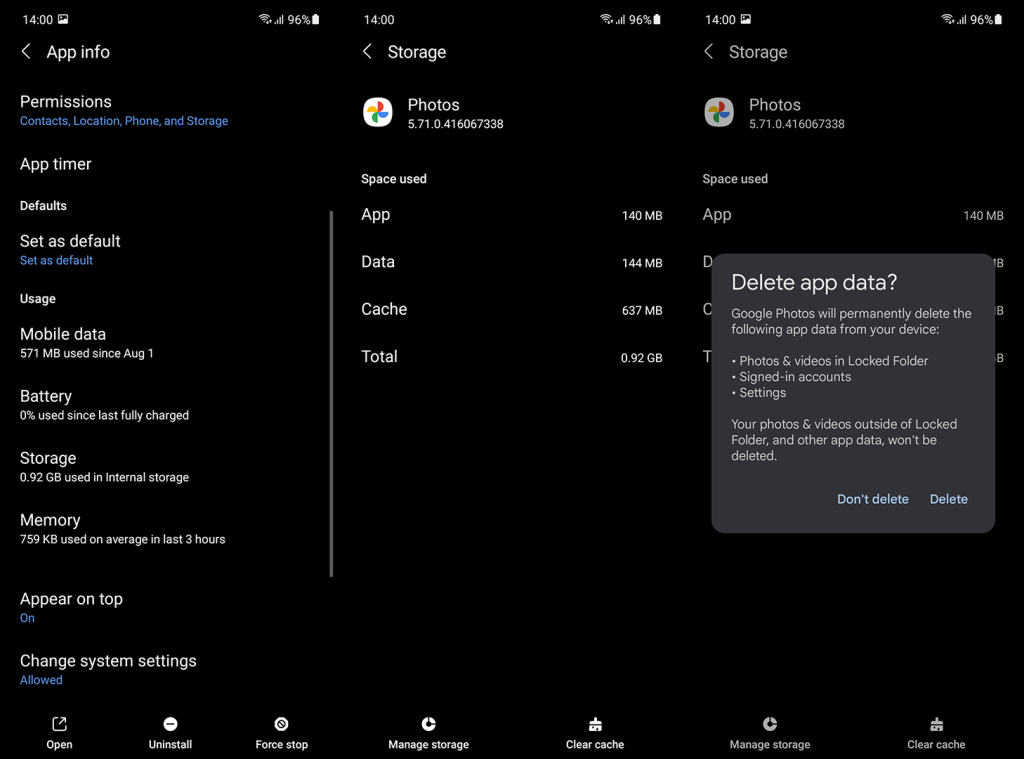
- Nyissa meg a Google Fotókat, válassza ki a kívánt beállításokat, és adja meg az engedélyeket. Ezután várja meg, amíg szinkronizálódik.
4. Telepítse újra a Google Fotókat
Ha az előző lépés nem működött, és a törölt Google-fotók folyamatosan visszatérnek, újratelepítheti a Google Fotókat. Abban az esetben, ha az alkalmazás alapértelmezett galériaként érkezik (például a Google Pixel vagy Android One okostelefonokon), eltávolíthatja a frissítéseket, és visszaállíthatja az alapértelmezett verzióra.
A frissítések eltávolítása vagy a Google Fotók újratelepítése a következőképpen történik:
- Nyissa meg a Play Áruházat .
- Keresse meg a Google Fotókat .
- Koppintson az Eltávolítás elemre , és erősítse meg.
- Indítsa újra az eszközt, és nyissa meg újra a Play Áruházat.
- Telepítse vagy frissítse a Google Fotókat .
- Nyissa meg a Google Fotókat , szinkronizálja újra, adjon engedélyeket, és ellenőrizze, hogy a törölt fotók újra megjelennek-e.
iOS rendszeren eltávolíthatja a Google Fotókat a kezdőképernyőről vagy az alkalmazáskönyvtárról. Csak érintse meg és tartsa lenyomva az alkalmazás ikonját, koppintson az „Alkalmazás eltávolítása”, majd az „Alkalmazás törlése” elemre. Ezt követően újratelepítheti az App Store-ból.
5. Távolítsa el a tárolási engedélyt, és adja meg újra
Először nyissa meg a Beállítások > Alkalmazások > Google Fotók > Engedélyek menüpontot. Távolítsa el a tárolási engedélyt, és adja meg újra. Több lehetőség esetén válassza a legmagasabb elérhető engedélyt.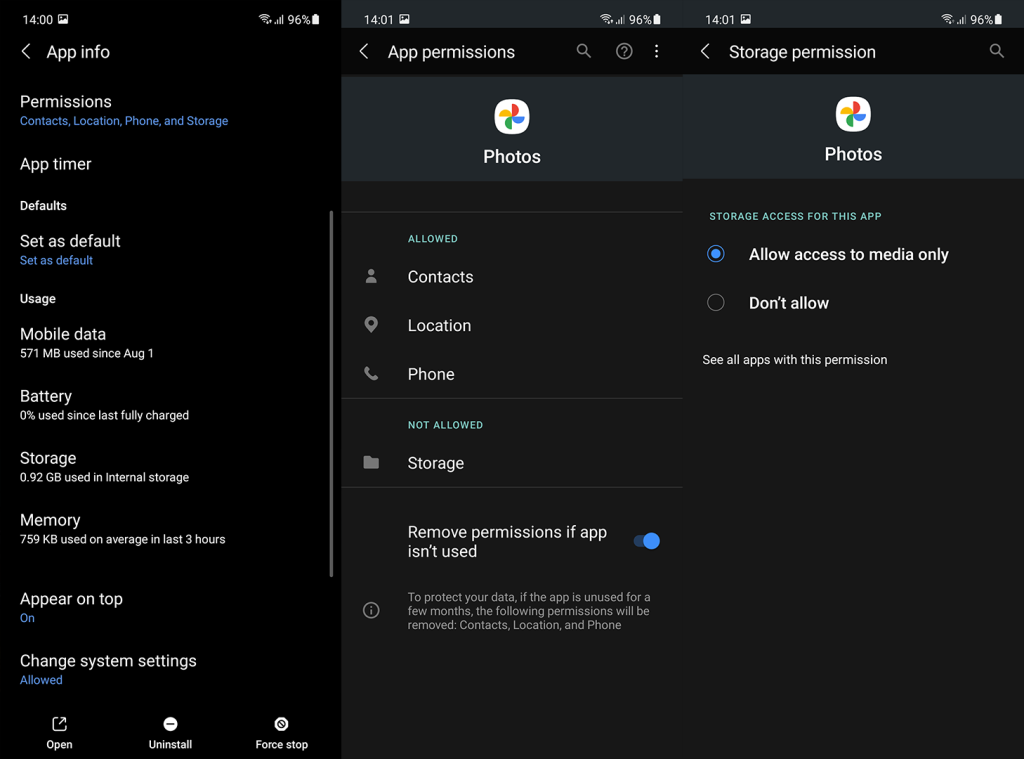
Most pedig térjünk át valami másra. Több esetben a probléma az SD-kártyákkal volt kapcsolatos. Az évek során az Android megváltoztatta azt, ahogyan az alkalmazások hozzáférnek és módosítanak a külső tárhelyen lévő fájlokhoz. Fokozatosan szigorúbbá vált, és jelenleg a tárolási engedély megadása a Google Fotóknak nem biztosít teljes hozzáférést az SD-kártyákhoz.
Van egy speciális opció, amelyet használnia kell, hogy hozzáférést biztosítson egy SD-kártyához. Így biztonsági másolatot készíthet, törölhet vagy módosíthat az SD-kártyán lévő fájlokról a Google Fotókban.
A következőket kell tennie ahhoz, hogy a Google Fotók hozzáférést biztosítson az SD-kártyán lévő fotókhoz és videókhoz:
- Nyissa meg a Google Fotókat .
- Koppintson felül profilfotójára , és nyissa meg a Fotók beállításait .
- Válassza az SD-kártya hozzáférés lehetőséget .
- Kövesse a mellékelt utasításokat .
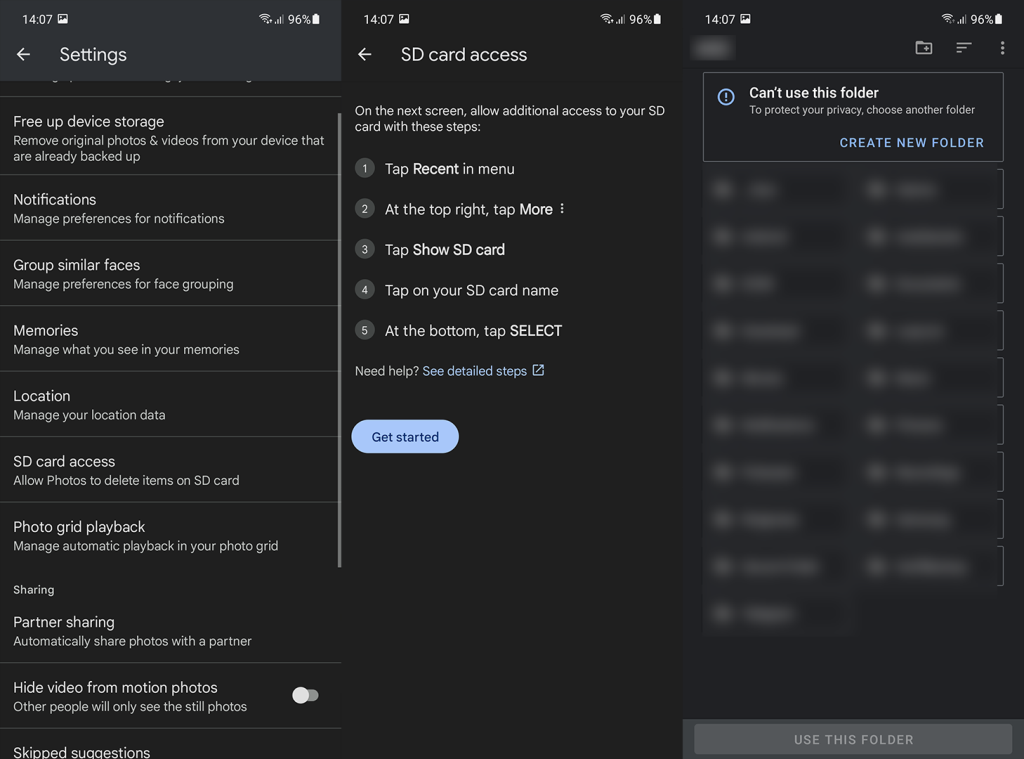
- Ha ez megtörtént, próbálja meg törölni a fényképeket vagy videókat az SD-kártyáról.
6. Törölje a fényképeket a PC-n/Mac-en
Végül, az utolsó megoldás, amelyet javasolhatunk, ha a törölt bosszantó fotók újra megjelennek, az az, hogy mindent a Google Fotók webkliensén teszünk meg. Még csak PC-t/Mac-et sem kell használnia ehhez, hiszen használhatja az Asztali webhely opciót (3 pontos menü > Asztali webhely) az Androidra készült Chrome-ban vagy a Safariban iOS-en. Bár az asztali eszközt részesítik előnyben.
Itt kell navigálnia a Google Fotók webklienshez . Ha szükséges, jelentkezzen be Google Fiókjával. Válassza ki a csoportosan törölni kívánt fotókat, és távolítsa el őket. Nyissa meg a Kukat, és ürítse ki. Android vagy iPhone/iPad eszközén nyissa meg a Google Fotókat, és látnia kell a Szinkronon kívüli módosítások áttekintése előugró ablakot. Nyissa meg, és koppintson az Összes eltávolítása elemre. Erősíts meg és ennyi.
Ezzel le is zárhatjuk ezt a cikket. Ha továbbra sem tud megszabadulni a makacsul visszatérő fényképektől, forduljon a Google ügyfélszolgálatához itt , és jelentse a problémát.
Köszönjük, hogy elolvasta, és mondja el nekünk, hogy az itt megadott utasítások segítettek-e az adott probléma megoldásában. A megjegyzések rész csak lent található. Továbbá ne felejtsen el követni minket a vagy oldalon.
7. A fotók törlése előtt zárja be a Szinkronizálás felhővel lehetőséget
Néha nem is tudja, hogy fotói szinkronizálva vannak Google-fiókjával. Emiatt előfordulhat, hogy a törölt fotók folyamatosan visszatérnek androidra. De az a jó, hogy ezt meglehetősen egyszerűen megjavíthatja, ha letiltja a fényképek szinkronizálását az eszközön.
8. Törölje a Change External Storage lehetőséget
Elsősorban SD-kártyákat vagy külső tárhelyet használunk készülékünk tárhelyének bővítésére. A sérült vagy más módon formázott SD-kártya is azt okozhatja, hogy a törlés után visszajönnek a fényképek. Leginkább az SD-kártyák formázása oldhatja meg ezt a problémát. Könnyedén formázhatja az SD-kártyát. A lépések egyszerűek minden Androidon. Vegyük például a Samsungot, ez így működik: