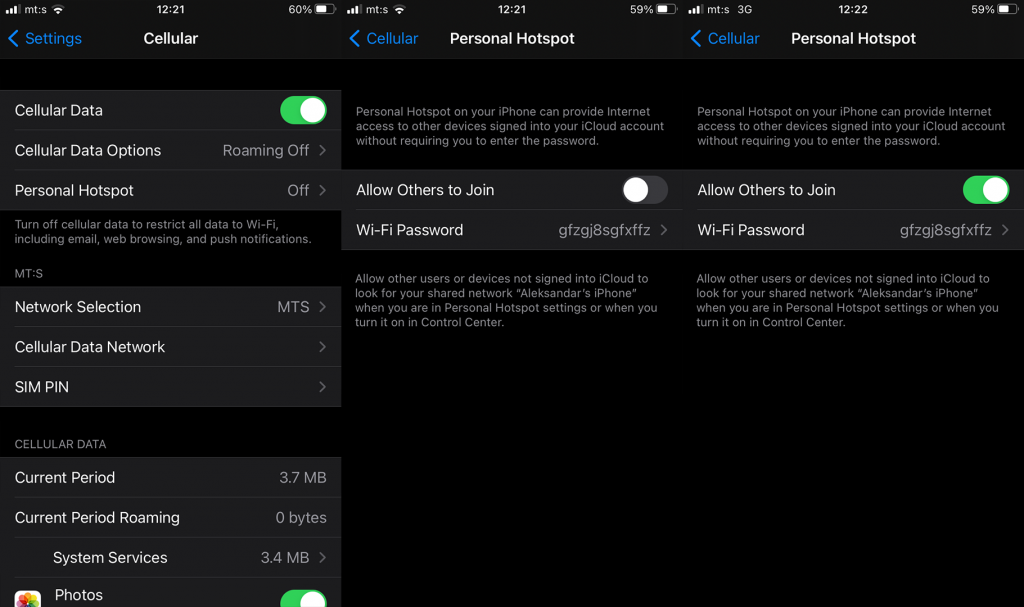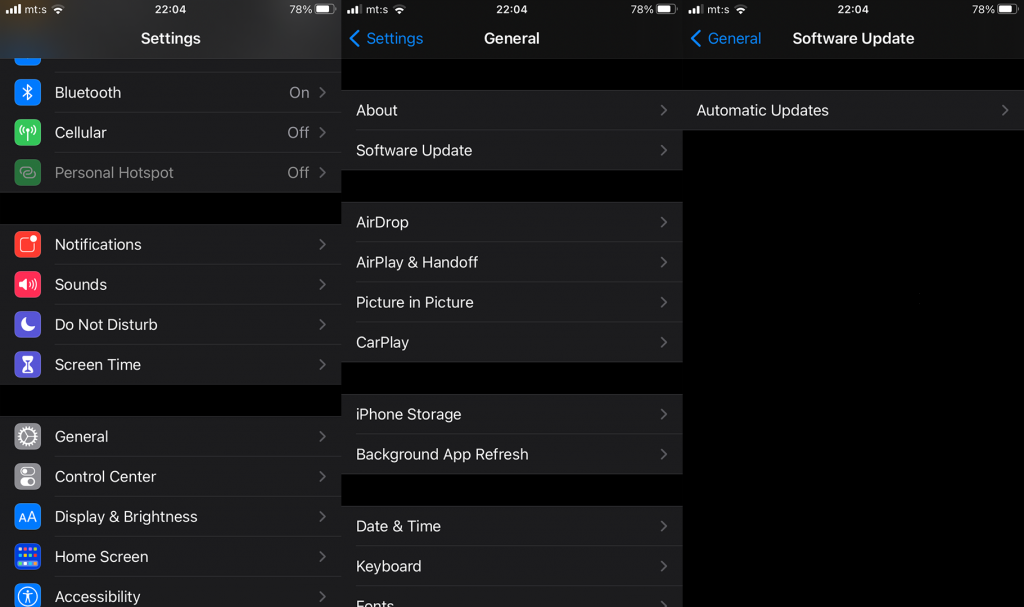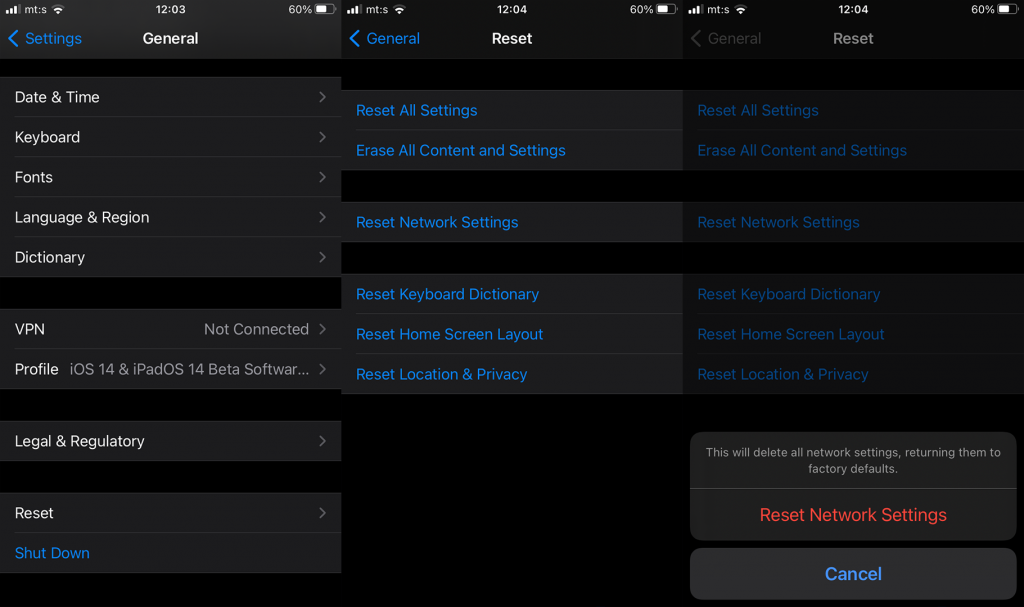Eszköze mobiladatainak hotspotként való használata több más eszköz számára nagyon hasznos lehet, ha nincs Wi-Fi, és valakinek nagy adatcsomagja van megosztani. Az iPhone készülékek egy egyszerűen konfigurálható Personal Hotspot funkcióval rendelkeznek, amely pontosan ezt teszi – a mobil adatátvitel használatával az eszközt mobil Wi-Fi útválasztóvá változtatja. Sajnos úgy tűnik, hogy a Personal Hotspot nem működik egyes iPhone-felhasználóknál. Úgy döntöttünk, hogy megvizsgálunk néhány lehetséges megoldást, és az alábbiakban bemutatjuk azokat.
Tartalomjegyzék:
- Indítsa újra az eszközt, és tiltsa le a Wi-Fi-t
- Győződjön meg arról, hogy a megfelelő hitelesítő adatokat adta meg
- Győződjön meg arról, hogy az eszköz stabil mobilkapcsolattal rendelkezik
- Frissítse eszközét
- Állítsa vissza a hálózati beállításokat
Hogyan tudom működésre bírni a személyes hotspotomat az iPhone-omon?
Általában az eljárás meglehetősen egyszerű. Beállítások > Mobil > Személyes hotspot > Csatlakozás engedélyezése mások számára > csatlakozzon, és írja be a jelszót, amikor a rendszer kéri. Ha azonban csatlakozási problémákba ütközik, indítsa újra a telefont, kapcsolja ki a Wi-Fi-t, frissítse a firmware-t vagy állítsa vissza a hálózati beállításokat.
1. Indítsa újra az eszközt, és tiltsa le a Wi-Fi-t
Először mindenképpen indítsa újra az eszközt. Ezek a kisebb problémák és rendszerleállások egyszerűen megoldhatók egy egyszerű újraindítással. Természetesen érdemes ellenőrizni, hogy elegendő mobiladat áll-e rendelkezésre, nyilvánvaló okokból. Ezenkívül a Personal Hotspot lehetővé teszi az AppleID-n megosztó eszközök csatlakozását. Ha nem ez a helyzet a csatlakozni kívánt eszközzel (alapvetően nem Apple-eszközzel), tegye a következőket:
- Nyissa meg a Beállítások lehetőséget .
- Koppintson a Mobil elemre .
- Mobil adatátvitel engedélyezése .
- Koppintson a Személyes hotspot elemre .
- Engedélyezze a Mások csatlakozásának engedélyezése lehetőséget.
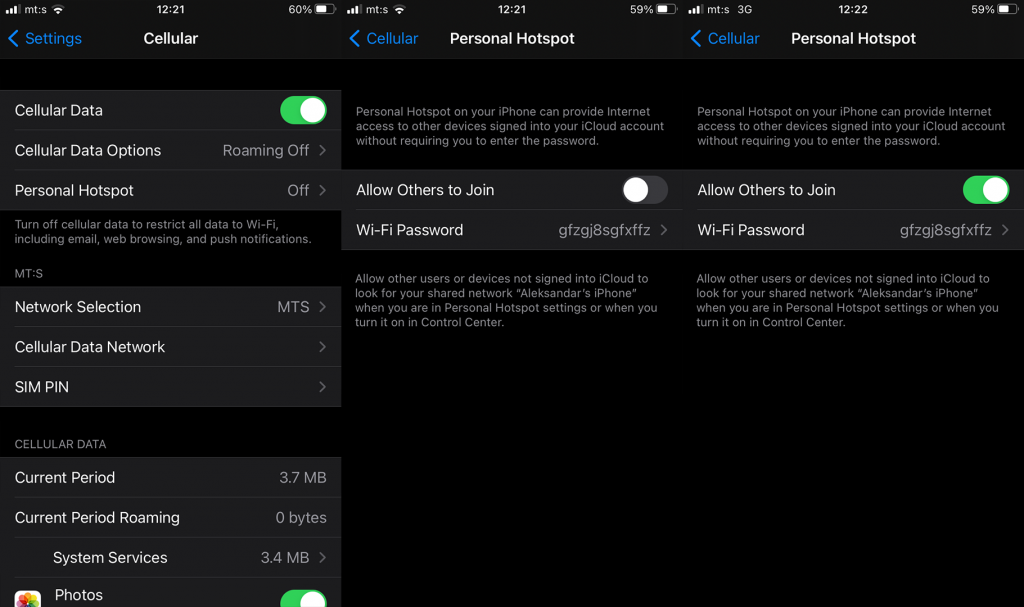
- Az adatok megosztásához csak Wi-Fi-t és/vagy USB-t használhat, de a felszólítás a Bluetooth használatát is javasolja. A te döntésed.
- Használja a jelszót a hotspot SSID- be való bejelentkezéshez, amelynek neve általában :felhasználónév: iPhone . Az én esetemben ez Aleksandar iPhone-ja, ahogy a fenti képernyőképen is látható.
Ezenkívül megpróbálhatja letiltani a Wi-Fi-t mobil adatátviteli személyes hotspot használata közben. Normális körülmények között ez nem jelenthet problémát, de a hibaelhárítás érdekében győződjön meg arról, hogy a Wi-Fi ki van kapcsolva.
2. Győződjön meg arról, hogy a megfelelő hitelesítő adatokat adta meg
Az eszköz automatikusan megadja a Wi-Fi jelszót, és ez általában egy alfanumerikus összeállítás, amely könnyen félregépelhető. Ezért győződjön meg arról, hogy a csatlakoztatott eszközökön megadott jelszó megegyezik az eszközön szereplő jelszóval.
Még jobb, ha a jövőben könnyebbé válik, lecserélheti valami kevésbé megterhelőre, és egyszerűbbé teheti az új eszközök csatlakoztatását. Másrészt, ha biztos benne, hogy a jelszó helyes, de a Personal Hotspot továbbra sem működik az iPhone-on, feltétlenül lépjen a következő lépésre.
3. Győződjön meg arról, hogy az eszköz stabil mobilkapcsolattal rendelkezik
Ez magától értetődik. Győződjön meg arról, hogy mobiladat-kapcsolaton keresztül csatlakozik a hálózathoz, és tesztelje azt hálózatfüggő alkalmazásokban. Ha minden működik, a személyes hotspot kivételével, lépjen a következő lépésre.
Másrészt, ha rendszerszintű problémái vannak a mobil adatkapcsolattal, kövesse az alábbi lépéseket:
- Lépjen kapcsolatba a szolgáltatóval (általában van egy alkalmazás vagy rövid kódok), és kérjen konfigurációs fájlt. Miután megkapta a konfigurációs üzenetet, mindenképpen mentse a beállításokat.
- Vegye ki a SIM-kártyát, és helyezze vissza.
- Győződjön meg arról, hogy a Repülőgép mód ki van kapcsolva.
- Ha két SIM-kártyával rendelkezik, válassza ki az előnyben részesített SIM-kártyát a mobiladat-használathoz.
4. Frissítse készülékét
Ez a teljes talány egy hiba is lehet, és bár az iOS rendszerint nincs tele súlyos hibákkal, egy vagy kettő a radar alá repülhet . Szerencsére gyakoriak a gyorsjavítások, így ha gondoskodik arról, hogy eszköze az iOS legújabb iterációján fut, remélheti, hogy a probléma megoldódik.
Az iPhone-frissítések kézi ellenőrzése a következőképpen történik:
- Nyissa meg a Beállítások lehetőséget .
- Válassza az Általános lehetőséget .
- Koppintson a Szoftverfrissítések elemre .
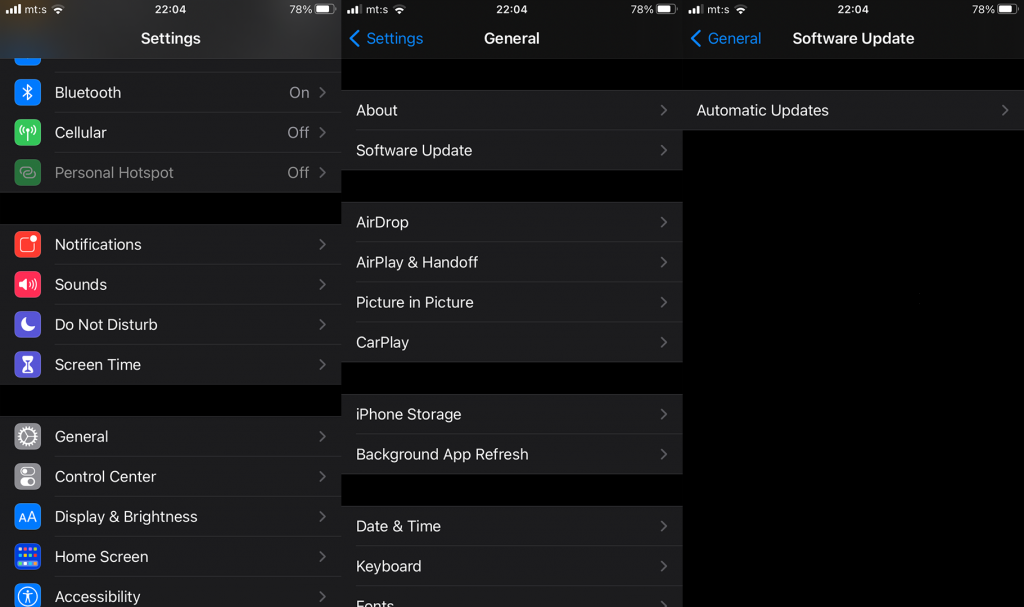
- Töltse le és telepítse az elérhető frissítéseket.
5. Állítsa vissza a hálózati beállításokat
Végül, ha az előző lépések egyike sem oldotta meg a problémát, próbálkozzon a hálózati beállítások visszaállításával. Az összes beállítás visszaállításához vagy akár az iPhone gyári alaphelyzetbe állításához képest (ez a belső tárhelyet is törli), ez egy fókuszált hibaelhárítási lépés, amely csak a hálózattal kapcsolatos beállításokat fedi le.
Ne feledje, hogy elveszíti az SSID hitelesítő adatait, a Bluetooth-párosításokat, miközben az alapértelmezett APN- és VPN-beállítások visszaállnak. A következőképpen állíthatja vissza a hálózati beállításokat iPhone készüléken:
- Nyissa meg a Beállítások lehetőséget .
- Koppintson az Általános elemre .
- Válassza a Visszaállítás lehetőséget .
- Koppintson a Hálózati beállítások visszaállítása elemre .
- Írja be a jelszót vagy a PIN-kódot, majd erősítse meg a választást.
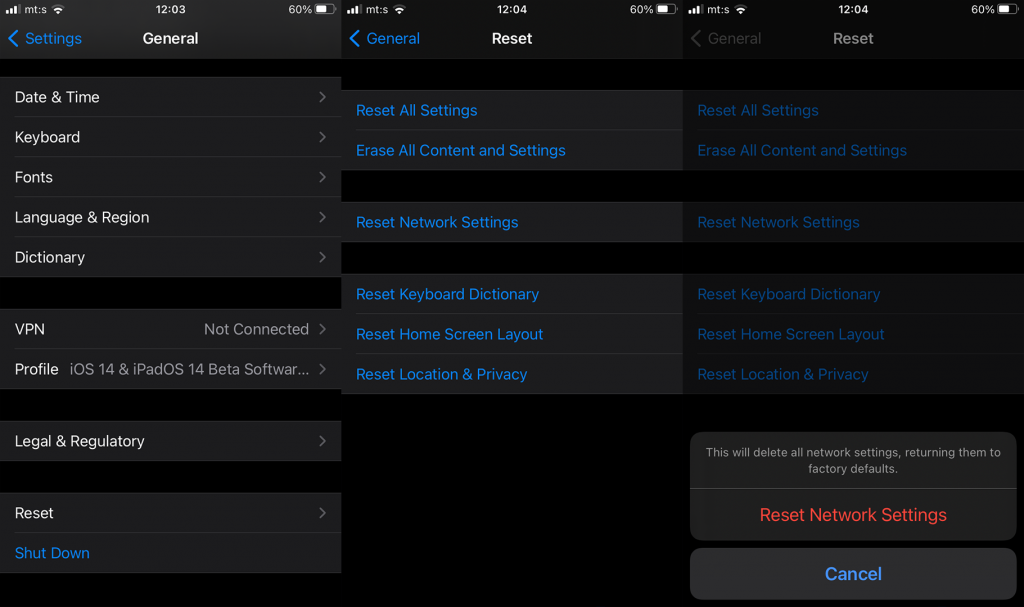
Ezt követően próbáljon meg újra beállítani egy személyes hotspotot, és keresse a fejlesztéseket. Ha a Personal Hotspot továbbra sem működik iPhone-ján, mindenképpen küldjön jegyet az Apple ügyfélszolgálatának.
Ez az. Köszönjük, hogy elolvasta, és nyugodtan ossza meg velünk gondolatait a problémával kapcsolatban. Ha bármilyen kérdése vagy alternatív megoldása van, a megjegyzések részben lent található.