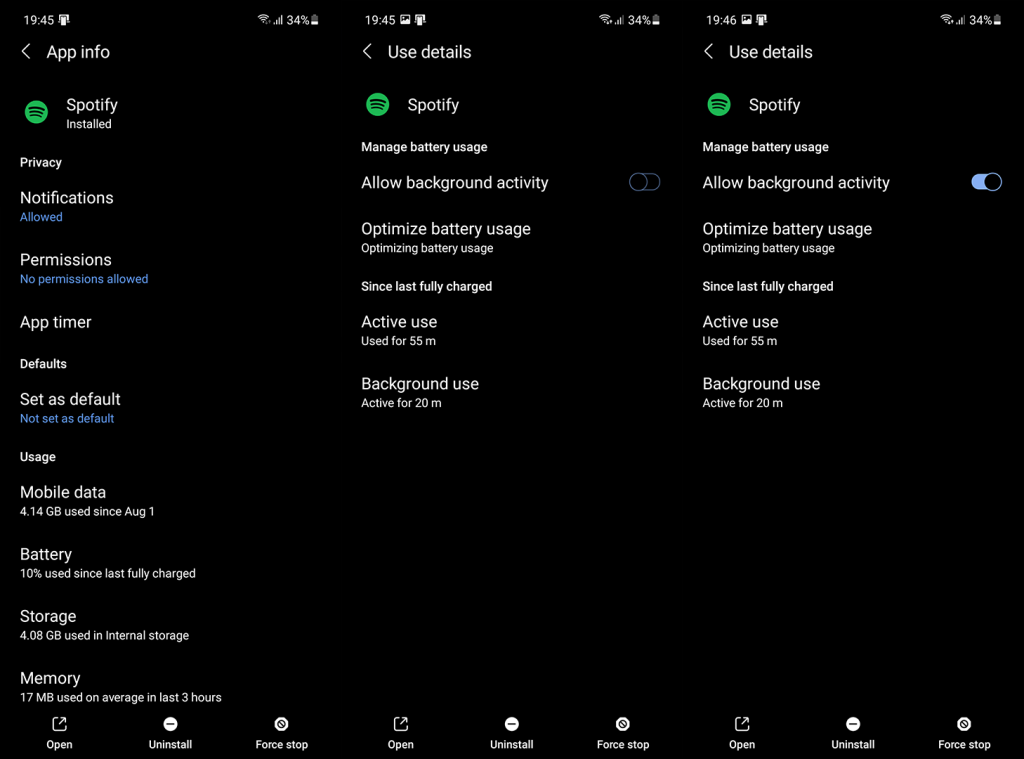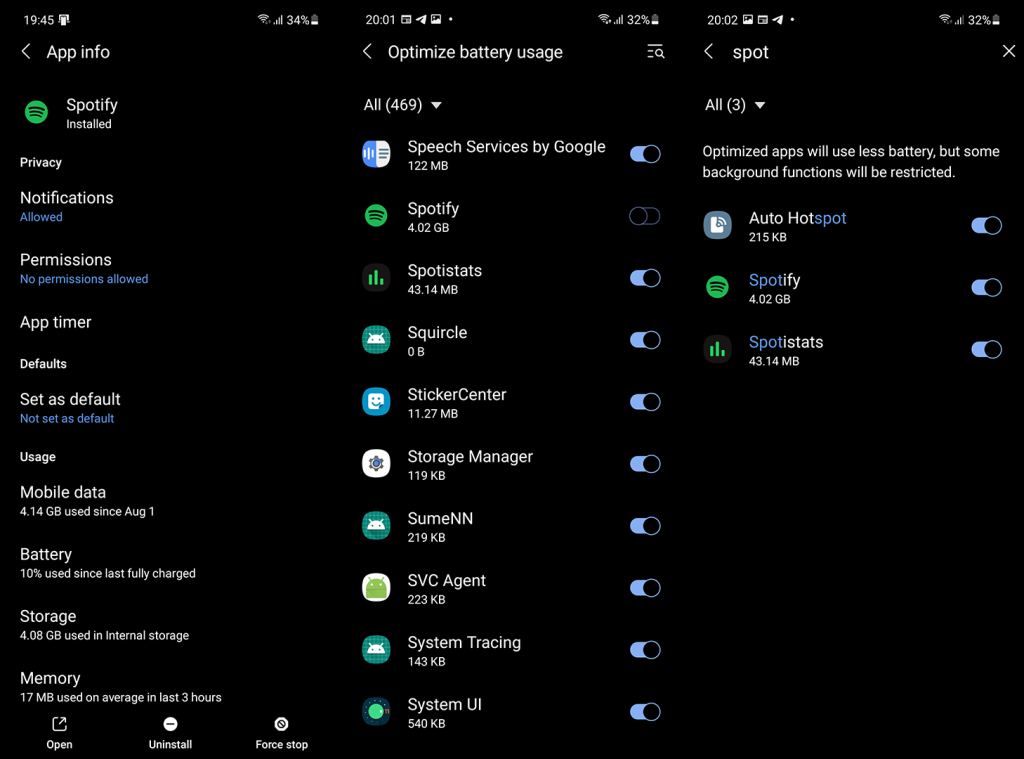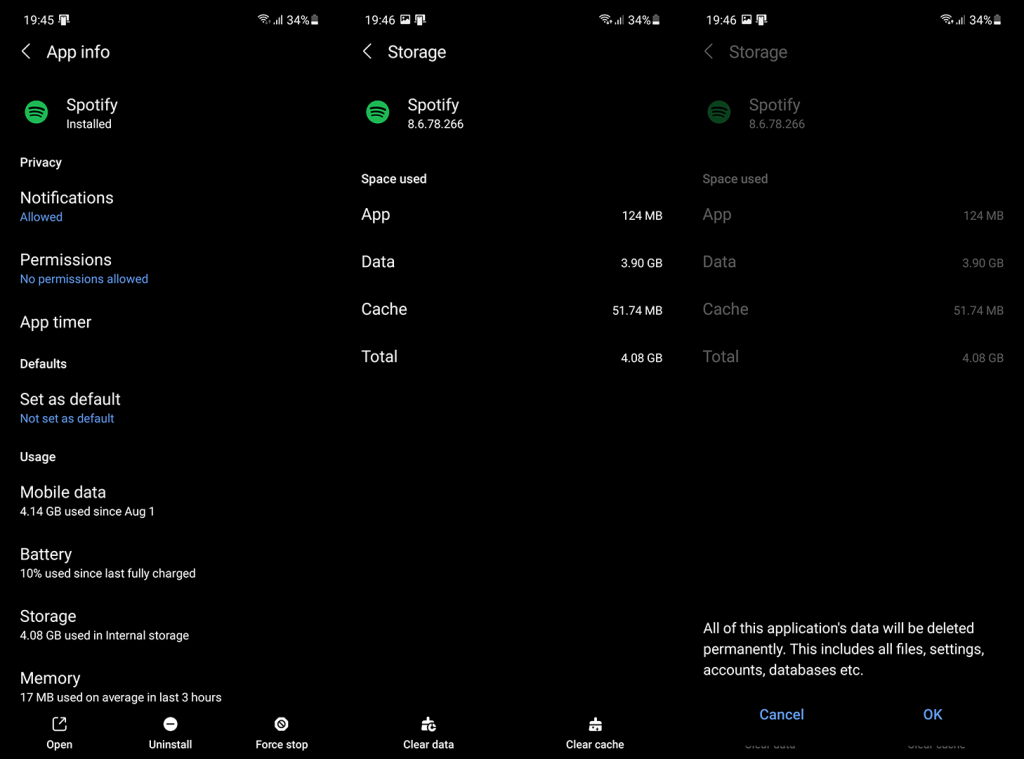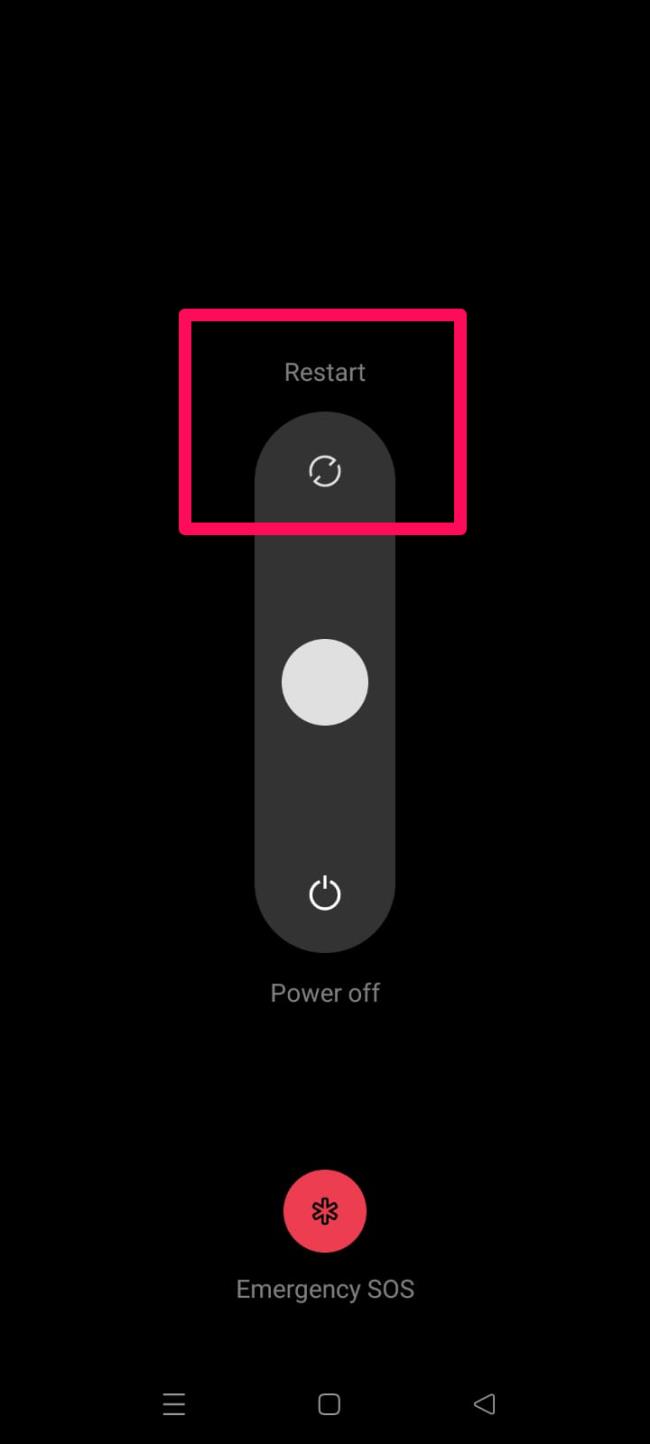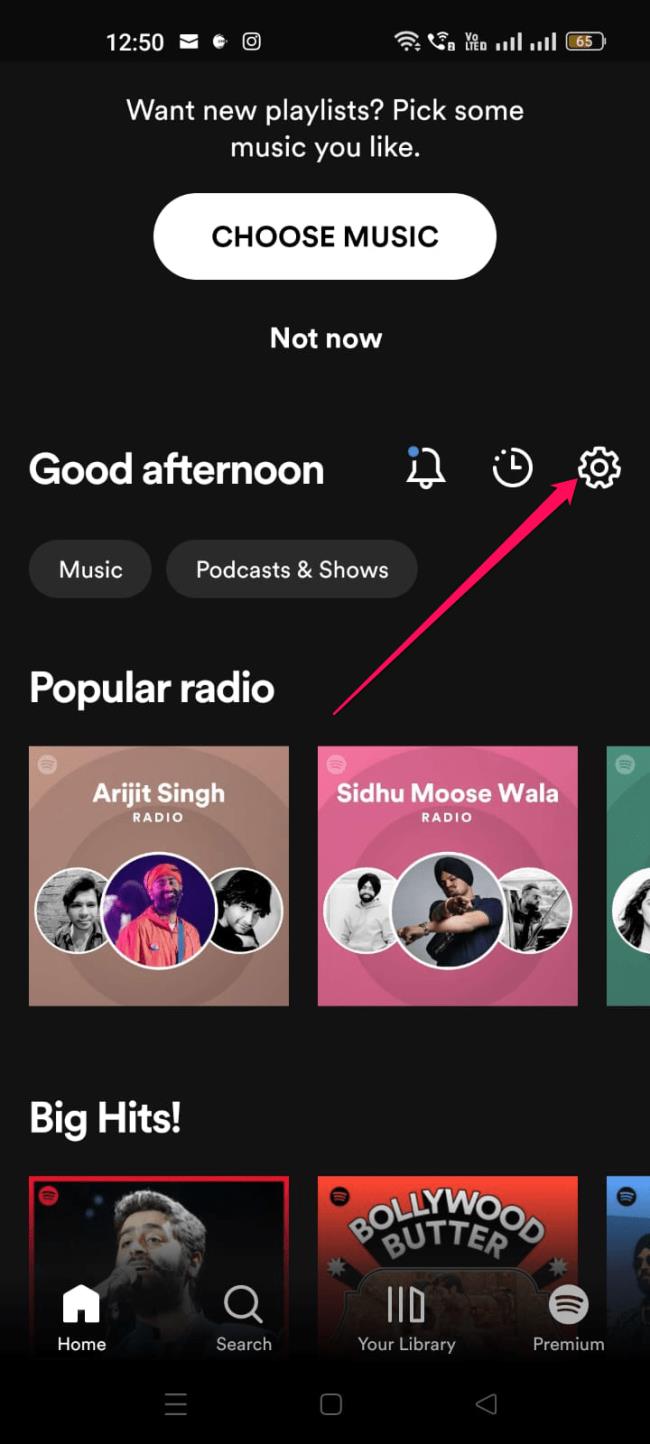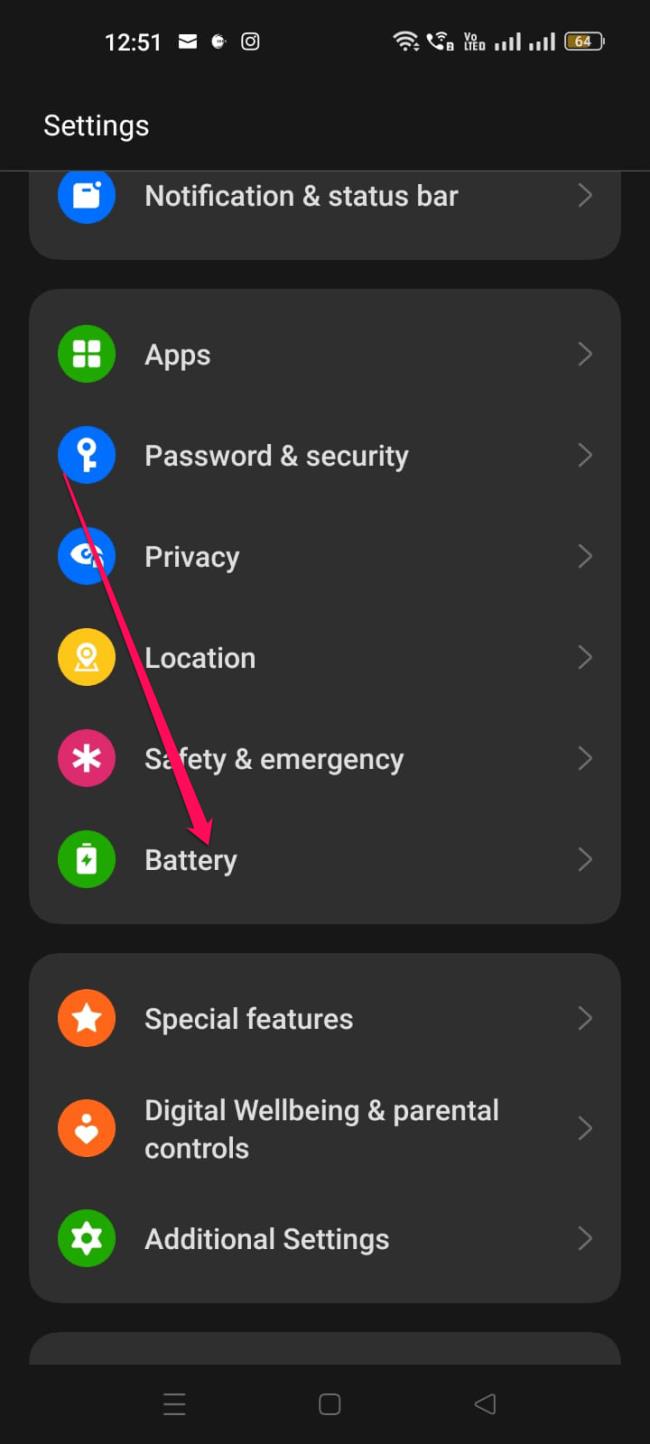Hacsak nem videopodcastokat néz, vagy zenét keres, nagy valószínűséggel kikapcsolt képernyővel használja a Spotify-t. Csatlakoztasd a fejhallgatót, nyomd meg a play gombot, tedd zsebre a telefont, és élvezd. Valamilyen oknál fogva egyes felhasználók nem mondhatják el ugyanezt, mert a Spotify lejátszása leáll, ha a képernyő ki van kapcsolva Androidon. Ez egy komoly probléma, és egyes Android-skinek agresszív folyamatgyilkosságát okoljuk. Szerencsére mindenre van megoldás.
Abban az esetben, ha Ön is problémákba ütközik a háttérben történő lejátszással Androidon, ellenőrizze az alábbi lépéseket.
Tartalomjegyzék:
- Háttértevékenység engedélyezése
- Az akkumulátor optimalizálás letiltása
- Helyi adatok törlése a Spotify szolgáltatásból
- Telepítse újra a Spotify-t Android-eszközére
- Megakadályozza, hogy a rendszer alvó állapotba tegye a Spotify-t
- Frissítse Android firmware-jét
Hogyan tarthatom a Spotify lejátszását kikapcsolt képernyő mellett?
1. Engedélyezze a háttértevékenységet
Mielőtt rátérnénk a hibaelhárítási utasításokra, ellenőriznie kell az offline zeneszámokat. Ha letöltött zenét játszik le a könyvtárából, győződjön meg arról, hogy offline lejátszási listái frissültek. Csatlakozzon Wi-Fi-hálózathoz, és nyissa meg a Spotify-t, hogy frissíthesse a számokat. Győződjön meg arról is, hogy a Spotify nem játszik le zenét más eszközökön ugyanazon a fiókon belül.
Ha a probléma továbbra is fennáll, ellenőriznünk kell a háttértevékenység engedélyét. Sok OEM (a OneUI és a MIUI ebben a szegmensben hírhedt) hajlamos arra, hogy megszüntesse a nem aktívan használt alkalmazások háttértevékenységét. Ebben az esetben a Spotify a háttérben működik, miközben az eszköz tétlen, és a rendszer esetleg leállítja, hogy kímélje az akkumulátort.
Annak érdekében, hogy a Spotify működjön a háttérben, el kell tájékozódnia a rendszerbeállítások között, és engedélyt kell adnia a Spotify-nak, hogy az szabadon működhessen a háttérben.
A következőképpen engedélyezheti a Spotify háttértevékenységét Androidon:
- Nyissa meg a Beállítások lehetőséget .
- Koppintson az Alkalmazások elemre .
- Bontsa ki az Összes alkalmazás elemet .
- Nyissa meg a Spotify-t a telepített alkalmazások listájából.
- Válassza az Akkumulátor lehetőséget .
- Engedélyezze a Háttértevékenység engedélyezése lehetőséget.
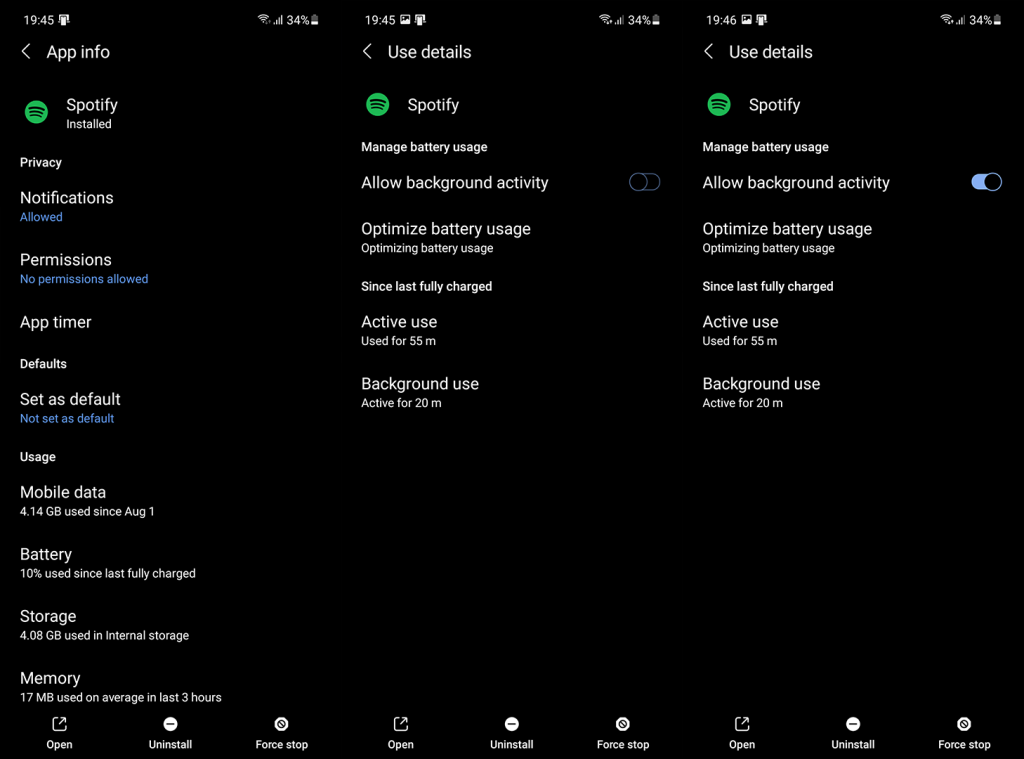
2. Tiltsa le az akkumulátor optimalizálást
Egy lépéssel továbblépve teljesen letilthatja a Spotify akkumulátor-optimalizálását. Ez magasabb akkumulátorfogyasztást eredményezhet, de biztosan elkerülheti a további problémákat a lejátszással, miközben a képernyő ki van kapcsolva.
A következőképpen tilthatja le az akkumulátor-optimalizálást a Spotify számára Androidon:
- Nyissa meg a Beállítások lehetőséget .
- Koppintson az Alkalmazások elemre .
- Bontsa ki az Összes alkalmazás elemet .
- Nyissa meg a Spotify-t a telepített alkalmazások listájából.
- Válassza az Akkumulátor lehetőséget .
- Koppintson az Akkumulátorhasználat optimalizálása elemre .
- Válassza a Mindent a tetején található legördülő menüből.
- Keresse meg a Spotify-t , és tiltsa le az akkumulátoroptimalizálást .
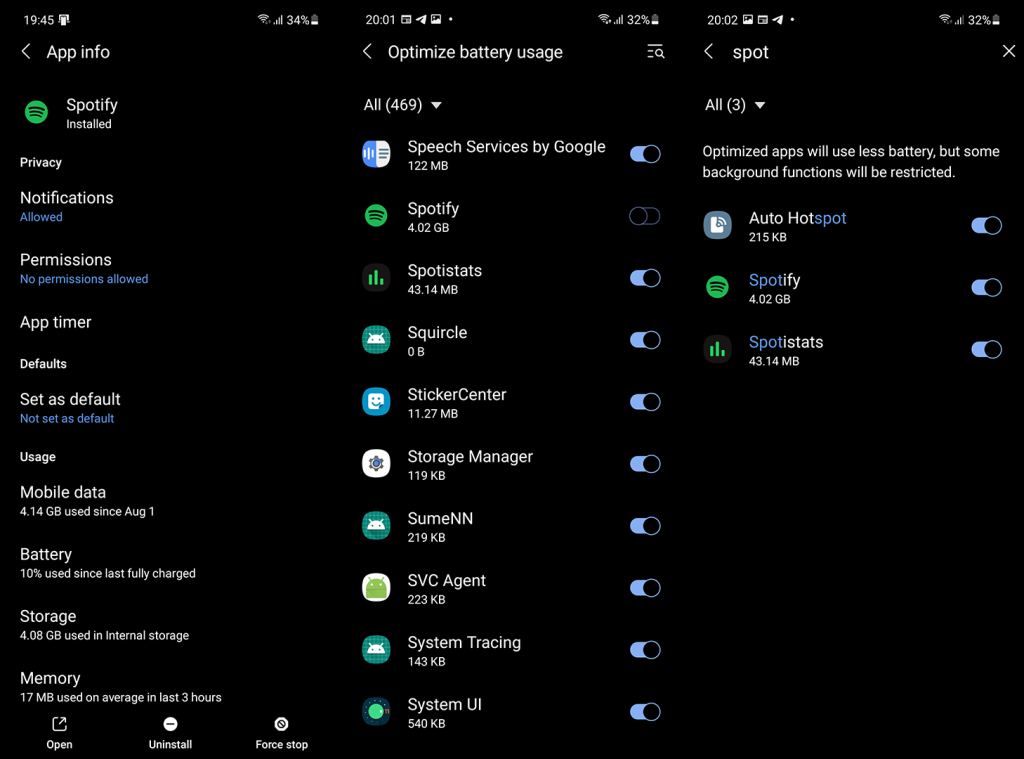
Az alkalmazást a Legutóbbiaknál is zárolhatja. Csak nyissa meg a Spotify-t, bontsa ki a Legutóbbiak elemet, és koppintson a Lakat ikonra a Spotify mellett, hogy az alkalmazást a RAM-ban zárolja, így az nem záródik be a képernyő kikapcsolása után.
3. Törölje a helyi adatokat a Spotify szolgáltatásból
A következő dolog, amit megpróbálhat, a Spotify alaphelyzetbe állítása az összes helyi adat törlésével. Ne feledje, hogy ez a művelet törli az összes helyi könyvtárát (letöltött lejátszási listákat, számokat és podcast-epizódokat), ezért újra le kell töltenie őket. Ettől eltekintve, ez megoldja az alkalmazás adatsérülése által okozott problémákat, és remélhetőleg lehetővé teszi a zene vagy podcastok lejátszását, miközben a képernyő ki van kapcsolva.
A következőképpen törölheti a helyi adatokat a Spotify alkalmazásból Androidon:
- Lépjen újra a Beállítások > Alkalmazások > Minden alkalmazás > Spotify menüpontra.
- Koppintson a Tárhely elemre .
- Koppintson az Adatok törlése elemre .
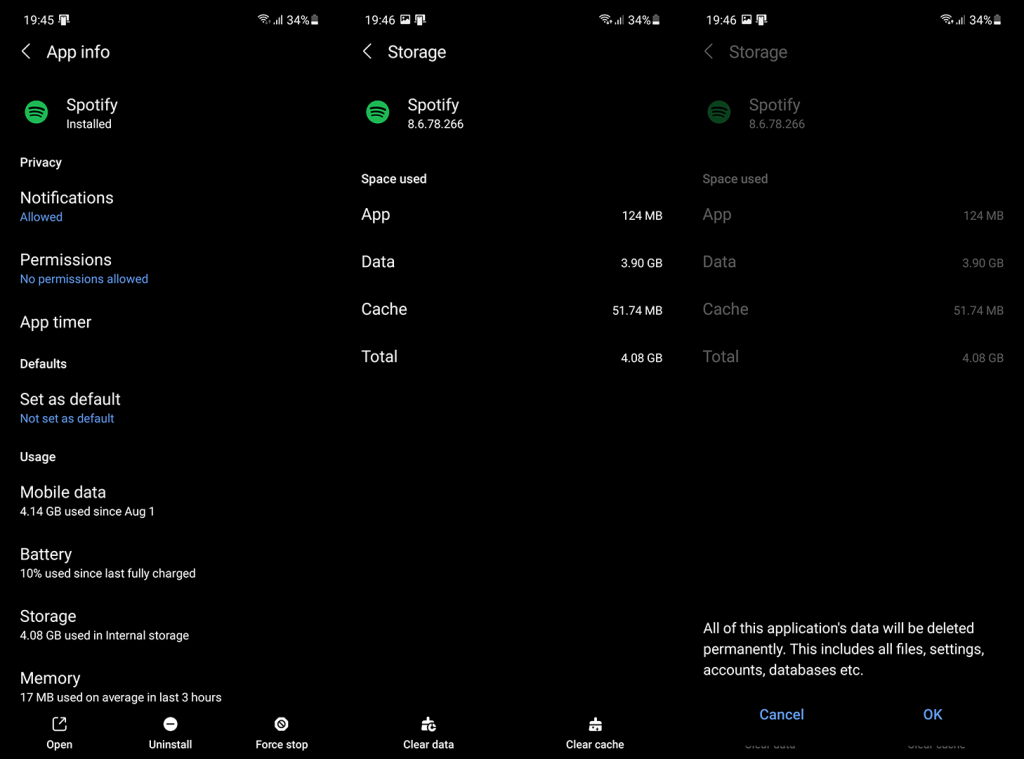
- Erősítse meg és indítsa újra az eszközt .
- Próbálja újra lejátszani a zenét kikapcsolt képernyővel, és ellenőrizze a fejlesztéseket.
4. Telepítse újra a Spotify-t Android készülékére
Ha a probléma továbbra is fennáll, újratelepítheti az alkalmazást. Bizonyíték van arra, hogy ez egy bizonyos Spotify-verzió hibája , és az újratelepítés megoldotta a problémát. Ha azonban ez nem segít, visszaléphet, és oldalra töltheti egy régebbi Spotify-verzió APK-ját. Spotify APK-kat itt találhat . Ügyeljen arra, hogy kerülje a gyanús forrásokból származó feltört prémium verziókat, mivel ez fiókja megszüntetéséhez vezethet.
A Spotify újratelepítése Androidon a következőképpen történik:
- Nyissa meg a Play Áruházat .
- Keresse meg a Spotify-t .
- Bontsa ki az alkalmazást az eredmények közül.
- Koppintson az Eltávolítás elemre .
- Indítsa újra az eszközt, és térjen vissza a Play Áruházba .
- Telepítse újra a Spotify-t, jelentkezzen be, és ellenőrizze a fejlesztéseket.
5. Akadályozza meg, hogy a rendszer elaltassa a Spotify-t
A Samsung, a Xiaomi és néhány másik olyan mélyalvás funkcióval rendelkezik, amely automatikusan alvó módba helyezi a nem használt alkalmazásokat. Ez nem vonatkozik a gyakran használt alkalmazásokra, például a Spotifyra, de valószínűleg meg kell akadályoznia, hogy a rendszer még a Spotify-t is figyelembe vegye.
A következőképpen akadályozhatja meg, hogy a rendszer alvó állapotba helyezze a Spotifyt Samsung eszközökön:
- Nyissa meg a Beállítások lehetőséget .
- Koppintson az Akkumulátor elemre .
- Válassza a Háttérhasználati korlátok lehetőséget .
- Koppintson a Soha alvó alkalmazások elemre .
- Érintse meg a plusz ikont a tetején, és adja hozzá a Spotify-t a listához.
6. Frissítse Android firmware-jét
Végül, ha a Spotify lejátszása továbbra is leáll, amikor a képernyő ki van kapcsolva Androidon, csak azt javasoljuk, hogy jelentse a problémát a Spotify-nak vagy az OEM-nek. Ezenkívül ügyeljen arra, hogy eszközei firmware-je naprakész legyen. Egyes felhasználók arról számolnak be, hogy a Spotify probléma nélkül kezdett működni az újabb Android-verzióra való áttérés után.
A frissítéseket manuálisan is ellenőrizheti a Beállítások > Rendszer > Szoftverfrissítés menüpontban. Ellenőrizze a frissítéseket, és telepítse a rendelkezésre álló frissítéseket.
Ezzel le is zárhatjuk ezt a cikket. Köszönjük, hogy elolvasta, és bátran ossza meg alternatív megoldásokat, vagy kérdezzen részletesen az itt bemutatottakkal kapcsolatban. Írjon megjegyzést az alábbi megjegyzés rovatba, vagy lépjen kapcsolatba velünk a vagy a címen.
7. Indítsa újra Android-eszközét
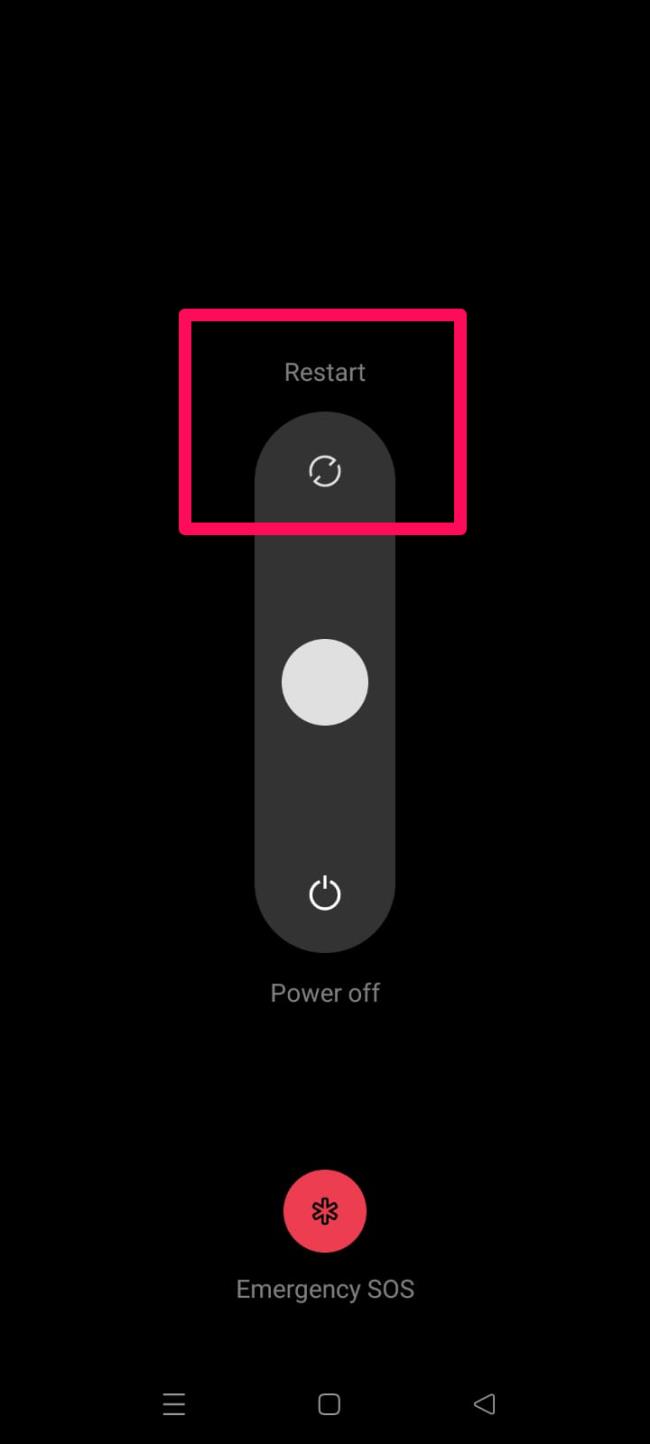
A legtöbb esetben, amikor a felhasználók panaszkodnak a probléma típusáról, azt találják, hogy a probléma az eszköz újraindításakor megoldódik. Amikor újraindítja Android-eszközét, kiüríti a rendszer RAM-ját, és újrakezdi a megfelelő működést. Ezért ki kell próbálnia, és ellenőriznie kell, hogy segít-e.
Ha úgy találja, hogy ez nem segített megoldani a problémát, hajtsa végre a cikkben ismertetett többi javítást.
8. Jelentkezzen be újra a Spotify-fiókba
Időnként ez a fajta probléma a Spotify-fiókjában tapasztalt valamilyen hiba miatt fordul elő, amelyet a fiókjába történő ki-/bejelentkezéssel lehet kijavítani. Ezért ezt is ki kell próbálnia, és ellenőriznie kell, hogy segít-e. Tehát, ha nem ismeri ennek pontos lépéseit, kövesse az alábbi lépéseket:
- Ha még nem jelentkezett be, indítsa el a Spotify-t a telefonján, és jelentkezzen be.
- A beállítások menü eléréséhez érintse meg a fogaskerék ikont a képernyő tetején.
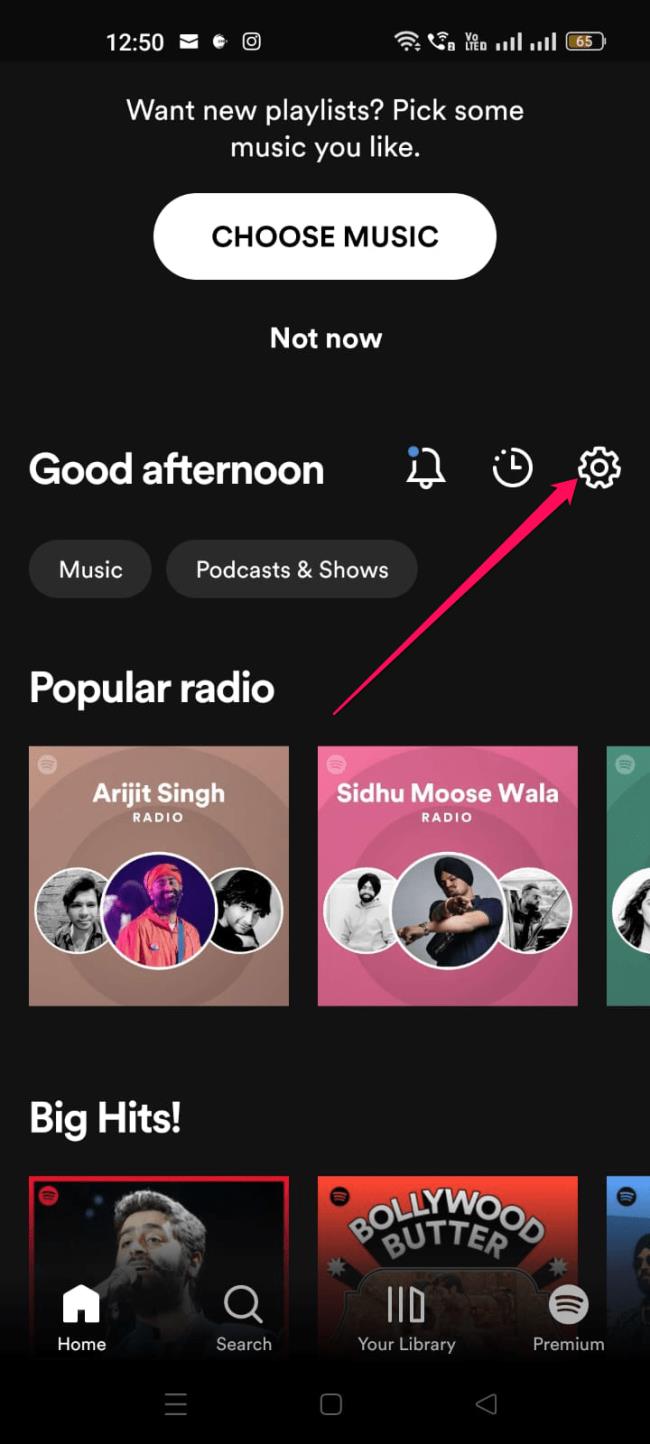
- Lefelé görgetés után koppintson a Kijelentkezés elemre . A kijelentkezés az oldal alján érhető el, ha lefelé görget, és megérinti. A lezárási képernyő widget is működik.
9. Ellenőrizze az Energiatakarékos módot
Az Android energiatakarékos módja hasznosnak tűnhet, de vannak esetek, amikor hatással lehet bizonyos alkalmazásokra. Az akkumulátorkímélő funkció megakadályozza, hogy az alkalmazások túl sok erőforrást vegyenek fel, de a folyamat leállíthatja a háttértevékenységet. Ezért jobb, ha letiltja, és megnézi, hogy megoldotta-e a problémát.
- Nyissa meg a Beállításokat , és érintse meg az Akkumulátor lehetőséget. Ezt egyes telefonokon az Akkumulátor és teljesítmény részben láthatja .
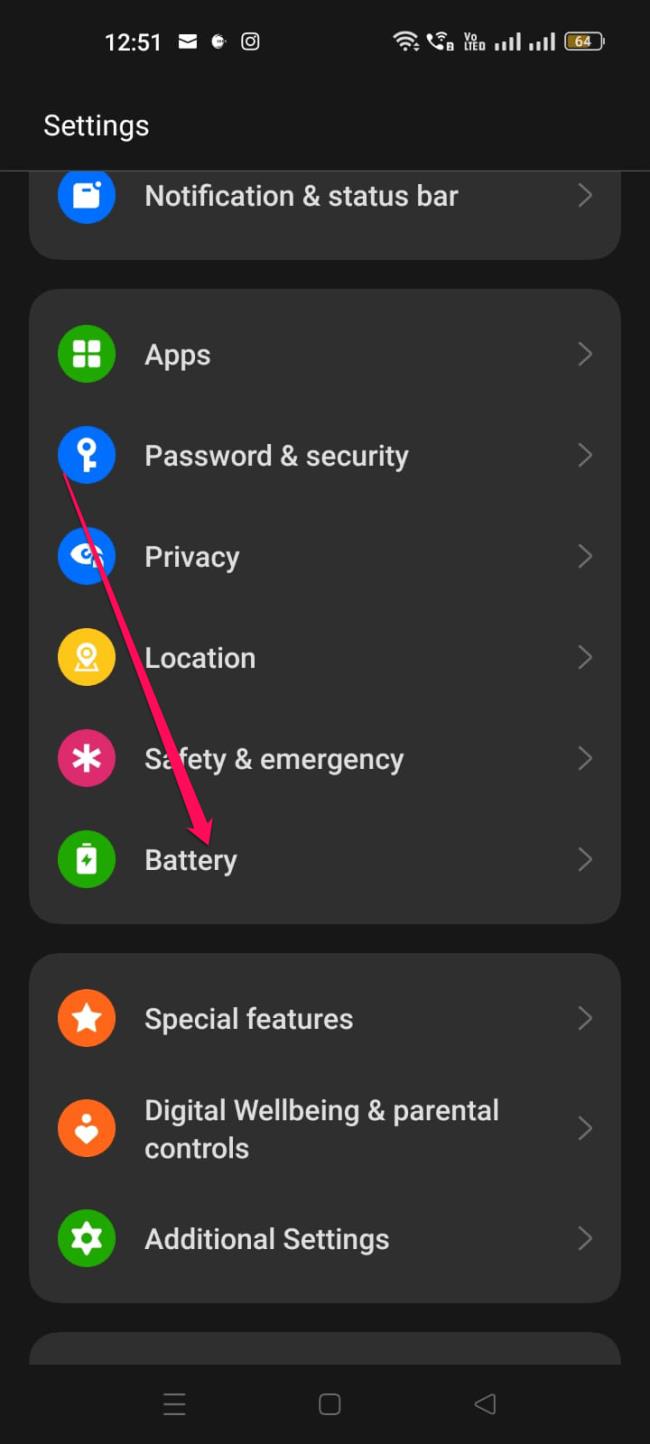
- Az akkumulátor optimalizálásához válassza az Akkumulátor optimalizálás menüpontot a menüből.
- Válassza a Spotify lehetőséget a listából.
- A képernyőn megjelenő lehetőségek közül kiválaszthatja a Ne optimalizáljon lehetőséget . Fontos megjegyezni, hogy ennek beállítása az akkumulátor nagyobb lemerüléséhez vezet.