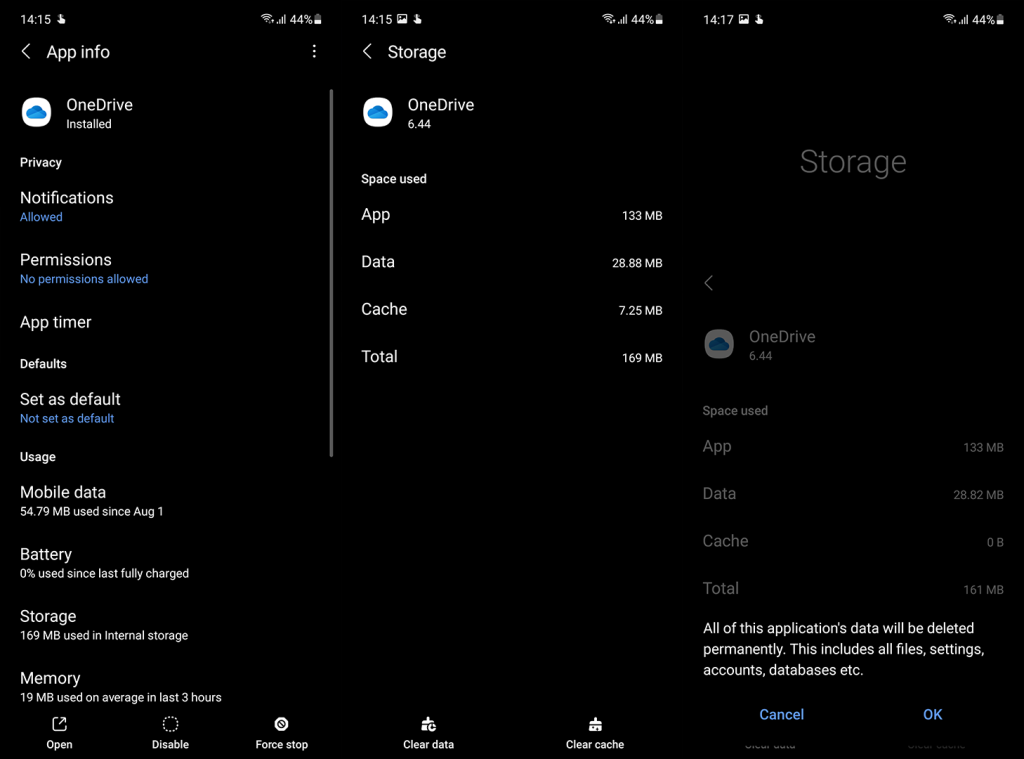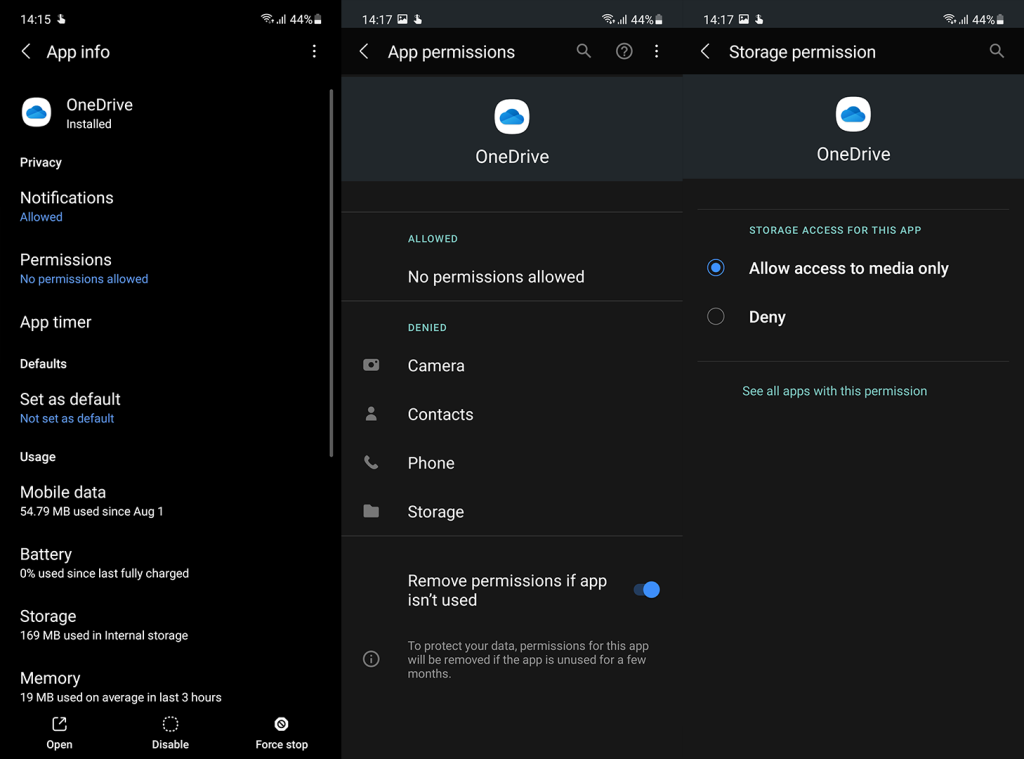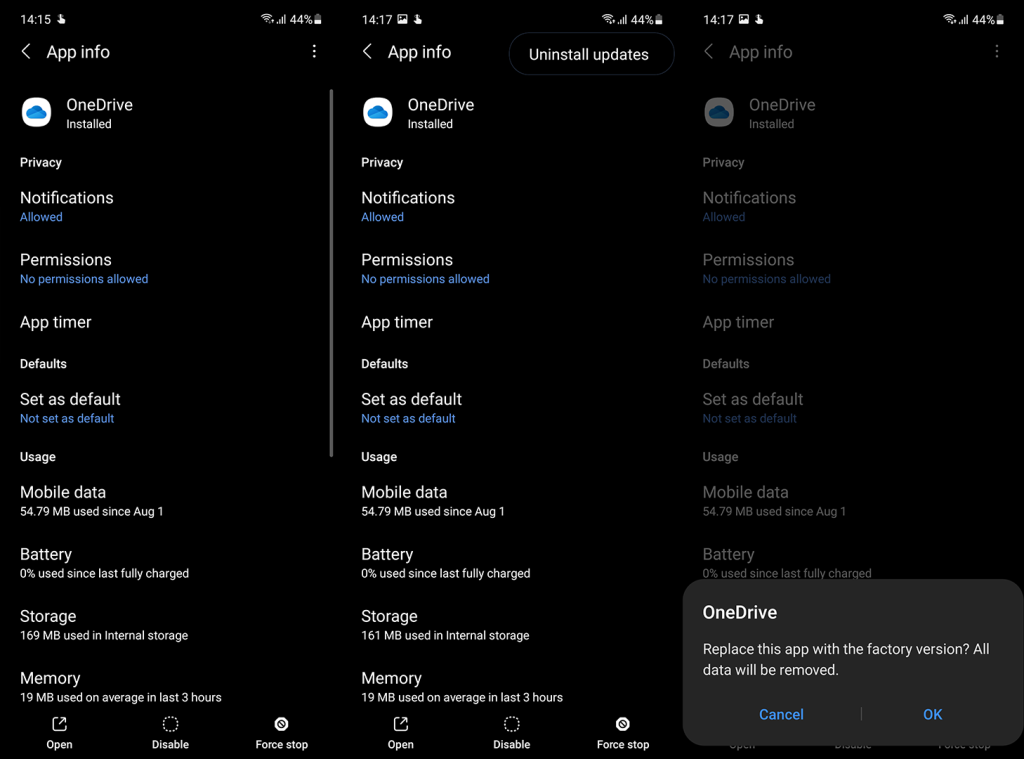Mivel a Google Drive-ot alapértelmezés szerint Google-fiókkal kapja meg , az alkalmi felhasználóknak szükségük van a Microsoft OneDrive használatára Android-készülékükön. Ez nem jelenti azt, hogy nincsenek előnyei. Különösen akkor, ha Windows PC-t is használ, és zökkenőmentesen szeretné szinkronizálni a fájlokat és fényképeket a kettő között. De úgy tűnik, hogy probléma van a Camera Roll fotókkal. Úgy tűnik, a OneDrive for Android egyes felhasználók számára nem tölt fel fényképeket.
Gondoskodtunk arról, hogy megvilágítsuk ezt a problémát, és segítsünk a megoldásában. Az általunk kínált megoldások az alábbiakban találhatók.
Tartalomjegyzék:
- Helyi adatok törlése
- Ellenőrizze a OneDrive engedélyeit
- A Galéria szinkronizálásának letiltása
- Nevezze át a Camera Roll mappát
- Telepítse újra az alkalmazást
Miért nem sikerül a feltöltésem a OneDrive-on?
1. megoldás – Törölje a helyi adatokat
Kezdjük a legegyszerűbb megoldással. Amint azt már jól tudja, minden alkalmazás a helyi tárhelyen tárol bizonyos adatokat. Némelyikük egy másik szintre emeli, és több száz megabájtot tárol. Mások, például a OneDrive, akár 200 MB-ot is igénybe vehetnek a betöltés felgyorsítása érdekében. A felhalmozódott gyorsítótár azonban számos probléma oka lehet. Egy idő után ennek éppen az ellenkezőjét csinálja. Lelassítja az alkalmazás végrehajtását, és hatással lehet az általános teljesítményre.
Tehát az első lépés a helyileg tárolt adatok törlése, és onnan való továbblépés. Így törölheti a gyorsítótárazott adatokat a OneDrive-ból:
- Nyissa meg a Beállítások lehetőséget .
- Koppintson az Alkalmazások és értesítések elemre .
- Válassza az Összes alkalmazás lehetőséget .
- Nyissa meg a OneDrive-ot .
- Válassza a Tárhely lehetőséget .
- Minden adat törlése .
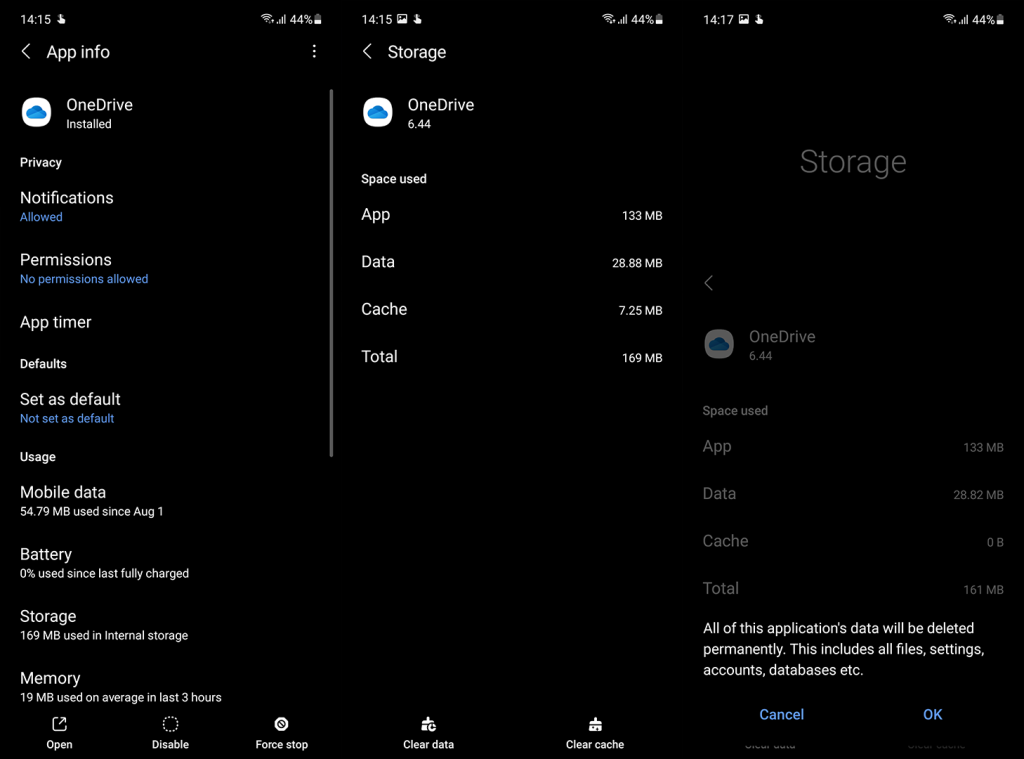
- Indítsa újra az eszközt, jelentkezzen be, amikor a rendszer kéri, és ellenőrizze a fejlesztéseket.
Ha a OneDrive for Android továbbra sem tölt fel fényképeket, próbálkozzon a következő lépéssel.
2. megoldás – Ellenőrizze a OneDrive engedélyeit
Minden más alkalmazáshoz hasonlóan a OneDrive-nak is szüksége van egy bizonyos szintű hozzáférésre az eszközhöz. Az Android Marshmallow után ezek az engedélykérések megjelennek az alkalmazás használata közben. Csak akkor, ha egy bizonyos művelethez szigorúan engedély szükséges, megjelenik az előugró ablak, és eldöntheti, hogy elfogadja-e vagy sem. És előfordulhat, hogy kihagyta a Tárhely vagy a Kamera engedélyeket.
A következőképpen nézheti meg őket, és mindkettőt engedélyezheti:
- Nyissa meg a Beállítások lehetőséget .
- Válassza az Alkalmazások és értesítések lehetőséget .
- Válassza az Összes alkalmazás lehetőséget .
- Keresse meg és nyissa meg a OneDrive-ot .
- Koppintson az Engedélyek elemre .
- A OneDrive hozzáférésének engedélyezése a kamerához és a tárhelyhez .
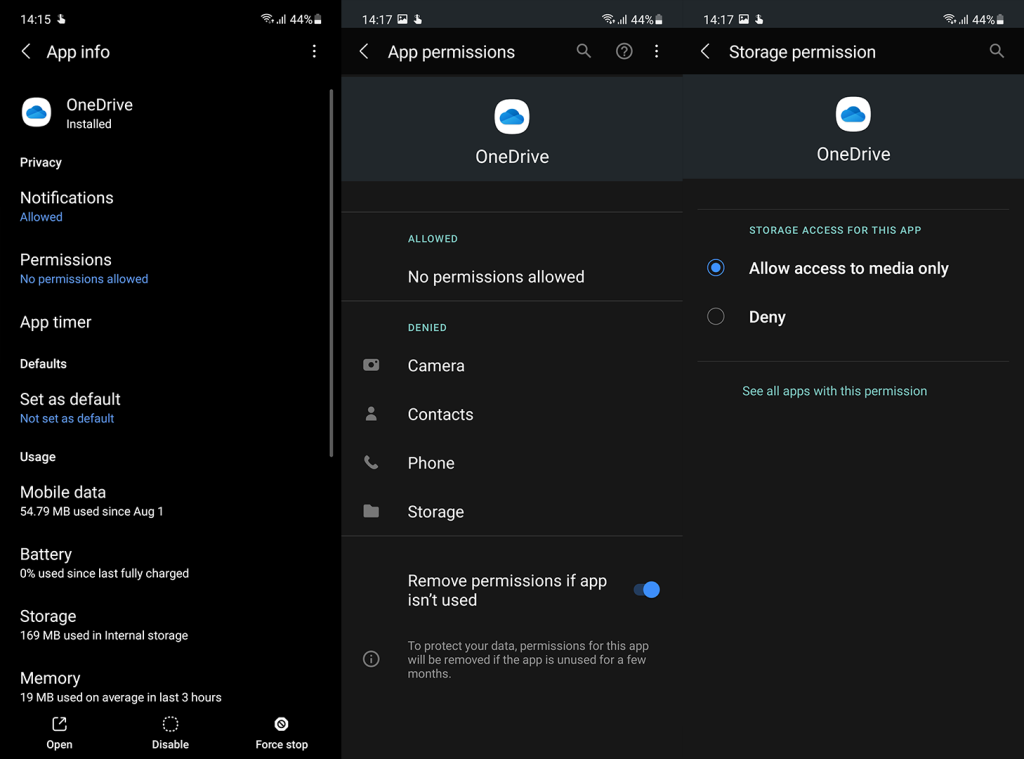
3. megoldás – Kapcsolja ki a Galery Sync alkalmazást
A Samsung és a Microsoft együttműködése a OneDrive-ot a Galéria első számú biztonsági mentési felhőszolgáltatásává tette. Két lehetőség van hozzá. Az első egy hagyományos biztonsági mentés, amely az összes többi Android-eszközön elérhető, a második pedig a Gallery Sync, amely automatikusan szinkronizálja a fényképeket a OneDrive-val, de egy figyelmeztetés mellett. Ha töröl fényképeket a belső tárhelyről, azok a OneDrive-ról is törlődnek.
A OneDrive szokásos használatához le kell választania Samsung-fiókja és Microsoft-fiókja (OneDrive-fiók) összekapcsolását. Egyes Samsung-felhasználók, akik nehezen tudtak feltölteni fényképeket a OneDrive-ra, úgy oldották meg a problémát, hogy letiltották a Galery Sync alkalmazást, és eltávolították a fent említett fiókok közötti kapcsolatot. Úgy tűnik, hogy ez elindítja a biztonsági mentési folyamatot.
A következőket kell tennie:
- Nyissa meg a Beállítások lehetőséget .
- Koppintson a profiljára a tetején.
- Nyissa meg a Kapcsolt fiókokat .
- A Microsoft-fiók leválasztása .
- Samsung készülékén nyissa meg a Galériát .
- Érintse meg a hamburger menüt , és nyissa meg a Beállítások lehetőséget .
- Kapcsolja ki a szinkronizálást a OneDrive-val .
- Törölje újra az adatokat a OneDrive- ból (ellenőrizze az első megoldást), és jelentkezzen be .
- Engedélyezze a Fotó biztonsági mentését , és ellenőrizze a fejlesztéseket.
4. megoldás – Nevezze át a Camera Roll mappát
Egy másik életképes megoldás a nulláról kezdeni. Konfigurálja teljesen újra az alkalmazást, és módosítsa a Camera Roll mappát. Természetesen nem akarjuk törölni. De ha sok fényképet gyűjtött össze a fényképezőgépéről, akkor valószínű, hogy ezeknek a fényképeknek a gyorsítótárazása minden új szinkronizáláskor leállást idéz elő. Éppen ezért a legjobb módja ennek az, ha egyszerűen megváltoztatja a mappát, és elkezdi szinkronizálni a fényképezőgéppel készített fényképeket egy új Camera Roll mappába.
Lépésről lépésre a következőket kell tennie:
- Nyissa meg a OneDrive-ot .
- Válassza ki a Camera Roll mappát, és nevezze át .
- Ez arra kényszeríti a OneDrive-ot , hogy hozzon létre egy másik Camera Roll mappát.
Ha ez nem segít, és a OneDrive for Android továbbra sem tölt fel fényképeket, ellenőrizze az alábbi végső megoldást.
5. megoldás – Telepítse újra az alkalmazást
Végül, ha a fent említett lépések egyike sem segít, és a fényképek továbbra sem szinkronizálódnak, bármikor megpróbálhatja újratelepíteni az alkalmazást. Ezenkívül el kell távolítania a OneDrive-hoz rendelt fiókot, és újra be kell állítania mindent. Ezt követően minden további probléma nélkül szinkronizálhatja a fényképeket a OneDrive-val.
Ennek egy egyszerű feladatnak kell lennie, ezért ellenőrizze az alábbi lépéseket:
- Távolítsa el a OneDrive-ot, vagy távolítsa el a frissítéseit. Lépjen a Beállítások > Alkalmazások > Minden alkalmazás > OneDrive menüpontra, és koppintson a 3 pont ikonra. Válassza a Frissítések eltávolítása lehetőséget.
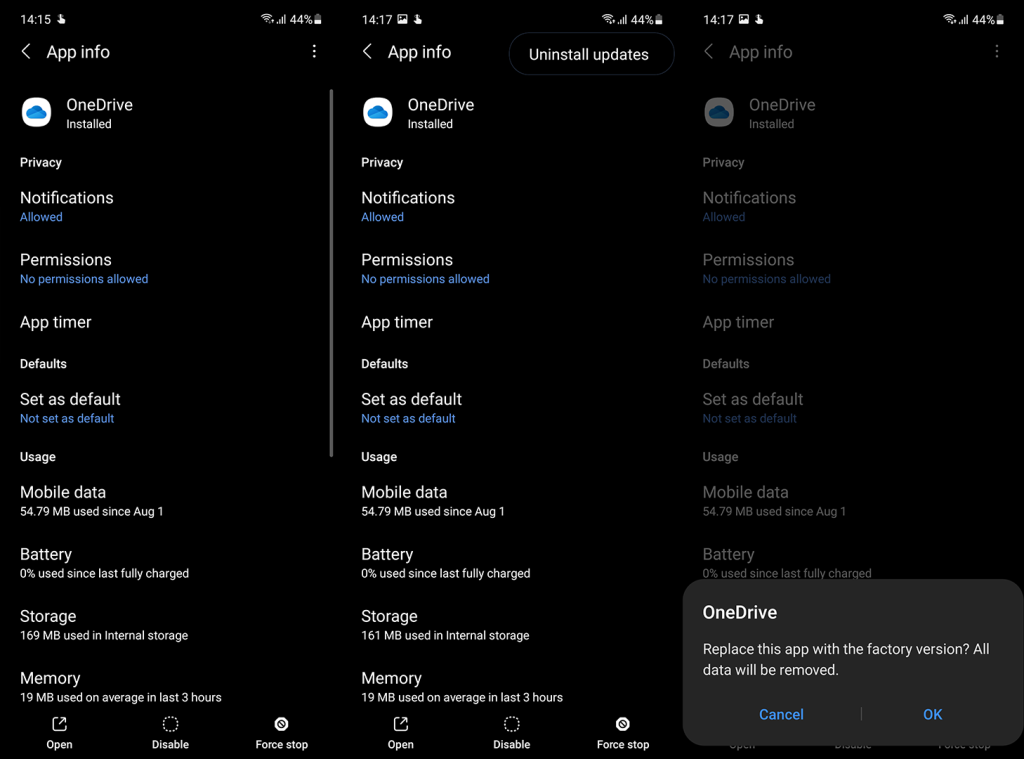
- Ezt követően nyissa meg a Beállítások elemet .
- Válassza a Felhasználók és fiókok lehetőséget .
- Távolítsa el a OneDrive-fiókot .
- Telepítse újra a OneDrive-ot a Play Áruházból, és jelentkezzen be újra.
Ezzel le is zárhatjuk ezt a cikket. Ha véletlenül tud olyan alternatív megoldást, amelyet figyelmen kívül hagytunk, vagy további problémái vannak, bátran ossza meg két centjét az alábbi megjegyzés rovatban, vagy keressen meg minket a Facebookon és a .
A szerkesztő megjegyzése: Ezt a cikket eredetileg 2018 szeptemberében tették közzé. Gondoskodtunk arról, hogy a frissesség és a pontosság érdekében átalakítsuk.