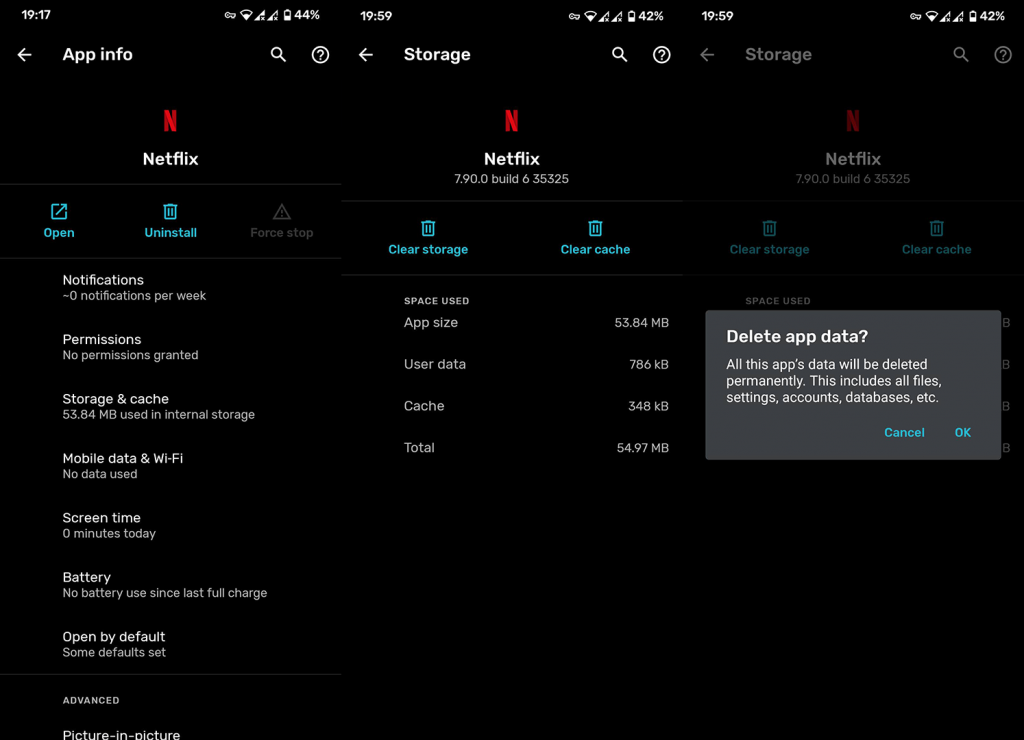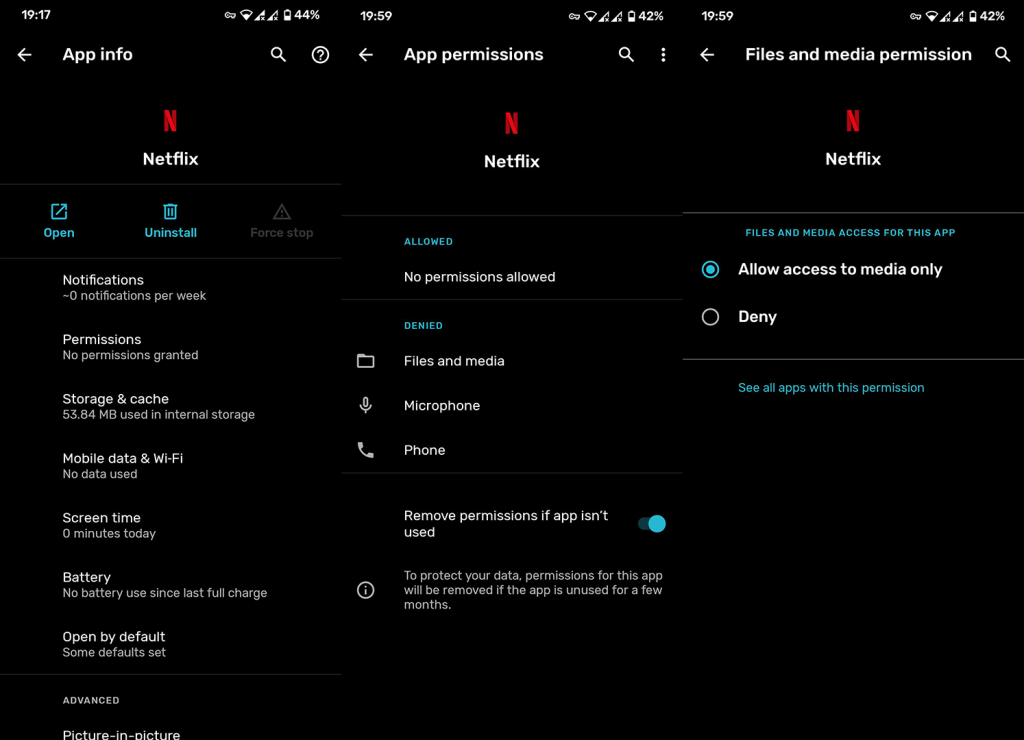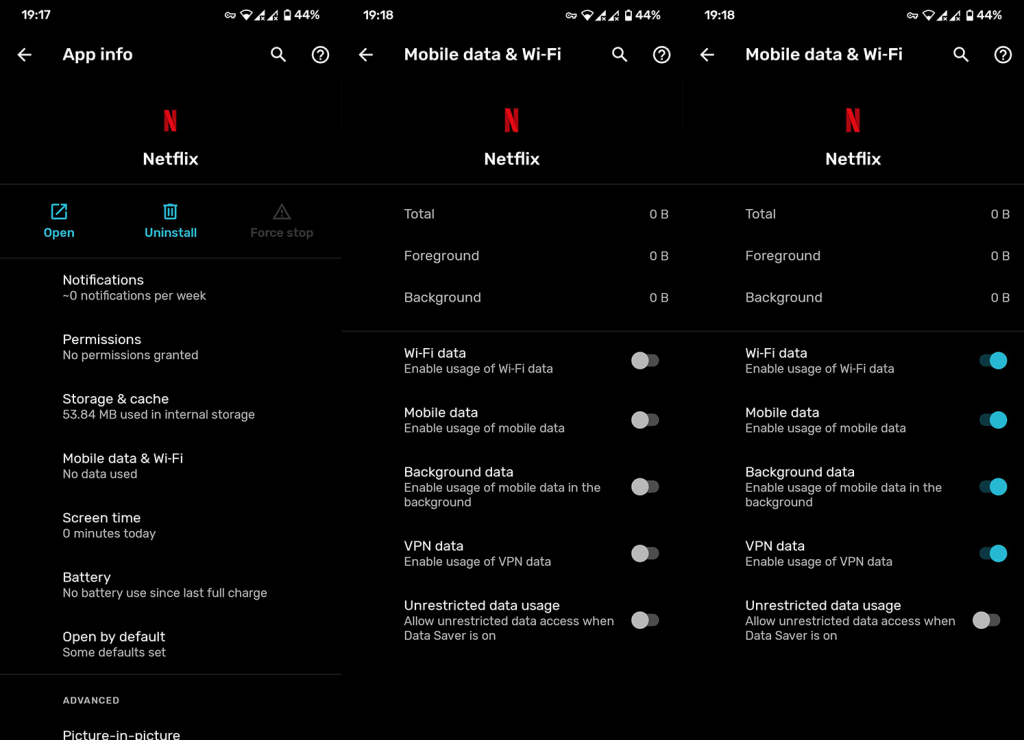Sokan közülünk élvezi a Netflix médiastreaminget útközben. Letölthet fájlokat offline megtekintéshez, és több száz film és műsor áll a rendelkezésére. Néhány felhasználó azonban bizonyos problémákat tapasztal az utóbbi időben. Úgy tűnik, hogy a Netflix néhány Android-felhasználó számára elakadt a betöltési képernyőn. Ezenkívül néhány felhasználó számára lefagy, mielőtt bejelentkezhetne.
Ha Önt ez vagy hasonló probléma érinti a Netflix for Android rendszerrel kapcsolatban, feltétlenül ellenőrizze az alábbiakban felsorolt lépéseket.
Tartalomjegyzék:
- Adatok törlése a Netflix alkalmazásból
- Ellenőrizze az alkalmazás engedélyeit
- Telepítse újra a Netflixet Androidra
- Használja a Netflix APK-verzióját
- Győződjön meg arról, hogy átment a SafetyNet ellenőrzésen
Miért nem működik a Netflix Androidon?
Számos lehetséges oka lehet annak, hogy a Netflix alkalmazás elakad a betöltési képernyőn. A leggyakoribb a SafetyNet hiba, amely egy DRM biztonsági intézkedés, amely megakadályozza, hogy az alkalmazás működjön a nem támogatott eszközökön és ROM-okon. Emellett előfordulhat, hogy a helyi adatok sérültek, ezért törölnie kell azokat, és újra be kell jelentkeznie.
Alternatív megoldásként bármikor beszerezhet egy APK-t, és újratelepítheti a Netflixet Android-eszközére. Ez általában megoldja az alkalmazással kapcsolatos problémákat, és lehetővé teszi a hozzáférést. Rendkívül fontos, hogy stabil Wi-Fi-kapcsolattal rendelkezzen, mivel ez is ismert oka a Netflix-problémáknak.
1. Törölje az adatokat a Netflix alkalmazásból
Az első dolog, amit meg kell próbálnia, az alkalmazás alaphelyzetbe állítása az összes helyileg tárolt adat törlésével. Ez az eljárás eltávolítja az összes letöltött epizódot vagy filmet, ezért ne feledje. Újra be kell jelentkeznie a hitelesítő adataival. Természetesen, ha a hiba megoldódott, és túl tudod lépni a betöltési képernyőt.
A következőképpen törölheti az adatokat a Netflix alkalmazásból Androidon:
- Nyissa meg a Beállítások lehetőséget .
- Válassza az Alkalmazások és értesítések lehetőséget .
- Válassza az Összes alkalmazás lehetőséget .
- Nyissa meg a Netflixet az elérhető alkalmazások listájából.
- Koppintson a Tárhely elemre .
- Koppintson az Adatok törlése elemre , és erősítse meg.
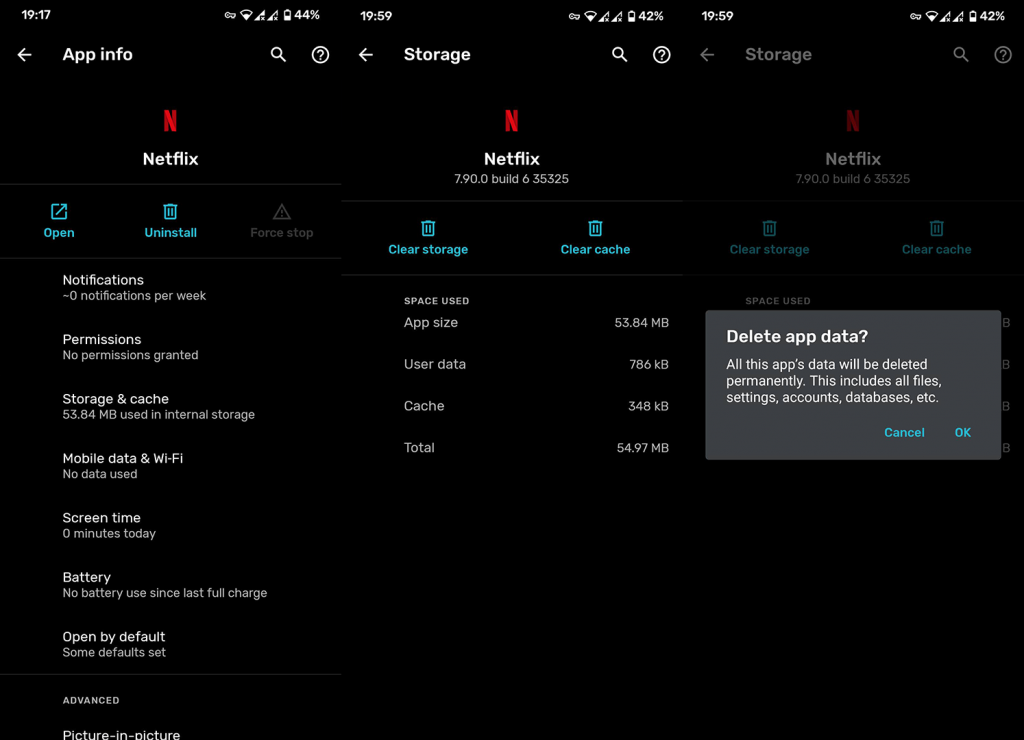
2. Ellenőrizze az alkalmazás engedélyeit
A következő lépés, hogy megbizonyosodjon arról, hogy a Netflix hozzáfér-e a helyi tárhelyhez, valamint mobiladatokhoz és Wi-Fi-hálózathoz, még a háttérben is. Ez egy hosszú lövés, mivel az alkalmazásnak minden engedély nélkül is el kell indulnia, de egy próbát megér.
Így ellenőrizheti a Netflix engedélyeit:
- Nyissa meg a Beállítások lehetőséget .
- Válassza az Alkalmazások és értesítések lehetőséget .
- Válassza az Összes alkalmazás lehetőséget .
- Nyissa meg a Netflixet az elérhető alkalmazások listájából.
- Koppintson az Engedélyek elemre .
- Győződjön meg arról, hogy a Netflix minden jogosultsággal rendelkezik .
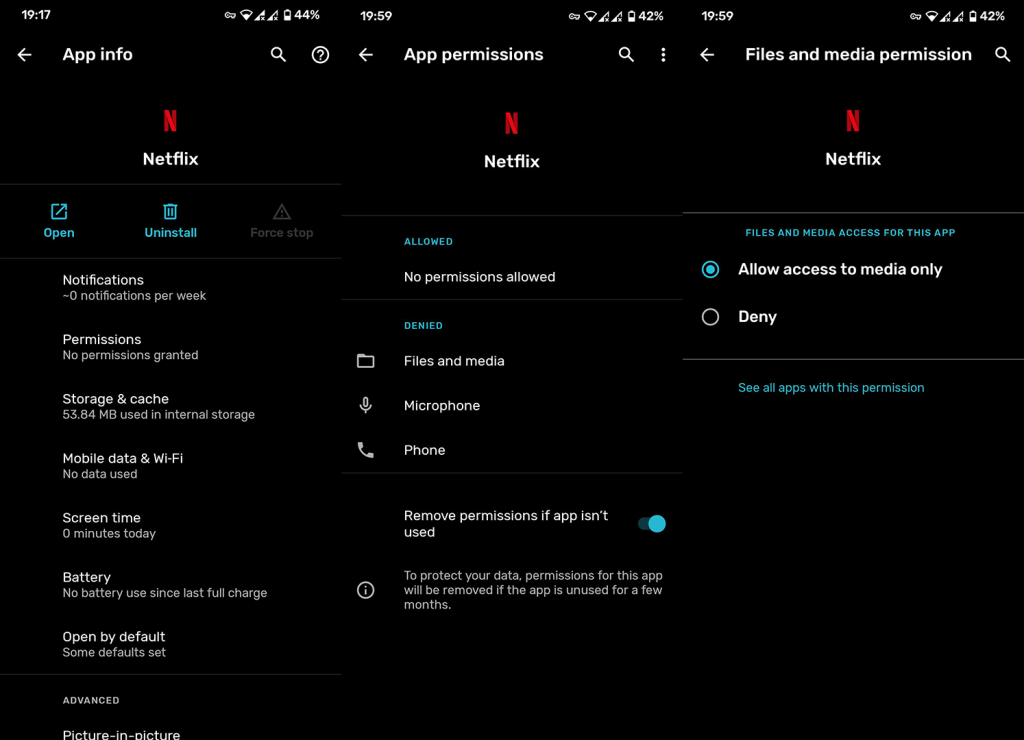
- Menjen vissza, és nyissa meg a Mobil adatkapcsolat és Wi-Fi lehetőséget .
- Győződjön meg arról, hogy a Netflix minden hálózathoz hozzáfér , és képes háttéradatokat használni .
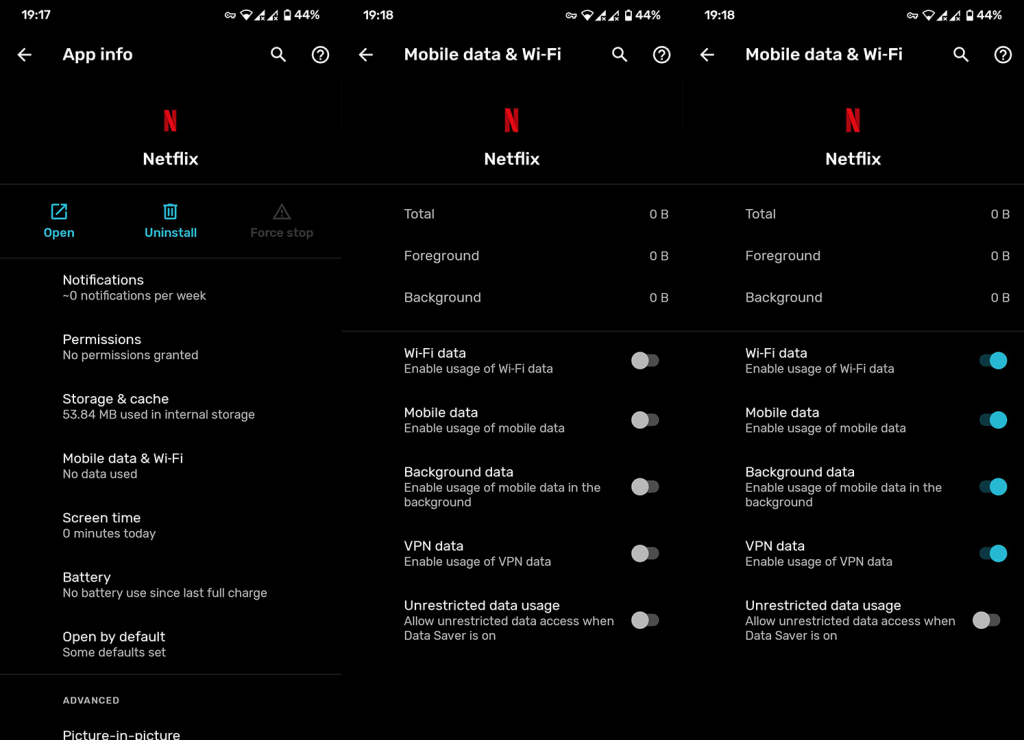
3. Telepítse újra a Netflix for Android alkalmazást
Ha az előző lépések sikertelenek voltak, és a Netflix továbbra is a betöltési képernyőn marad, telepítse újra az alkalmazást. Ezzel nem csak az összes helyi adatot eltávolítja, hanem az alkalmazást is frissíti. Remélhetőleg ez megoldja a problémát.
Így telepítheti újra a Netflixet Androidon:
- Nyissa meg a Play Áruházat .
- Keresse meg a Netflixet , és bontsa ki az alkalmazást.
- Koppintson az Eltávolítás elemre .
- Indítsa újra a készüléket.
- Lépjen vissza a Play Áruház > Netflix oldalra , és telepítse az alkalmazást. Futtassa a Netflixet, és keresse a fejlesztéseket.
4. Használja a Netflix APK-verzióját
Valószínű, hogy az Áruházból kapott jelenlegi verzió nem működik a tervezett módon. Ha ez a helyzet, akkor az alkalmazás újratelepítése (ahogyan az előző lépés is sugallja) nem sok hasznot hoz. Csak annyit kell tennie, hogy távolítsa el az alkalmazást, és töltse le az APK verzióját. Lehetőleg egy régebbi.
Így telepítheti a Netflixet APK-n keresztül:
- Távolítsa el a Netflixet .
- Nyisson meg egy választott böngészőt mobilján, és navigáljon itt .
- Töltse le bármely más korábbi verziót . Most nem akarunk túl sokat visszatérni, ezért maradjunk a legújabb verzióknál. Akár béta (akár alfa) verziókat is telepíthet. Csak kerüld a legújabbat. Ellenőrizze a verziószámot a Beállítások > Alkalmazások és értesítések > Minden alkalmazás > Netflix > Tárhely menüpontban.
- A harmadik féltől származó telepítés engedélyezése .
- Telepítse az APK-t, nyissa meg a Netflixet, és jelentkezzen be.
5. Győződjön meg arról, hogy megfelelt a SafetyNet ellenőrzésen
Végül mellékes megjegyzésként módot adtunk a SafetyNet ellenőrzésére. A SafetyNet az Android DRM-eszköze, amely megakadályozza, hogy a nem hivatalos eszközök és ROM-ok hozzáférjenek bizonyos alkalmazásokhoz. Ez leginkább a banki alkalmazásokra és a streaming szolgáltatásokra vonatkozik, és ha nem sikerül, nem fogja tudni futtatni a Netflixet Android-eszközén.
A következőképpen ellenőrizheti a SafetyNet állapotát Android-eszközén:
- Töltse le a SafetyNet tesztet a Play Áruházból, innen .
- Nyissa meg az alkalmazást, és futtassa a tesztet .
- Ha eszköze nem felel meg a SafetyNet teszten , előfordulhat, hogy a Netflix nem működik rajta. Ha egyéni ROM-ot használ , váltson arra, amelyik nem töri meg a SafetyNet-et . Távolítsa el a Magisk programot, és próbálja újra.
- Másrészt, ha készlet ROM-ot használ, próbálja meg visszaállítani az eszközt a gyári beállításokra , és próbálja meg még egyszer a Netflixet.
Ez az. Köszönjük, hogy elolvasta, kövessen minket a közösségi médiában ( Facebook és ) további informatív tartalmakért, és mondja el nekünk a Netflix problémáit az alábbi megjegyzések részben.