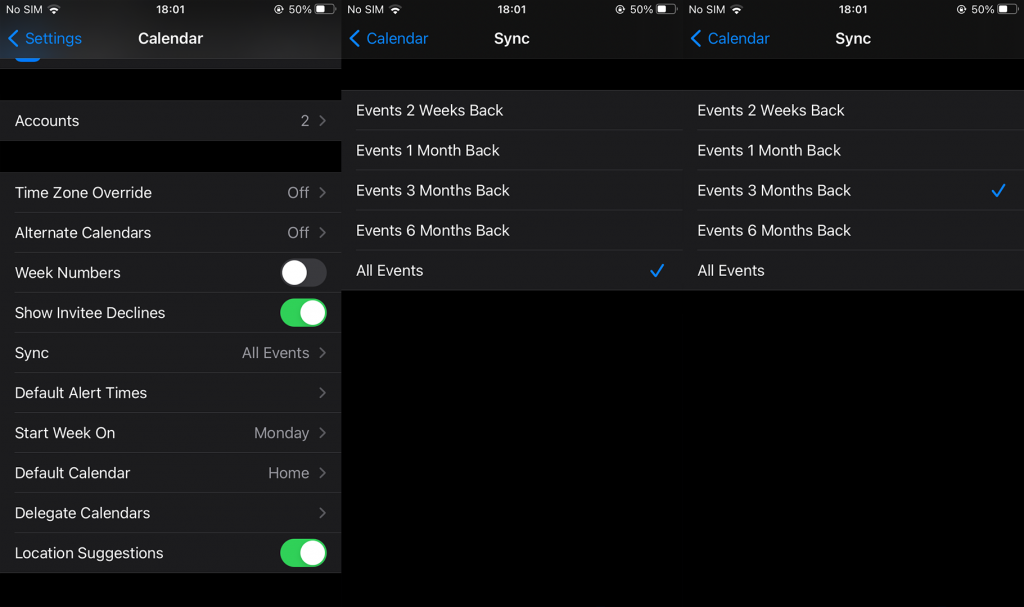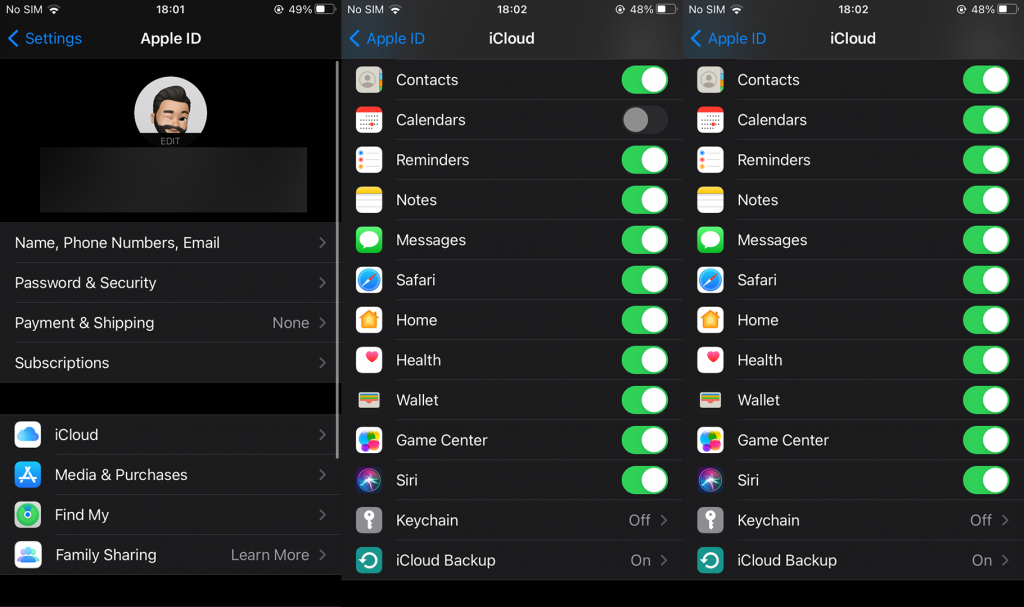Az iCloud Calendar vagy az Apple Calendar az egyik alapvető iOS-alkalmazás, különösen akkor, ha események megtervezésére és emlékeztetők beállítására használja . Határozottan praktikus mindezen események felhőben tartása, mivel több eszközről is elérheti. Ehhez a Naptár az összes többi rendszeralkalmazáshoz hasonlóan az iCloudot használja. És ez általában a tervek szerint működik, kivéve, ha nem. Egyes felhasználók arról számolnak be, hogy a naptár nem szinkronizálódik az iPhone készüléken. Azok számára, akiket ez érint, az alábbiakban megtudhatja, hogyan oldhatja meg.
Tartalomjegyzék:
- Indítsa újra az eszközt, és ellenőrizze a rendszerállapotot
- Frissítse az iOS-t
- Naptárak frissítése
- Ellenőrizze a naptárbeállításokat
- Indítsa újra az iCloud biztonsági mentését a naptárhoz
- Jelentkezzen ki, és jelentkezzen be Apple-fiókjával
Hogyan kényszeríthetem az iPhone-omat a naptárak szinkronizálására?
1. Indítsa újra az eszközt, és ellenőrizze a rendszerállapotot
Először próbálja meg bezárni, majd újra megnyitni a Naptár alkalmazást. Ezt követően indítsa újra az eszközt, és próbálja újra. Ha ez nem működik, jó ötlet lenne megnézni, hogy csak az Ön oldalán van-e a probléma, vagy bizonyos Apple-szolgáltatások globális leállását vizsgáljuk.
Ehhez nyissa meg az Apple rendszerállapot-webhelyét itt , és ellenőrizze, hogy az iCloud-naptár rendeltetésszerűen működik-e. Ha ez a helyzet, és a naptár továbbra sem szinkronizálódik az iPhone-on, folytassa a következő lépéssel.
2. Frissítse az iOS-t
Az eszköz firmware-ének megőrzése nagyon fontos, különösen az iOS rendszerben, ahol a korlátozott számú eszköz gyakran azt jelenti, hogy a főbb problémák és hátrányok kisimulnak. Végül is. Tehát, ha hiba van egy rendszeralkalmazásban, ami az iCloud Calendar, akkor valószínű, hogy a frissítések kijavítják.
Ezért győződjön meg arról, hogy navigál a Beállítások > Általános > Szoftverfrissítés menüpontra, és telepítse az összes elérhető frissítést, mielőtt a lista következő lépésére lépne.
3. Frissítse a naptárakat
Alternatív megoldásként megpróbálhatja frissíteni az összes naptárt az alkalmazásból. Ez újra betölti az összes naptárat, és remélhetőleg lehetővé teszi számukra, hogy újra szinkronizálják az iCloudot.
A következőket kell tennie:
- Nyissa meg a Naptárt .
- Érintse meg a Naptárak lapot .
- Csúsztassa lefelé az eseményeket a naptárakból.
4. Ellenőrizze a naptárbeállításokat
Számos lehetőség közül választhat, hogy elhárítsa a problémát. Először is, valószínűleg meg kell győződnie arról, hogy a Naptárak engedélyezve vannak az iCloud beállításaiban. Ezt követően győződjön meg arról, hogy ellenőrizze a naptárfrissítések időkeretét, és próbáljon meg véletlenszerűen váltani a kiválasztott időkeret és az Összes esemény között a naptár szinkronizálásához.
Kövesse az alábbi lépéseket a fent említett lépések kipróbálásához iPhone-ján:
- Nyissa meg a Beállítások lehetőséget .
- Koppintson az Apple-profiljára a tetején.
- Koppintson az iCloud elemre .
- Győződjön meg arról, hogy a naptárak engedélyezve vannak .
- Ezután térjen vissza a Beállításokhoz , és nyissa meg a Naptárt .
- Koppintson a Szinkronizálás elemre.
- A szinkronizálás elindításához váltson az Összes esemény (ez az alapértelmezett beállítás) és bármely más időkeret között. Másrészről, ha az Események korlátozott időtartama alatt áll, váltson az Összes eseményre.
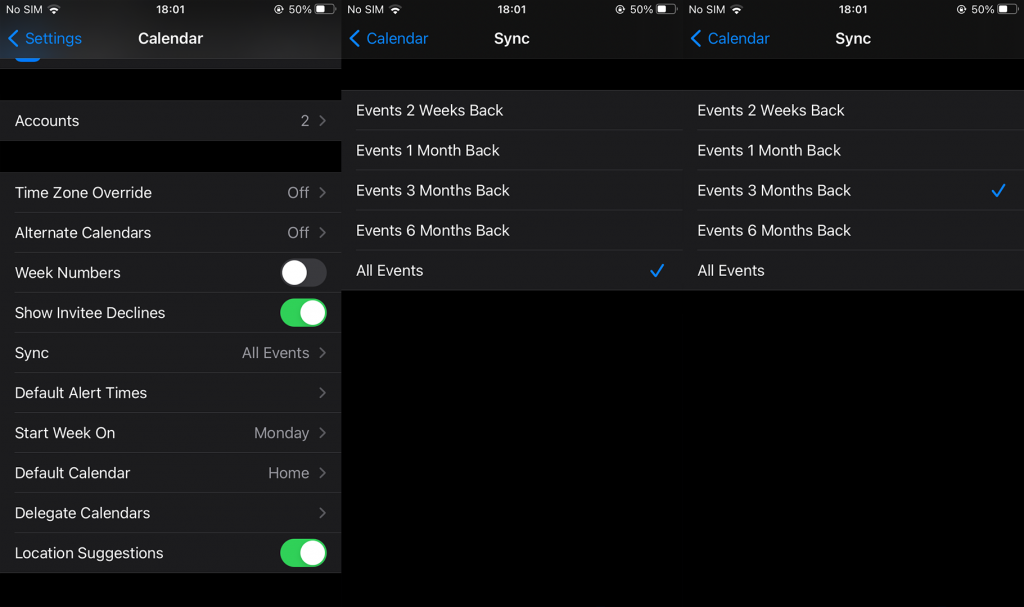
Ha a naptár továbbra sem szinkronizálódik az iPhone készüléken, folytassa a következő lépéssel.
5. Indítsa újra az iCloud biztonsági mentését a naptárhoz
Alternatív megoldásként navigálhat a Beállítások > Profil > iCloud menüpontba, és letilthatja a naptárakat. Az eszköz újraindítása után újra engedélyezheti, és megvárhatja, amíg az események szinkronizálódnak.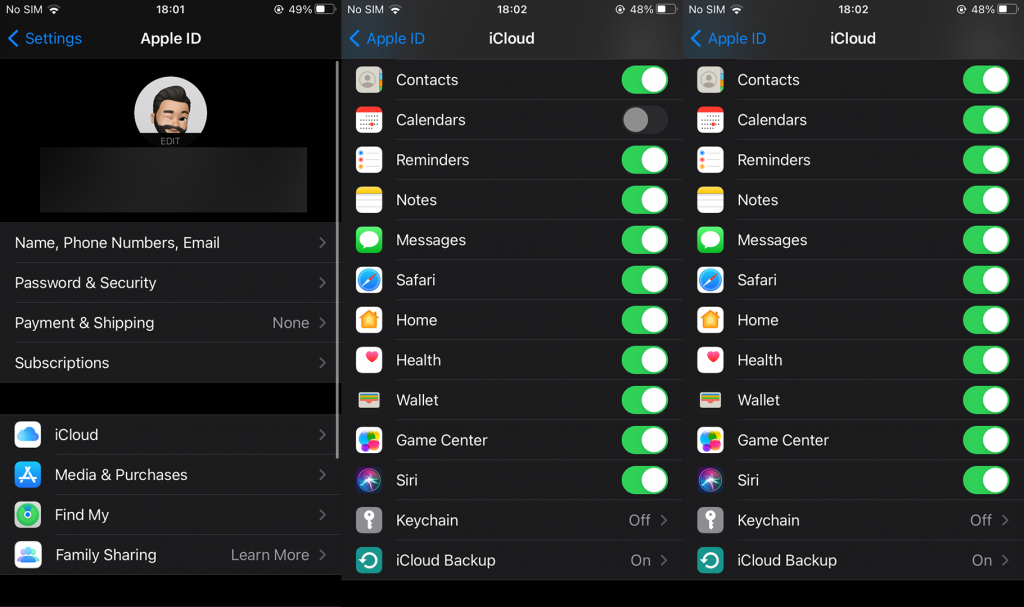
Itt meg kell említenünk a hálózati kapcsolatot, ami magától értetődik. Győződjön meg arról, hogy a hálózat stabil. Ha bármilyen mögöttes kapcsolódási problémája van, tekintse meg cikkünket a megfelelő megoldások megtalálásához. Itt olvashatod .
6. Jelentkezzen ki, és jelentkezzen be Apple-fiókjával
Végül, ha az előző lépések egyike sem vált be, próbáljon meg kijelentkezni, majd bejelentkezni azzal az Apple-fiókkal, amelyen be van kapcsolva a naptári események. Ez néhány embernél működött, bár nem biztos, hogy még ez is megoldja.
A kijelentkezéshez és újbóli bejelentkezéshez lépjen a Beállítások > Profil elemre, és jelentkezzen ki fiókjából. Ezután jelentkezzen be újra az újraindítás után, és ellenőrizze a fejlesztéseket.
Ennek meg kell tennie. Köszönjük, hogy elolvasta, és bátran ossza meg velünk kérdéseit vagy javaslatait. A megjegyzések rész csak lent található.