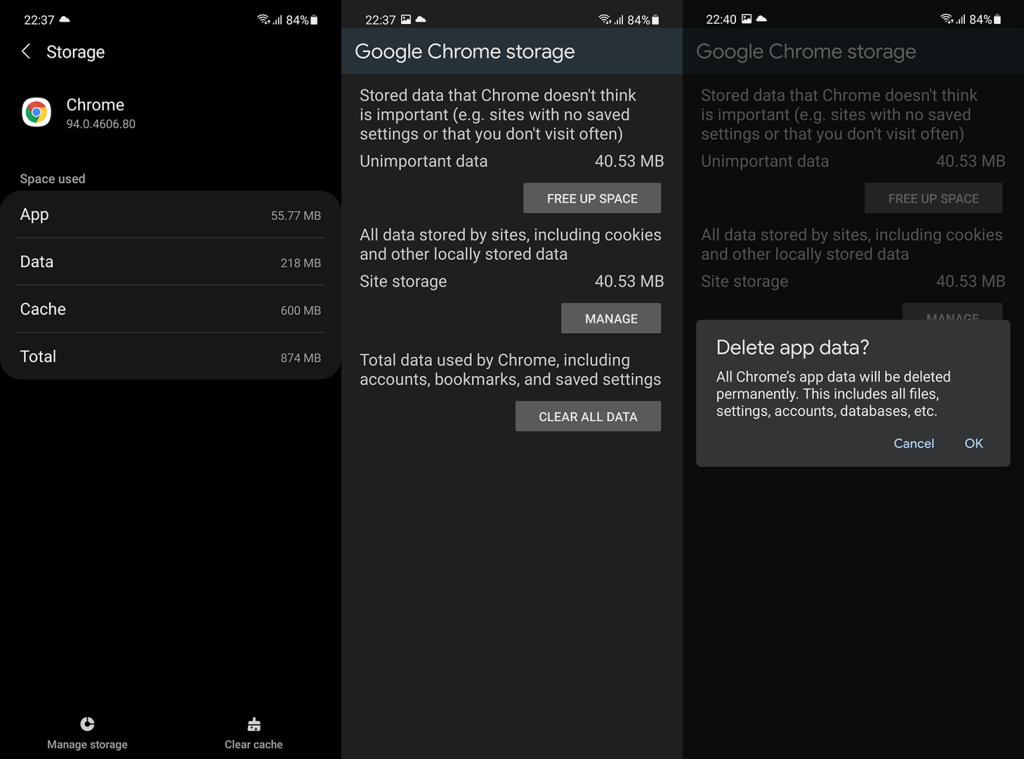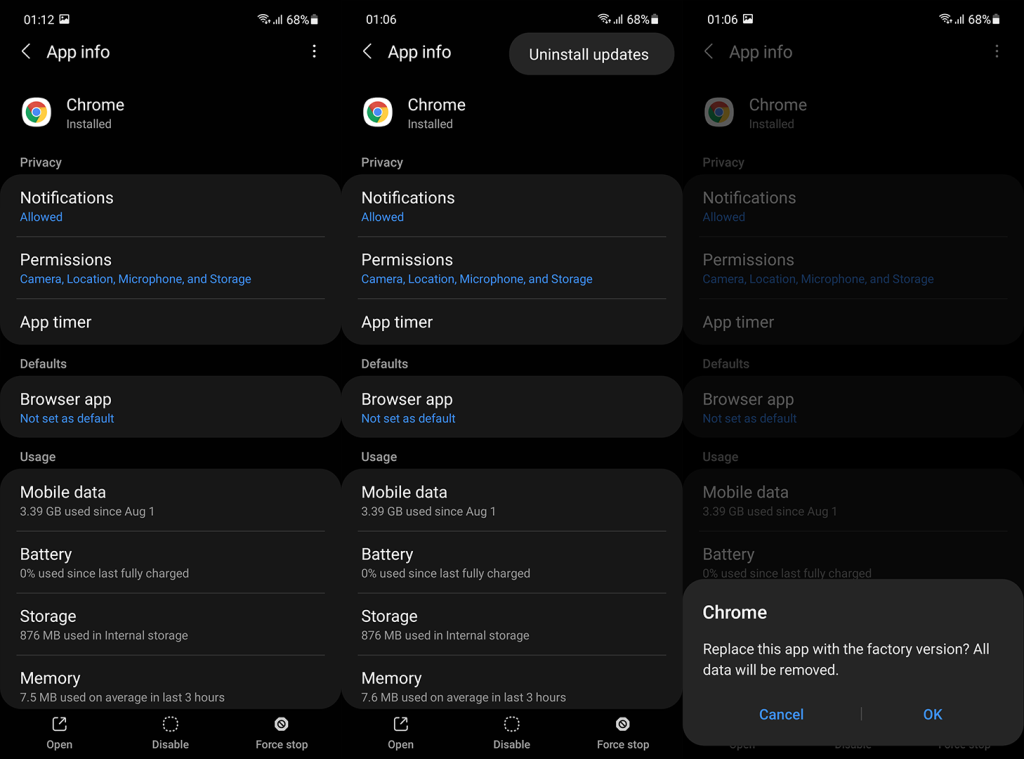Bár sok felhasználó hangoztatja, hogy a Chrome alternatíváit részesíti előnyben , a felhasználók többsége világszerte napi szinten használja. Ez a helyzet az Android és a Google esetében – miután megszokta néhány Google-alkalmazást és szolgáltatást, egyszerűbb tovább használni őket, mint változtatni. Hacsak nincs valami komoly probléma, ami miatt végleg elhagyja a Chrome-ot. A probléma, amelyet ma megpróbálunk megoldani, a fájlok Chrome-ban való letöltésével kapcsolatos. Egyes felhasználók ugyanis arról számolnak be, hogy a letöltések nem működnek a Chrome-on.
Ha Ön az érintett felhasználók közé tartozik, feltétlenül ellenőrizze az alábbiakban felsorolt lépéseket.
Tartalomjegyzék:
- Görgessen le a letöltési sáv megtekintéséhez
- Ellenőrizze a Chrome engedélyeit
- Jelölje be a Tárhely
- Törölje a helyi adatokat és a gyorsítótárat
- Távolítsa el a Chrome frissítéseit
- Próbáljon ki egy másik böngészőt
Miért nem sikerül a letöltésem a Chrome-ban?
Ez legtöbbször alkalmazáson belüli hibának tűnik. A probléma megoldásának legegyszerűbb módja az összes helyi adat törlése, vagy az alkalmazás újratelepítése (frissítések eltávolítása). A Tárolási engedély ellenőrzése is jó ötlet.
Természetesen először görgessen le az oldal aljára, miközben a Chrome-ban van, mert előfordulhat, hogy a letöltésekkel kapcsolatos üzenet jelenik meg, amelyet nem lát.
1. Görgessen le a letöltési sáv megtekintéséhez
Van egy apró tervezési hiba a Google Chrome-ban, ami miatt azt hiheti, hogy nem indul el a letöltés. A letöltési sáv alján található elhelyezkedése miatt gyakran le kell görgetnie, hogy megtekinthesse. Tehát előfordulhat, hogy azért kezdett el többször letölteni egy fájlt, mert hiányzott a sáv, és fogalma sem volt arról, hogy a fájl valójában letöltés alatt áll.
Tehát, miután megérinti a letöltési hivatkozást, húzza lefelé az ujját, amíg meg nem jelenik a letöltési sáv a Részletek megjelenítése lappal. Innen megerősítheti a letöltést. A fájl letöltésének ellenőrzéséhez nyissa meg bármelyik Fájlkezelőt, majd nyissa meg a Letöltések mappát.
Ezenkívül nyissa meg a Chrome-ot, érintse meg a hárompontos menüt, és nyissa meg a Beállításokat. Most alulról nyissa meg a Letöltéseket. Kapcsolja be a „ Kérdezze meg, mikor kell menteni a fájlokat ” opciót.
Ha azonban biztos abban, hogy a letöltés nem működik a Chrome-on, nem indul el, vagy nem menti a letöltött fájlokat, ellenőrizze a következő lépést.
2. Ellenőrizze a Chrome engedélyeit
A Google Chrome-nak Tárolási engedélyre van szüksége ahhoz, hogy fájlokat tároljon az eszközén. Ezenkívül, ha SD-kártyát használ a fájlok tárolására, győződjön meg arról, hogy a Chrome rendelkezik hozzáférési engedéllyel.
A következőképpen adhat engedélyeket a Chrome-nak arra az esetre, ha először elmulasztotta volna őket:
- Nyissa meg a Beállítások lehetőséget .
- Koppintson az Alkalmazások elemre .
- Bontsa ki az Összes alkalmazás elemet , vagy nyissa meg az Alkalmazáskezelőt (Alkalmazások kezelése).
- Nyissa meg a Google Chrome-ot az elérhető alkalmazások listájából.
- Koppintson az Engedélyek elemre .
- Győződjön meg arról, hogy a Google Chrome-nak van engedélye a Tárhely elérésére . Minden más engedélyt is megadhat, csak a hibaelhárítás kedvéért.
Ha továbbra is problémái vannak a Google Chrome-mal Androidon, győződjön meg arról, hogy van elegendő tárhelye.
3. Jelölje be a Tárhely lehetőséget
A következő dolog, amit érdemes megnézni, az a tárhely. Ha kevés a tárhely, feltétlenül töröljön néhány fájlt. Csak ne felejtsen el biztonsági másolatot készíteni róluk akár egy felhőmeghajtóra (Google Drive, Google Photos stb.), akár a számítógépére. Alternatív megoldásként áthelyezheti őket az SD-kártyára, ha eszköze támogatja.
Másrészt, ha biztos abban, hogy van elég hely a letölteni kívánt fájl számára, folytassa a következő lépéssel.
4. Törölje a helyi adatokat és a gyorsítótárat
A Chrome néhány béta- és alfaverziója nem ok nélkül létezik. Az alkalmazásnak nagyon sok felhasználója van szerte a világon, akik jó teljesítményt várnak el böngészőjüktől. A Google ezért nem tud játszani a stabil verzióval. A Chrome azonban minden erőfeszítésük ellenére időről időre még mindig rosszul működik.
És ha ez megtörténik, az első dolog, amit meg kell próbálnia, az alkalmazás adatainak törlése a helyi tárhelyről. A következőképpen törölheti az adatokat a Google Chrome-ból Androidon:
- Nyissa meg ismét a Beállítások > Alkalmazások > Minden alkalmazás > Chrome elemet .
- Nyissa meg a Tárhelyet .
- Koppintson a Tárhely kezelése elemre .
- Koppintson az Összes adat törlése elemre .
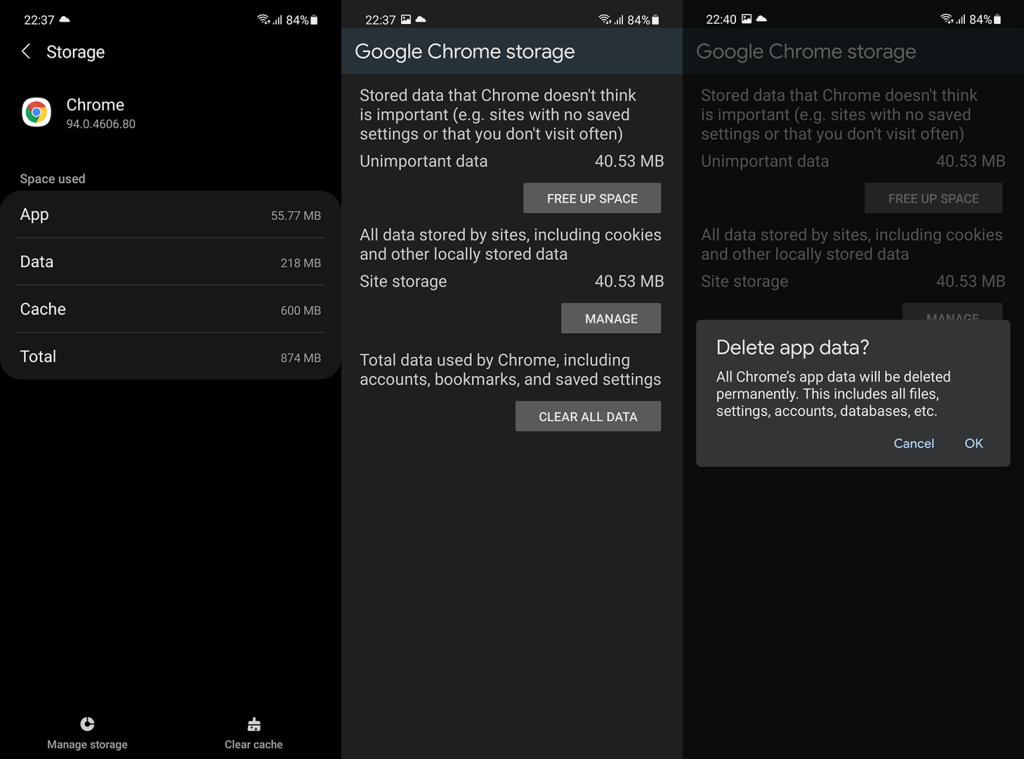
- Ha a rendszer kéri, erősítse meg .
- Indítsa újra az Androidot, nyissa meg a Chrome-ot , és próbálja meg újra letölteni a fájlokat.
5. Távolítsa el a Chrome frissítéseit
Ha az előző lépés sikertelen volt, megpróbálhatja újratelepíteni a Chrome-ot. Természetesen, mivel az alkalmazás általában az alapértelmezett böngésző, és előre telepítve van, csak a frissítéseket távolíthatja el a Chrome-ból. Ennek ellenére ez mindig ajánlott, amikor az alkalmazás bizonyos problémákat jelez. Ebben az esetben javasoljuk a frissítések eltávolítását és az Android System WebView frissítését is.
A következőképpen távolíthatja el a Chrome frissítéseit Android rendszeréről:
- Még egyszer lépjen a Beállítások > Alkalmazások > Minden alkalmazás > Chrome elemre .
- Érintse meg a hárompontos menüt , és válassza a Frissítések eltávolítása lehetőséget .
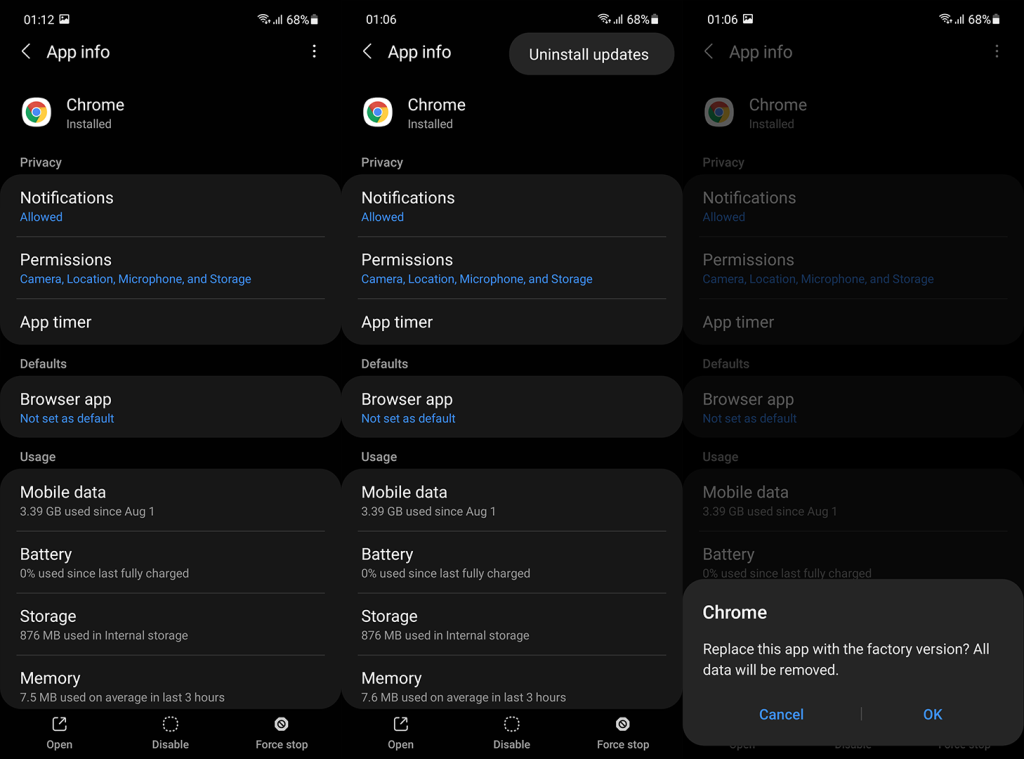
- Tegye ugyanezt az Android System WebView alkalmazással .
- Indítsa újra eszközét, frissítse újra a Google Chrome-ot és az Android WebView-t is , és keresse a fejlesztéseket.
Abban az esetben, ha a letöltések továbbra sem működnek a Chrome-on, csak azt javasoljuk, hogy váltson másik mobilböngészőre. Legalábbis addig, amíg a Google ki nem rendezi a nagy hibát. Természetesen Ön is kiveheti a részét a probléma bejelentésével, itt .
6. Próbáljon ki egy másik böngészőt
Ahogy mondtuk, próbálja meg letölteni a szükséges fájlokat egy másik böngészővel. A legtöbb OEM beépített alternatívát kínál, mint például a Samsung Internet vagy a Mi Browser. Ha nem elégedett a beépített megoldásokkal, bármikor kipróbálhatja a harmadik féltől származó alkalmazásokat, mint például a Firefox, a DuckDuckGo, az Opera vagy a Vivaldi.
Csak lépjen a Play Áruházba, szerezzen magának egy böngészőt, és töltse le a fájlokat. És ezzel a megjegyzéssel lezárhatjuk ezt a cikket. Köszönjük, hogy elolvasta, és kérjük, szánjon egy kis időt arra, hogy elmondja nekünk, hogy a fent említett lépések segítettek-e a probléma megoldásában. Ezenkívül mutasson be néhány alternatív megoldást, amelyet kihagytunk, hogy megoszthassuk azokat más olvasókkal. Visszajelzését megoszthatja az alábbi megjegyzések részben.