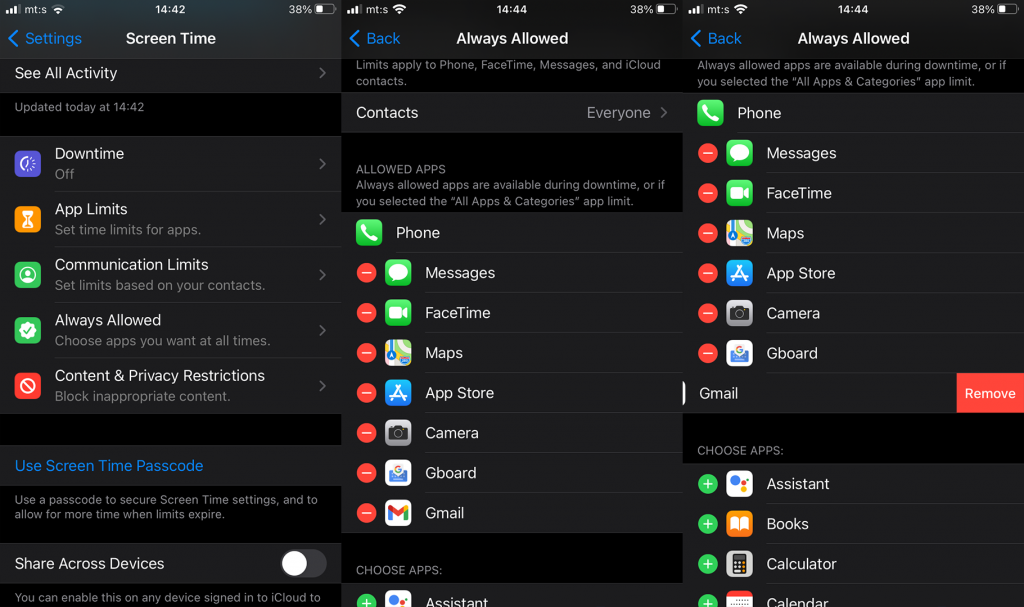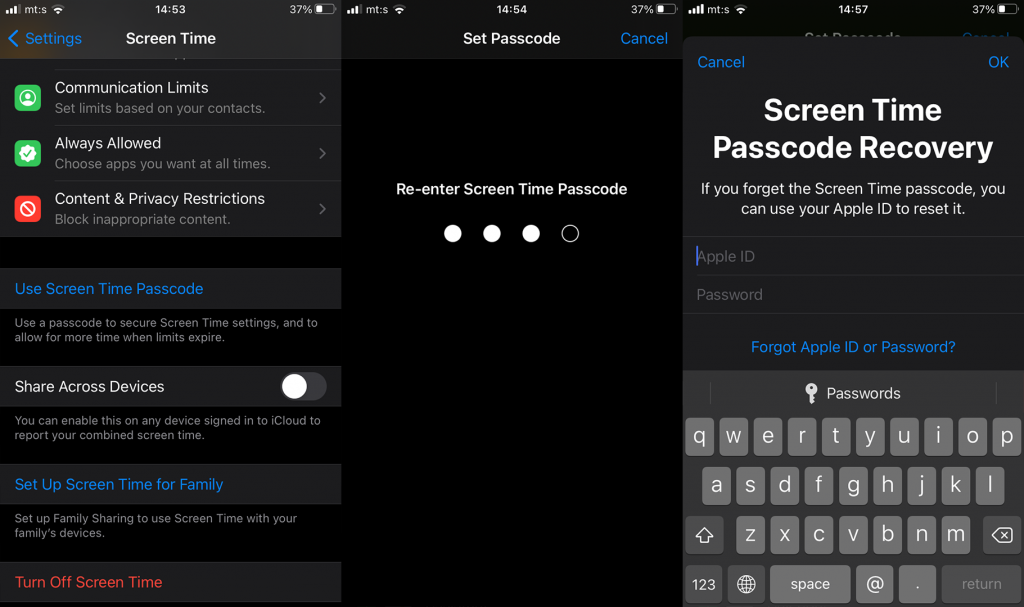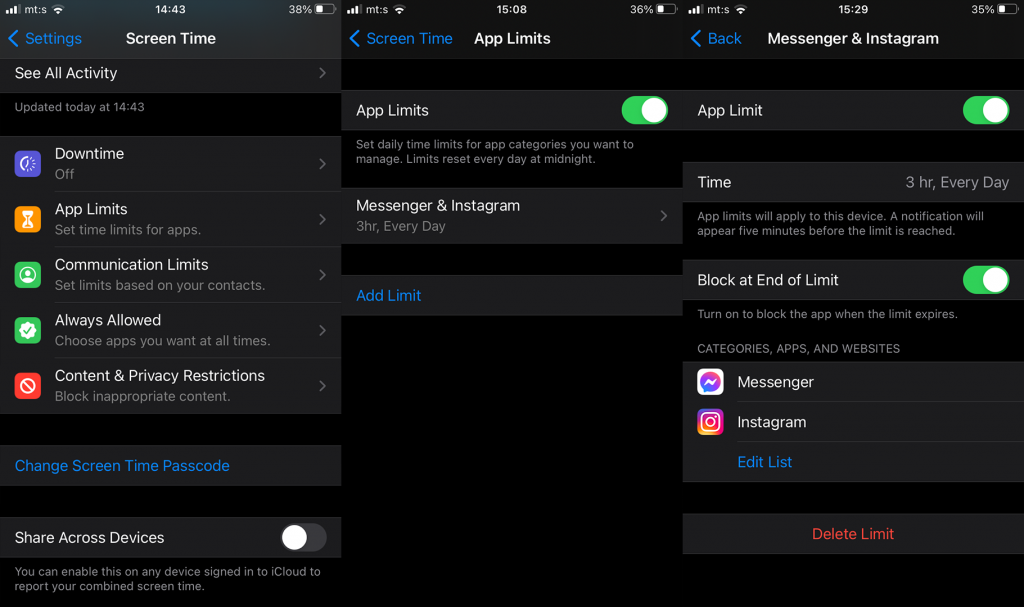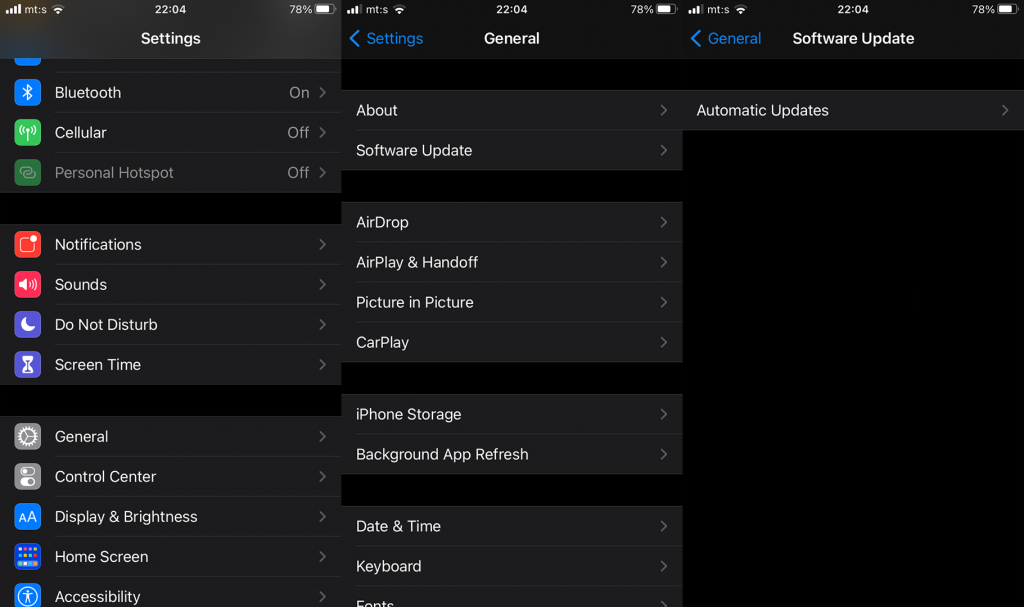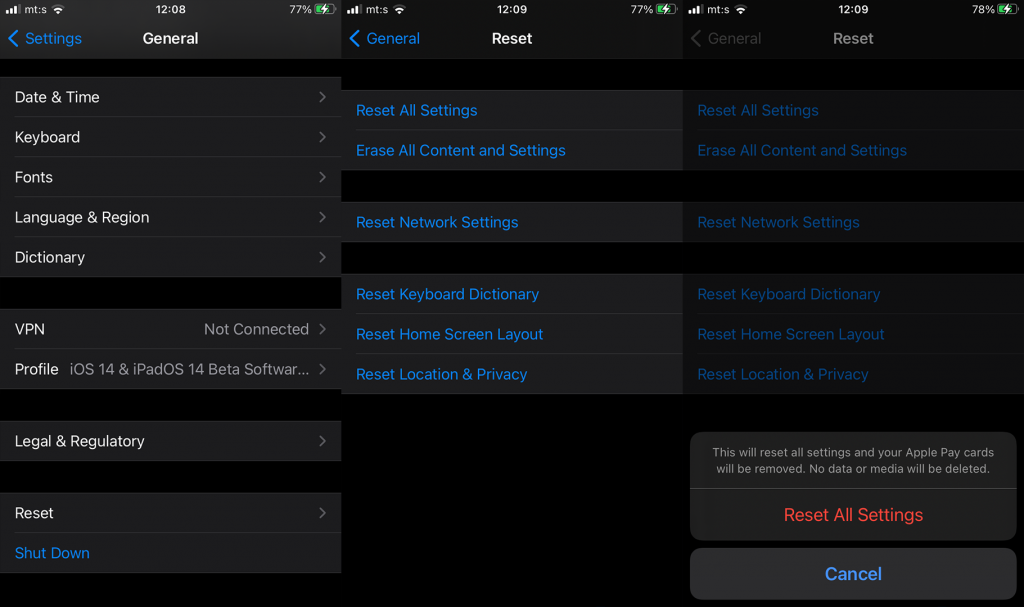A képernyőidő nemcsak a saját iPhone/iPad használatának nyomon követésére és korlátozására szolgál, hanem gyermeke tevékenységének nyomon követésére is. Különösen abban a korban, amikor életünk okostelefonjaink körül kering, és nehéz egészséges határokat felállítani. A funkció teljes kihasználása azonban némi módosítást igényel, és egy alkalmi hiba megzavarhatja az egész koncepciót. Egyes felhasználók arról számolnak be, hogy bármit is próbálnak, a Képernyőidő nem blokkolja az alkalmazásokat saját vagy gyermekük iPhone-ján és iPadjén.
Szerencsére van egy-két javaslatunk arra vonatkozóan, hogyan próbálja meg orvosolni a képernyőidővel kapcsolatos problémáit iOS és iPadOS rendszeren.
Tartalomjegyzék:
- Ellenőrizze a Mindig engedélyezett listát és a Leállási alkalmazásokat
- Hozza létre a Képernyőidő jelszavát
- Blokkolás engedélyezése a korlát végén
- Frissítse iPhone/iPad készülékét
- Állítsa vissza az összes beállítást és állítsa be a képernyőt
A képernyőidő-korlátok nem működnek
1. Ellenőrizze a Mindig engedélyezett listát
Kezdjük a Mindig engedélyezett lista ellenőrzésével. Ez a lista olyan alkalmazásokat tartalmaz, amelyek az Állásidő beállításai között szerepelnek az engedélyezési listán, és az Ön által beállított korlátozások nem vonatkoznak rájuk. Ellenőrizze a listát, és ha van olyan alkalmazás, amelyet korlátozni kell, távolítsa el a listáról.
Itt találhatja meg a lehetőséget, és ellenőrizze ezt:
- Nyissa meg a Beállítások lehetőséget .
- Érintse meg a Képernyőidő elemet .
- Válassza a Mindig engedélyezett lehetőséget . Adja meg a Képernyőidő jelszavát, ha kérik.
- Érintse meg a „ – ” jelet az eltávolítani kívánt alkalmazás mellett.
- Koppintson az Eltávolítás elemre .
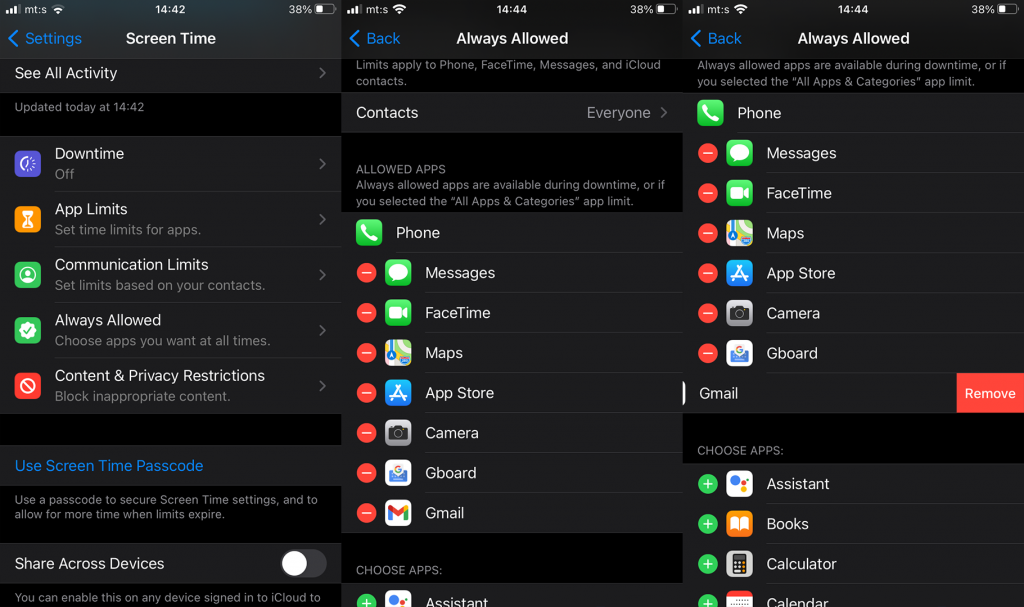
Csak a listához hozzáadott alkalmazások és a hívások engedélyezettek az állásidő ütemezése alatt.
2. Hozza létre a Képernyőidő jelszavát
A Képernyőidőbe való beavatkozás elkerülése érdekében létre kell hoznia a Képernyőidő jelszavát. Bár ez nem szükséges, úgy tűnik, hogy van egy hiba (különösen az iOS 12 előtti verziókon), amely megszakítja a funkcionalitást anélkül, hogy a Képernyőidő jelkódját beállította volna. Alapvetően azok az alkalmazások, amelyeket korlátozni kellene, áttörik a határt emiatt.
Tehát feltétlenül hozza létre a Képernyőidő jelszavát az alábbi utasításokat követve:
- Nyissa meg a Beállítások lehetőséget .
- Válassza a Képernyőidő lehetőséget .
- Koppintson a Képernyőidő-jelszó használata elemre .
- Írjon be egy 4 számjegyű PIN-kódot , majd adja meg újra a megerősítéshez.
- Adja hozzá Apple-fiókját , mivel ez az egyetlen módja a képernyőidő-jelszó visszaállításának, ha elfelejtené.
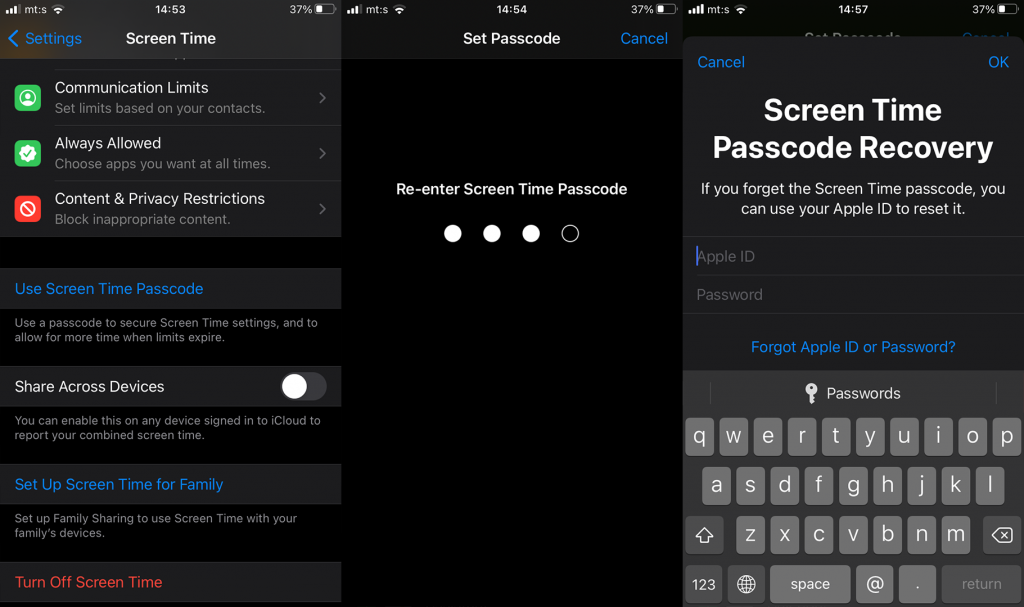
- Koppintson az OK gombra , és kész. Minden alkalommal, amikor bármilyen változás történik a Képernyőidő beállításaiban, a hozzáféréshez meg kell adnia a jelszót.
Ha ezt megtette, indítsa újra az eszközt, és tesztelje az alkalmazásokat, hogy lássa, a rendszer blokkolja-e őket.
3. Engedélyezze a Blokkolás határérték végén funkciót
Ez egy fontos opció, amelyet engedélyezni kell. Alapvetően ahelyett, hogy csak a korlátot elért figyelmeztetést kapná, ez teljesen blokkolja azt. Ahhoz azonban, hogy működjön, be kell állítania a Képernyőidő jelszavát.
Ezt szem előtt tartva a következőképpen engedélyezheti a Letiltás a határ végén opciót:
- Nyissa meg újra a Képernyőidőt a Beállításokból.
- Érintse meg az Alkalmazások korlátait , és engedélyezze az Alkalmazások korlátait, ha le van tiltva.
- Most, ha már rendelkezik egy konfigurált limitlistával, csak érintse meg azt. Ha nem, érintse meg a Korlátozás hozzáadása elemet, majd állítsa be az időkorlátot, és válassza ki a korlátozni kívánt kategóriákat vagy egyedi alkalmazásokat (a kategóriákon belül). Létrehozhat néhány listát különböző időkorlátokkal, és különböző kategóriákat/egyedi alkalmazásokat tartalmaz. Ezt követően csak érintse meg az újonnan létrehozott listát.
- Itt látni fogja a Blokkolás a határ végén opciót. Engedélyezze .
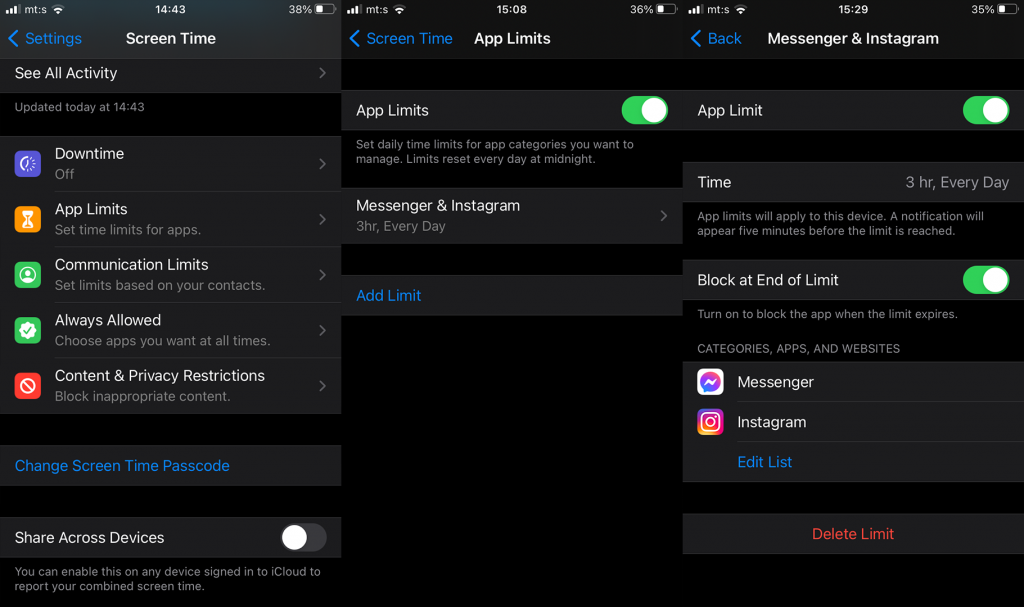
- Ismételje meg ezt, ha több alkalmazáskorlát listája van.
Ez megakadályozza a felsorolt alkalmazások elérését, miután elérik a napi időkorlátot. Természetesen letilthatja az előírt korlátot, de csak a jelszóval. Tehát a gyerekek ezt maguktól nem tudják megtenni.
4. Frissítse iPhone/iPad készülékét
Mivel a képernyőidő nem blokkolja az alkalmazásokkal kapcsolatos, online olvasott jelentéseket, a felhasználók általában az iOS régebbi verziójára hivatkoznak. Ezért győződjön meg arról, hogy eszköze naprakész, és a cikk írásakor közeledünk az iOS/iPadOS 14.5-ös frissítéséhez. Természetesen ez vonatkozik a 6S/iPad Mini 3 és újabb eszközökre, de az aktív eszközök többsége ebben a tartományban található.
Tehát feltétlenül telepítse az összes frissítést. Az alábbi lépések végrehajtásával manuálisan is ellenőrizheti a frissítéseket:
- Nyissa meg a Beállítások lehetőséget .
- Válassza az Általános lehetőséget .
- Koppintson a Szoftverfrissítések elemre .
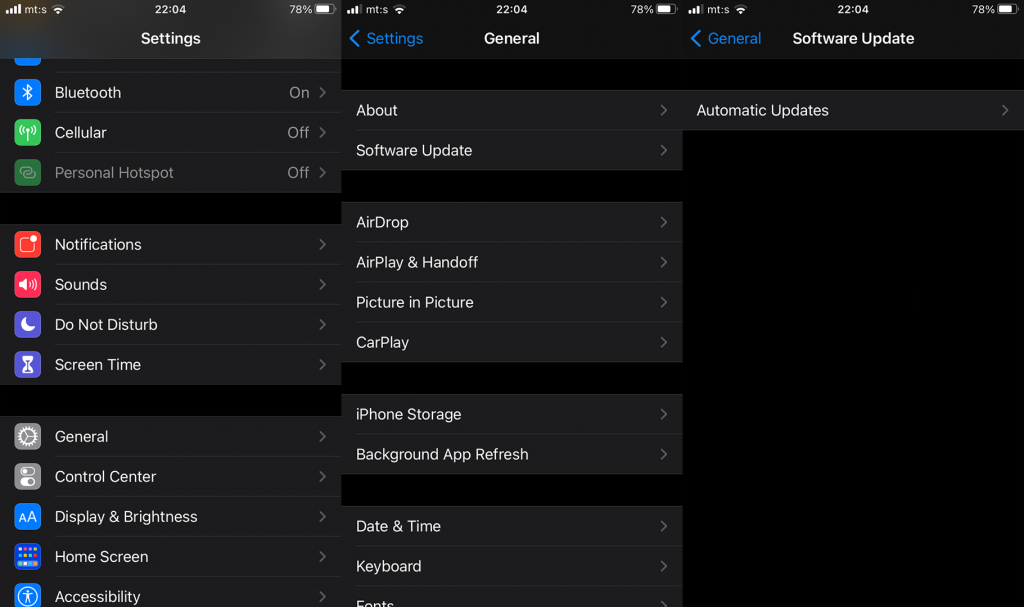
- Töltse le és telepítse az elérhető frissítéseket.
5. Állítsa vissza az összes beállítást és állítsa be a képernyőt
Végül, ha az előző lépések egyike sem működött az Ön számára, és a Képernyőidő nem blokkolja az alkalmazásokat a szándék szerint, visszaállíthatja az összes eszközbeállítást, és a semmiből állíthatja be a képernyőidő korlátozásait.
A következőképpen állíthatja vissza az összes beállítást iPhone vagy iPad készüléken:
- Nyissa meg a Beállítások lehetőséget .
- Koppintson az Általános elemre .
- Válassza a Visszaállítás lehetőséget .
- Koppintson az Összes beállítás visszaállítása elemre .
- Írja be a PIN / jelszót .
- Érintse meg az Összes beállítás visszaállítása lehetőséget egy párbeszédpanelen.
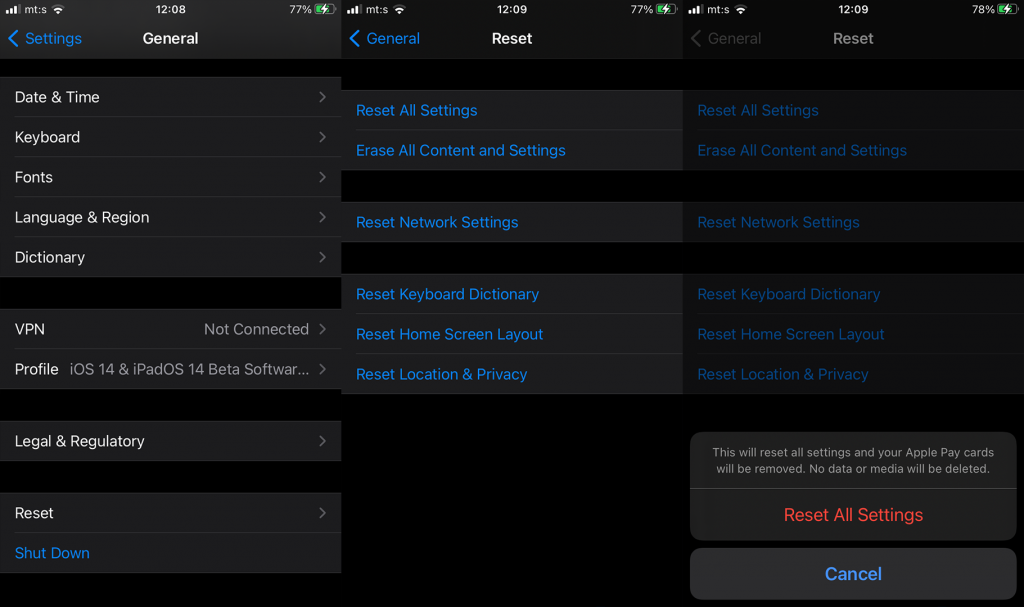
Ennek meg kell tennie. Köszönjük, hogy elolvasta, bátran kövessen minket a Facebookon és a , és ossza meg alternatív megoldásokat vagy kérdéseket az alábbi megjegyzés rovatban. Várom válaszukat.