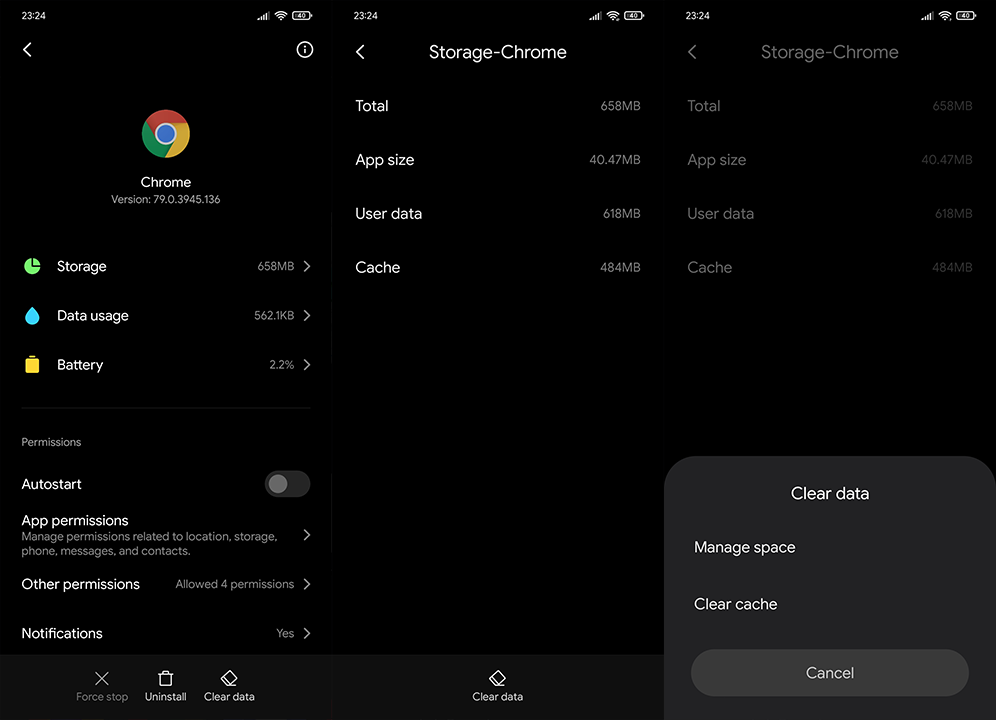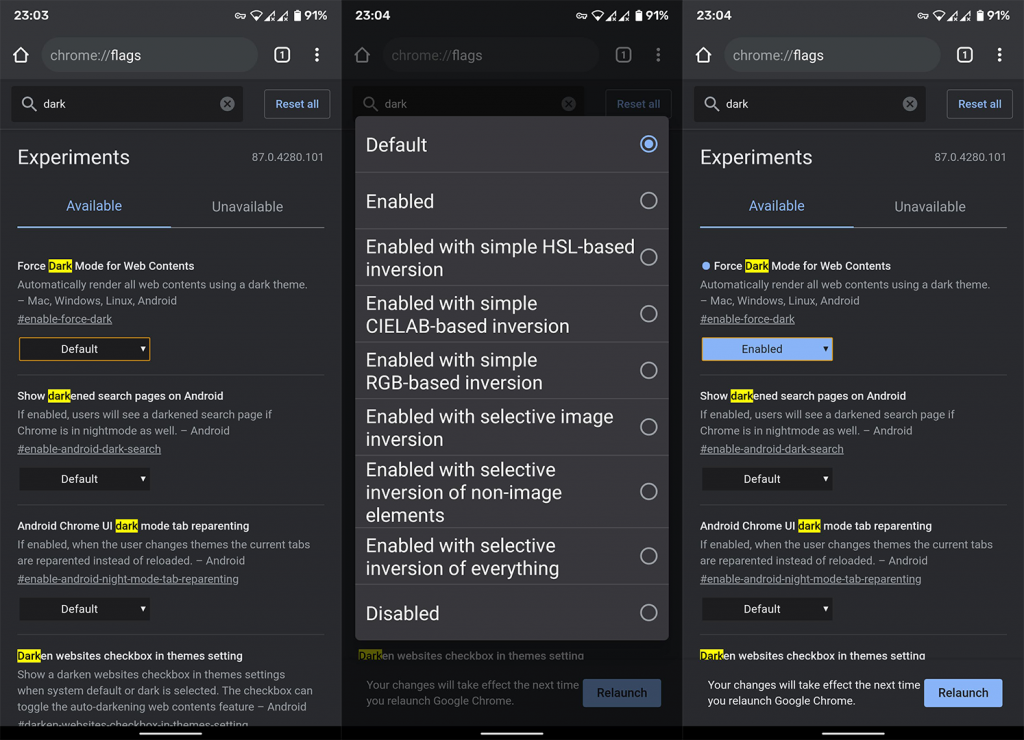Bár a Chrome Androidra rendszerint megfelel a célnak, egyes felhasználók jelentős hibát jelentenek. Néhányuknak a képek nem töltődnek be a Chrome Androidra. Ha Ön is közéjük tartozik, ellenőrizze az alábbiakban felsorolt lépéseket.
Tartalomjegyzék:
- Törölje a gyorsítótárat a Chrome-ból
- Böngészési adatok törlése
- A béta funkciók letiltása
- Távolítsa el a Google Chrome frissítéseit
- Az egyszerűsített mód letiltása
Miért nem töltődnek be a képek a böngészőben?
Ennek csak néhány oka van, de nehéz pontosan meghatározni, hogy mi okozza. Először is győződjön meg arról, hogy stabil hálózathoz csatlakozik (legyen az Wi-Fi vagy mobil adatkapcsolat), és nincs aktív VPN, proxy vagy hirdetésblokkoló. Megpróbálhatja üríteni a gyorsítótárat vagy az összes adatot a Chrome-ból. Végül kapcsolja ki az egyszerűsített módot, vagy telepítse újra az alkalmazást.
1. Törölje a gyorsítótárat a Chrome-ból
Az első dolog, amit meg kell tennie, törölje a helyi gyorsítótárat a Google Chrome-ból. Lehetséges, hogy a helyi adatok megsérülnek, de mielőtt mindent törölne, maradjunk a gyorsítótárnál az első futtatáskor. Ez felgyorsítja a böngészőt, és remélhetőleg megoldja a problémát.
Így törölheti a gyorsítótárat a Chrome-ból:
- Nyissa meg a Beállítások lehetőséget .
- Koppintson az Alkalmazások elemre .
- Bontsa ki az Összes alkalmazás elemet . Egyes eszközökön válassza az Alkalmazáskezelő vagy az Alkalmazások kezelése lehetőséget.
- Válassza a Google Chrome lehetőséget .
- Koppintson a Tárhely elemre .
- Törölje a gyorsítótárat , és indítsa újra az eszközt.
2. Törölje a böngészési adatokat
Ha ez nem segít, próbálkozzon az összes helyi adat törlésével. Ennek vissza kell állítania az alkalmazást, és remélhetőleg megoldja a problémát. Ne feledje, hogy ezzel törli az összes helyileg tárolt fájlt, így ha vannak letöltései, előzetesen készítsen biztonsági másolatot róluk.
Kövesse az alábbi lépéseket a böngészési adatok törléséhez Androidon a Google Chrome-ban:
- Ismét lépjen a Beállítások > Alkalmazások > Minden alkalmazás > Google Chrome menüpontra .
- Nyissa meg a Tárhelyet .
- Koppintson a Tárhely kezelése elemre .
- Koppintson az Összes adat törlése elemre .
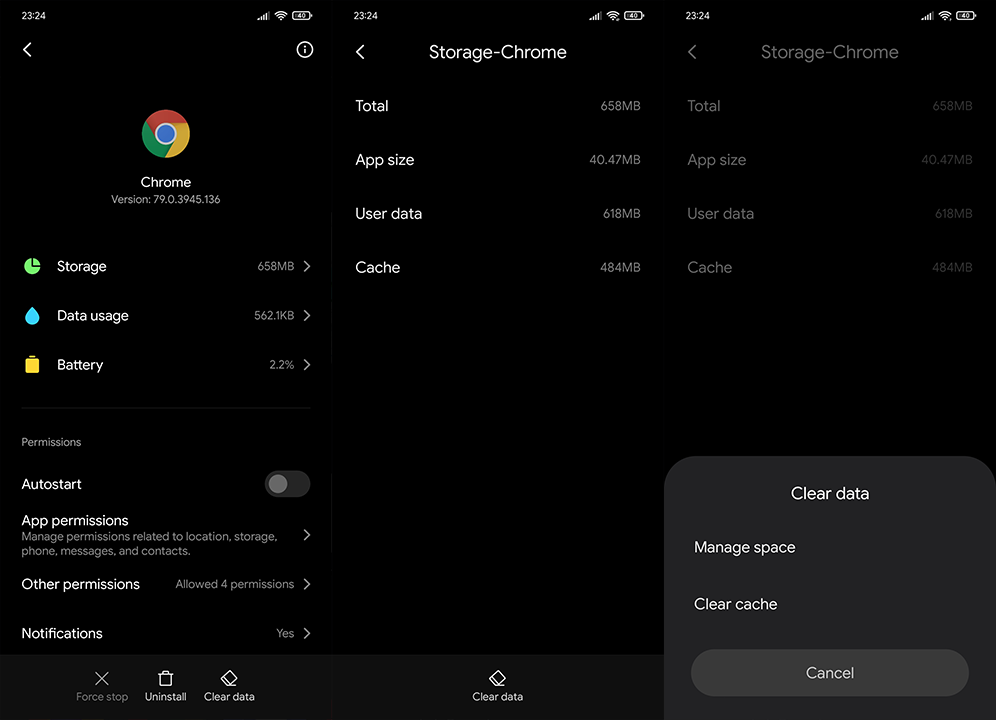
- Ha a rendszer kéri, erősítse meg , és indítsa újra az eszközt.
- Nyissa meg a Chrome-ot , és ellenőrizze a fejlesztéseket.
Ha a képek továbbra sem töltődnek be a Chrome Androidra rendszerben, ellenőrizze a lista következő lépését.
3. Kapcsolja ki a béta funkciókat
Ha soha nem avatkozott bele a Chrome kísérleti funkcióiba (jelzőkbe), nyugodtan kihagyhatja ezt a lépést. Ha azonban engedélyezett bizonyos kísérleti funkciókat (általában a sötét webes tartalmakat engedélyezem ), megpróbálhatja letiltani őket, és megnézheti, hogy a probléma megszűnt-e.
A következőket kell tennie:
- Nyissa meg a Chrome- ot Android-eszközén.
- A címsorba írja be vagy másolja be a chrome://flags parancsot , és nyissa meg.
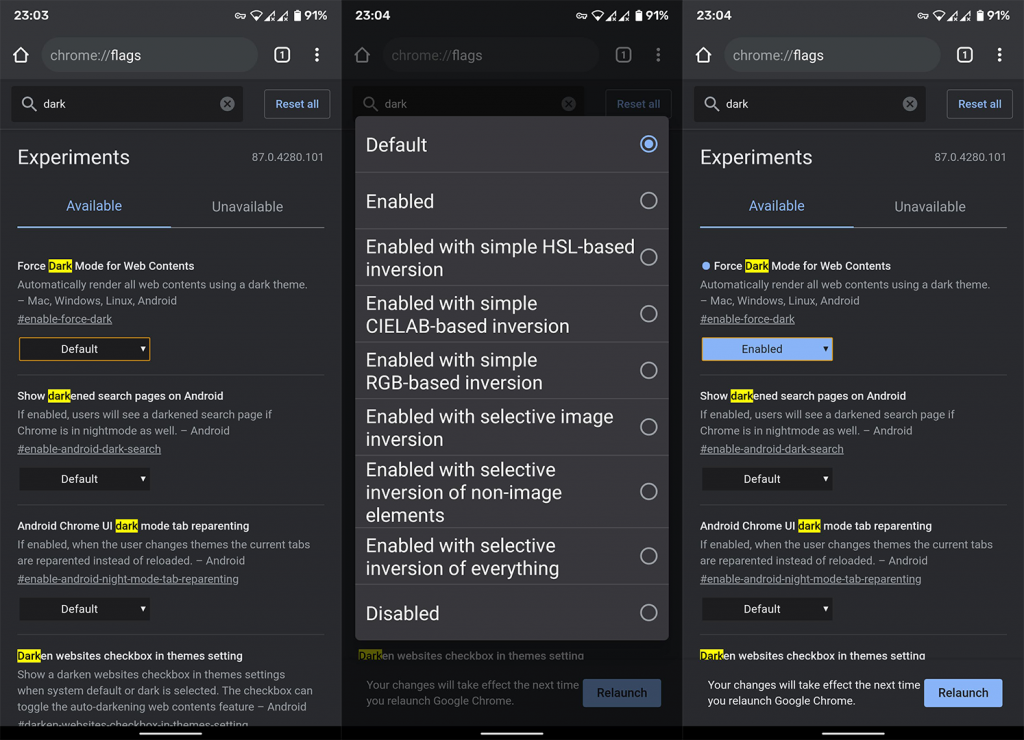
- Koppintson az Összes visszaállítása elemre .
- Kényszerítse be a Chrome-ot, nyissa meg újra, és keresse a fejlesztéseket.
4. Távolítsa el a Google Chrome frissítéseit
Egy másik használható megoldás a Google Chrome újratelepítése, vagy a frissítések eltávolítása arra az esetre, ha nem tudná teljesen eltávolítani. Ez utóbbi gyakran előfordul, mivel a Google Chrome rendszeralkalmazásként jelenik meg számos Android felületen.
Kövesse az alábbi lépéseket a Google Chrome frissítéseinek eltávolításához Android készülékéről:
- Nyissa meg a Google Play Áruházat .
- Keressen rá a Google Chrome-ra .
- Koppintson az Eltávolítás elemre .
- Indítsa újra az eszközt, és lépjen a Google Play Áruházba .
- Frissítse vagy telepítse újra a Google Chrome-ot .
Ennek meg kell oldania a problémát. Másrészt, ha a képek továbbra sem töltődnek be a Chrome-ban Androidon, próbálkozzon a következő lépéssel.
5. Kapcsolja ki az Egyszerűsített módot
Ideális esetben az egyszerűsített mód megtakaríthat néhány adatot, és felgyorsíthatja a különböző webhelyek betöltési sebességét. A hibaelhárítás érdekében azonban javasoljuk, hogy tiltsa le.
A következőképpen kapcsolhatja ki az egyszerűsített módot a Google Chrome Androidra alkalmazásban:
- Nyissa meg a Google Chrome-ot .
- Érintse meg a hárompontos menüt , és nyissa meg a Beállítások lehetőséget .
- Görgessen le, és nyissa meg az Egyszerűsített módot .
- Kapcsolja ki , és nézze meg, hogy a képek betöltődnek-e vagy sem.
Természetesen, ahogy a bevezetőben is mondtuk, ez csatlakozási probléma lehet. Győződjön meg arról, hogy letiltotta a VPN-t/proxyt és az összes rendszerszintű hirdetésblokkolót (AdGuard és hasonló alkalmazások).
Győződjön meg arról is, hogy a Wi-Fi- vagy mobilhálózata rendeltetésszerűen működik. Ha nagyon lassúak, a képek nem töltődnek be. Ha bármilyen kapcsolódási problémája van, itt tudhat meg többet a Wi-Fi-problémákról vagy a mobiladat-problémákról itt .
Ha a képek betöltésével kapcsolatos probléma továbbra is fennáll, jelentse a Google ügyfélszolgálatának itt . Lehetséges, hogy meg tudják magyarázni, mivel mindig fennáll a lehetőség, hogy a szerveroldali problémák átmenetiek.