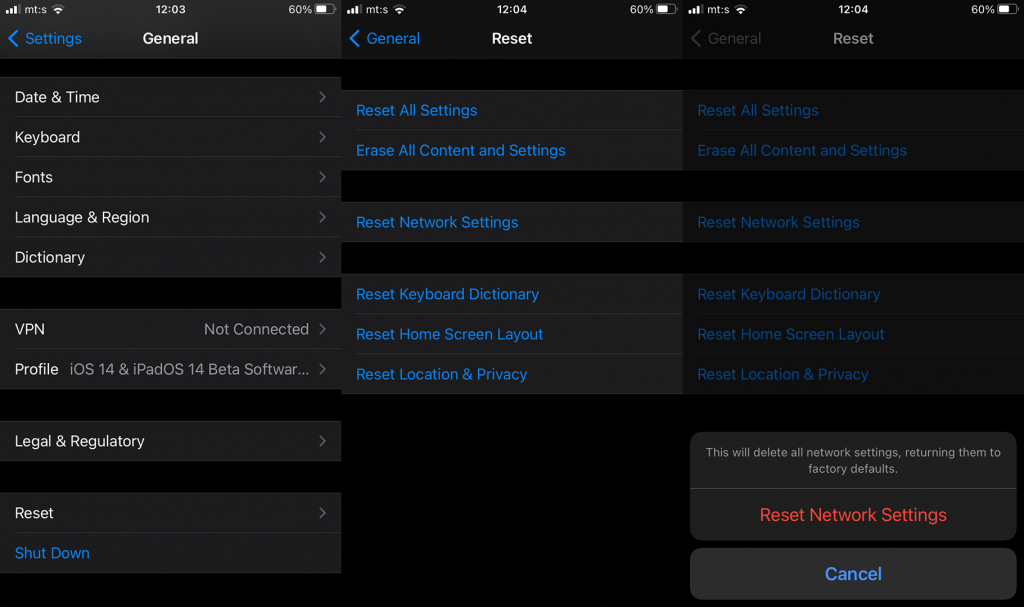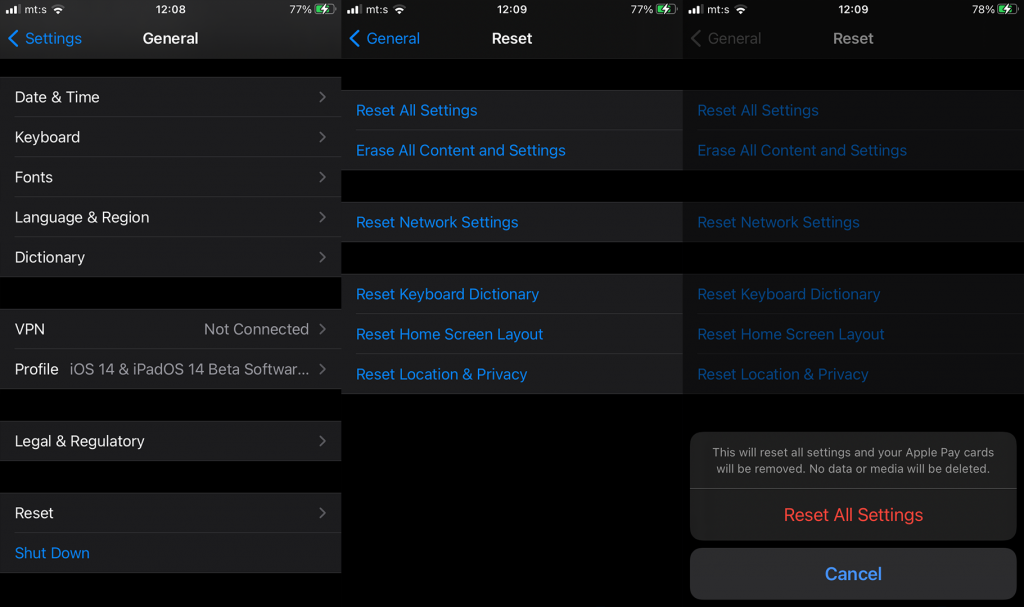Az iPhone-on található személyes hotspot minden bizonnyal hasznos lehet, amikor úton van, vagy ha nem fér hozzá a Wi-Fi-hez . És sok felhasználó napi szinten támaszkodik rá. Egyes jelentések azonban azt állítják, hogy a hotspot folyamatosan kikapcsol az iPhone-on. Valószínűleg kipróbált néhány dolgot, de ha továbbra is elakadt a probléma megoldása, ajánlunk néhány saját megoldást.
Tartalomjegyzék:
- Győződjön meg arról, hogy eszközök csatlakoznak a hotspothoz
- Ellenőrizze a Hotspot beállítást
- Állítsa vissza a hálózati beállításokat
- Minden beállítás visszaállítása
- Érdeklődjön a szolgáltatónál
Miért kapcsol ki folyamatosan a hotspot az iPhone-omon?
Van néhány oka annak, hogy a hotspot folyamatosan kikapcsol az iPhone-on. Először is győződjön meg arról, hogy az eszközök valóban csatlakoztatva vannak. A második dolog, amelyet soha nem szabad elhanyagolni, a firmware. Frissítse eszközét a lehető leghamarabb. Végül próbálkozhat néhány további hibaelhárítási lépéssel, amelyeket alább felsorolunk.
1. Győződjön meg arról, hogy eszközök csatlakoznak a hotspothoz
Kezdheti az eszköz újraindításával. Ezenkívül győződjön meg arról, hogy az eszközön elérhető iOS legújabb verzióját használja. Tehát, ha vannak elérhető frissítések, feltétlenül telepítse azokat a lehető leghamarabb.
Ezt követően ellenőrizze, hogy vannak-e eszközök csatlakoztatva a hotspothoz. Ha nincsenek aktív kapcsolatok, a hotspot magától kikapcsol, hogy csökkentse az akkumulátorfogyasztást.
Ha ezek a lépések nem voltak hasznosak, és a hotspot ok nélkül kikapcsol, folytassa a következő lépéssel.
2. Ellenőrizze a Hotspot beállítást
Egy másik fontos dolog, amit figyelembe kell venni a hálózati beállítások visszaállítása előtt, a Cellular Hotspot beállításai. Például próbálja meg letiltani a hotspot jelszavát, vagy letiltani és újra engedélyezni a hotspotot.
Ha ez nem segít, folytassa a lista következő lépésével.
3. Állítsa vissza a hálózati beállításokat
A hálózati beállítások alaphelyzetbe állítása általában segít megoldani a különféle Wi-Fi- és Bluetooth-problémákat, de kiterjed a Személyes hotspotra is a Cellular beállítások részeként. Az összes mentett Wi-Fi hálózat törlése és az összes Bluetooth-párosítás eltávolítása mellett vissza kell állítania az APN-beállításokat is. Ami remélhetőleg megoldja a felmerülő problémát.
A következőképpen állíthatja vissza a hálózati beállításokat iOS rendszeren:
- Nyissa meg a Beállítások lehetőséget .
- Koppintson az Általános elemre .
- Válassza a Visszaállítás lehetőséget a lista alján.
- Koppintson a Hálózati beállítások visszaállítása elemre .
- Erősítse meg PIN- kóddal vagy Jelszóval .
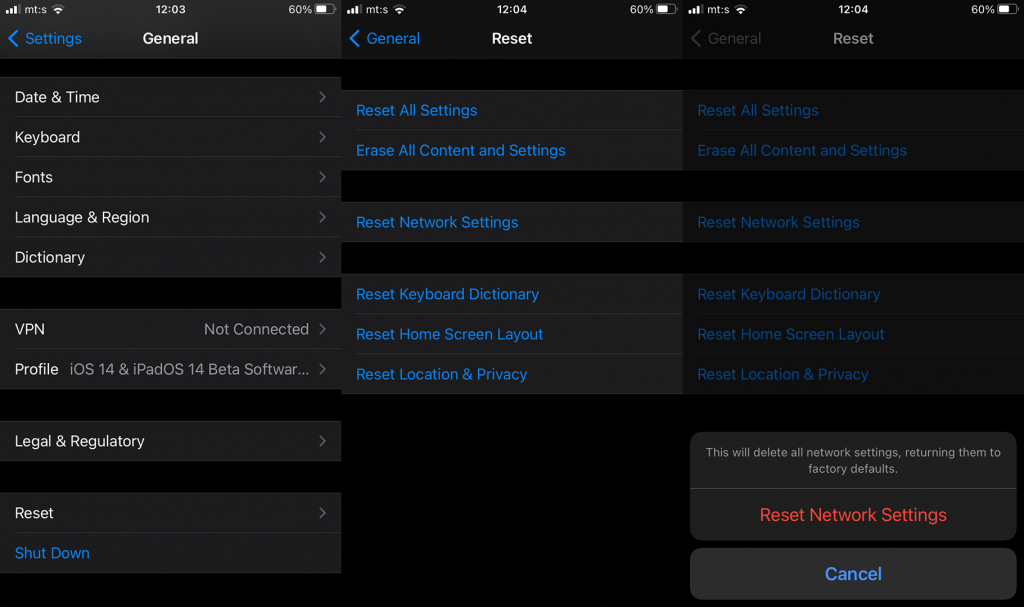
4. Állítsa vissza az összes beállítást
Ha továbbra is megakad ugyanaz a probléma, és a hotspot folyamatosan kikapcsol, próbálja meg visszaállítani az összes beállítást. Ez a művelet nem csak a kapcsolódási problémákat oldja meg, hanem az összes rendszerbeállítást visszaállítja az alapértelmezett értékekre. Természetesen az alkalmazások törlése és az adatok megőrzése nélkül.
Így állíthatja vissza az összes beállítást iPhone-ján:
- Nyissa meg a Beállítások lehetőséget .
- Koppintson az Általános elemre .
- Görgessen le, és koppintson a Visszaállítás elemre .
- Koppintson az Összes beállítás visszaállítása elemre , és írja be PIN-kódját/jelszavát, amikor a rendszer kéri.
- Erősítse meg , hogy eszköze vissza tudja állítani az összes rendszerbeállítást.
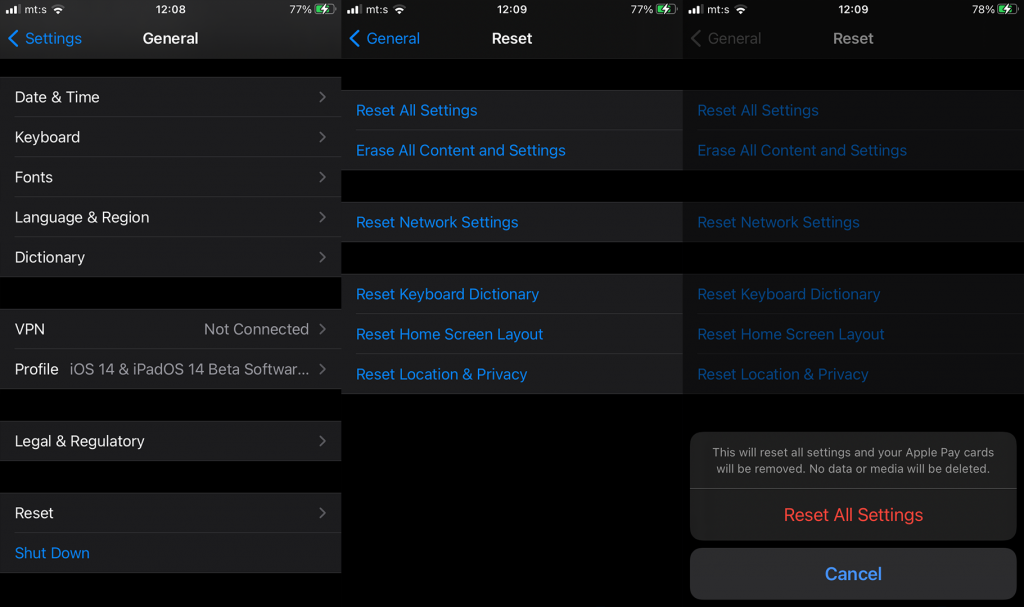
5. Érdeklődjön a szolgáltatónál
Végül, ha továbbra is problémái vannak egy hotspottal, amely folyamatosan kikapcsol iPhone-ján, vegye fel a kapcsolatot a szolgáltatójával. Valószínűleg hálózati probléma van az oldalukon. Ha nem ez a helyzet, jelentse a problémát az Apple-nek, hogy megfelelően kijavíthassák, és a következő javításban végrehajthassák a javításokat.
Köszönjük, hogy elolvasta, és bátran ossza meg velünk kérdéseit vagy javaslatait. Ezt megteheti az alábbi megjegyzések részben. Visszajelzését mindig szívesen fogadjuk.