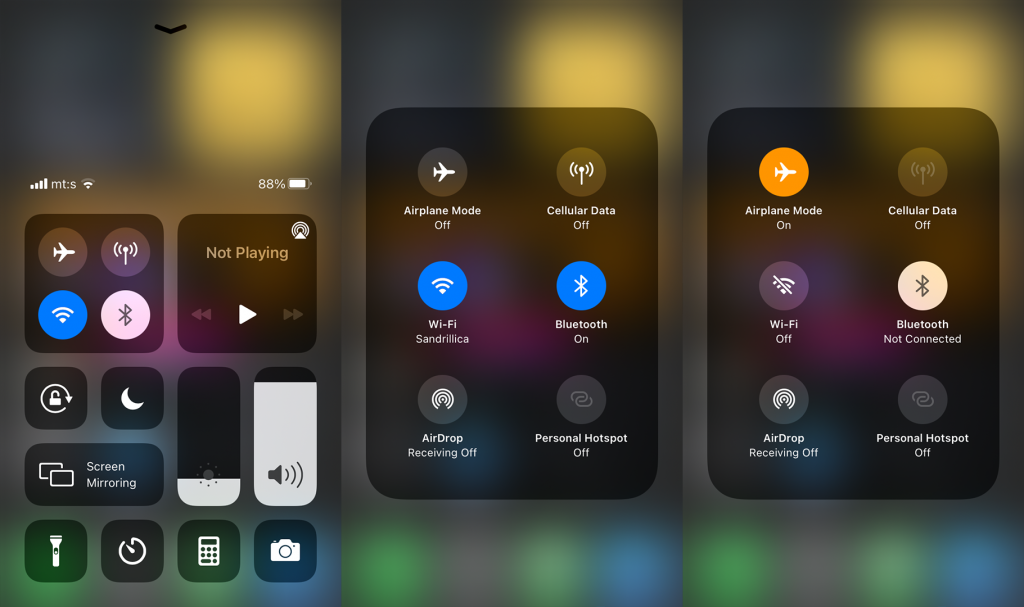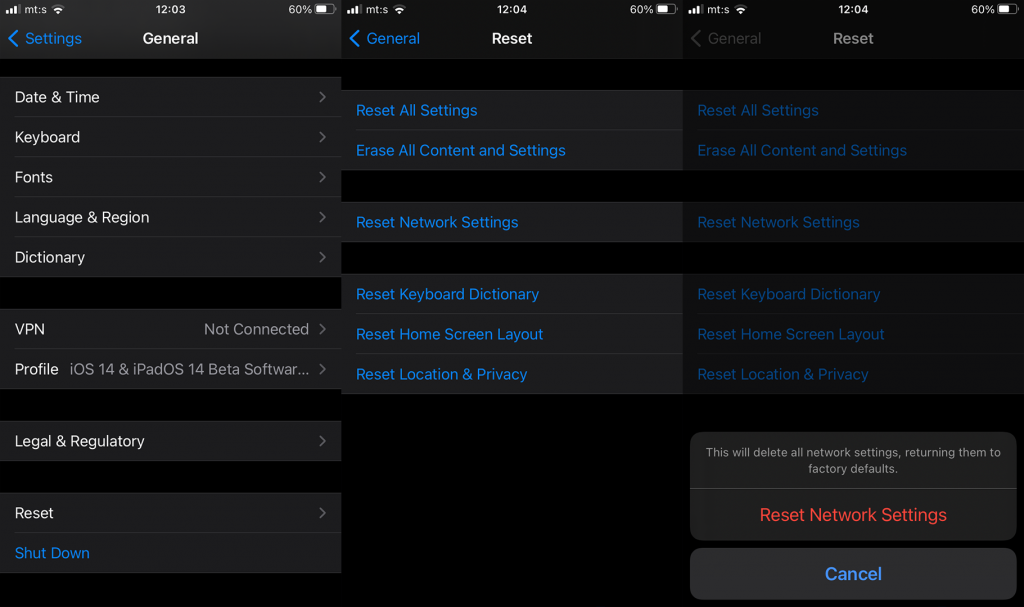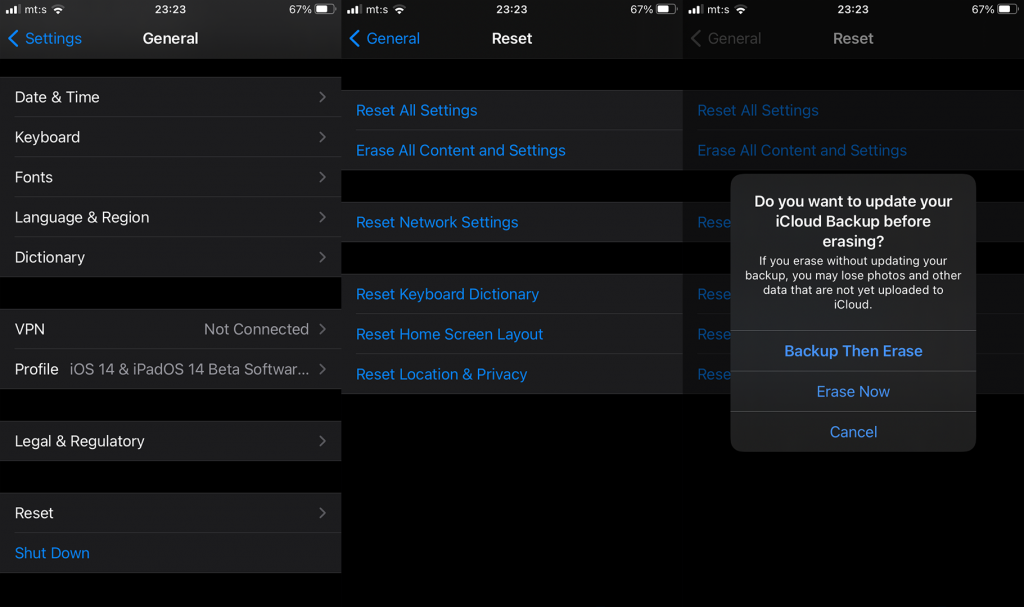A hálózat sebességének és elérhetőségének jelentős növekedésével napjainkban sokan egyre inkább a mobiladatokra támaszkodunk. És a mobil (mobil) adatátvitel, legyen az LTE vagy 5G, olyan dolog, ami miatt általában nem kell aggódnia. Mindaddig, amíg rendelkezik adatcsomaggal és szolgáltatói támogatással, semmit sem kell konfigurálnia, sem módosítania kell ahhoz, hogy a mobiladatok működjenek.
Egyes iPhone- felhasználók azonban a Hálózat nem elérhető hibaüzenetet kapják eszközeiken. És ez egy meglehetősen furcsa hiba, kivéve, ha nincs használandó adata, vagy ha kívül esik a hálózati lefedettségen. Tehát miért jelenik meg a hiba, és hogyan lehet javítani? Van néhány ötletünk, ezért mindenképp nézd meg őket alább.
Tartalomjegyzék:
- Indítsa újra a készüléket
- Repülőgép mód engedélyezése és letiltása
- Bluetooth letiltása
- Ellenőrizze a SIM-kártyát
- Telepítse a szolgáltató konfigurációs fájlját
- Állítsa vissza a hálózati beállításokat
- Állítsa vissza iPhone-ját a gyári beállításokra
Miért nem működik az LTE az iPhone-omon?
1. Indítsa újra a készüléket
Kezdjük a legegyszerűbb lépésekkel. Mielőtt bármi mást tenne, kapcsolja ki a készüléket, majd kapcsolja be újra. Ez általában megoldja a problémát. Győződjön meg arról is, hogy jó hálózati lefedettséggel rendelkező területen tartózkodik.
Ha a probléma továbbra is fennáll, feltétlenül lépjen a következő lépésre, és próbálkozzon a Repülőgép móddal.
2. Engedélyezze és tiltsa le a Repülőgép módot
A következő teendő a Repülőgép mód engedélyezése és letiltása. Néhány felhasználónak sikerült megoldania a problémát ezzel, de nem tudjuk biztosan megmondani, hogy ez működni fog-e vagy sem.
Akárhogy is, nem fog kerülni, ha kipróbálod. A következőket kell tennie:
- A kezdőképernyőn csúsztassa ujját a jobb oldalról lefelé vagy alulról a Vezérlőközpont megjelenítéséhez .
- Bontsa ki a Csatlakozás mezőt.
- Érintse meg a Repülőgép mód elemet az engedélyezéséhez.
- Egy perc múlva kapcsolja ki a Repülőgép módot .
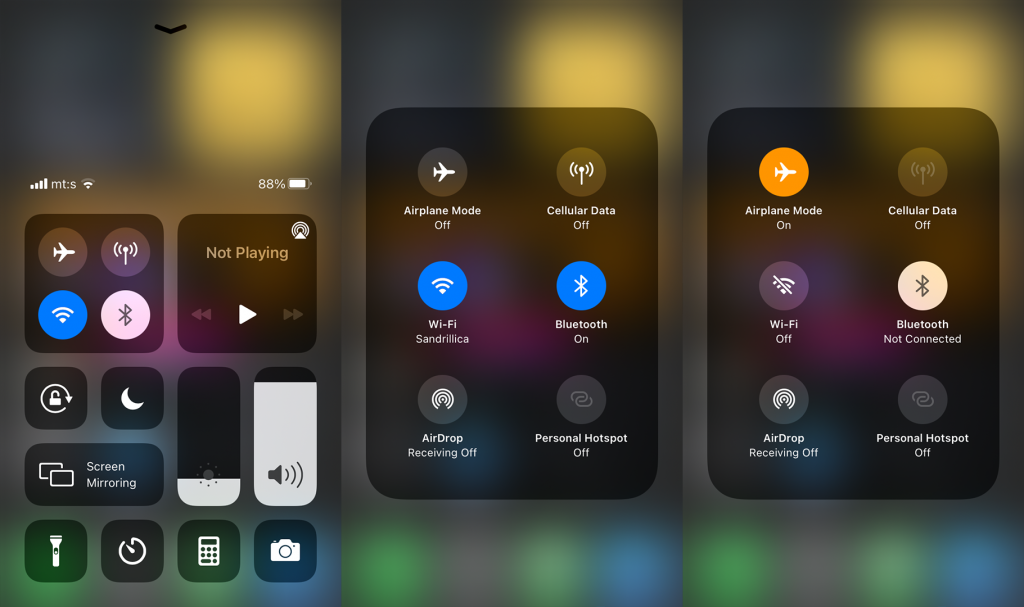
3. Tiltsa le a Bluetooth-t
Egyes felhasználók rámutattak, hogy a Bluetooth valamilyen módon ütközik a mobil vétellel. Bár a jelentések ritkák, megpróbálhatja letiltani a Bluetooth-t. Csak a hibaelhárítás kedvéért.
Ha a Bluetooth letiltása nem vezet semmit, és továbbra is a Hálózat nem elérhető üzenet jelenik meg az iPhone-on, feltétlenül lépjen a következő lépésre.
4. Ellenőrizze a SIM-kártyát
Ez egy nagy. A mobiltelefon-problémák többsége a SIM-beállításokhoz vagy a SIM-kártya tényleges fizikai elhelyezéséhez kapcsolódik. Ha Dual SIM opciót használ az eSIM-mel, győződjön meg arról, hogy a megfelelő SIM-kártyát választotta a mobil adatátvitelhez.
Hardveresen nyissa ki a SIM-kártya rekeszt, és ellenőrizze, hogy a SIM-kártya megfelelően van-e behelyezve, és nem sérült-e meg fizikailag. Helyezze vissza a SIM-kártyát, és indítsa újra a készüléket. Most, ha továbbra is a Hálózat nem elérhető üzenetet kapja iPhone-ján, ellenőrizze a szolgáltató beállításait az 5. lépésben leírtak szerint.
5. Telepítse a szolgáltató konfigurációs fájlját
A mobil konfigurációs fájlokat általában automatikusan elküldi a szolgáltató, amint behelyezi a SIM-kártyát. Ezek az üzenetek alkalmazásukkor beillesztik az összes szükséges APN-beállítást. Néha azonban különböző okok miatt előfordulhat, hogy lemarad az üzenetről, és e nélkül a SIM-kártya és az összes kapcsolódó szolgáltatás nem fog működni.
Tehát vagy ellenőrizze, hogyan kaphatja meg az üzenetet a szolgáltatói tárcsázókódon keresztül, vagy egy olyan szolgáltatói alkalmazással, amellyel manapság a legtöbb szolgáltató rendelkezik. Vagy vegye fel a kapcsolatot a szolgáltatójával, és kérjen egy SIM-konfigurációs üzenetet. Miután megkapta az üzenetet (vagy több üzenetet), feltétlenül alkalmazza a beállításokat.
6. Állítsa vissza a hálózati beállításokat
Most, ha a probléma továbbra is fennáll, és a mobiladatai továbbra sem csatlakoznak, állítsuk vissza a hálózati beállításokat. Ezek a beállítások csak a Wi-Fi-re, a mobilhálózatra (APN-beállítások) és a Bluetooth-ra vonatkoznak. Tehát az alaphelyzetbe állítás csak a megfelelő kapcsolódási szolgáltatások beállításait érinti.
Ne feledje, hogy ez a művelet törli az összes mentett Wi-Fi-hálózatot és Bluetooth-párosítást. Ha ez túl sok gondot okoz Önnek, ugorhat a gyári beállítások visszaállítására az alábbi lépésben.
A következőképpen állíthatja vissza a hálózati beállításokat iPhone-ján:
- Nyissa meg a Beállítások lehetőséget .
- Koppintson az Általános elemre .
- Válassza a Visszaállítás lehetőséget .
- Koppintson a Hálózati beállítások visszaállítása elemre .
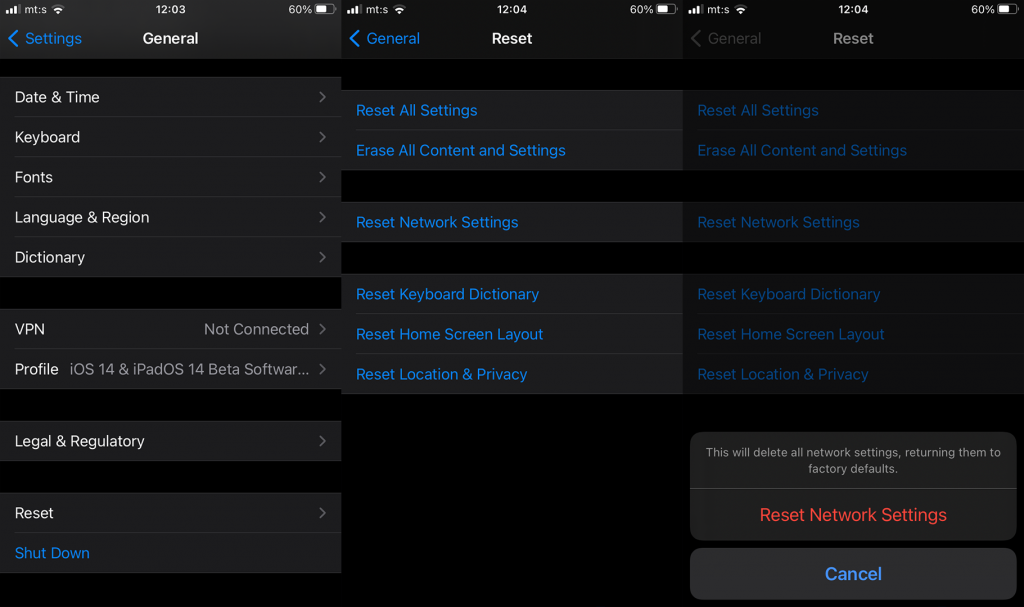
- Írja be a jelszót vagy a PIN-kódot, majd erősítse meg a választást.
7. Állítsa vissza iPhone készülékét a gyári beállításokra
Tehát a végén az egyetlen hátralévő lépés, amelyre gondolhatunk, az, hogy visszaállítjuk a készülék gyári beállításait, és visszaállítjuk az iCloud biztonsági másolatból. Ez eltarthat egy ideig, de ez az utolsó dolog, amit egyedül megtehet, mielőtt elviszi az eszközt javításra, vagy felveszi a kapcsolatot a szolgáltatóval, és bejelenti a problémát.
Használhatja az iTunes alkalmazást Mac-en vagy PC-n, vagy közvetlenül az iPhone beállításaihoz léphet. Ez utóbbit az alábbiakban ismertetjük.
- Nyissa meg a Beállítások menüpontot .
- Válassza az Általános lehetőséget .
- Koppintson a Visszaállítás elemre .
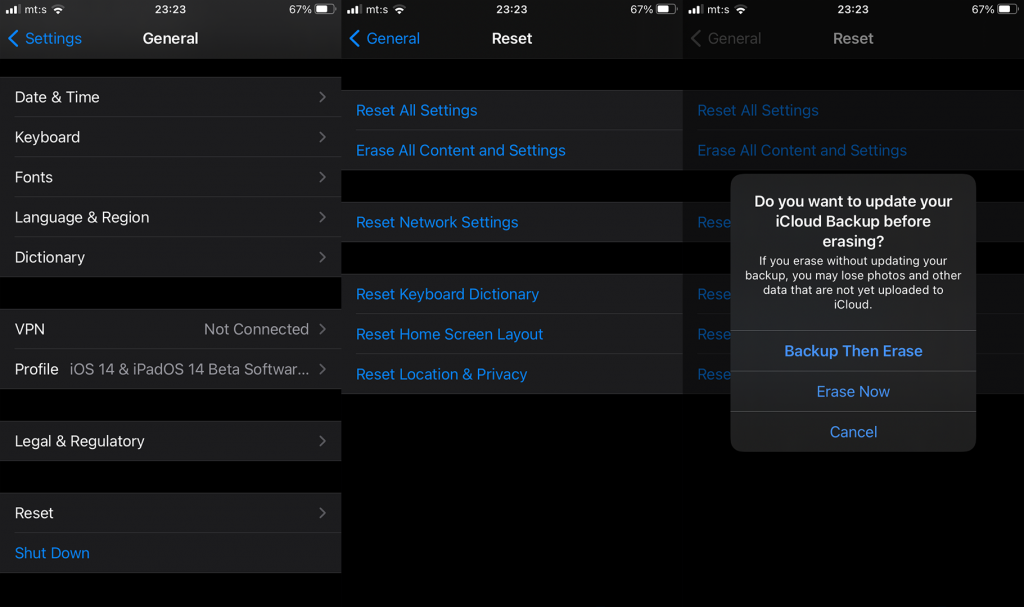
- Koppintson az Összes tartalom és beállítás törlése elemre . Mindenről készítsen biztonsági másolatot az iCloudba. Lépjen a Beállítások > Saját fiók elemre felül > iCloud > iCloud Biztonsági mentés , és koppintson a Biztonsági mentés most lehetőségre .
- Írja be a PIN-kódot/jelszót, amikor a rendszer kéri, és erősítse meg.
- Miután az eszköz újraindul, válassza a Visszaállítás az iCloud biztonsági mentésből lehetőséget .
Ennek meg kell tennie. Köszönjük, hogy elolvasta, nézze meg Facebookunkat és oldalainkat, és bátran ossza meg gondolatait, kérdéseit vagy javaslatait az alábbi megjegyzés rovatban.