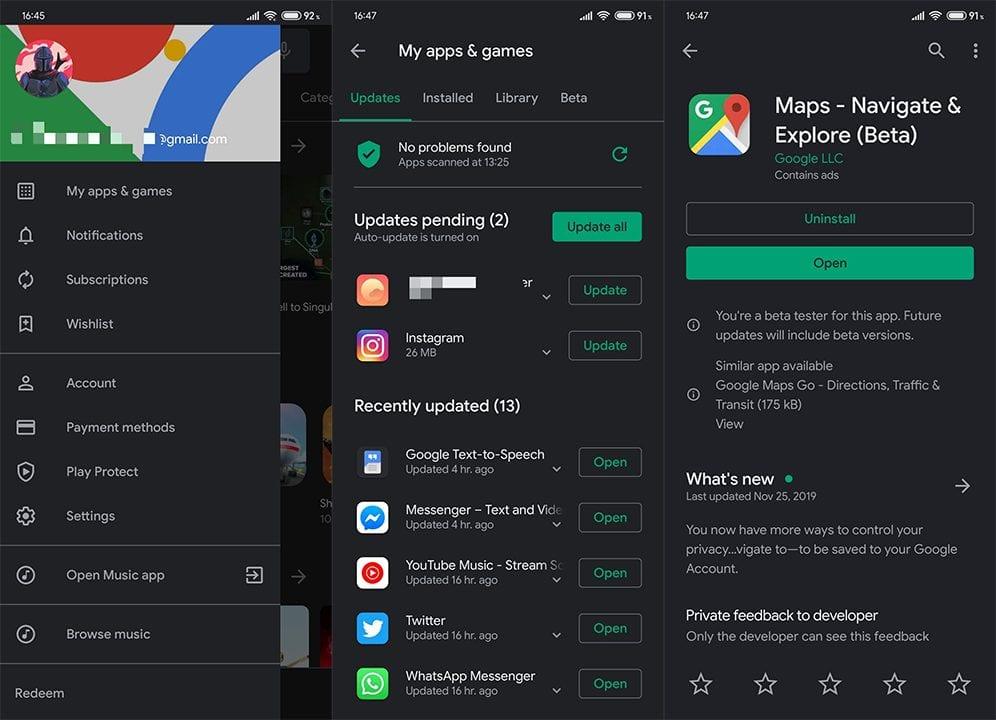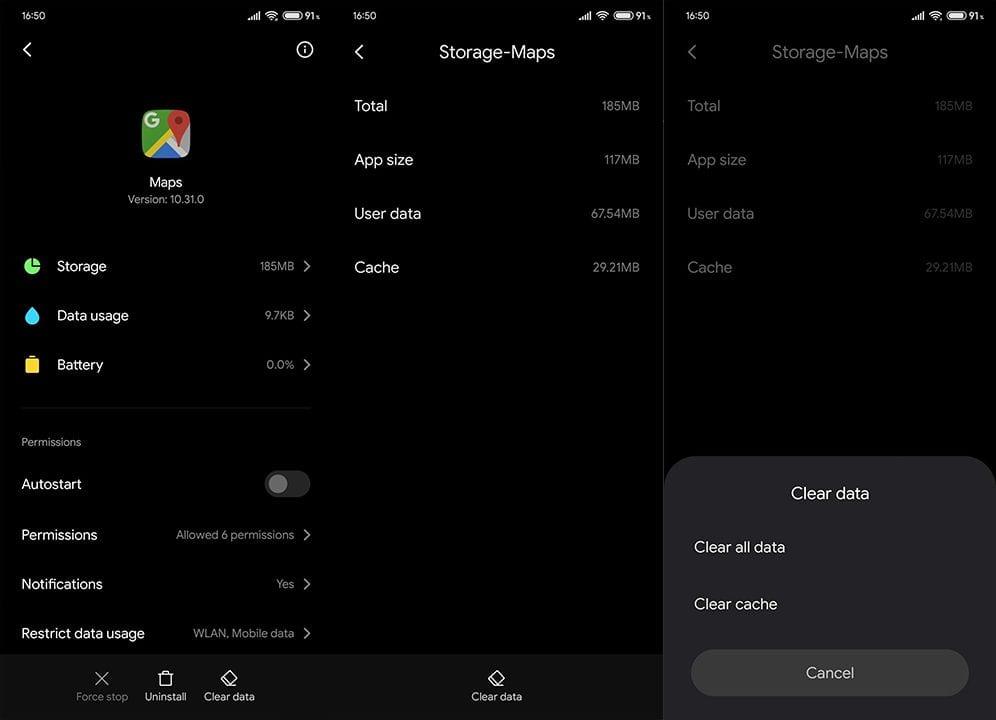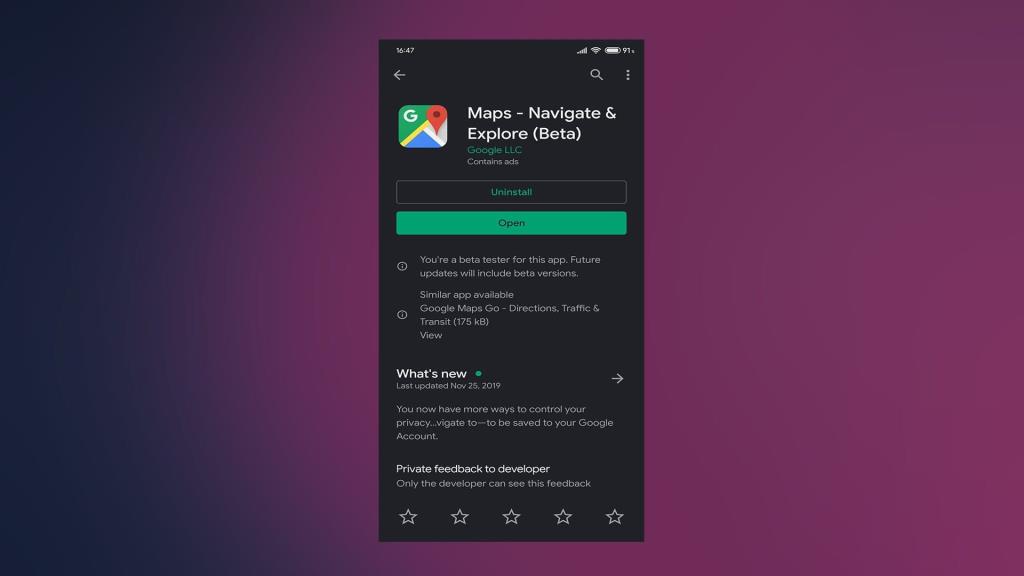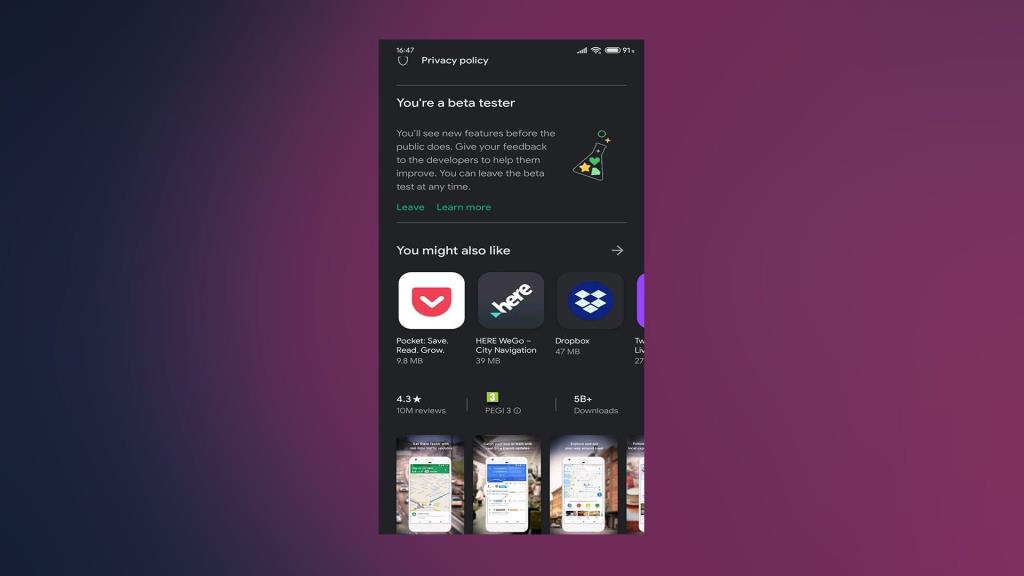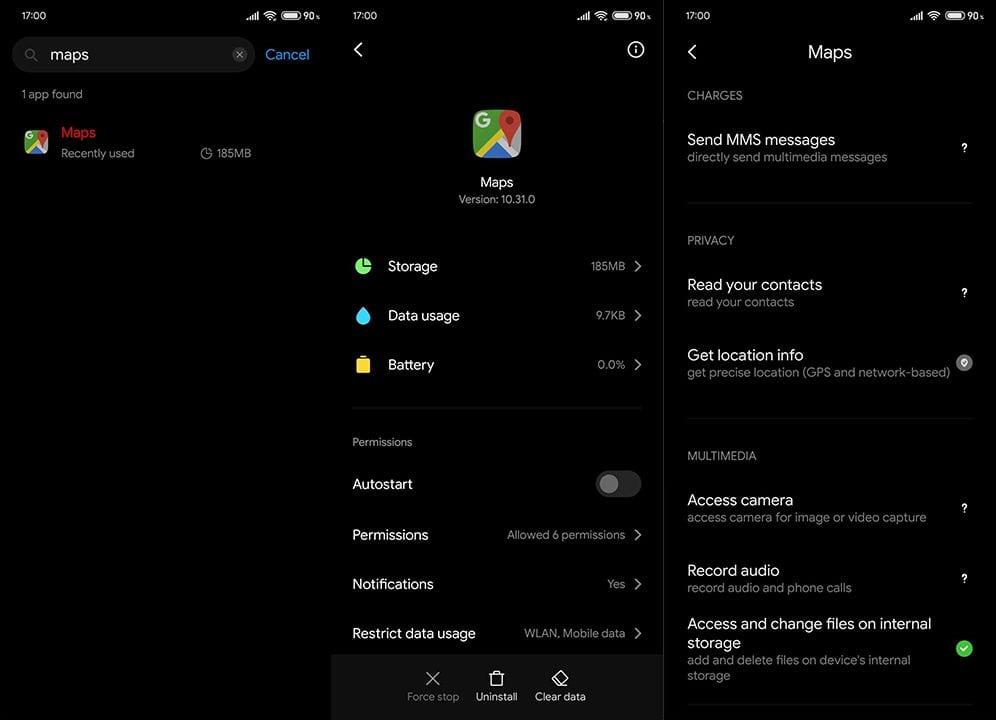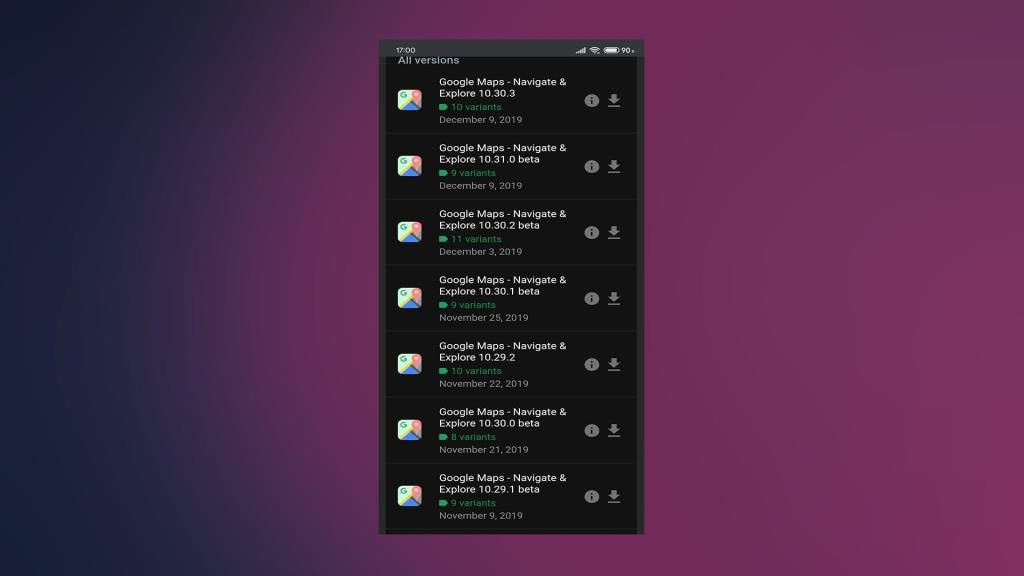A Google Térkép az egyik leggyakrabban használt alkalmazás az Androidon található kiterjedt Google ökoszisztémában. Általában megbízható, és több millió okostelefonhoz juttatja el a navigációt, a felfedezést és még sok minden mást. Azonban több jelentéssel is találkozunk arról, hogy a Google Térkép összeomlik Androidon.
Ha bizonyos problémák érintik a Google Térkép Androidhoz szolgáltatással, ellenőrizze az alábbi lépéseket.
Tartalomjegyzék:
- Frissítse az alkalmazást
- Törölje az alkalmazás gyorsítótárát és adatait
- Telepítse újra az alkalmazást
- Hagyja el a Béta programot
- Ellenőrizze az engedélyeket
- Telepítsen egy régebbi APK-verziót
Miért omlik össze folyamatosan a Google Térkép Androidon?
Ennek számos oka lehet, így nehéz meghatározni a pontos tettest. Azonnal indítsa újra az eszközt, és próbálja meg újra elérni a Google Térképet.
Ha ez nem működik, feltétlenül hajtsa végre az alábbi lépéseket.
1. megoldás – Frissítse az alkalmazást
Ha a Google Térkép összeomlik vagy nem nyílik meg, az első lépés annak biztosítása, hogy az alkalmazás naprakész legyen. A frissítéseket rendszerint automatikusan adminisztrálja a rendszer, de nem kerül semmibe a Google Térkép legújabb verziójának keresése a Google Play Áruházban.
A következőket kell tennie:
- Nyissa meg a Play Áruházat .
- Koppintson a hamburger menüre, és nyissa meg a Saját alkalmazások és játékok lehetőséget .
- A Frissítések lapon érintse meg az Összes frissítése elemet .
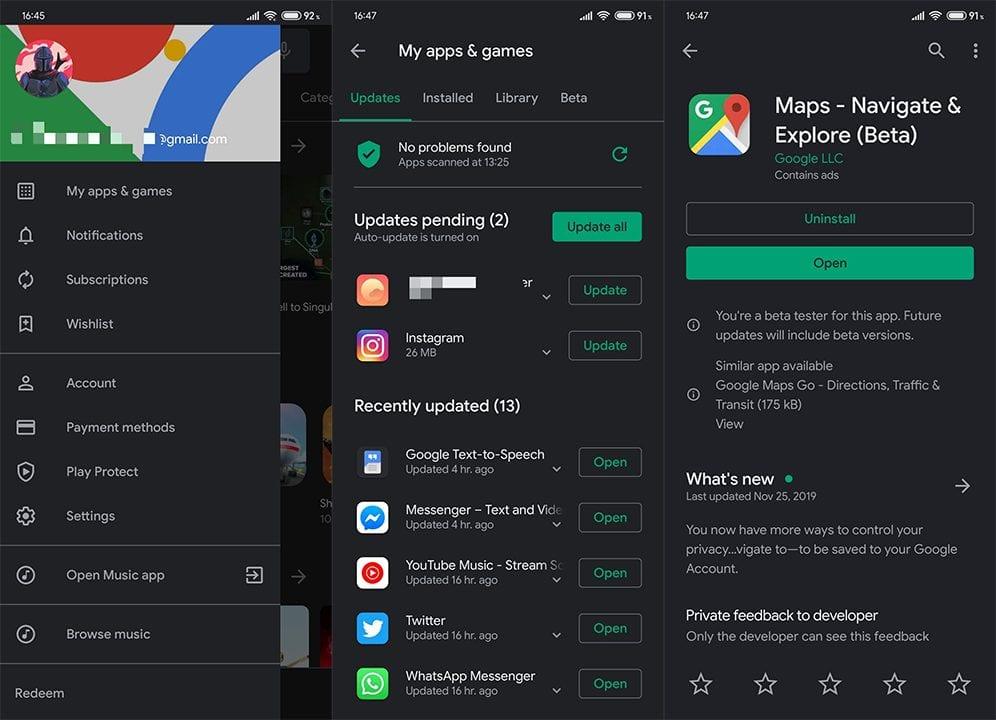
2. megoldás – Törölje az alkalmazás gyorsítótárát és adatait
A következő lépés a helyileg tárolt gyorsítótár és adatok törlése a Google Térképről. Így visszaállítja az alkalmazást, és újrainicializálja.
Kövesse az alábbi utasításokat a gyorsítótár és az adatok törléséhez a Google Térképből Androidon:
- Nyissa meg a Beállítások lehetőséget .
- Válassza az Alkalmazások lehetőséget .
- Válassza az Alkalmazások kezelése, Alkalmazáskezelő vagy Minden alkalmazás lehetőséget.
- Keresse meg és nyissa meg a Google Térképet .
- Koppintson a Tárhely elemre .
- Törölje a gyorsítótárat , majd törölje az adatokat .
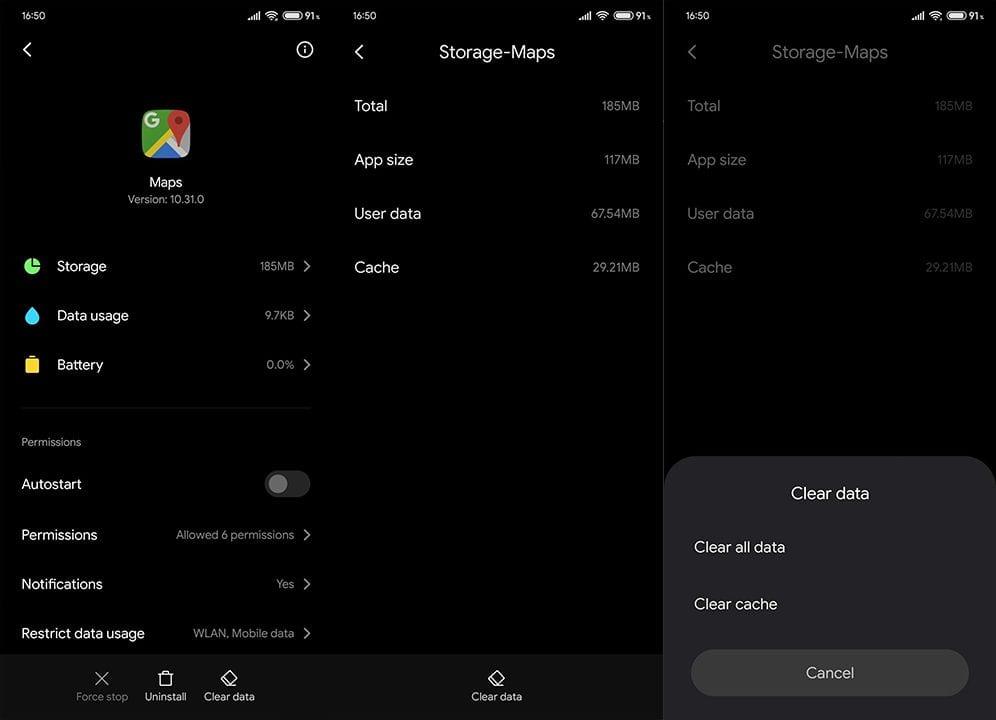
- Indítsa újra a készüléket.
3. megoldás – Telepítse újra az alkalmazást
Ha az előző lépések nem tudták megoldani a Google Térkép összeomlását Android rendszeren, mindenképpen próbálkozzon az újratelepítéssel. Sok felhasználó meg tudta oldani a problémát az alkalmazás egyszerű újratelepítésével.
A következőképpen telepítheti újra a Google Térképet, és elkerülheti a további összeomlásokat:
- Lépjen a Play Áruházba .
- Keresse meg a Google Térképet .
- Távolítsa el az alkalmazást.
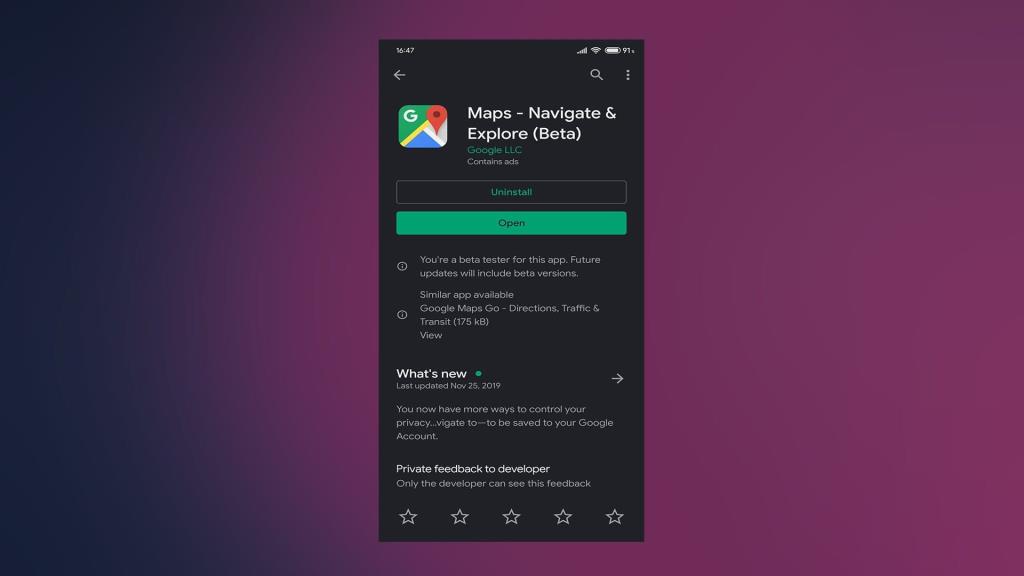
- Telepítse újra az alkalmazást , majd indítsa újra a telefont .
4. megoldás – Hagyja el a Béta programot
Ha Ön a Google Térkép bétatesztelője, feltétlenül lépjen ki a programból. A béta verziók gyorsabban hozhatnak új funkciókat, de a nyilvános verzió a megfelelő megoldás, ha el szeretné kerülni a problémákat.
Kövesse az alábbi lépéseket a Google Térkép bétaprogramjából való kilépéshez:
- Nyissa meg újra a Play Áruházat .
- Keressen, és válassza ki a Google Térképet .
- Görgessen le, és a Bétatesztelő vagy részben koppintson a Kilépés lehetőségre .
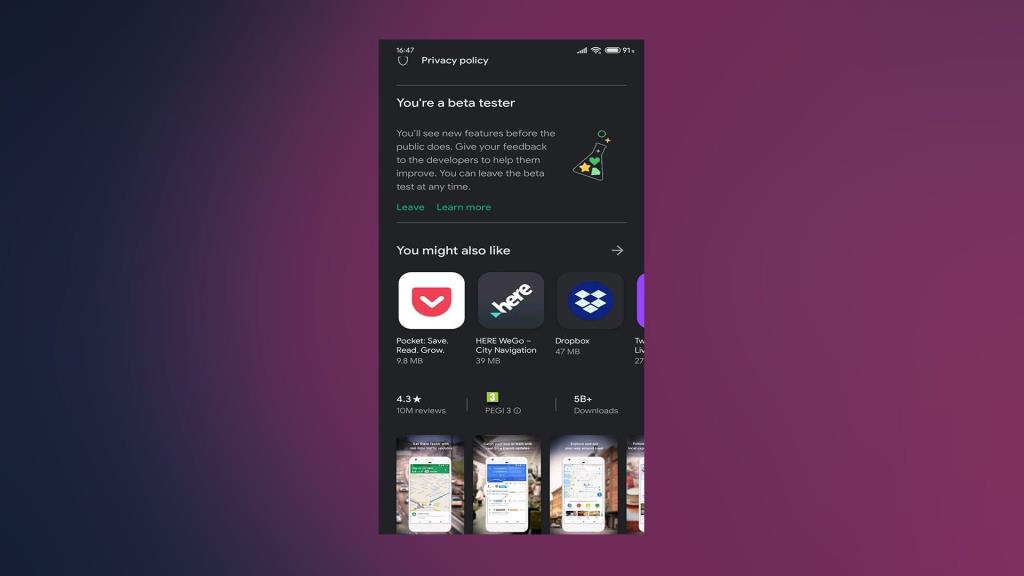
- Várja meg a módosítások végrehajtását, és telepítse újra az alkalmazást.
5. megoldás – Ellenőrizze az engedélyeket
Alternatív megoldásként győződjön meg arról, hogy az összes szükséges engedélyt megadta. A Google Térkép általában csak a Helyszolgáltatások engedélyét igényli, de a hibaelhárítás érdekében javasoljuk, hogy engedélyezze az összes fennmaradó engedélyt.
A következőképpen ellenőrizheti a Google Térkép engedélyeit Androidon:
- Lépjen újra a Beállítások > Alkalmazások > Minden alkalmazás > Térképek menüpontra .
- Koppintson az Engedélyek elemre .
- Győződjön meg arról, hogy minden szükséges engedélyt megad , és próbálja meg újra megnyitni a Google Térképet.
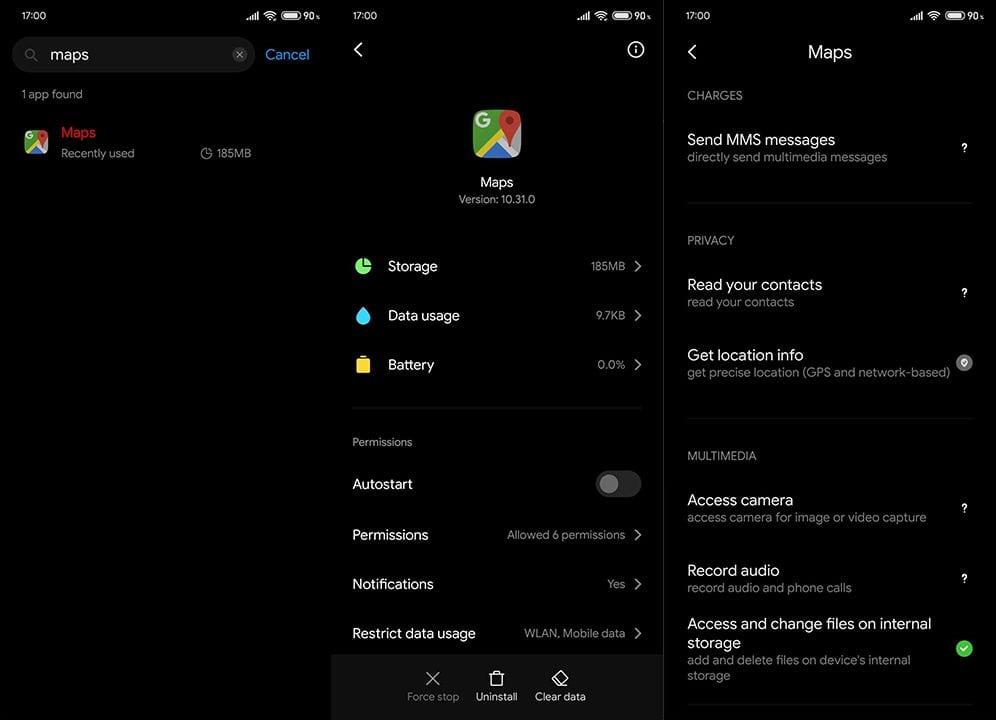
6. megoldás – Telepítsen egy régebbi APK-verziót
Végül, ha a jelenlegi verzió nem működik, csak azt javasoljuk, hogy egy APK-n keresztül váltson alacsonyabb verzióra. Az összes eddigi alkalmazásverzió elérhető harmadik felek webhelyein, és letölthető és oldalról letölthető az eszközére. Erről az eljárásról itt írtunk .
Kövesse az alábbi utasításokat a Google Térkép régebbi APK-verziójának telepítéséhez:
- Távolítsa el a Google Térképet .
- Keresse meg az APK Mirror oldalt itt , vagy bármely más online APK-központot.
- Tölts le egy régebbi , de két hónapnál nem régebbi APK-verziót .
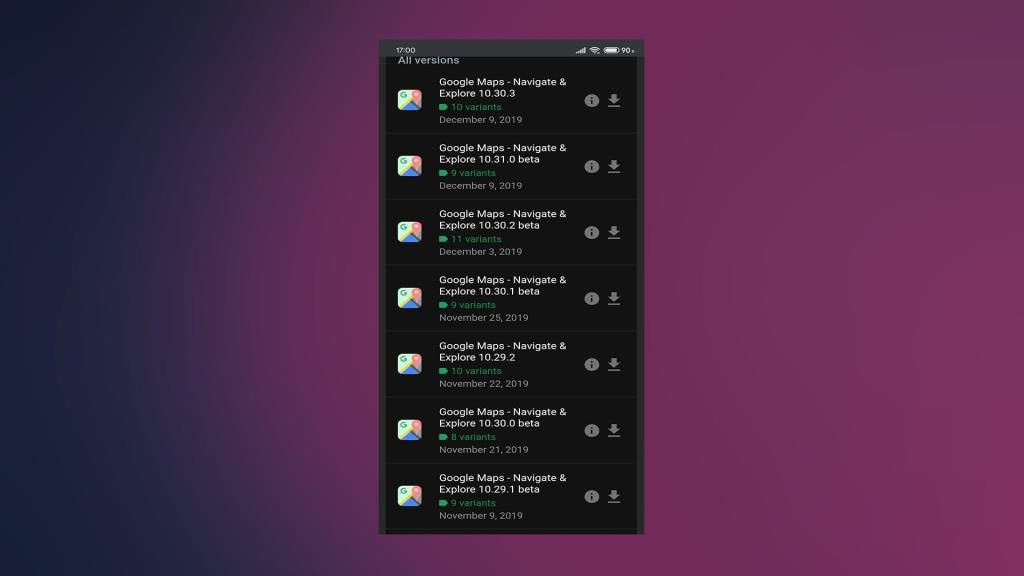
- Engedély megadása nem megbízható forrásból származó alkalmazások telepítéséhez .
- Telepítse az APK-t , és próbálja ki.
Ez az. Köszönjük, hogy elolvasta, és mondja el nekünk, hogy ez hasznos volt-e vagy sem az alábbi megjegyzések részben. Várjuk visszajelzését.
A szerkesztő megjegyzése: Ezt a cikket eredetileg 2019 decemberében tették közzé. Gondoskodtunk arról, hogy a frissesség és a pontosság érdekében átalakítsuk.