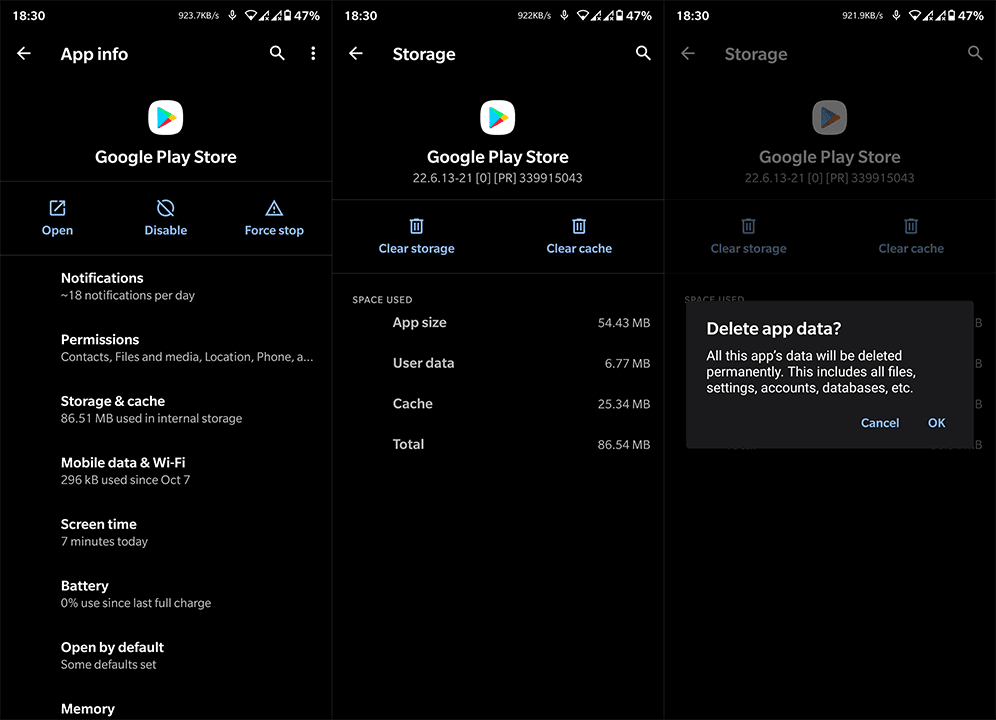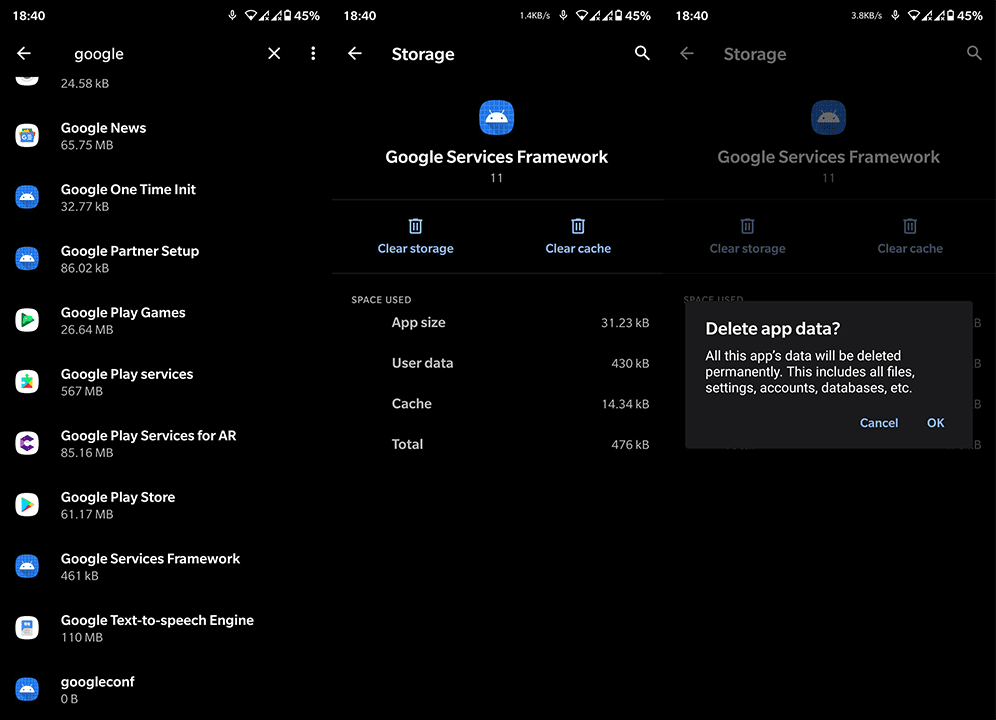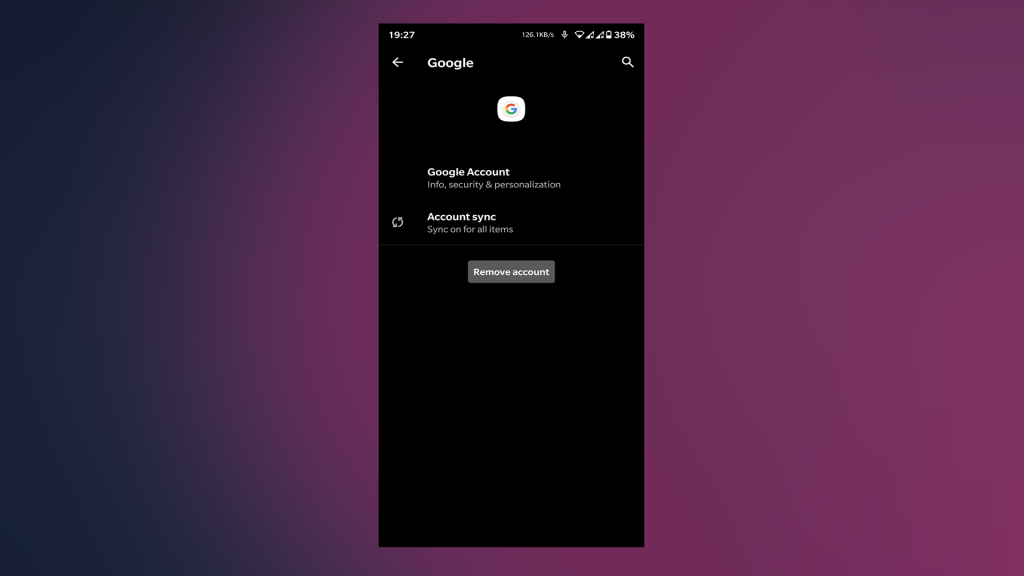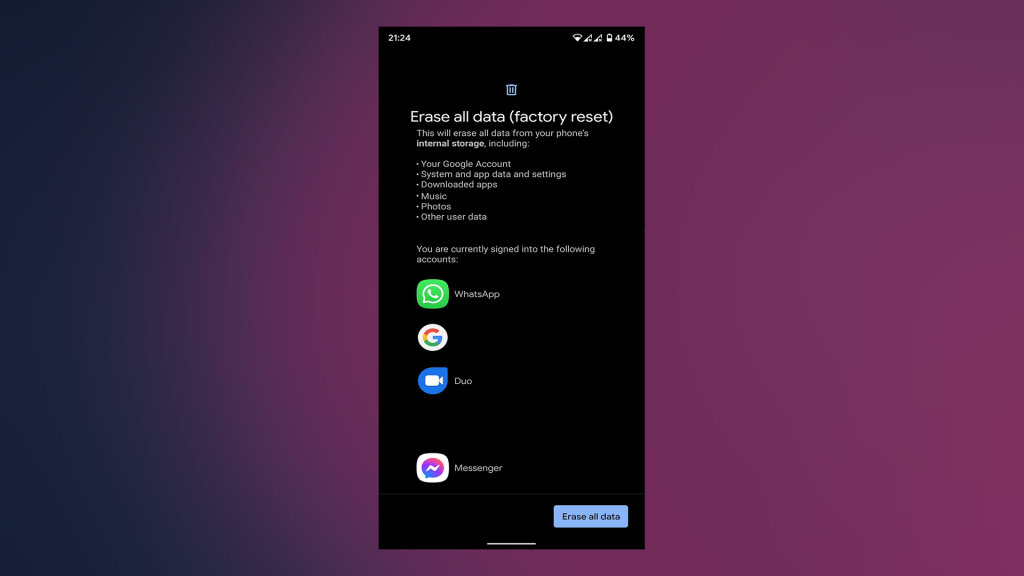A Google Play Áruház az Android szíve és lelke. A kezdetek óta a platform szerves része, és egy pótolhatatlan puzzle-darab, amely több millió elérhető alkalmazással hozza a jól ismert felhasználói élményt. A Google Play Áruház jelentősége azonban még az apróbb problémákat is meglehetősen zavaróvá teszi. A felhasználók arról számoltak be, hogy a Google Play Áruház folyamatosan összeomlik Android 12 rendszeren .
Ha Ön is érintett felhasználók közé tartozik, próbálja meg megoldani a problémát az alábbi lépések végrehajtásával.
Tartalomjegyzék:
- Törölje a gyorsítótárat és az adatokat a Google Play Áruházból
- Törölje a gyorsítótárat és az adatokat a kapcsolódó rendszerszolgáltatásokból
- Visszatérés az Áruház egy régebbi verziójára
- Jelentkezzen ki, majd jelentkezzen be újra Google Fiókjával
- Állítsa vissza a készüléket a gyári beállításokra
Miért zár be a Google Play Áruház alkalmazásom?
1. Törölje a gyorsítótárat és az adatokat a Google Play Áruházból
Kezdjük a helyileg tárolt gyorsítótár és adatok törlésével a Google Play Áruházból. Problémát okozhat az Android 12-re való frissítés. A nagyobb frissítések OTA-frissítései nem mindig működnek megfelelően, és számos problémát okozhatnak.
Tehát a probléma megoldásának legegyszerűbb módja, ha eltávolítja a gyorsítótárat és az adatokat a Google natív Play Áruházából. A következőket kell tennie:
- Nyissa meg a Beállítások lehetőséget .
- Válassza az Alkalmazások és értesítések lehetőséget .
- Válassza az Összes alkalmazás lehetőséget .
- Lépjen a Google Play Áruházba .
- Nyissa meg a Tárhelyet .
- Tárhely és gyorsítótár törlése.
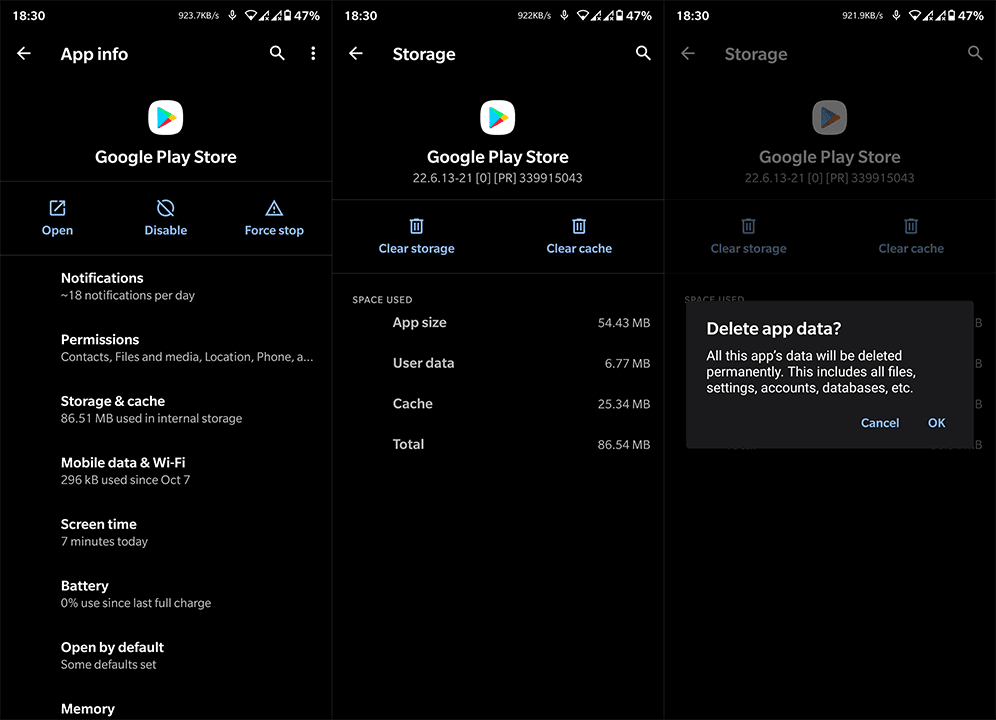
2. Törölje a gyorsítótárat és az adatokat a kapcsolódó rendszerszolgáltatásokból
Ha a probléma továbbra is fennáll, van néhány alapvető szolgáltatás, amelyek az Android kulcsfontosságú részét képezik. Ez a kettő a Google Play Services és a Google Services Framework. Ebből a két szolgáltatásból is törölnie kell a gyorsítótárat és az adatokat. Remélhetőleg ez megoldja a problémát.
Kövesse az alábbi utasításokat a gyorsítótár és a kapcsolódó rendszerszolgáltatások adatainak törléséhez:
- Ismételje meg az előző lépés lépéseit, amíg el nem éri az Összes alkalmazás elemet .
- Érintse meg a 3 pontos menüt , majd a Rendszer megjelenítése elemet .
- Keresse meg a Google Play Szolgáltatásokat , és ürítse ki a tárhelyet.
- Most tegye ugyanezt a Google Services Framework esetében .
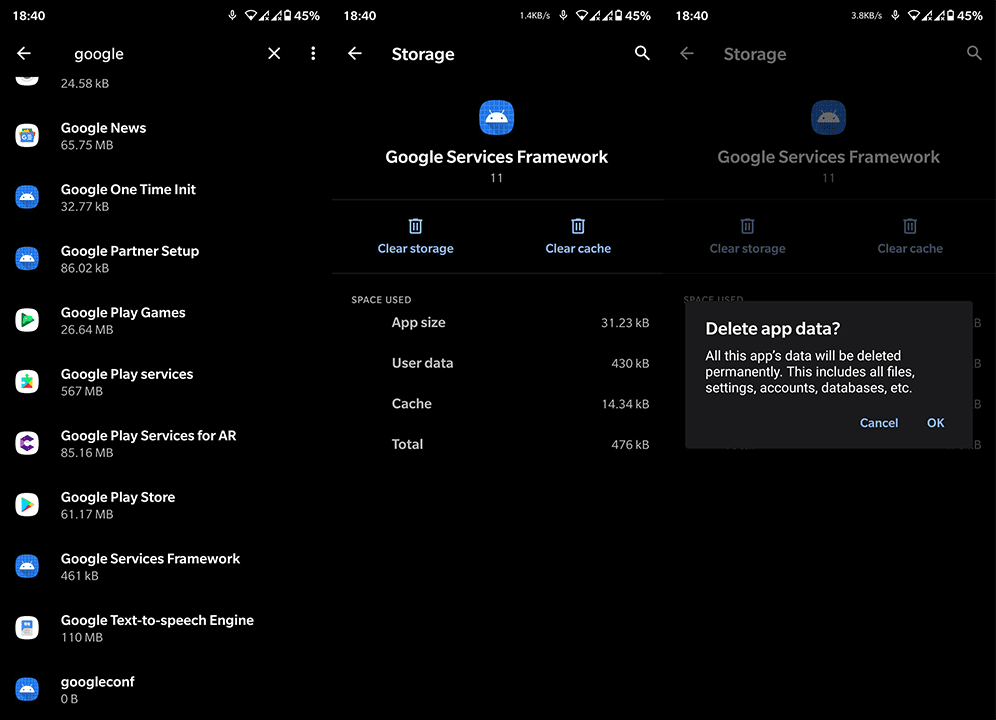
- Indítsa újra az eszközt, és ellenőrizze a fejlesztéseket.
3. Visszatérés az Áruház egy régebbi verziójára
A Beállításokban is letilthatja és újra engedélyezheti a Google Play Áruházat. Néhány felhasználónak sikerült így megoldania a problémát. Ugyanakkor navigálhat az APK Mirror oldalra, és letöltheti a Google Play Áruház egy régebbi verzióját. Így elkerülhetők a legújabb verzióval kapcsolatos problémák.
Ehhez kövesse az alábbi lépéseket:
- Keresse meg az APK Mirror Google Play Áruház szakaszát itt .
- Töltse le a Google Play Áruház egy régebbi verzióját. Győződjön meg arról, hogy a letöltött verziót támogatja az Android 12.
- Ha a rendszer kéri, engedélyezze a telepítést külső forrásból.
- Telepítse az APK-t, és indítsa újra az eszközt.
Ha a Google Play Áruház továbbra is összeomlik Android 11 rendszeren, folytassa az alábbi lépésekkel.
4. Jelentkezzen ki, majd jelentkezzen be újra Google Fiókjával
A probléma megoldásának másik módja, ha kijelentkezik Google-fiókjából, majd újra bejelentkezik. Néha a probléma a csatlakoztatott fiókban rejlik, és a fiók eltávolításával és újbóli bejelentkezésével kell megoldani.
Kövesse az alábbi lépéseket, hogy kijelentkezzen, illetve bejelentkezzen Google-fiókjába Android-eszközén:
- Nyisd meg a beállításokat.
- Válassza a Fiókok lehetőséget.
- Koppintson a Google-ra.
- Koppintson a Fiók eltávolítása elemre.
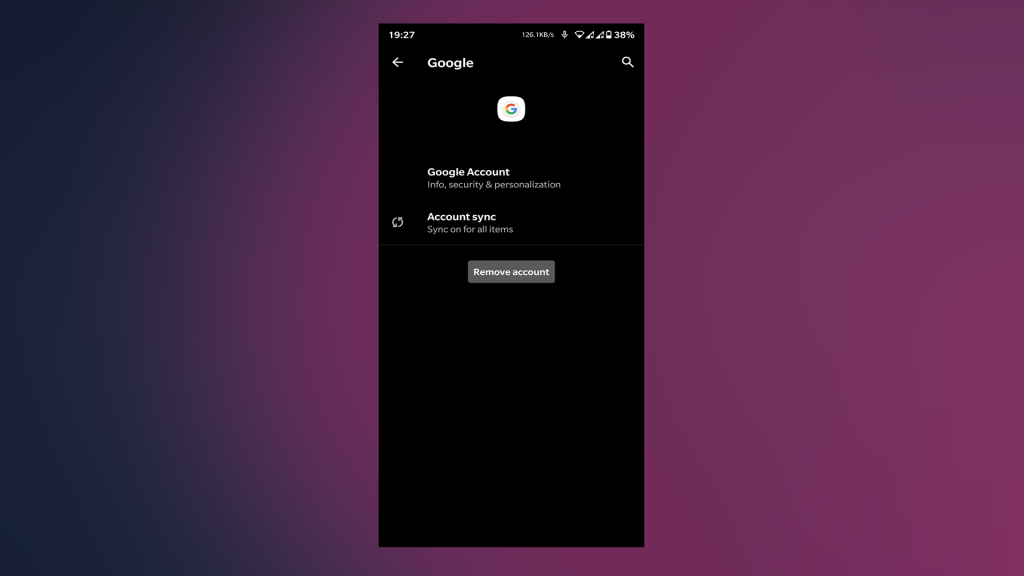
- Indítsa újra az eszközt, és adja hozzá újra a fiókot.
5. Állítsa vissza a készüléket a gyári beállításokra
Végül, ha a Google Play Áruház továbbra is összeomlik Android 12 rendszeren, csak azt javasoljuk, hogy állítsa vissza az eszköz gyári beállításait. Ezt követően a probléma megszűnik. Ahogy már említettük, a nagyobb OTA-frissítések gyakran olyan problémákat okoznak, amelyek miatt még az OEM-ek is azt javasolják, hogy az Android újabb verziójára való áttérés után állítsák vissza az eszköz gyári beállításait.
Az alábbiakban bemutatjuk, hogyan állíthatja vissza Android gyári beállításait néhány egyszerű lépésben:
- Készítsen biztonsági másolatot adatairól a Google Drive-ra vagy egy számítógépre.
- Lépjen újra a Beállítások > Rendszer > Speciális elemre, és válassza a Visszaállítási lehetőségek lehetőséget.
- Válassza az Összes adat törlése (gyári beállítások visszaállítása) lehetőséget.
- Koppintson az Összes adat törlése elemre.
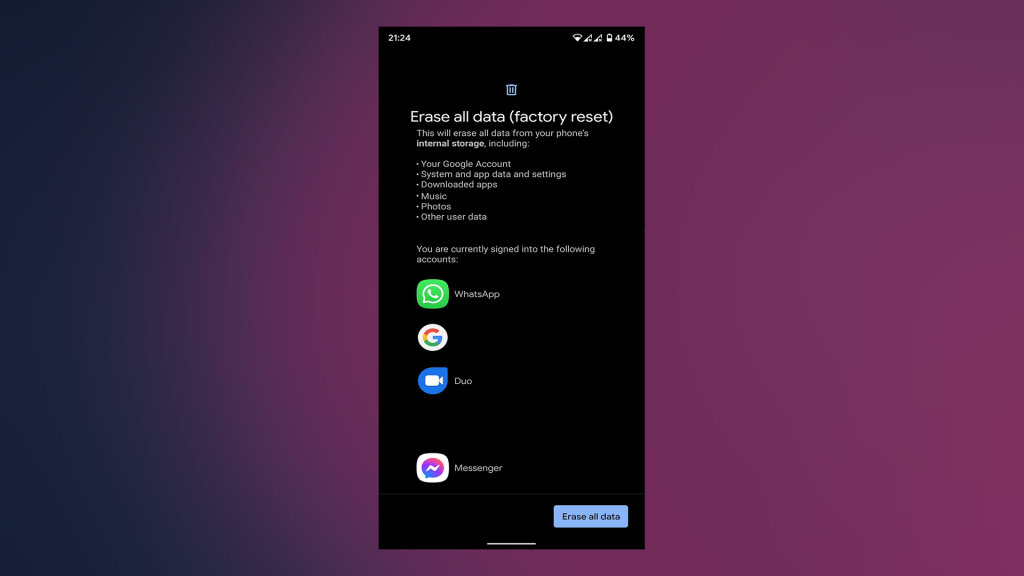
És ezzel a megjegyzéssel lezárhatjuk ezt a cikket. Köszönjük, hogy elolvasta, és ne felejtsen el követni minket a Facebookon és a további ehhez hasonló cikkekért.
A szerkesztő megjegyzése: Ezt a cikket eredetileg 2020 novemberében tették közzé. Gondoskodtunk arról, hogy frissítsük a frissesség és a pontosság érdekében.