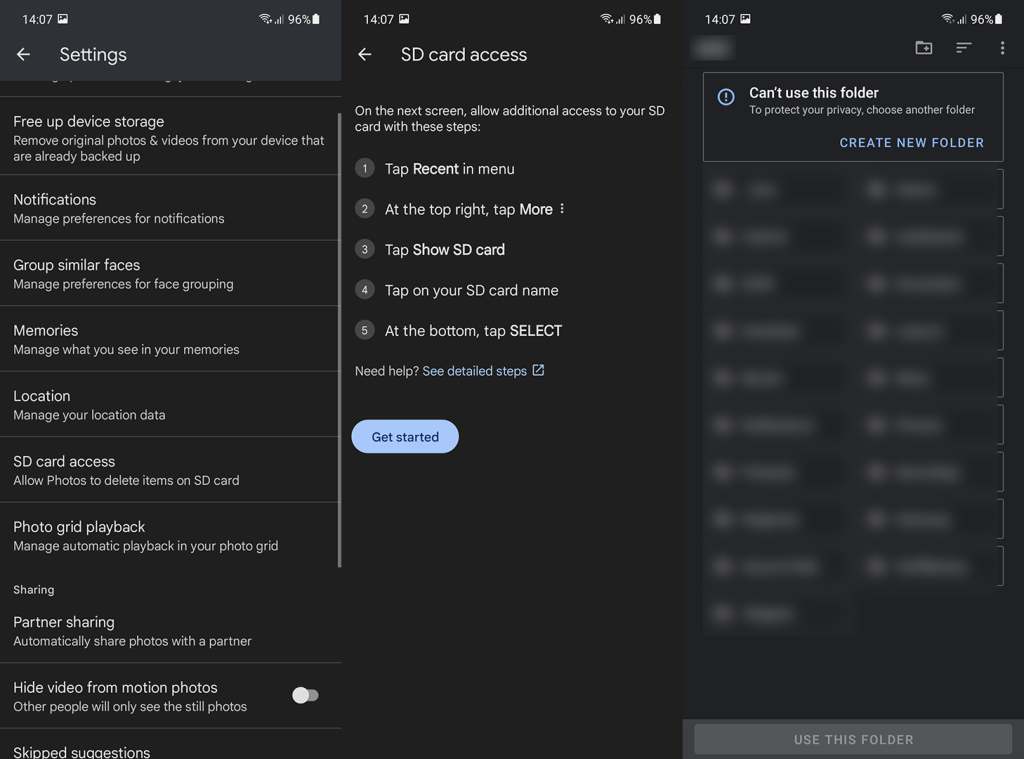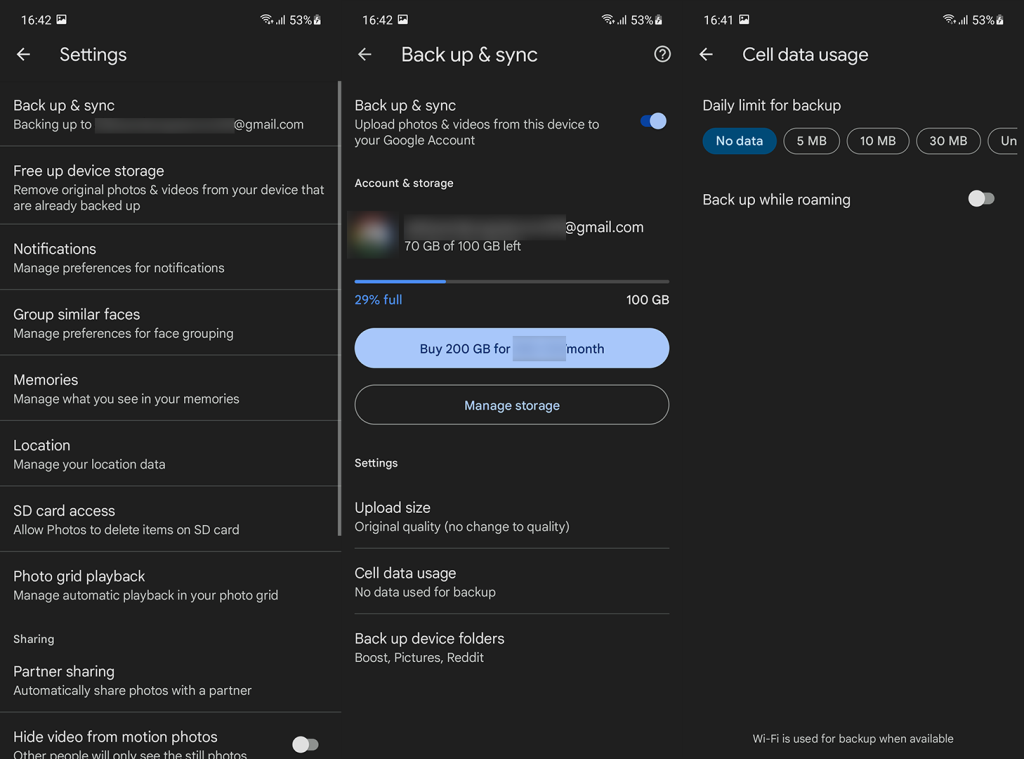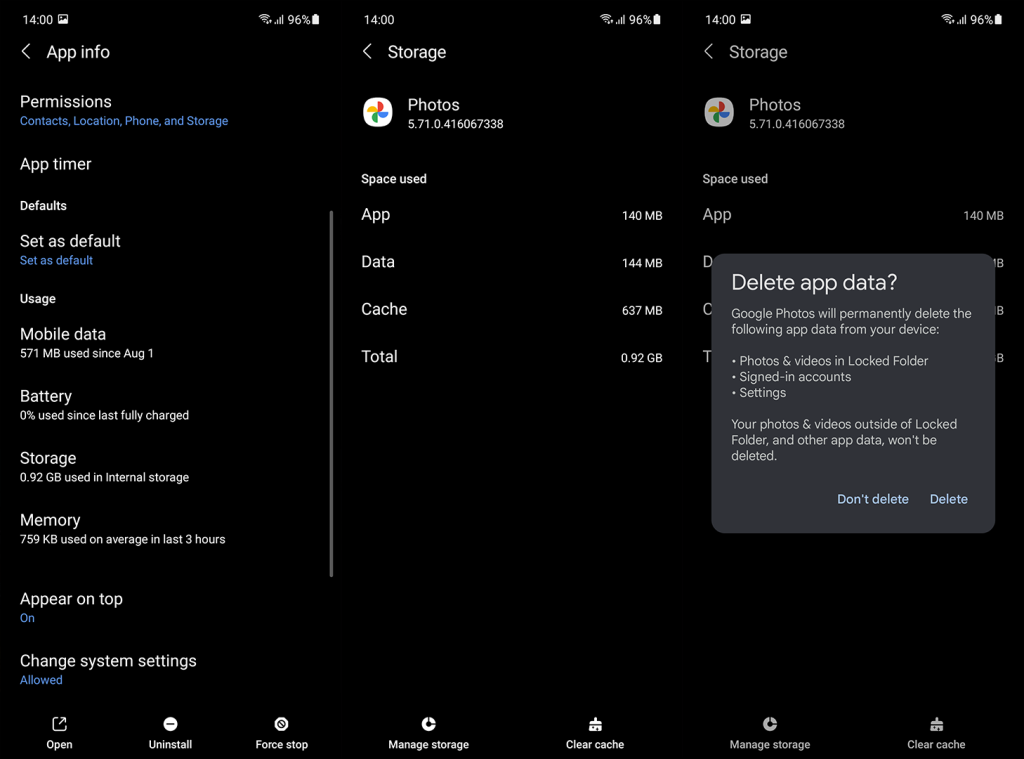Ideális esetben a Google Fotók a háttérben működik, és biztonsági másolatot készít az összes fotóról és videóról. Ez azonban nem mindig van így, és a helyzetet rontja, hogy egyes felhasználók arról számolnak be, hogy a Google Fotók biztonsági mentése valamilyen okból elakadt. Az alábbiakban javasolunk néhány dolgot a feltöltési problémák megoldásához. Próbálja ki őket, és mondja el nekünk, hogy megoldották-e a problémát.
Tartalomjegyzék:
- Ellenőrizze a fájl méretét
- Állítsa le a feltöltést, és próbálja újra
- Ellenőrizze a hálózatot
- Állítsa vissza a Google Fotókat
- Kapcsolja ki az Akkumulátorkímélő funkciót
A fotóimról nem készül biztonsági mentés a Google Fotókba
Előfordulhat, hogy fotóiról nem készül biztonsági mentés a Google Fotókban, ha:
- Hálózati problémák vannak, vagy nincs kapcsolat a Wi-Fi-vel.
- A fájl (fotó vagy videó) nem támogatott, sérült vagy túl nagy.
- Egy ideiglenes hiba okozza a problémát, ezért jó ötlet az adatok törlése vagy újratelepítése (frissítések eltávolítása) a Google Fotókból.
- Az engedélyeket visszavonták, és/vagy a Google Fotók nem fér hozzá az SD-kártyához.
Tudjon meg többet ezekről az eseményekről az alábbiakban.
1. Ellenőrizze a fájl méretét
Mielőtt bármi mást tenne, hajtson végre egy egyszerű újraindítást. Miután az eszköz elindult, nyissa meg a Google Fotókat, és ellenőrizze, hogy a fájlok feltöltődnek-e. Koppintson a profilképére, és nyissa meg a Fotók beállításait, majd a Biztonsági mentés és szinkronizálás > Eszközmappák biztonsági mentése lehetőséget. Ha ott van, győződjön meg arról, hogy a feltölteni kívánt fényképeket tartalmazó mappák be vannak kapcsolva.
Nem hagyhatjuk figyelmen kívül a fájlméret-korlátozásokat, bár ez meglehetősen ritka. A Google Fotókba nem tölthet fel 75 MB-nál nagyobb fotókat és 10 GB-nál nagyobb videókat. Győződjön meg arról is, hogy az eszközön lévő Google Fotók alkalmazás nem elavult. Nyissa meg a Play Áruházat, és frissítse.
Végül, de nem utolsósorban, ha a problémás fotó/videó, amely miatt a Google Fotók biztonsági mentése elakadt, az SD-kártyán van, győződjön meg arról, hogy engedélyezte a Google Fotók számára az SD-kártya elérését. Ezt a következőképpen teheti meg:
- Nyissa meg a Google Fotókat .
- Koppintson a profiljára felül , és nyissa meg a Fotók beállításait .
- Érintse meg az SD-kártya hozzáférés elemet .
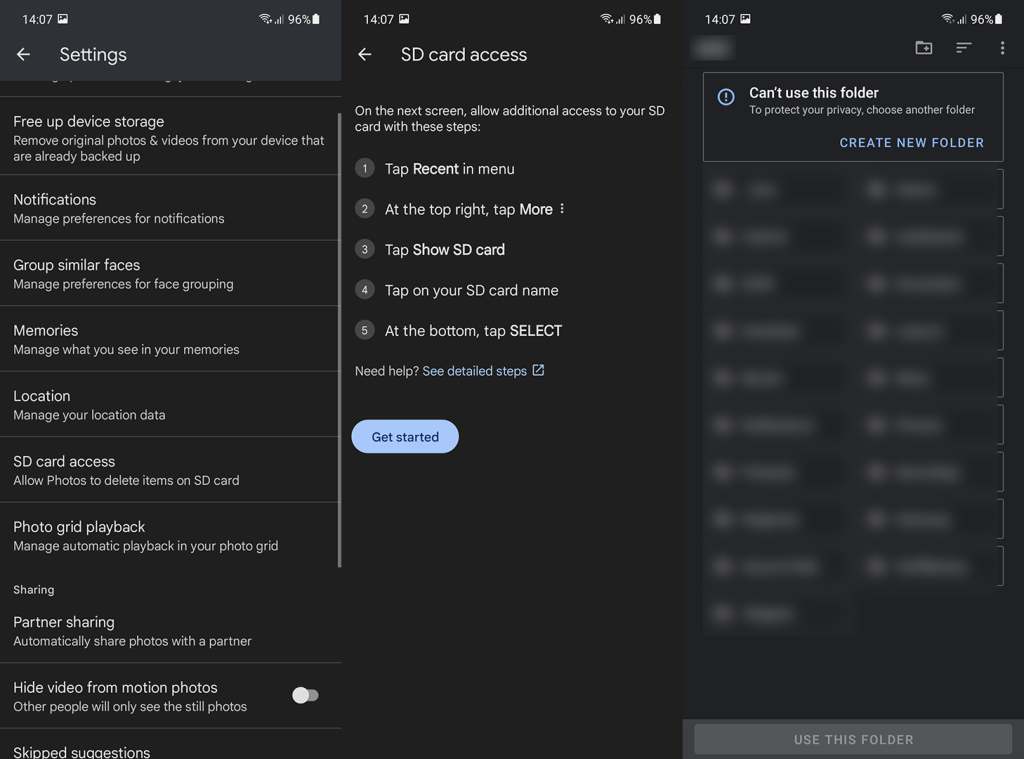
- Kövesse az utasításokat, hogy engedélyezze a Google Fotók számára az SD-kártyán lévő fájlok elérését és módosítását .
2. Állítsa le a feltöltést, és próbálja újra
Ez egy jó módja annak, hogy elindítsa az alkalmazást, ha a biztonsági mentés elakad. Először nyissa meg a Google Fotókat, és ellenőrizze, hogy melyik fájl okozza a problémát. A hálózatról való leválasztással állítsa le a feltöltést. Ha ezt megtette, kényszerítse a Google Fotók alkalmazás bezárását. Ezt követően csatlakozzon egy Wi-Fi hálózathoz, és próbálja meg újra feltölteni a problémás fotót/videót.
A következőképpen kényszerítheti be a Google Fotók bezárását Android-eszközén:
- Nyissa meg a Beállítások lehetőséget .
- Válassza az Alkalmazások lehetőséget .
- Nyissa meg a Google Fotókat az elérhető alkalmazások listájából.
- Koppintson alul a Kényszerített bezárásra .
Ha a Google Fotók biztonsági mentése elakad annak ellenére, hogy mindent megteszünk annak javítására, ellenőrizze a hálózatot.
3. Ellenőrizze a hálózatot
Ha mobiladatot szeretne használni a fájlok biztonsági mentéséhez a Google Fotókba, engedélyeznie kell ezt a lehetőséget a Fotók beállításaiban. Ehhez nyissa meg a Google Fotók > Fotók beállításai > Biztonsági mentés és szinkronizálás > Celladat-használat menüpontot. Beállíthatja a biztonsági mentés napi korlátját, vagy egyszerűen beállíthatja a Korlátlan használatot.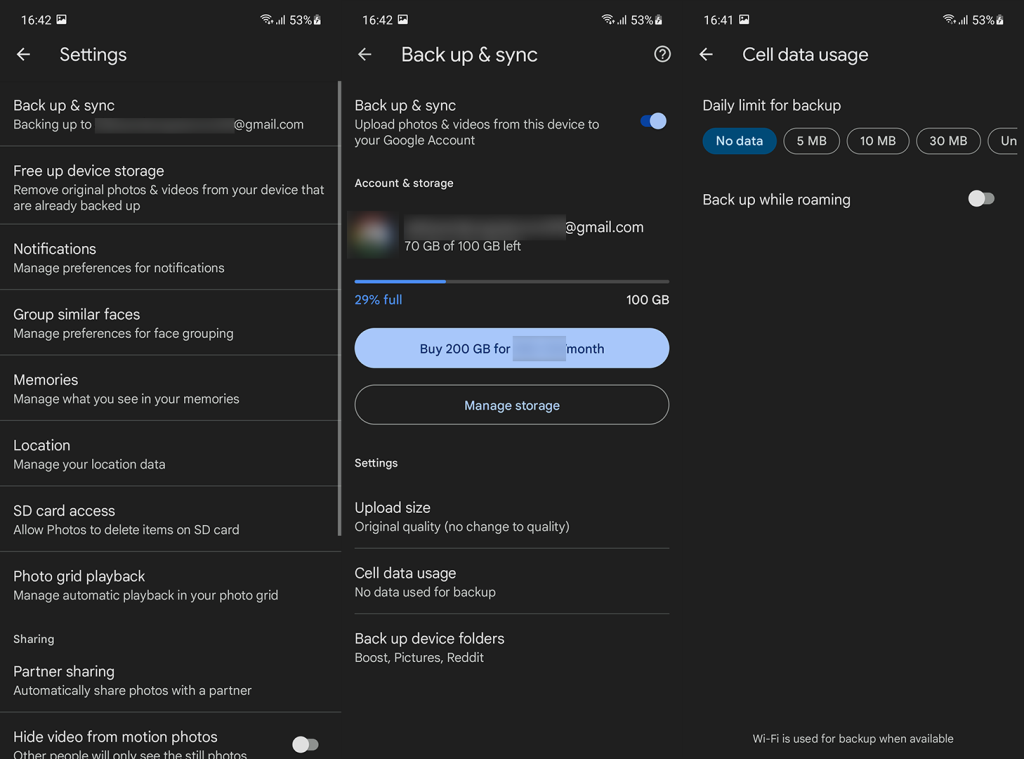
Másrészt, ha kizárólag a Wi-Fi-re támaszkodik a Google Fotókba való biztonsági mentéshez, győződjön meg arról, hogy nem az Ön hálózata okoz feltöltési problémákat. Ha igen, amit más hálózatfüggő alkalmazásokkal is megerősíthet, a következőket teheti:
- Indítsa újra a routert.
- Tegye várakoztatásra a sávszélességen akadozó egyéb eszközöket. Főleg azokra az eszközökre gondolunk, amelyek nagy fájlokat töltenek le/töltenek fel.
- Felejtse el a hálózatot, és csatlakozzon újra.
- Állítsa vissza a hálózati beállításokat Androidon.
4. Állítsa vissza a Google Fotókat
Ha az előző lépések nem segítettek, megpróbálhatja visszaállítani a Google Fotókat a helyi adatok törlésével. Ne feledje, hogy a Google Fotóknak újra kell szinkronizálnia az eszközt a helyi adatok törlése után, ami eltarthat egy ideig. Másrészt segítenie kell a probléma megoldásában.
A következőképpen törölheti a helyi adatokat a Google Fotókból Androidon:
- Nyissa meg a Beállítások lehetőséget .
- Válassza az Alkalmazások lehetőséget .
- Nyissa meg a Google Fotókat .
- Koppintson a Tárhely elemre .
- Válassza a Tárhely kezelése lehetőséget .
- Minden adat törlése .
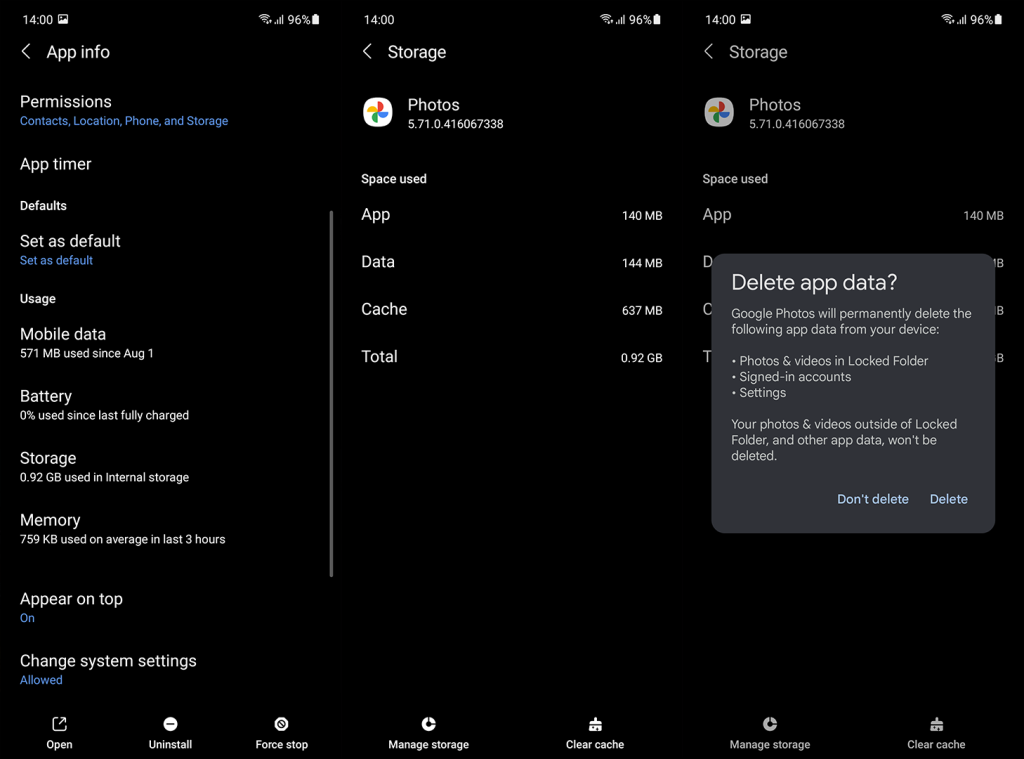
- Indítsa újra a készüléket.
- Nyissa meg a Google Fotókat , válassza ki a kívánt beállításokat, és várja meg a szinkronizálást.
5. Kapcsolja ki az Akkumulátorkímélő funkciót
Végül néhány felhasználó azt javasolta, hogy a probléma valójában az akkumulátorkímélő módban volt, amely erősen korlátozza egyes alkalmazások funkcionalitását. Tehát lépjen a Beállítások> Akkumulátor elemre, és győződjön meg arról, hogy letiltotta az Akkumulátorkímélő funkciót. Ha ez nem segít, javasoljuk, hogy hagyja ki a leállást okozó fotót/videót. Megpróbálhatja feltölteni számítógépén keresztül a Google Fotók webklienshez.
És ezzel le is zárhatjuk. Köszönjük, hogy elolvasta, és kérjük, jelezze, ha a fenti megoldások bármelyike megoldotta a problémát. Ha van olyan alternatív megoldása, amely bevált az Ön számára, legyen szíves megosztani olvasóinkkal. A megjegyzések szakasz közvetlenül alul található, és a és a telefonszámon is elérhet minket.