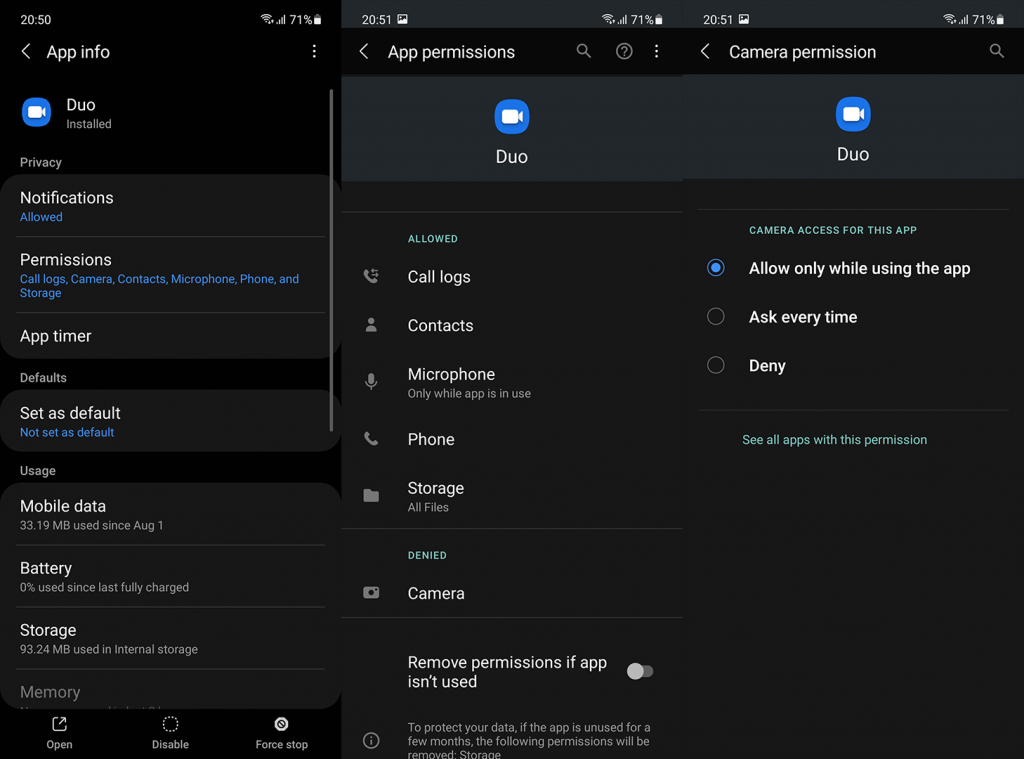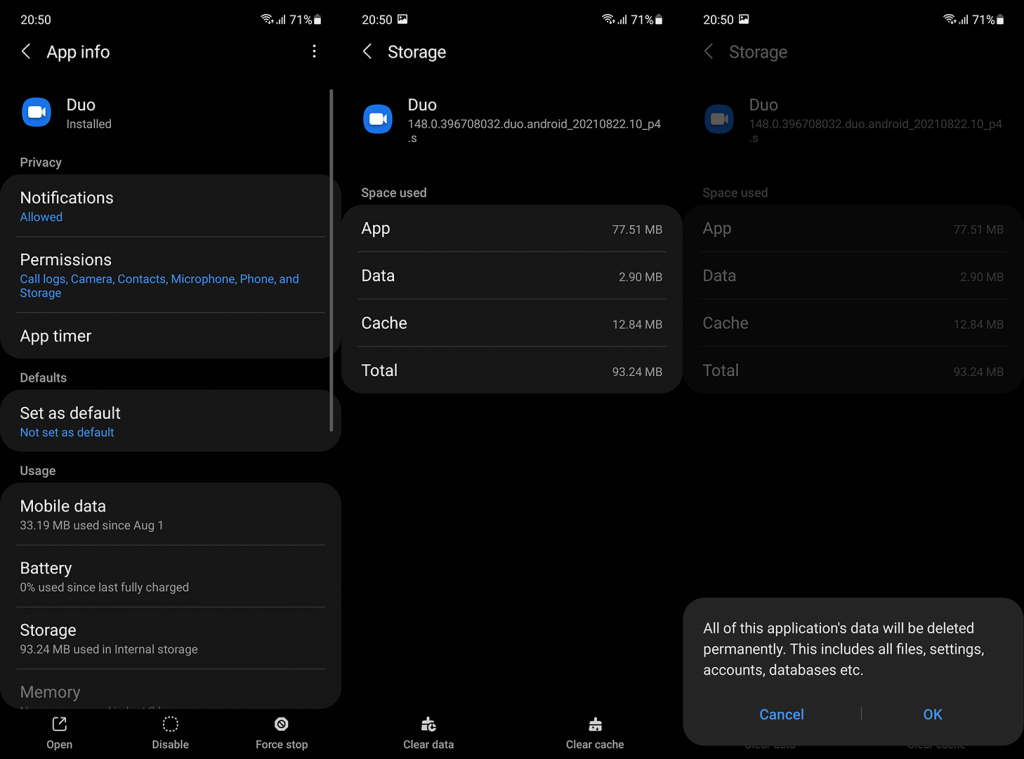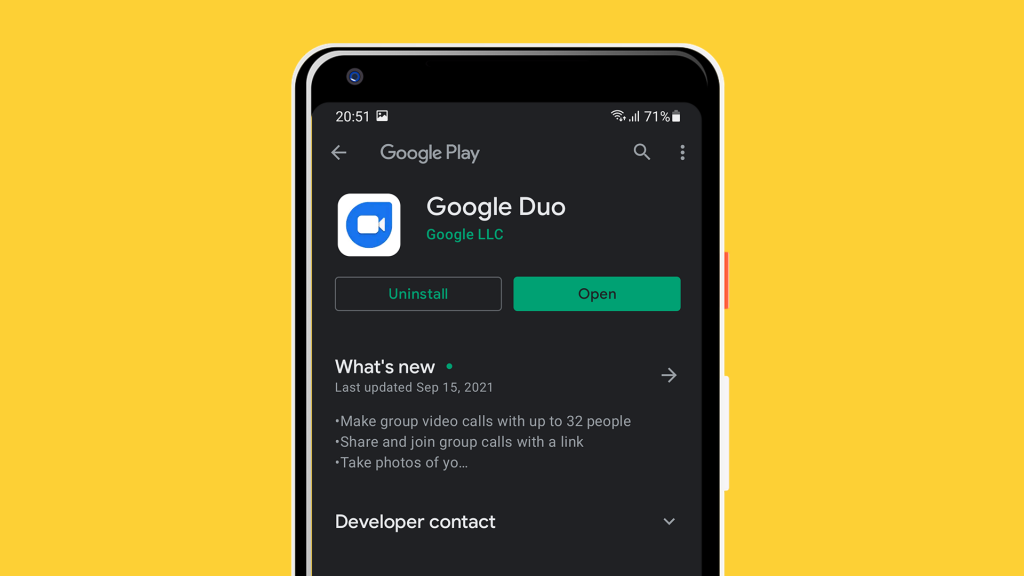A jelenlegi körülmények és ennek a bosszantó világjárványnak köszönhetően a VoIP-, videohívás- és konferencia-alkalmazások sokkal nagyobb részesedést kaptak az alkalmazáspiacon. A Zoom különösen sikeres volt, és a Google minden erőfeszítést megtett annak érdekében, hogy versenyképessé tegye a Google Duo-t. Ezt meg is tették, és tapasztalatom szerint a videohívás ezen az alkalmazáson felülmúlhatatlan. Legalábbis amikor az alkalmazás működik. Néhány felhasználónak kevésbé volt szerencséje ebben a tekintetben, és arról számoltak be, hogy a Google Duo nem működik Androidon.
Időt fektettünk a problémába, és felsoroltunk 6 hibaelhárítási lépést/javaslatot, amelyeket megpróbálhat a probléma megoldása érdekében. Tekintse meg őket lent.
Tartalomjegyzék:
- Ellenőrizze a hálózatot
- Ellenőrizze a Google Duo engedélyeit
- Helyi adatok törlése a Google Duóból
- Telepítse újra az alkalmazást
- Váltson vissza a Duo régebbi verziójára
- Próbálja ki a Duo for Web alkalmazást
Miért nem működik a Duo?
1. Ellenőrizze a hálózatot
Az első dolog, amit biztosítania kell, egy stabil Wi-Fi- vagy mobilhálózati kapcsolat . Magától értetődik, hogy a Google Duo nem fog működni internet-hozzáférés nélkül. Ha lassú a kapcsolat, bekapcsolhatja az Adatmentés módot, amely javítja a videohívásokat. Az alkalmazás azonban olyan mesterséges intelligenciát valósít meg, amely csökkenti vagy javítja a videó- és hangminőséget a kapcsolat sebessége alapján.
Most, ha nincsenek látható kapcsolódási problémái, de a Google Duo továbbra sem működik Androidon, ellenőrizze a következő lépést. Másrészt, ha más alkalmazásokban is kapcsolódási problémákba ütközött, tekintse meg ezt a cikket , hogy megtudja, hogyan kezelheti ezeket.
Hozzá kell tennünk, hogy a Google Duo használatához SIM-kártyára és telefonszámra vagy Google Fiókra van szüksége. Vannak olyan alternatívák, amelyekre nem vonatkoznak ezek a követelmények, ezért lehet, hogy máshol is kereshet, ha a fiókja vagy a szám megadását kerüli.
2. Ellenőrizze a Google Duo engedélyeit
Továbblépni. Vizsgáljuk meg a Google Duo engedélyeit, és erősítsük meg, hogy minden szükséges engedélyt megadtunk. Ezenkívül, ha mobiladatot használ video- és hanghívásokhoz a Duóban, győződjön meg arról, hogy az alkalmazás képes mobiladat-kapcsolatot használni.
A következőket kell tennie:
- Nyissa meg a Beállítások lehetőséget .
- Koppintson az Alkalmazások elemre .
- Bontsa ki az Összes alkalmazás elemet . Egyes Android felületeken meg kell nyitnia az Alkalmazások kezelése vagy az Alkalmazáskezelőt.
- Keresse meg és nyissa meg a Duót az összes elérhető alkalmazás listájából.
- Koppintson az Engedélyek elemre .
- Adjon meg minden engedélyt a Google Duo számára.
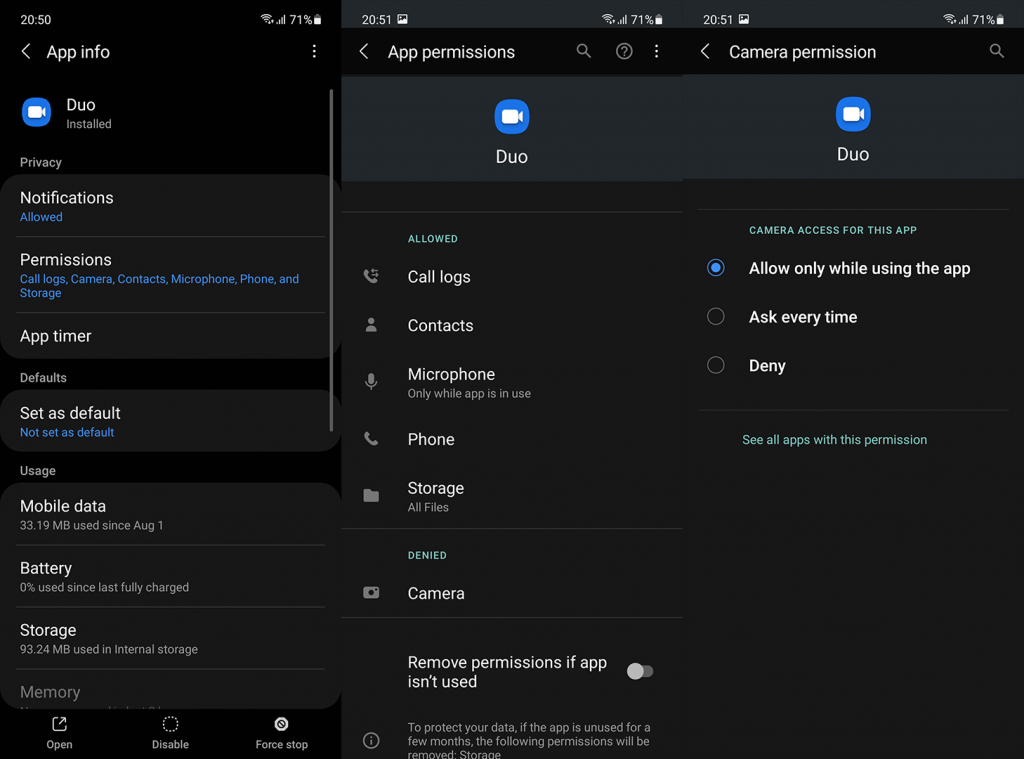
- Menjen vissza, és nyissa meg a Mobiladat- vagy Adathasználat lehetőséget .
- Engedélyezze a „ Háttéradathasználat engedélyezése ” lehetőséget.
3. Törölje a helyi adatokat a Google Duóból
Ha a Google Duo nem reagál, vagy összeomlik, a következő lépés az alkalmazás alaphelyzetbe állítása a helyi adatok törlésével. Bár a Google Duo nem tárol sok adatot helyben, mégis ajánlott időnként törölni azokat. A hangsúly nem a tárhely felszabadításán van, hanem az esetleges adatsérülések elkerülésén. Ez általában számos alkalmazásfrissítés után fordul elő, ezért ismét az adatok törlése javasolt.
A következőképpen törölheti a helyi adatokat a Google Duo alkalmazásból Androidon:
- Ismét nyissa meg a Beállításokat , és lépjen az Alkalmazások > Minden alkalmazás > Duo elemre .
- Innentől nyissa meg a Tárhelyet .
- Koppintson az Adatok törlése elemre , és indítsa újra az eszközt.
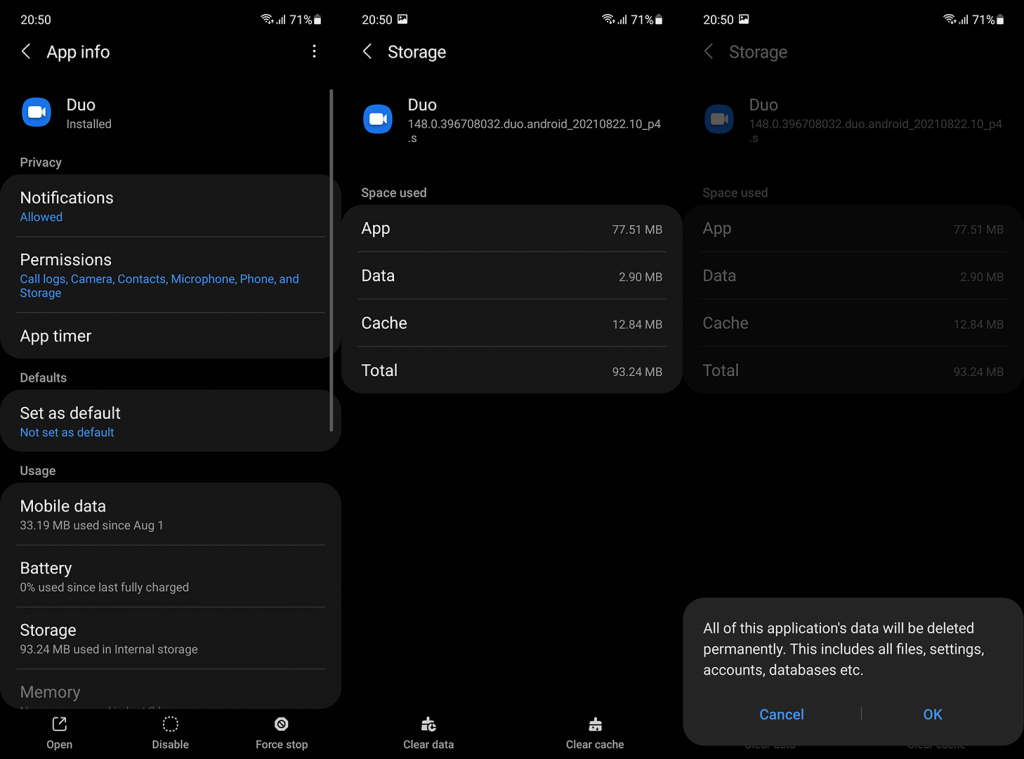
- Nyissa meg a Google Duót , és jelentkezzen be hitelesítő adataival.
Ha ez nem segít, és a Google Duo továbbra sem működik Android-eszközén, próbálja meg újratelepíteni az alkalmazást.
4. Telepítse újra az alkalmazást
Az előző lépés általában a problémák többségével foglalkozik, így általában nem szükséges eltávolítani az alkalmazást a rendszerből. Ha azonban továbbra sem tudja használni az alkalmazást, javasoljuk a tiszta újratelepítést. Mostantól bizonyos Android felületeken a Google Duo előre telepített rendszeralkalmazásként jelenik meg, így nem tudja teljesen eltávolítani.
Természetesen le lehet tiltani, de nem ez a célunk, nem igaz? Azt teheti, hogy eltávolítja a Duo frissítéseit, és visszaállítja a rendszer kezdeti verziójára (amely az aktuális rendszerverzió első futtatásakor jelent meg). Ez nem zavarhatja Önt, ha a Google Duo csak egy harmadik féltől származó alkalmazás, amelyet a Play Áruházból kapott.
A következőképpen telepítheti újra a Google Duót vagy távolíthatja el a frissítéseket Android okostelefonján:
- Nyissa meg a Play Áruházat , és keresse meg a Duo alkalmazást .
- Töltse ki az alkalmazást, és koppintson az Eltávolítás elemre .
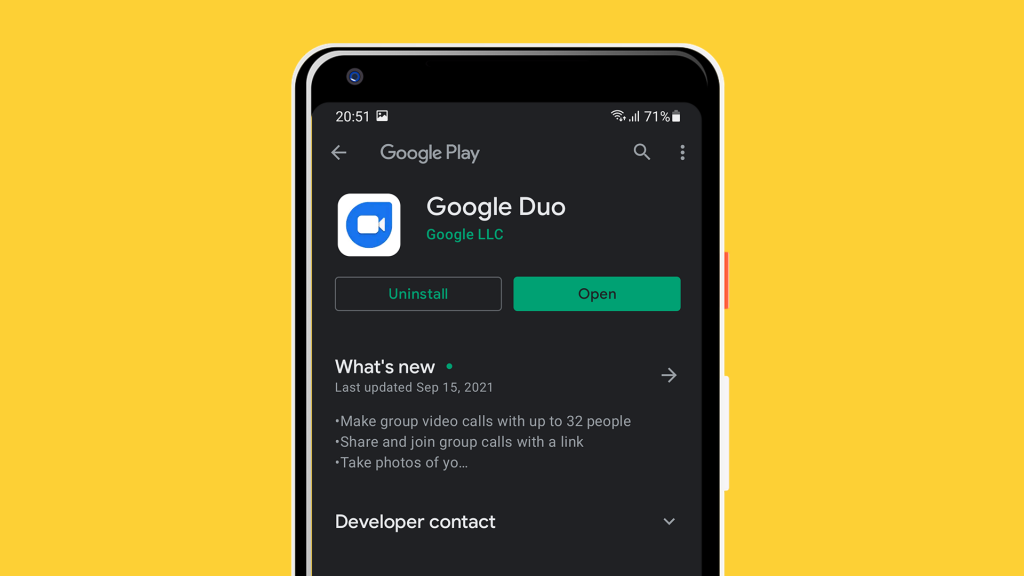
- Indítsa újra a kézibeszélőt.
- Térjen vissza a Play Áruházba , és telepítse vagy frissítse a Google Duo alkalmazást .
5. Váltson vissza a Duo egy régebbi verziójára
Az egyik gyakran javasolt hibaelhárítási lépés az alkalmazás visszaállítása (visszaállítása) egy régebbi verzióra. Előfordulhat, hogy az Áruházban elérhető legfrissebb kiadás nem működik megfelelően, vagy alul teljesít bizonyos eszközökön. És sajnos nincs hivatalos módja az alkalmazások leminősítésének Androidon, ezért az APK-k és a harmadik féltől származó telepítések felé kell fordulnia.
Itt mindent elmagyaráztunk, amit erről az eljárásról tudni kell . Mindenképpen nézd meg, és tanuld meg az APK-k összes pozitív és negatív oldalát.
Addig is a következőképpen szerezheti be a Duo régebbi verzióját Android-eszközére:
- Távolítsa el a Google Duo-t , vagy távolítsa el a frissítéseket a fent leírtak szerint.
- Keresse meg az APK Mirror oldalt itt , és töltse le a Google Duo egy régebbi verzióját . Ne váltson teljes munkaidős utazási módba, és szerezzen be egy iterációt 2019-től. Ez túl régi. A legutóbbi kiadások kivételt képeznek az utolsó kiadással. Ezt már a Google Play Áruházban is megkaphatjuk.
- Most futtassa az APK-t , és amikor a rendszer kéri, engedélyezze a telepítést ismeretlen forrásból .
- Futtassa a Google Duót , jelentkezzen be, és ellenőrizze a fejlesztéseket.
6. Próbálja ki a Duo for Web alkalmazást
Végül, ha az előző lépések egyike sem vált be Önnek, küldje el a jelentést a Google ügyfélszolgálatának itt . Addig is kipróbálhatja a Google Duót az interneten a böngészőn keresztül. Csak ne felejtse el átkapcsolni az Asztali webhelyen opciót a Beállításokban. A Google Chrome-ban csak érintse meg a hárompontos menüt, és jelölje be az Asztali webhely négyzetet. Nyissa meg a Google Duót, és próbálja ki a Google Duót a weben.
Ennek meg kell tennie. Köszönjük, hogy elolvasta, és legyen szíves elmondani nekünk, hogy ezek a lépések (vagy néhány más lépés, amelyet figyelmen kívül hagytunk) segítettek-e a probléma megoldásában. Ezt megteheti az alábbi megjegyzések részben.