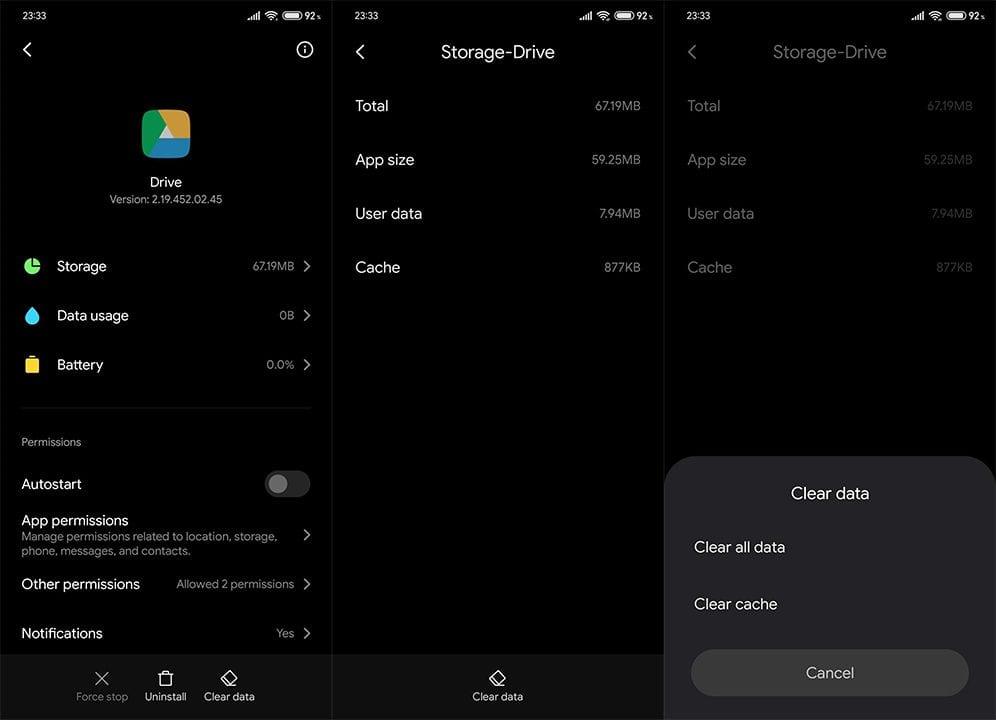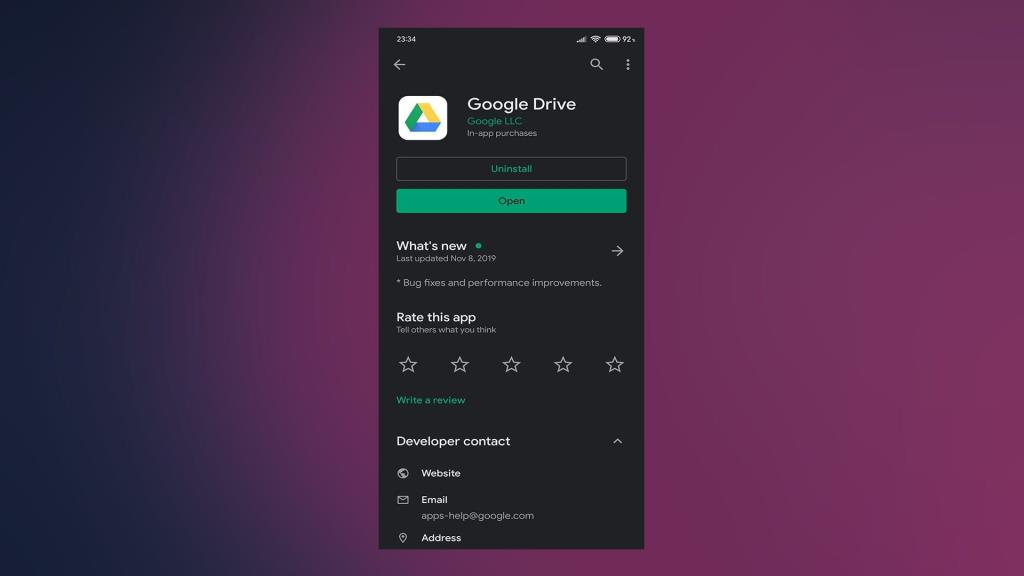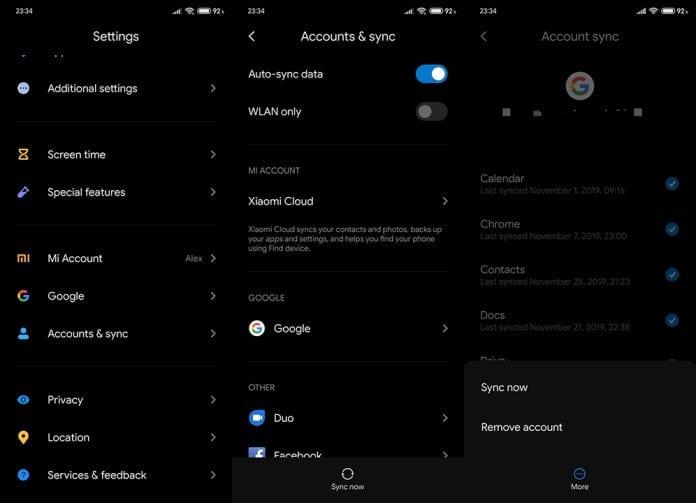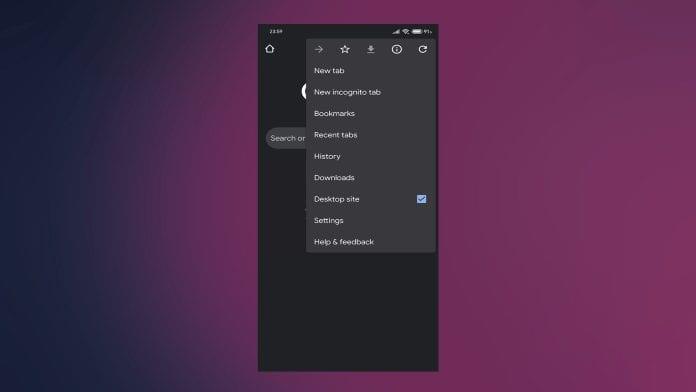A Google Drive az alapértelmezett Android felhőmeghajtó, és valószínűleg az Android-felhasználók által leginkább használt meghajtó világszerte. Általában meglehetősen megbízható megoldás mind a normál, mind a fizető felhasználók számára, de időnként előfordulnak vele problémák . A közelmúltban a felhasználók arról számoltak be, hogy a Google Drive továbbra is offline állapotban marad, még akkor is, ha Wi-Fi hálózathoz csatlakoznak.
Tartalomjegyzék:
- Offline fájlok letiltása
- Ellenőrizze a kapcsolatot
- Törölje a gyorsítótárat és az adatokat a Google Drive-ból
- Telepítse újra a Google Drive-ot, és ellenőrizze az engedélyeket
- Telepítse a Google Drive régebbi verzióját APK-n keresztül
- Jelentkezzen ki, majd jelentkezzen be Google Fiókjával
Miért marad folyamatosan offline a Google Drive-m?
Számos oka lehet annak, hogy a Google Drive továbbra is offline állapotban maradhat, még akkor is, ha online tartalmat szeretne elérni. A meghibásodott hálózati kapcsolat és a jelenlegi verzió ideiglenes hibája csak néhány ezek közül.
Ha Önt érinti ez a probléma, feltétlenül ellenőrizze az alábbi lépéseket.
1. megoldás – Tiltsa le az offline fájlokat
Az első teendő, ha ez a probléma ismétlődően jelentkezik, az, hogy letilt bizonyos fájlokat, amelyeket offline elérhetővé tett. Úgy tűnik, hogy van egy hiba, amely megakadályozza az offline elérhetővé tett fájlok online elérését.
Miután letiltotta az offline fájlokat, győződjön meg arról, hogy csatlakozik egy stabil Wi-Fi hálózathoz , és próbálja meg újra elérni őket.
2. megoldás – Ellenőrizze a csatlakozást
Ez magától értetődő, de a Google Drive-nak stabil Wi-Fi- vagy mobil adathálózatra van szüksége a fájlok eléréséhez. A probléma legtöbbször nem a kapcsolattal van, de a hibaelhárítás kedvéért fel kell adnunk a listához.
Íme néhány dolog, amit érdemes ellenőrizni:
- Indítsa újra az útválasztót és a telefont/táblagépet.
- Ha mobiladatot használ, nyissa meg a Google Drive > hamburger menü > Beállítások lehetőséget, és kapcsolja ki a „Fájlok átvitele csak Wi-Fi-n keresztül” lehetőséget.
- Tiltsa le és engedélyezze újra a Wi-Fi-t.
3. megoldás – Törölje a gyorsítótárat és az adatokat a Google Drive-ból
A következő lépés szintén nyilvánvaló. A gyorsítótárazott adatok időnként problémákat okozhatnak és okoznak az Android-alkalmazásokkal. A gyorsítótárazott adatokat helyileg tárolják, és a betöltés felgyorsítására használják az alkalmazások elérésekor. Ha azonban megsérül, az problémákhoz vezethet.
Kövesse az alábbi utasításokat a gyorsítótár és az adatok törléséhez az Androidhoz készült Google Drive alkalmazásból:
- Nyissa meg a Beállítások lehetőséget .
- Válassza az Alkalmazások lehetőséget (Alkalmazáskezelő vagy Alkalmazások kezelése).
- Nyissa meg a Google Drive-ot az alkalmazások listájából.
- Nyissa meg a Tárhelyet .
- Először törölje a gyorsítótárat , majd az adatokat .
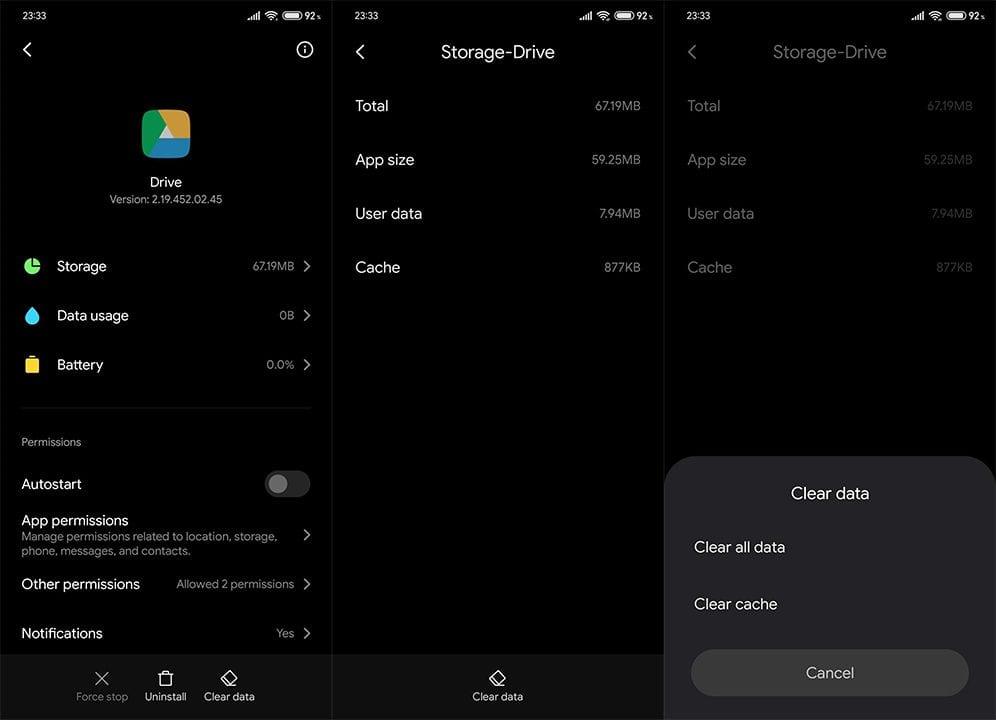
- Indítsa újra a készüléket.
TOVÁBBI INFORMÁCIÓ: Google Fotók kontra Google Drive: Hol tárolja fotóit
4. megoldás – Telepítse újra a Google Drive-ot, és ellenőrizze az engedélyt
Ha a korábbi lépések hiábavalóak voltak, javasoljuk, hogy telepítse újra az alkalmazást, majd ellenőrizze az engedélyeket. Ha a Google Drive rendszeralkalmazásként érkezik, akkor nem tudja eltávolítani. Mindazonáltal eltávolíthatja az összes frissítést, újraindíthatja az eszközt, és megvárhatja a frissítést.
Kövesse az alábbi lépéseket a Google Drive újratelepítéséhez (vagy visszaállításához) Android rendszeren:
- Nyissa meg a Play Áruházat .
- Drive keresése .
- Távolítsa el a Google Drive alkalmazást.
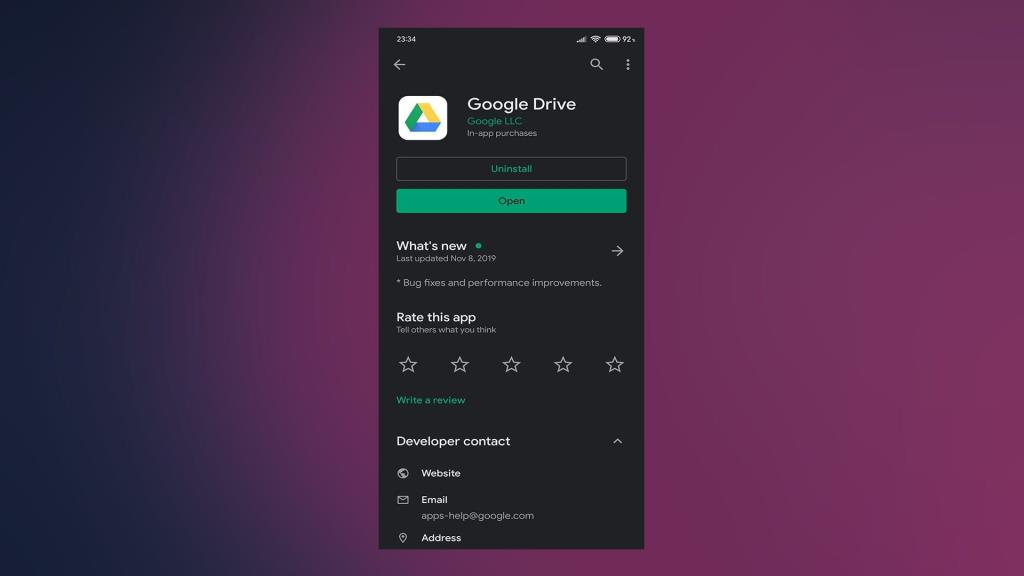
- Telepítse újra az alkalmazást, és indítsa újra az eszközt.
Ezenkívül az alkalmazás újratelepítése után valószínűleg ellenőriznie kell az engedélyeket. Győződjön meg arról, hogy minden engedélyt megad a Beállítások > Alkalmazások > Minden alkalmazás > Google Drive > Engedélyek alatt.
5. megoldás – Telepítse a Google Drive régebbi verzióját APK-n keresztül
Nem szokatlan, hogy a Google kiad egy befejezetlen alkalmazást, és ez természetesen számos problémához vezethet. Védelmük érdekében a legtöbb jelentős változtatást szerveroldali frissítésekkel és kötegekkel egészítik ki. Így megvédhetik a felhasználók többségét.
Mindazonáltal, ha a Google Drive jelenlegi verziója nem működik az Ön számára, bárhogy is próbálkozik, oldalra tölthet egy régebbi verziót egy APK-n keresztül, és így javíthatja ki.
Kövesse az alábbi utasításokat a Google Drive egy régebbi verziójának letöltéséhez Android-eszközére:
- Távolítsa el a Google Drive-ot eszközéről a korábban leírtak szerint.
- Lépjen erre az APK Mirror oldalra, ahol a Google Drive összes verziója megjelenik.
- Töltsön le egy régebbi APK-t (lehetőleg 2 hónapnál nem régebbi), és adjon engedélyt a harmadik féltől származó telepítéshez, amikor a rendszer kéri.
6. megoldás – Jelentkezzen ki, majd jelentkezzen be Google Fiókjával
Ezenkívül néhány olyan felhasználó, aki hajlamos több Google-fiókot használni Android-eszközén, arról számolt be, hogy a kijelentkezés, majd a Google Fiókba való újbóli bejelentkezés teljesen megoldotta a hibát. Ezt követően a Google Drive leállt offline állapotban.
Kövesse az alábbi utasításokat a kijelentkezéshez, majd a fő Google Fiókjába való visszatéréshez:
- Nyissa meg a Beállítások lehetőséget .
- Válassza a Fiókok lehetőséget .
- Válassza a Google lehetőséget .
- Koppintson a Továbbiak elemre , és távolítsa el a Google-fiókot.
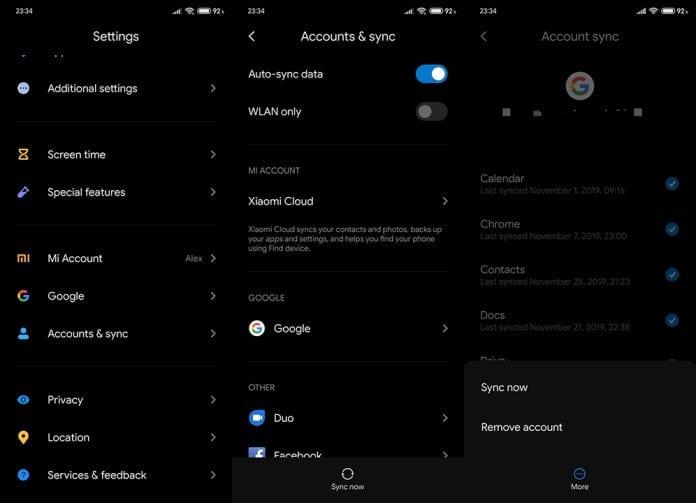
- Indítsa újra az eszközt, és jelentkezzen be újra.
7. megoldás – Próbálja ki a Drive-ot az interneten
Végül, ez egy globális probléma lehet, amely átmenetileg megakadályozza, hogy minden felhasználó hozzáférjen felhőalapú fájljaihoz. Megpróbálhatja elérni a fájlokat az eszközén lévő webalapú kliensből, ha bejelöli az Asztal jelölőnégyzetet, mielőtt a Google Drive-ra keresne.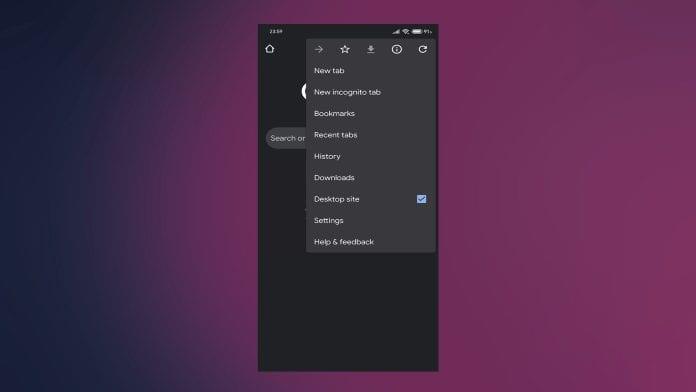
Itt ellenőrizheti, hogy a Google Drive leállt-e a navigációval . És ezzel nevezhetjük pakolásnak is. Ha bármilyen kérdése vagy javaslata van, feltétlenül ossza meg velünk az alábbi megjegyzések részben.