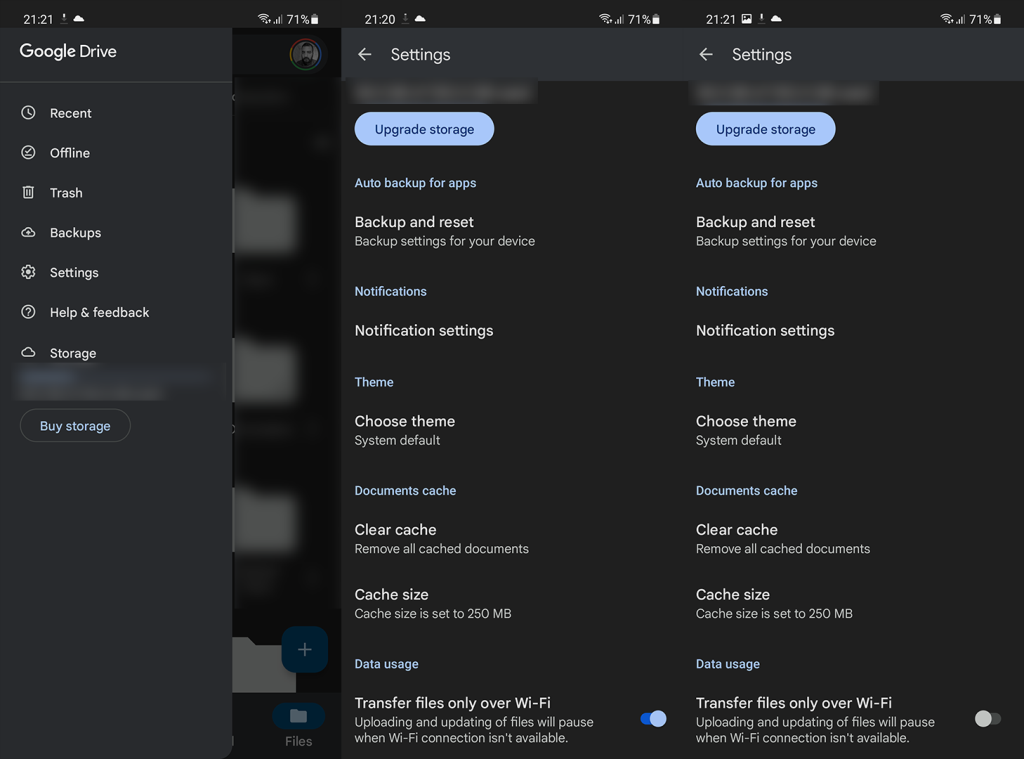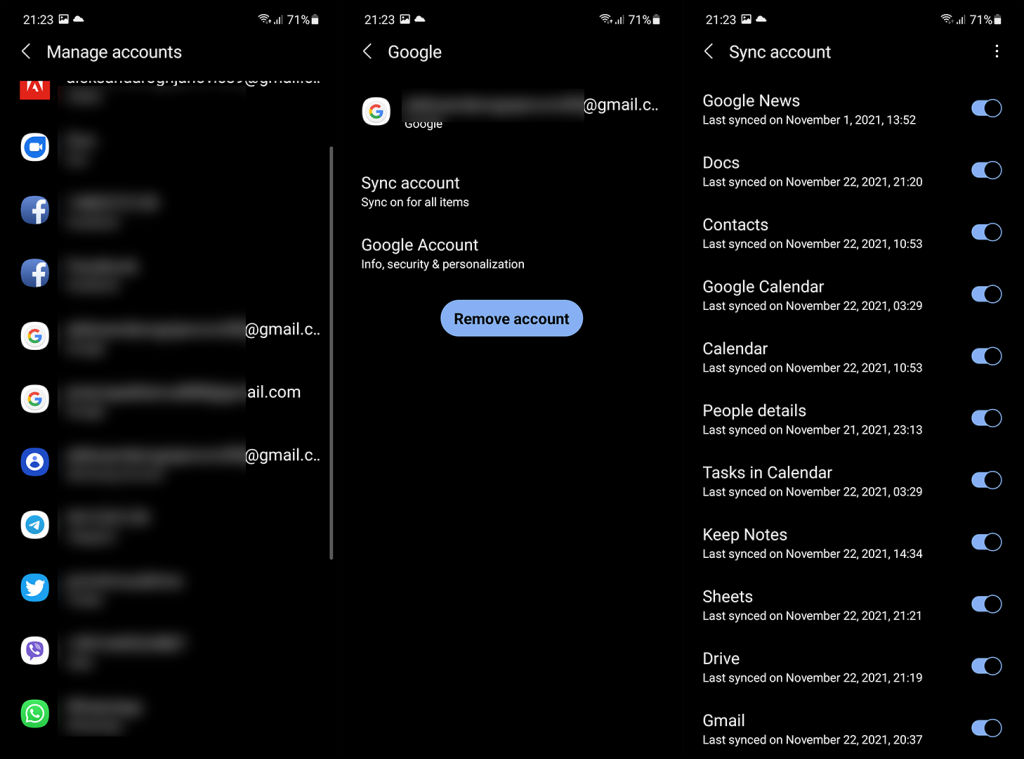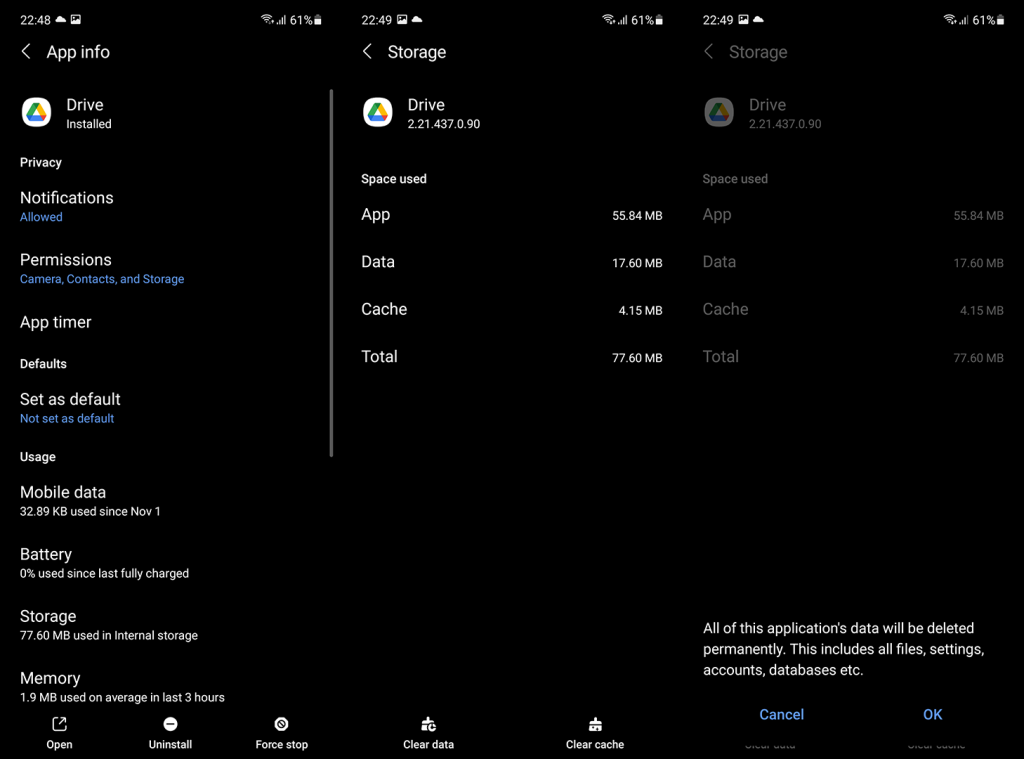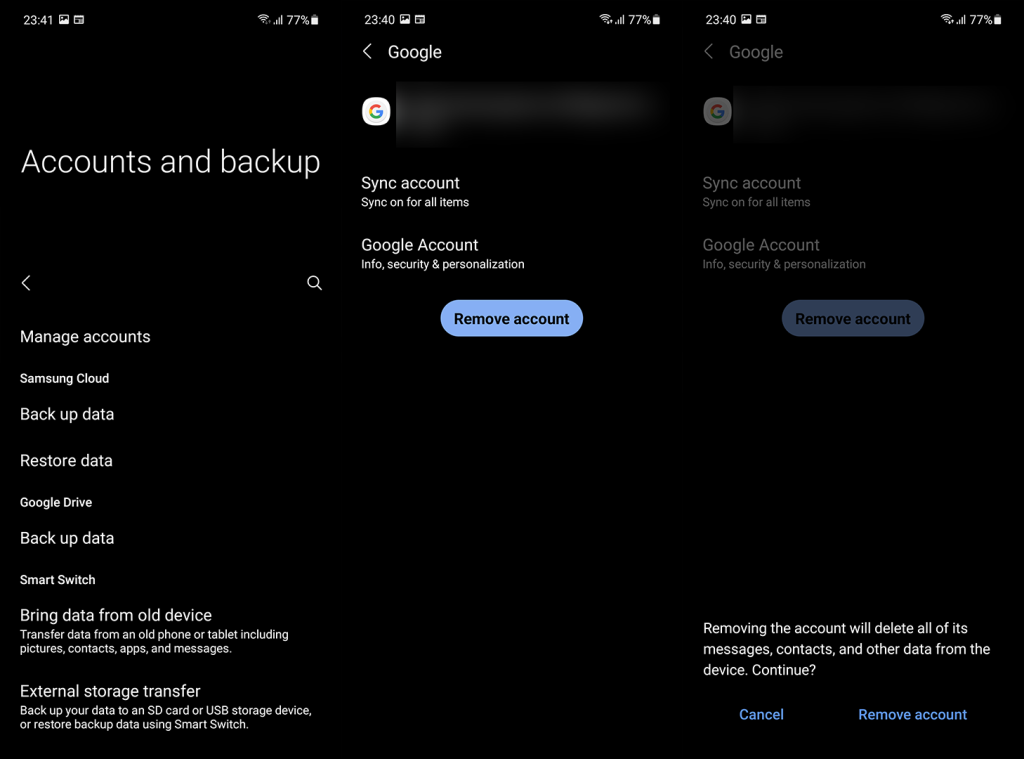A Google Drive az Android-ökoszisztéma elválaszthatatlan része, és az olyanok számára, mint a OneDrive vagy a Dropbox, nehéz felvenni a versenyt az Androidon futó Drive-val. Amellett, hogy számos fontos Android-szolgáltatással integrálva van (elsőként a Biztonsági mentés és a Fotók jutnak eszembe), a Google Drive nagyobb ingyenes tárhellyel rendelkezik, és többplatformos képességeiről is ismert. Mindez azonban szétesik, ha az alapvető funkciók kudarcot vallanak a felhasználók számára. Ugyanis úgy tűnik, hogy a Google Drive nem szinkronizál Androidon.
Tartalomjegyzék:
- Ellenőrizze a kapcsolatot
- Engedélyezze a szinkronizálást a Google Fiók beállításaiban
- Az alkalmazás adatainak törlése
- Jelentkezzen ki, majd jelentkezzen be újra a Google Fiókjával
- Használja a Drive-ot a webböngészőn keresztül
- Telepítse újra az alkalmazást
1. Ellenőrizze a csatlakozást
A kapcsolatfüggő alkalmazások hibaelhárítása során az első lépés a kapcsolat ellenőrzése. Ha a kapcsolat instabil, vagy az alkalmazásnak nincs engedélye a háttéradatok használatára, a Drive nem tud csatlakozni a tárolószerverhez, és ennek következtében nem tudja majd szinkronizálni az adatokat. Ebből a célból ellenőrizze az alábbi lépéseket:
- Indítsa újra az eszközt az útválasztóval együtt.
- Csatlakozzon Wi-Fi vagy mobil adathálózathoz, és győződjön meg arról, hogy a kapcsolat stabil.
- Ha lehetséges, a szinkronizáláshoz Wi-Fi-t használjon a mobiladat helyett.
- Ha mobiladat-használatra van szüksége, győződjön meg arról, hogy a „Fájlok átvitele csak Wi-Fi-n keresztül” lehetőség ki van kapcsolva. Lépjen a Drive > hamburger menü > Beállítások elemre, és kapcsolja ki a Fájlok átvitele csak Wi-Fi-n lehetőséget.
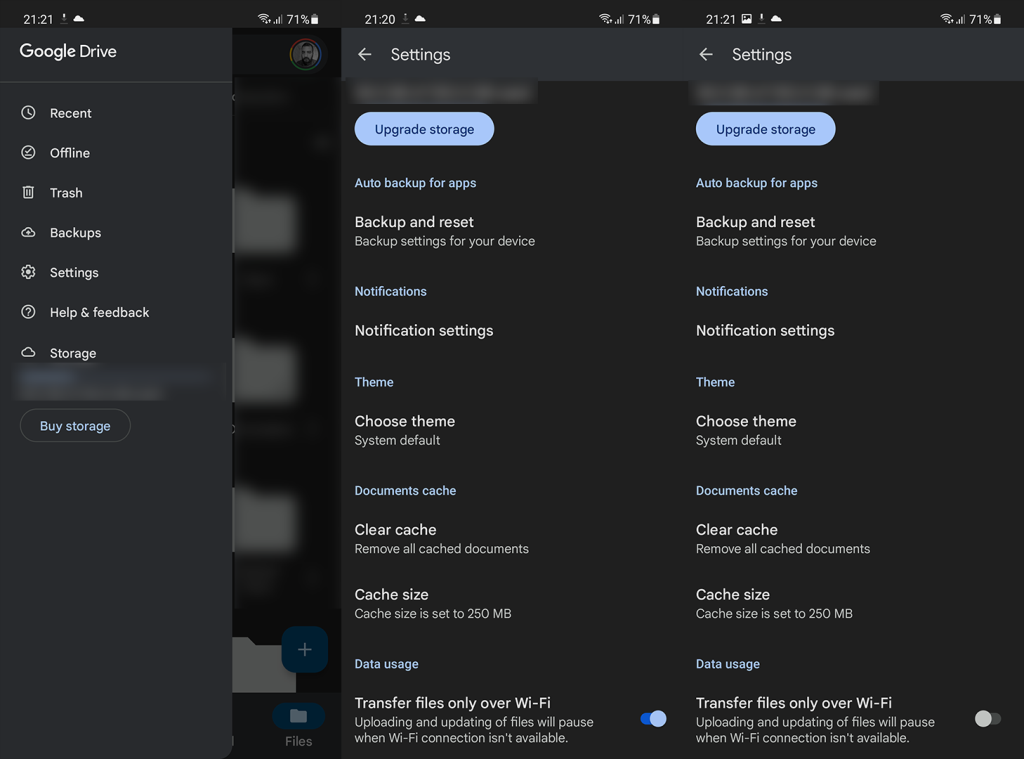
Ha bármilyen hálózattal kapcsolatos problémát tapasztal, a cikkben található utasításokat követve kijavíthatja a Wi-Fi-problémákat . Alternatív megoldásként tekintse meg ezt a cikket , hogy megtudja, hogyan javíthatja ki a mobiladat-problémákat.
2. Engedélyezze a Szinkronizálást a Google Fiók beállításaiban
Ezenkívül győződjön meg arról, hogy a Sync for Google Drive engedélyezve van a Google Fiókjában. Könnyen megtudhatja, hogy ez a helyzet, ha navigál a rendszerbeállításokhoz. Ha ez a lehetőség le van tiltva, a Google Drive Androidhoz nem szinkronizálja automatikusan a más eszközökre feltöltött fájlokat.
A következőképpen engedélyezheti a Drive Sync szolgáltatást a Google Fiók beállításaiban:
- Nyissa meg a Beállítások lehetőséget .
- Válassza a Fiókok lehetőséget .
- Koppintson a Fiókok kezelése elemre .
- Engedélyezze az adatok automatikus szinkronizálása lehetőséget.
- Válassza ki az eszközén alapértelmezettként használt Google-fiókot . Az, amellyel bejelentkezett, amikor először inicializálta eszközét.
- Koppintson a Fiók szinkronizálása elemre .
- Győződjön meg arról, hogy a Meghajtó opció engedélyezve van .
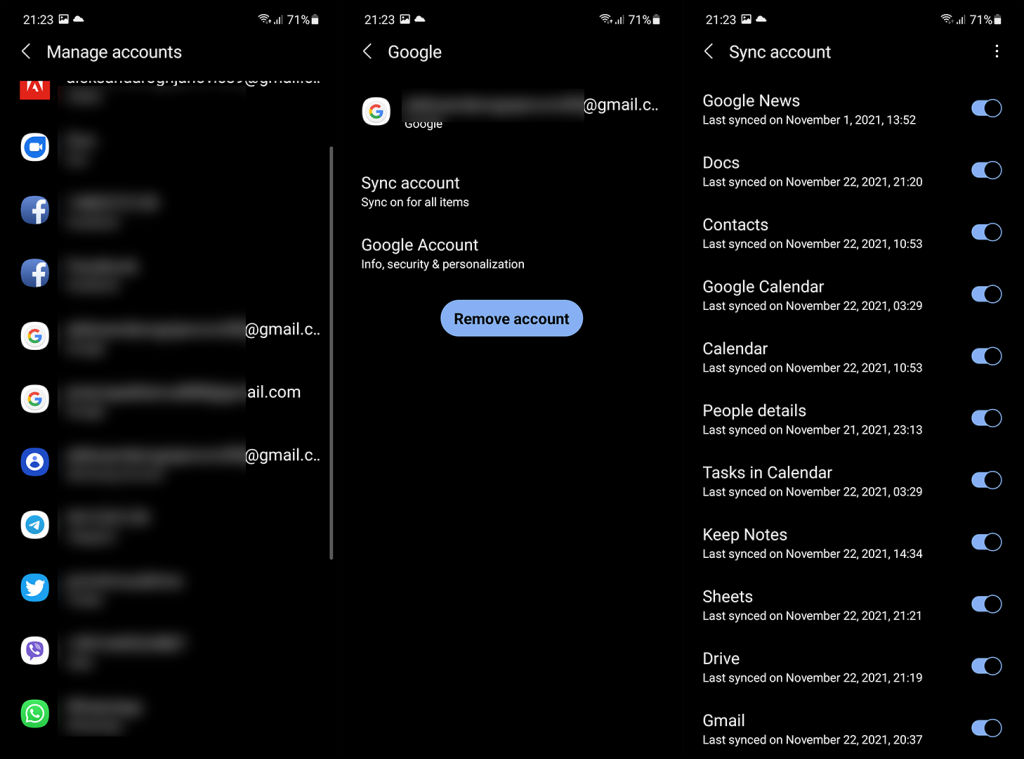
Ha a Google Drive továbbra sem szinkronizál Androidon, ellenőrizze a következő lépést.
3. Törölje az alkalmazás adatait
Egy másik szokásos megoldás, amelyet mindig javasolunk, az alkalmazás által tárolt helyi adatok törlése. Mindig fennáll annak a lehetősége, hogy a helyi adatok megsérülnek. Még a legkisebb dolog is leállást okozhat, és ez az eljárás alaphelyzetbe állítja az alkalmazást, és lehetővé teszi a fájlok újraszinkronizálását. És remélhetőleg megoldja a problémát.
- Koppintson a Beállítások elemre .
- Nyissa meg az Alkalmazásokat .
- Navigáljon a Drive- hoz , és nyissa meg az elérhető alkalmazások listájából.
- Koppintson a Tárhely elemre .
- Törölje az adatokat , és indítsa újra az eszközt.
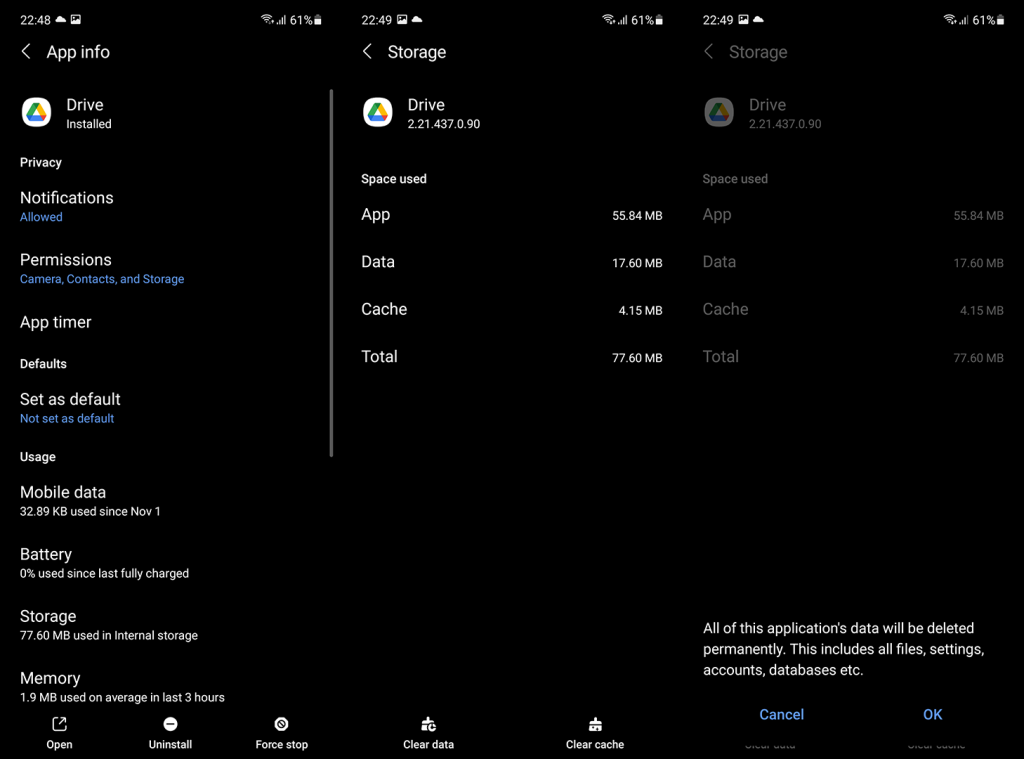
Alternatív megoldásként törölheti a gyorsítótárat az alkalmazás beállításai között. Így kell csinálni.
- Nyissa meg a Drive alkalmazást.
- Koppintson a hamburger menüre .
- Nyissa meg a Beállítások lehetőséget .
- Koppintson a Gyorsítótár törlése elemre .
Ez a folyamat nem törli az adatait, hanem törli a gyorsítótárazott dokumentumokat.
4. Jelentkezzen ki, majd jelentkezzen be újra a Google Fiókjával
Tekintettel arra, hogy a Drive, mint sok más Google-alkalmazás és -szolgáltatás, az Ön Google-fiókjára támaszkodik, a fiók alaphelyzetbe állítása a problémák hibaelhárítása érdekében nem probléma. Miután eltávolította és újra hozzáadta Google Fiókját, feltétlenül engedélyezze a szinkronizálást. Ezenkívül nem kell visszaállítania az összes alkalmazást az eszközén, ezért hagyja ki ezt a lépést, amikor a rendszer kéri.
A következőképpen jelentkezhet ki, majd jelentkezhet be újra Google Fiókjával:
- Nyissa meg a Beállítások lehetőséget .
- Válassza a Fiókok lehetőséget . Bizonyos eszközökön meg kell nyitnia a Fiókok kezelése.
- Most válassza a Google lehetőséget .
- Távolítsa el a Google-fiókot .
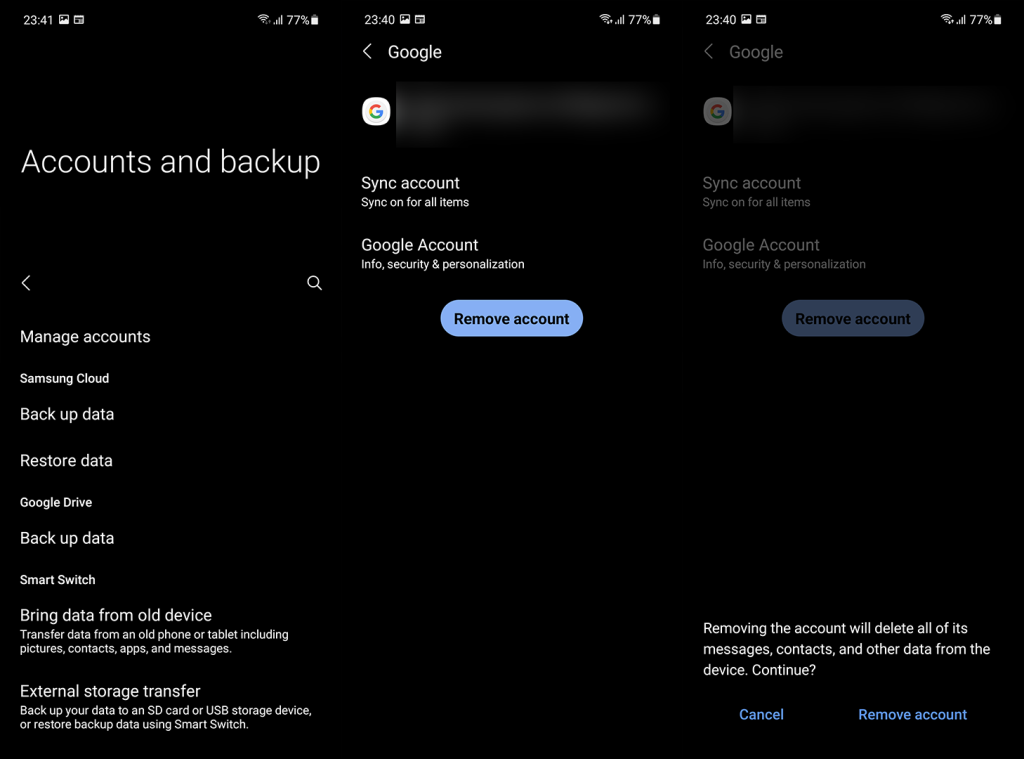
- Indítsa újra az eszközt, és jelentkezzen be újra.
- Hagyja ki az alkalmazások visszaállítását a biztonsági másolatból, fogadja el a feltételeket, és ellenőrizze, hogy a Google Drive szinkronizál-e vagy sem.
5. Használja a Drive-ot a webböngészőn keresztül
Ha nagyon szüksége van a Google Drive gyors használatára, de nem szinkronizálódik Androidon, mindig támaszkodhat a webalapú kliensre. Mindössze annyit kell tennie, hogy elkerülje, hogy a böngésző közvetlenül az alkalmazás felé irányítsa Önt, hogy engedélyezze az Asztali webhely opciót.
A következőket kell tennie:
- Androidon nyissa meg a Google Chrome-ot vagy bármely más böngészőt .
- Érintse meg a 3 pontos menüt , és engedélyezze az Asztali webhelyet.
- Keresse meg a Google Drive webhez szolgáltatást itt .
Noha többé-kevésbé bármit megtehet a webalapú kliensben, amit az Android alkalmazásban, ez inkább megoldás, mint tényleges megoldás. Ha szüksége van az alkalmazásra, próbálkozzon az utolsó lépéssel.
6. Telepítse újra az alkalmazást
Végül, ha a korábbi megoldások egyike sem működött, megpróbálhatja újratelepíteni az alkalmazást. Még ha rendszeralkalmazásnak is tekinthető, a Google Drive teljesen eltávolítható bármely Android-eszközről. Később újratelepítheti, és remélheti a legjobbakat.
Ezenkívül azt javasoljuk, hogy lépjen ki a Béta programból, ha Ön a Google Drive Androidhoz korai alkalmazója. A stabil verzió a megfelelő út, amint észreveszi, hogy a béta verzió nem működik a tervezett módon.
A következőképpen telepítheti újra a Google Drive-ot Android rendszeren:
- Nyissa meg a Play Áruházat .
- Drive keresése .
- Távolítsa el a Google Drive alkalmazást.
- Telepítse újra az alkalmazást, és indítsa újra az eszközt.
Ezenkívül ne felejtse el jelenteni a problémát a Google ügyfélszolgálatának itt .
Ha ez bármilyen segítségedre volt, feltétlenül jelezd nekünk az alábbi megjegyzések részben. A és a telefonszámon is elérhet minket. Várom válaszukat.
A szerkesztő megjegyzése: Ezt a cikket eredetileg 2017 májusában tették közzé. Gondoskodtunk arról, hogy a frissesség és a pontosság érdekében átalakítsuk.