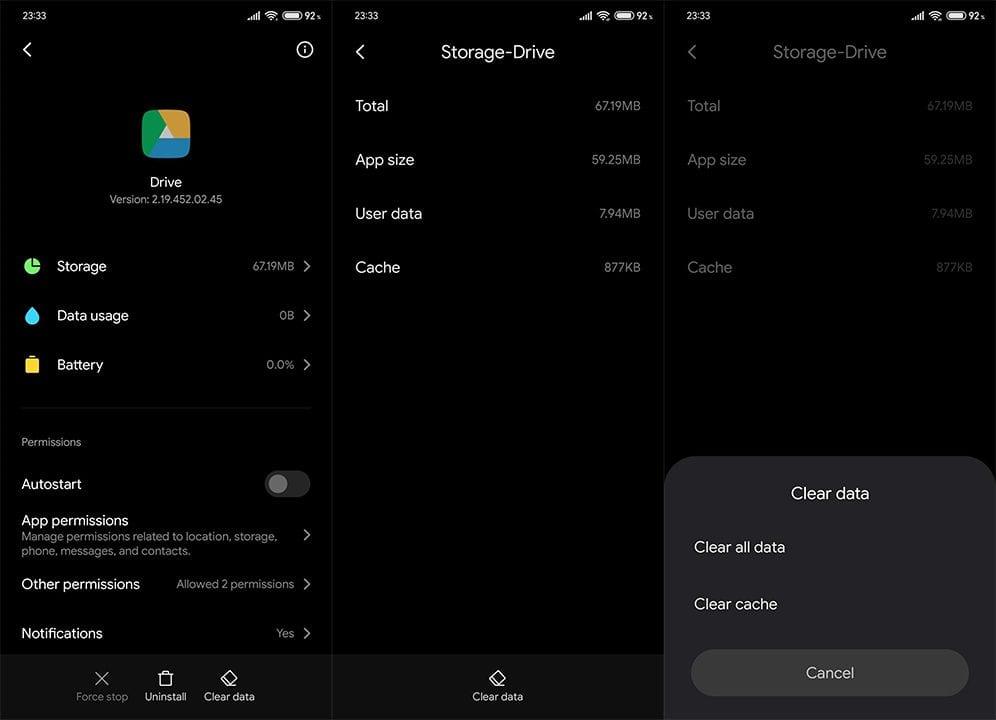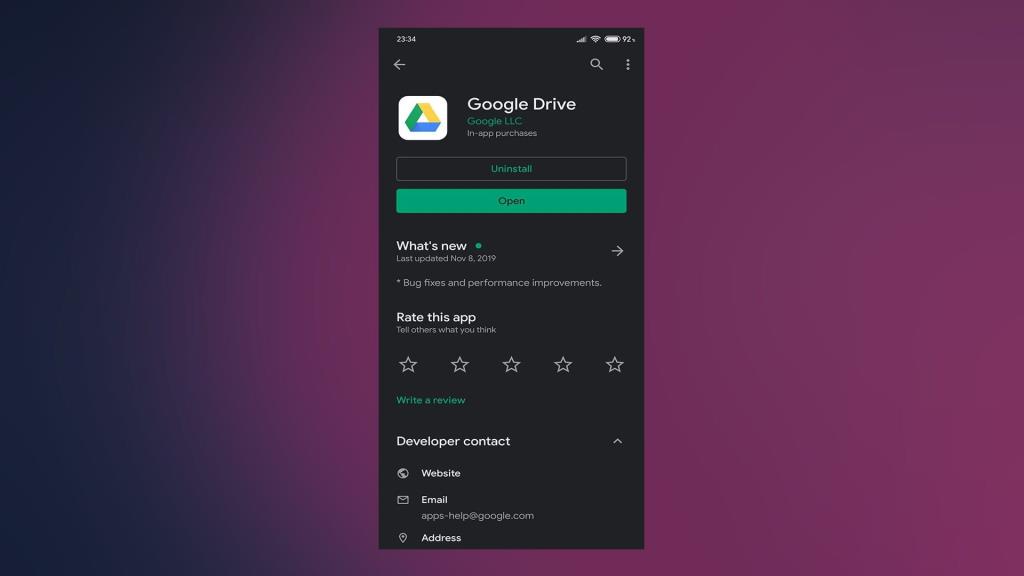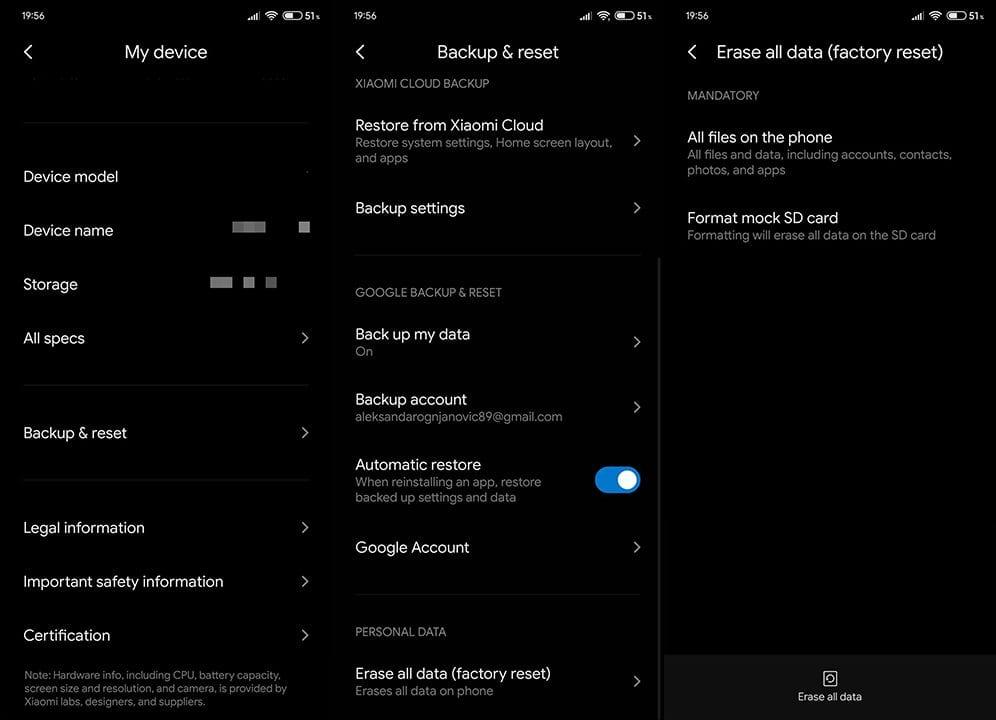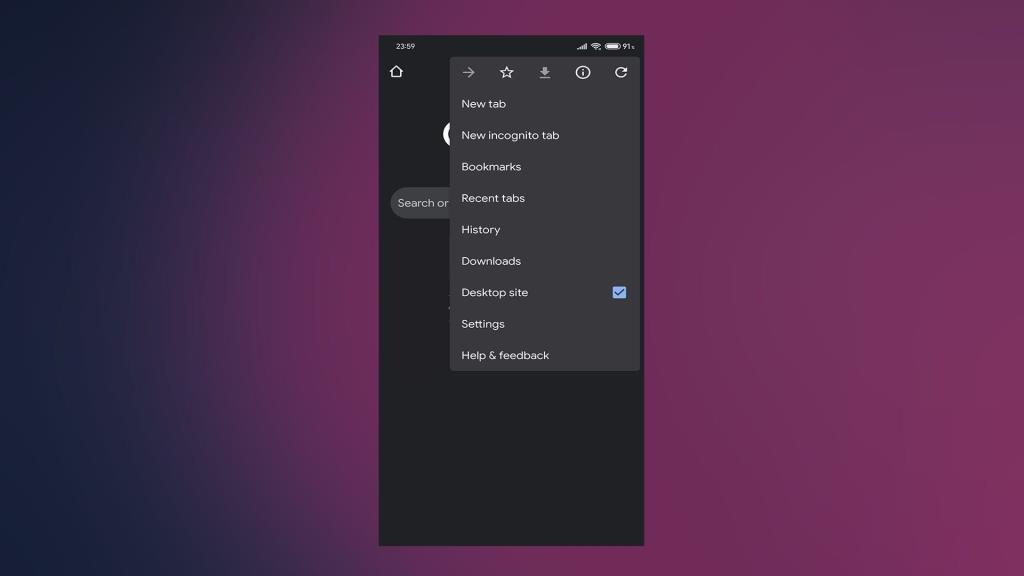A Google Drive használata kötelező Android-eszközökön, valószínűleg ez a legnagyobb oka annak, hogy ez a felhőalapú tárolási megoldás általában sok felhasználó számára bevált szolgáltatás. Vannak azonban online felhasználói jelentések arról, hogy a Google Drive összeomlik Androidon.
Biztosítottunk, hogy néhány alkalmazható megoldást kínálunk erre a problémára, ezért feltétlenül olvassa tovább.
Tartalomjegyzék:
- Törölje a gyorsítótárat és az adatokat
- Telepítse újra az alkalmazást
- Cache partíció törlés
- Telepítsen egy régebbi verziót APK-n keresztül
- Állítsa vissza a készüléket a gyári beállításokra
- Használja a Google Drive internetes szolgáltatást
Miért omlik össze folyamatosan a Google Drive?
A Google Drive több okból is összeomolhat. Ez történhet a felhalmozódott gyorsítótár és a lokálisan tárolt adatok miatt, ami lassulást okoz. Alternatív megoldásként előfordulhat, hogy a Google Drive jelenlegi verziója hibás vagy sérült.
Most meg kell említenünk, hogy ezek a megoldások kizárólag a készlet ROM-okra vonatkoznak. Sok Google-alkalmazás integrációja meghiúsul az egyéni ROM-okon, ezért tartsa ezt szem előtt. Ha készleten lévő ROM-ot használ, és a Google Drive ismétlődően összeomlik, ellenőrizze az alábbi megoldásokat.
1. megoldás – Törölje a gyorsítótárat és az adatokat
Először is zárja be a Google Drive-ot a Nemrég használt alkalmazások közül. Ezt követően javasoljuk, hogy törölje az alkalmazás gyorsítótárát és adatait. Ez megoldhat bizonyos problémákat, amelyeket az eszközön helyileg tárolt adathalmok okoznak.
Kövesse az alábbi utasításokat a gyorsítótár és az adatok törléséhez az eszközön:
- Nyissa meg a Beállítások lehetőséget .
- Válassza az Alkalmazások lehetőséget (Alkalmazáskezelő vagy Alkalmazások kezelése).
- Nyissa meg a Google Drive-ot az alkalmazások listájából.
- Nyissa meg a Tárhelyet .
- Először törölje a gyorsítótárat , majd az adatokat .
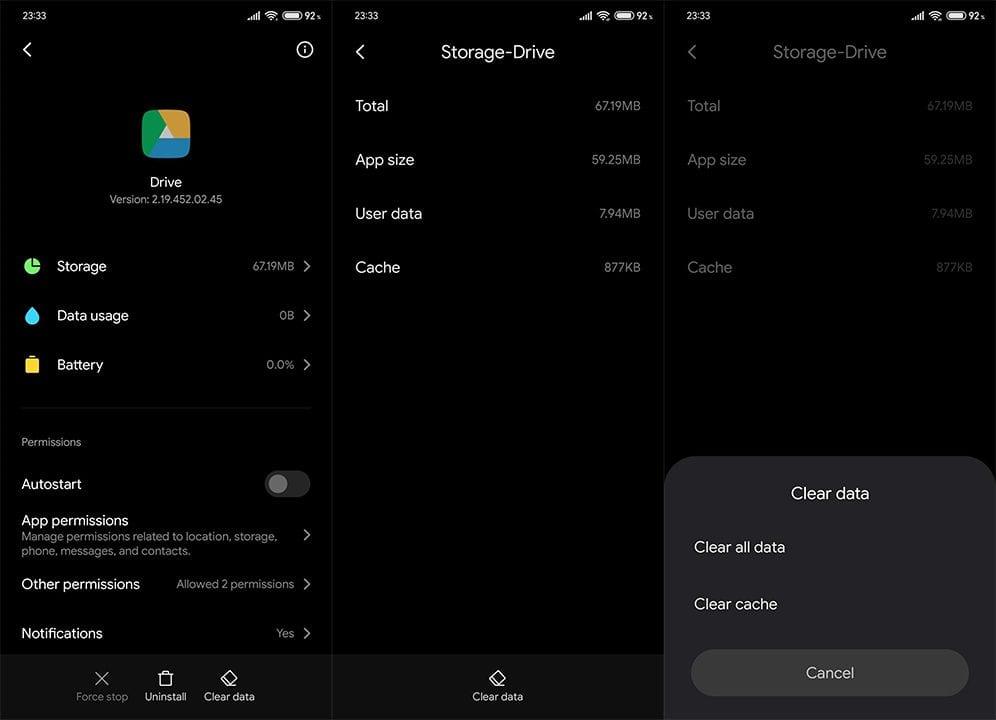
- Indítsa újra a készüléket.
2. megoldás – Telepítse újra az alkalmazást
Alternatív megoldásként újratelepítheti az alkalmazást, és továbbléphet onnan. Ha a Google Drive rendszeralkalmazásként előre telepítve érkezik, bármikor eltávolíthatja a frissítéseket, és áthelyezheti onnan. Ez általában megoldja a Google Drive összeomlásának problémáját Android rendszeren.
Kövesse az alábbi lépéseket a Google Drive újratelepítéséhez:
- Nyissa meg a Play Áruházat .
- Drive keresése .
- Távolítsa el a Google Drive alkalmazást.
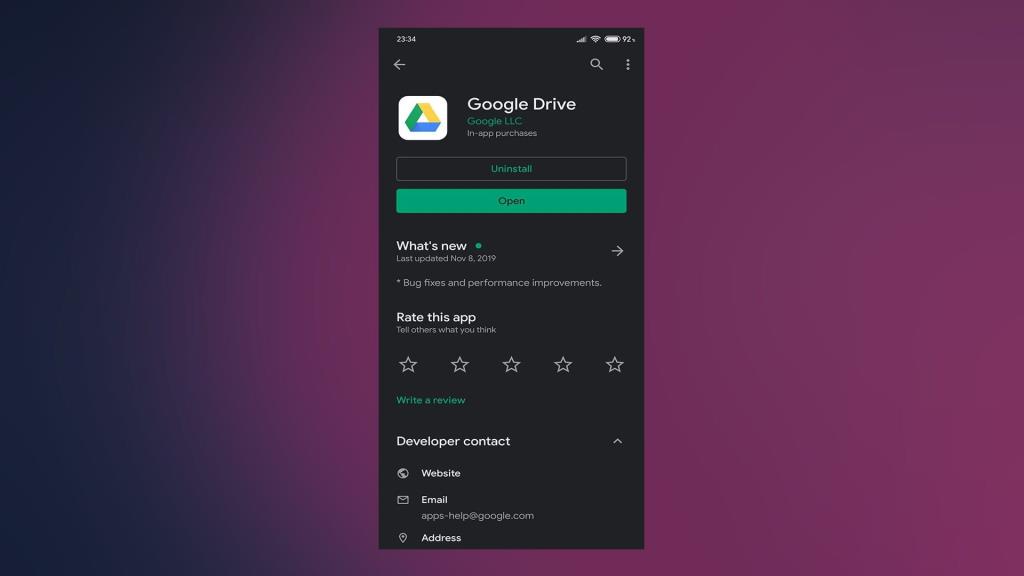
- Telepítse újra az alkalmazást, és indítsa újra az eszközt.
3. megoldás – Törölje a gyorsítótár-partíciót
A helyileg tárolt gyorsítótáron és adatokon kívül valószínűleg a gyorsítótár-partíció sérülése okozza az alkalmazások összeomlását Android-eszközén. Ezért javasoljuk a gyorsítótár-partíció törlését. Ez a művelet biztonságos, így nem kell attól tartania, hogy az eljárás során semmilyen adatot elveszítenek.
Kövesse az alábbi utasításokat a gyorsítótár-partíció törléséhez Android-eszközén:
- Kapcsolja ki a készüléket.
- Nyomja meg és tartsa lenyomva a bekapcsológombot + a hangerő növelését, amíg meg nem jelenik az MI üdvözlő képernyője. Engedje el a bekapcsológombot , és tartsa lenyomva a Hangerő fel gombot.
- Miután belépett a Helyreállítási módba , használja a Hangerő gombokat a Gyorsítótár-partíció törlése lehetőséghez . Nyomja meg a Bekapcsoló gombot a kiválasztás megerősítéséhez.
4. megoldás – Telepítsen egy régebbi verziót az APK-n keresztül
Előfordulhat, hogy egy bizonyos ritka probléma van az eszközére telepített Google Drive jelenlegi verziójával. Az alkalmazás újratelepítésén túlmenően az APK-ra való váltás. A Google Drive régebbi verziójának APK-ja.
A Google Drive régebbi verziójára való visszaminősítéséhez a következőket kell tennie:
- Távolítsa el a Google Drive-ot eszközéről a korábban leírtak szerint.
- Lépjen erre az APK Mirror oldalra, ahol a Google Drive összes verziója megjelenik.
- Töltsön le egy régebbi APK-t (lehetőleg 2 hónapnál nem régebbi), és adjon engedélyt a harmadik féltől származó telepítéshez, amikor a rendszer kéri.
5. megoldás – Állítsa vissza az eszközt a gyári beállításokra
Végül, ha az összes korábbi javaslatot kipróbálta, és továbbra is ismétlődően összeomlik a Google Drive (vagy bármely más alkalmazás), javasoljuk, hogy állítsa vissza a rendszert a gyári beállításokra.
Ne feledje, hogy ez az eljárás törli az összes fájlt a belső tárhelyről, ezért a folytatás előtt mindenről készítsen biztonsági másolatot.
Kövesse az alábbi lépéseket az Android készülék gyári beállításainak visszaállításához:
- Nyissa meg a Beállítások lehetőséget .
- Válassza a Rendszer lehetőséget .
- Nyissa meg a Biztonsági mentés és visszaállítás lehetőséget .
- Válassza az Összes adat törlése (gyári beállítások visszaállítása) lehetőséget .
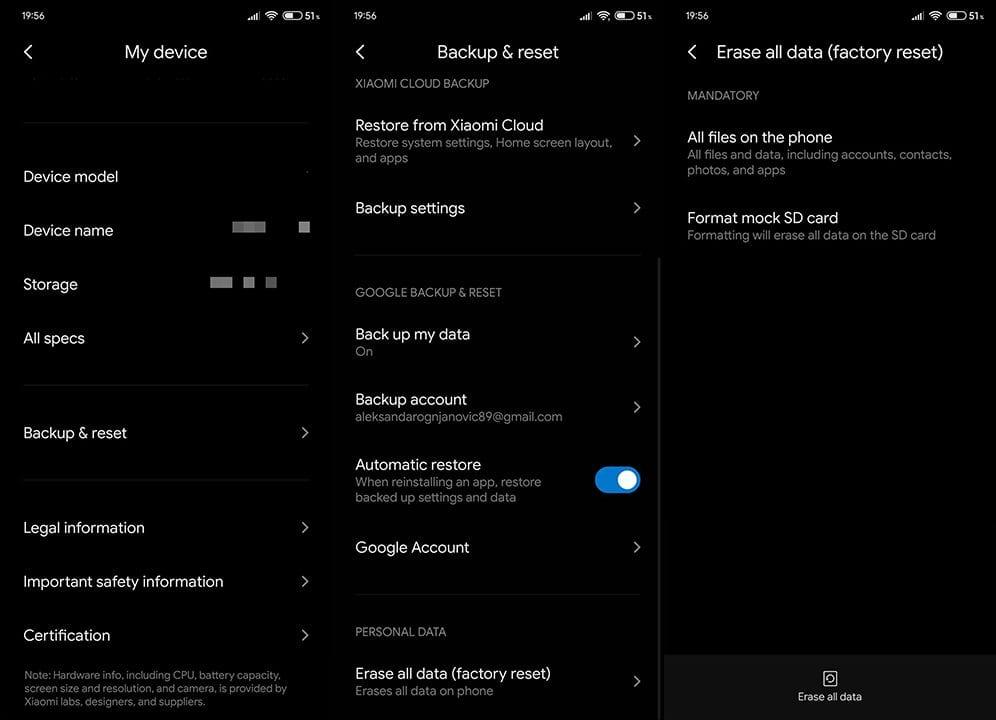
- Koppintson az Összes adat törlése elemre , és erősítse meg a választást, amikor a rendszer kéri.
6. megoldás – Használja a Google Drive webes szolgáltatást
Nos, ez önmagában nem megoldás, hanem inkább megoldás. Az Androidhoz készült Google Drive nyilvánvaló hiányosságainak elkerülése érdekében használhatja az asztali verziót a telefonján , vagy egyszerűen csak számítógépét.
Ne felejtse el inkognitómódot használni, amikor a számítógép böngészőjéből hozzáfér a Google Drive-hoz. Ez segít elkerülni bizonyos problémákat a bővítményekkel és a böngésző gyorsítótárával.
Ha viszont eltökélt szándéka, hogy Android-eszközén használja a Google Drive-ot, lehetőség van arra, hogy becsapja a rendszert, és az alkalmazás helyett a webalapú klienst használja.
Kövesse az alábbi lépéseket a Google Drive internetes használatához Androidon:
- Nyissa meg a Chrome-ot Android-eszközén.
- Érintse meg a hárompontos menüt , és jelölje be az Asztali webhely négyzetet.
- Keresse meg a Google Drive-ot .
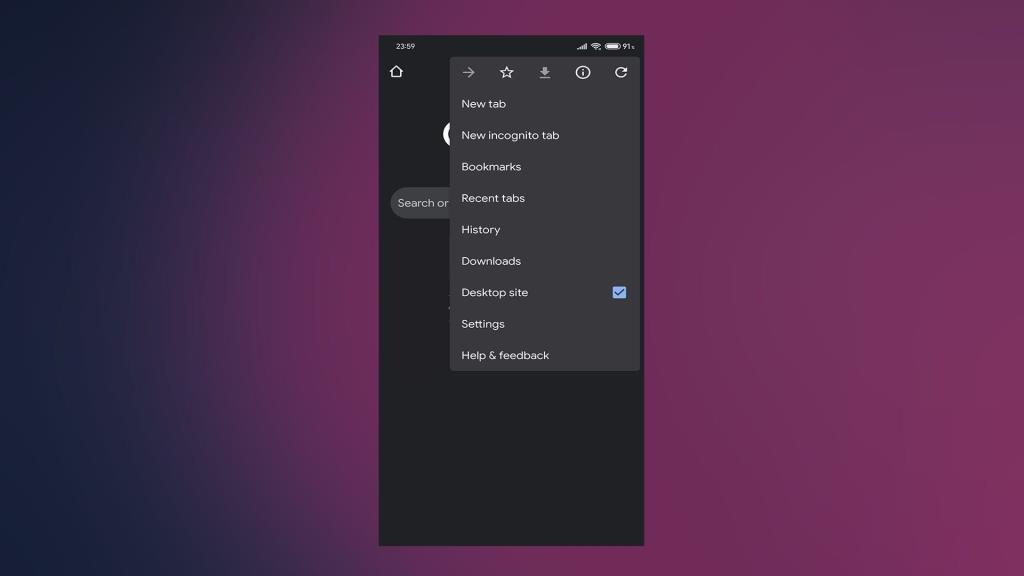
- Töltsön le fájlokat a készülékére onnan.
Ezzel le is zárhatjuk ezt a remélhetőleg informatív darabot. Köszönjük, hogy elolvasta, és feltétlenül mondja el nekünk, hogy ezek a lépések segítettek-e az alábbi megjegyzések részben.
A szerkesztő megjegyzése: Ez a cikk eredetileg 2019 novemberében jelent meg. Gondoskodtunk arról, hogy frissítsük a frissesség és a pontosság érdekében.