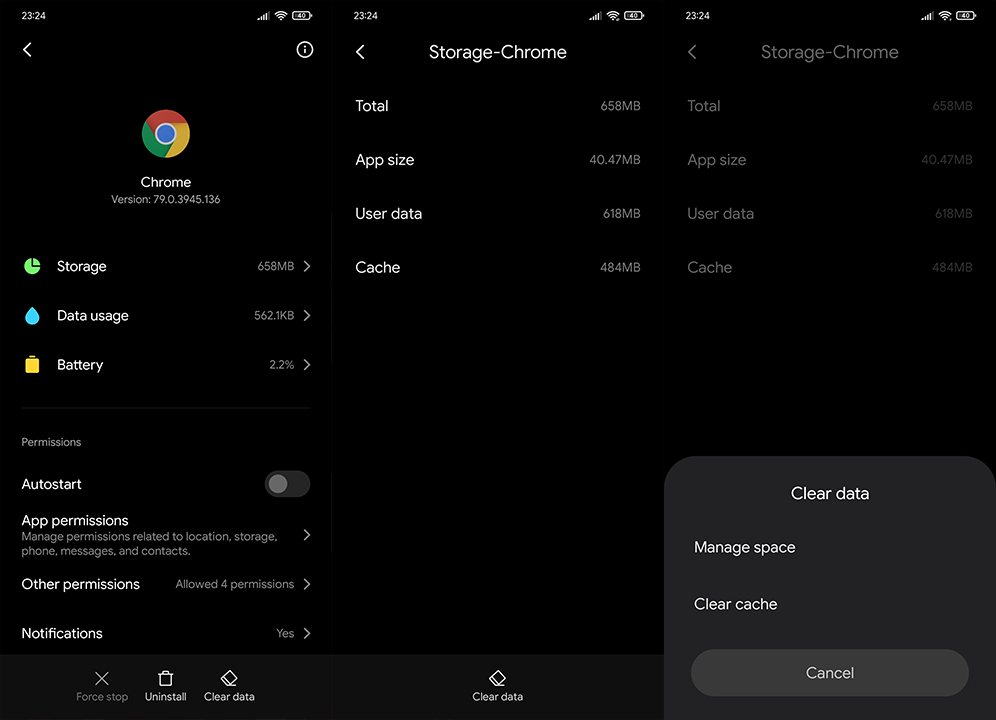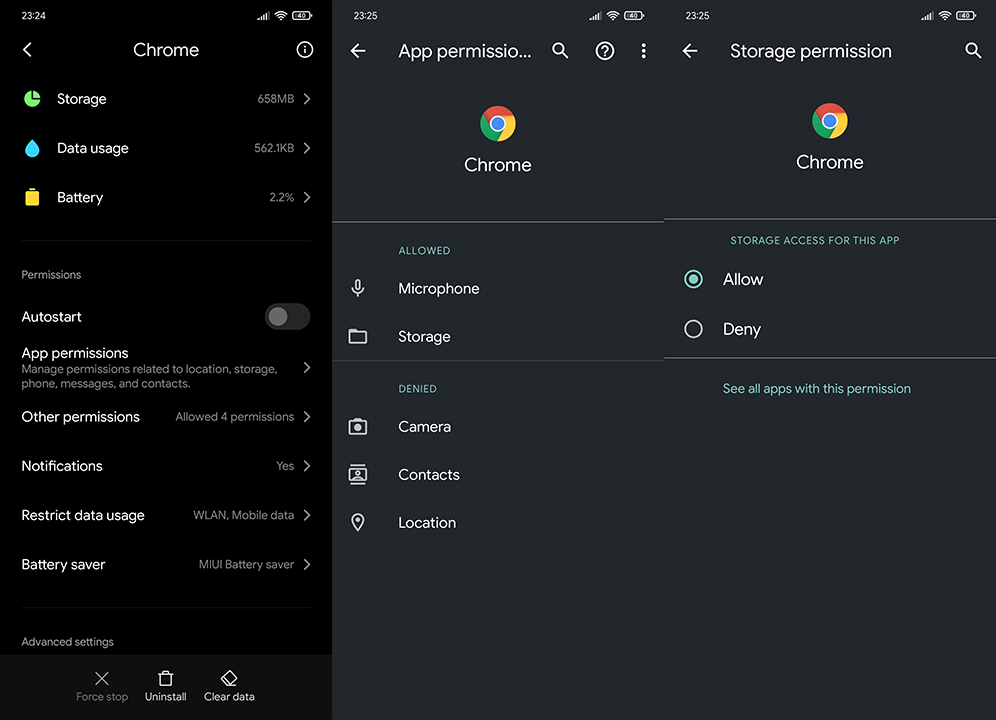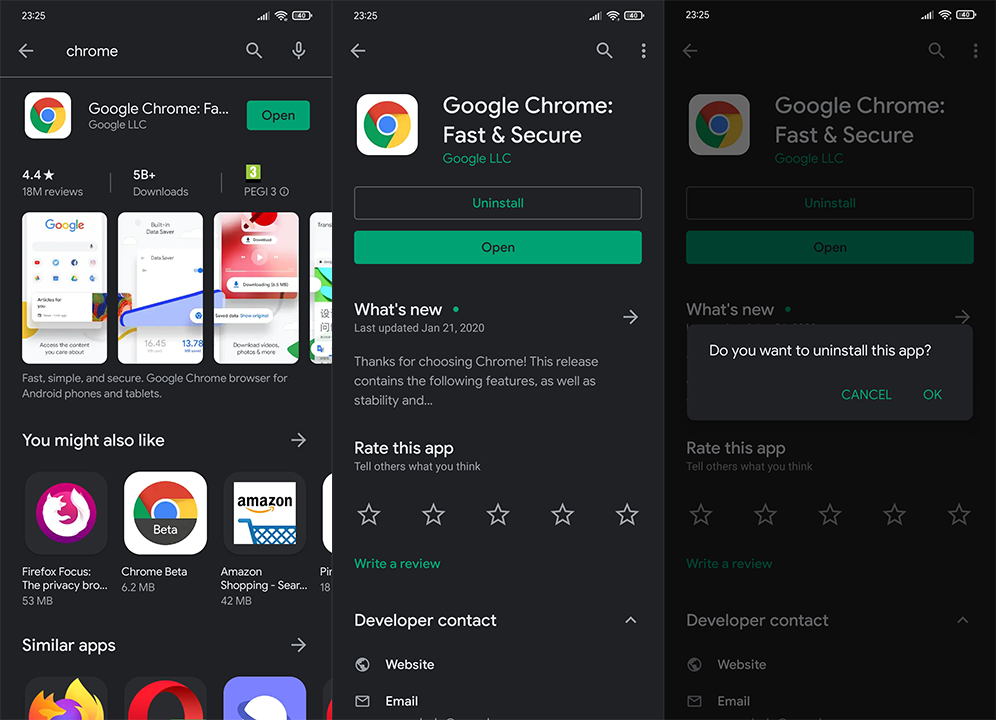A Google Chrome egyike azon védjegyes alkalmazásoknak, amelyeket a legtöbben alapértelmezés szerint használnak. Ha működik, akkor jól működik, nincs életképes alternatíva, hogy elfoglalja trónját. Ám amikor a problémák csúnya fejjel mutatkoznak, azt látjuk, hogy még egy olyan óriáscég is, mint a Google, figyelmen kívül hagyhat valamit . A közelmúltban jelentések érkeztek arról, hogy a Google Chrome összeomlik Androidon.
Egyesek számára ez hirtelen történik az alkalmazásban, míg mások egyáltalán nem tudják használni a Chrome-ot. Szerencsére ajánlunk néhány megoldást annak reményében, hogy mihamarabb megoldja a problémát. Tekintse meg őket lent.
Tartalomjegyzék:
- Kényszerítse be az alkalmazást, és indítsa újra az eszközt
- Törölje a gyorsítótárat és az adatokat a Google Chrome-ból
- Ellenőrizze a Chrome engedélyeit
- Frissítse a Chrome-ot és az Android System WebView-t
- Távolítsa el a Chrome és a WebView frissítéseit
- Telepítse újra a Google Chrome-ot
- Használjon APK-t a Google Chrome visszaállításához
Hogyan javíthatom ki a Google Chrome összeomlását?
1. Erőszakkal zárja be az alkalmazást, és indítsa újra az eszközt
Kezdjük a Chrome kényszerített bezárásával és az eszköz újraindításával. Ha ez egy átmeneti hiba, nem pedig teljes körű probléma, akkor az alkalmazás kényszerített bezárásával orvosolni kell. Az alkalmazás következő futtatásakor problémamentesen kell működnie.
Természetesen tanácsos időnként alaphelyzetbe állítani az eszközt, csak a kapcsolódó rendszerfolyamatok frissítése érdekében, amelyek a problémát okozhatták.
Ha ezek nem segítettek, folytassa a következő lépéssel, és törölje a helyi adatokat a Google Chrome-ból.
2. Törölje a gyorsítótárat és az adatokat a Google Chrome-ból
A következő teendő a gyorsítótár és az adatok törlése a Google Chrome-ból. A betöltési idők felgyorsítása és a hálózathasználat csökkentése érdekében a Chrome sok adatot halmoz fel, és elmenti azokat az Ön eszközére. A legrosszabb esetben ez korrupcióhoz vezet, ami következésképpen problémákat okoz az alkalmazásban.
Ezért a helyi adatok törlése bizonyos értelemben visszaállítja az alkalmazást. A következőket kell tennie:
- Nyissa meg a Beállítások lehetőséget .
- Válassza az Alkalmazások lehetőséget .
- Bontsa ki az Összes alkalmazás elemet .
- Válassza ki a Chrome-ot a telepített alkalmazások listájából.
- Koppintson a Tárhely elemre .
- Koppintson a Gyorsítótár törlése elemre .
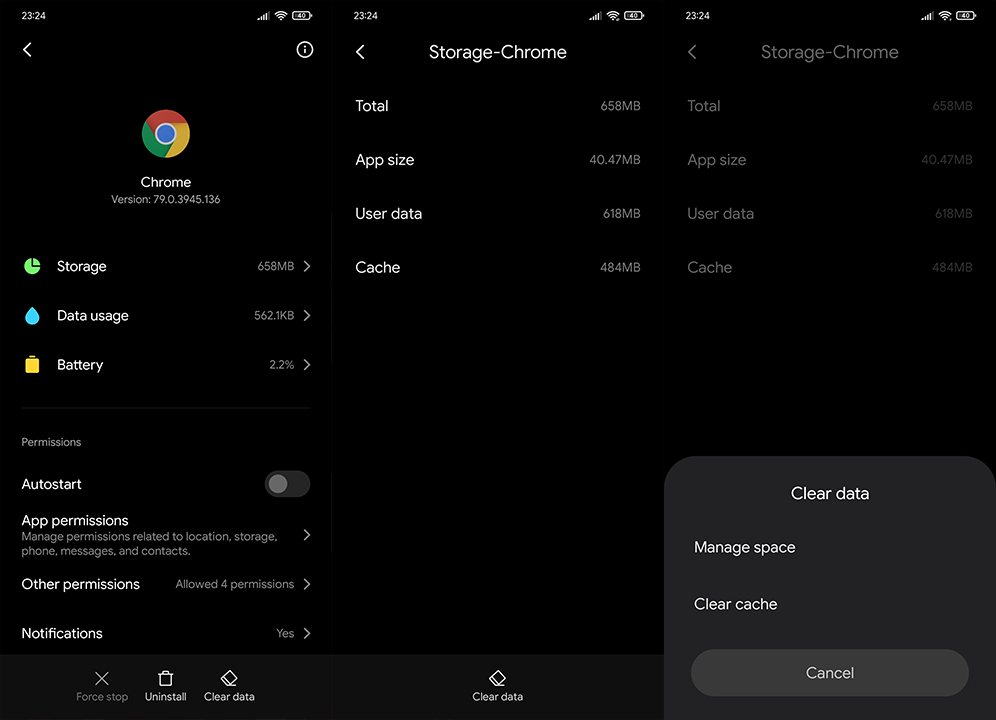
- Ha a probléma továbbra is fennáll, lépjen vissza a Chrome > Tárhely oldalra , és koppintson az Adatok törlése , majd a Tárhely kezelése elemre .
- Koppintson az Összes adat törlése elemre .
- Erősítse meg, majd indítsa újra a kézibeszélőt.
3. Ellenőrizze a Chrome engedélyeit
Az engedélyek kérdése is van. Noha rendszeralkalmazás, néhány nem készleten lévő Android-felületen a Chrome nem az első lehetőség a böngészők esetében. Így valószínű, hogy alapértelmezés szerint nem minden engedélyt adnak meg, ami bizonyos körülmények között problémákhoz vezethet.
Most persze általában nem kell minden engedélyt megadnia, de a hibaelhárítás kedvéért próbálja meg megtenni. A következőképpen ellenőrizheti a Google Chrome engedélyeit Android-telefonján:
- Nyissa meg ismét a Beállítások > Alkalmazások > Minden alkalmazás > Chrome elemet .
- Koppintson az Engedélyek elemre .
- Engedélyezze a Chrome számára az összes engedélyt , és keresse a fejlesztéseket.
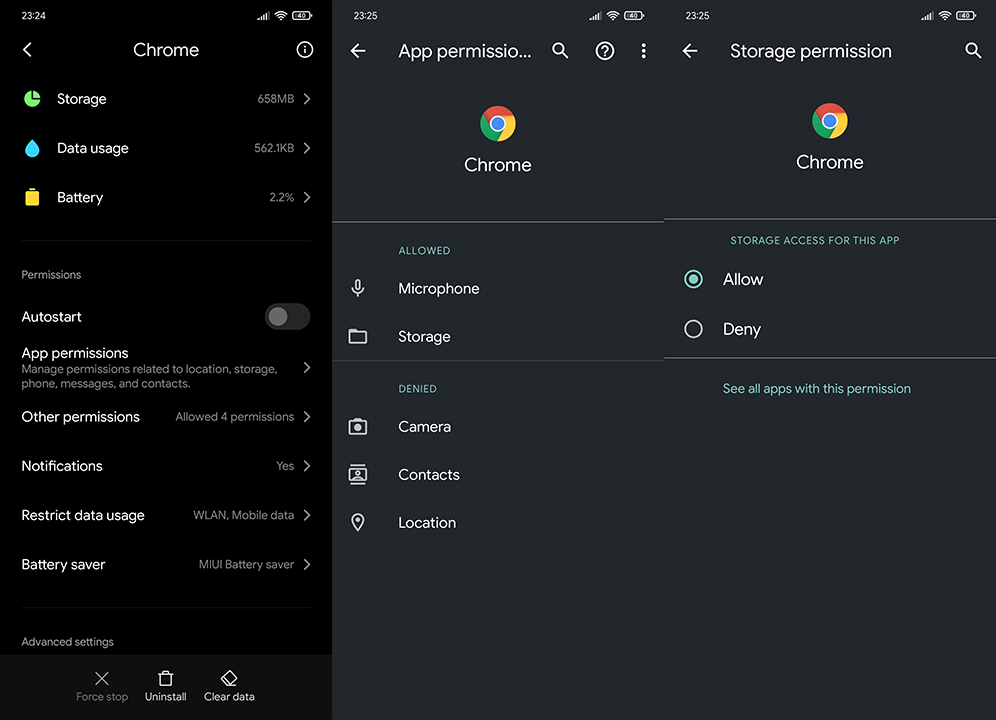
4. Frissítse a Chrome-ot és az Android System WebView-t
Az utóbbi időben ez a pár kéz a kézben jár, ha problémákról van szó. Valahányszor komoly probléma lép fel a Chrome-mal, jó eséllyel van valami köze az Android System WebView- hoz . A felhasználók arról számolnak be, hogy ez a kettő nem frissül, vagy a WebView is összeomlik.
Először próbálja meg frissíteni őket. Ha ez nem segít, feltétlenül távolítsa el az összes frissítést, és frissítse újra mindkét alkalmazást. A következőképpen frissítheti az alkalmazásokat a Google Play Áruházban:
- Nyissa meg a Play Áruházat .
- Koppintson a fiókja képére a jobb felső sarokban.
- Válassza az Alkalmazások és eszközök kezelése lehetőséget .
- Az Elérhető frissítések részben koppintson az Összes frissítése elemre . Alternatív megoldásként megnyithatja az elérhető frissítések listáját, és csak a Chrome-ot és az Android WebView-t frissítheti , ha nem szeretne más alkalmazásokat frissíteni.
5. Távolítsa el a Chrome és a WebView frissítéseit
A következő teendő az előző lépésben említettek szerint a frissítések eltávolítása a Chrome-ból és az Android System WebView-ból, majd mindkét alkalmazás újbóli frissítése. Amint megjegyeztük, ezek az alkalmazások néha nem frissülnek, különösen akkor, ha most először állítja be eszközét. Úgy tűnik, a frissítések eltávolítása segít. Természetesen újratelepítheti őket, ha az OEM lehetővé teszi, bár ez ritkán fordul elő a WebView esetében.
A következőképpen távolíthatja el a Chrome és az Android System WebView frissítéseit Android készülékéről:
- Még egyszer lépjen a Beállítások > Alkalmazások > Minden alkalmazás elemre .
- Nyissa meg a Chrome-ot , és koppintson a hárompontos menüre .
- Koppintson a Frissítések eltávolítása elemre .
- Tegye ugyanezt az Android System WebView esetében . Ha nem látja az összes alkalmazás listájában, érintse meg a 3 pontos menüt, és válassza a Rendszer megjelenítése lehetőséget.
- Indítsa újra az eszközt, és lépjen a Play Áruházba.
- Frissítse mindkét alkalmazást , és keresse a fejlesztéseket.
6. Telepítse újra a Google Chrome-ot
Most, ha eszköze lehetővé teszi a Google Chrome eltávolítását, próbálja meg. Nem egészen más, mint a frissítések eltávolítása, de ez még mindig egy további lehetőség, amellyel az Androidot használók nem rendelkeznek.
Így telepítheti újra a Google Chrome-ot néhány egyszerű lépésben:
- Tartsa lenyomva a Chrome ikont a kezdőképernyőn vagy az alkalmazásfiókban.
- Most a helyi menüből válassza az Eltávolítás lehetőséget .
- Indítsa újra az eszközt, majd navigáljon a Play Áruházba.
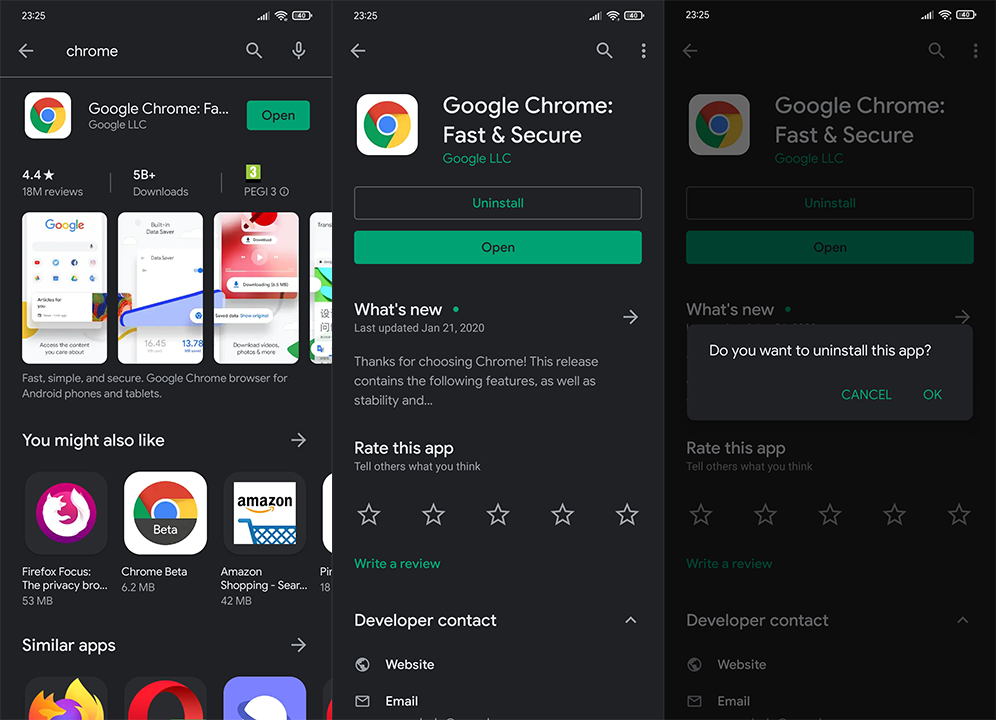
- Telepítse újra a Chrome-ot, és keresse a fejlesztéseket.
Ha a Google Chrome továbbra is összeomlik a fenti lépések után, még egy dolgot javasolhatunk.
7. Használjon APK-t a Google Chrome visszaállításához
Végül, ha az előző lépések egyike sem működött az Ön számára, mindig használhat APK-t a Google Chrome régi verziójára való visszaállításához. Lehetőleg ne legyen túl régi verzió, miközben kerüli a legújabb frissítést. Írtunk egy részletes cikket az APK-k használatáról az alkalmazások visszaállítására, és megkímélheti magát a fejfájástól. Itt olvashatod .
Ezen kívül kipróbálhatja a Chrome Canary verzióját ( Play Áruház ), vagy ideiglenesen válthat másik böngészőre. Legalábbis addig, amíg a Google meg nem oldja a valószínűleg sok felhasználót zavaró problémát.
És ezzel a megjegyzéssel lezárhatjuk ezt a cikket. Köszönjük, hogy elolvasta, és ossza meg kérdéseit vagy javaslatait a megjegyzések részben. Csak lent van.