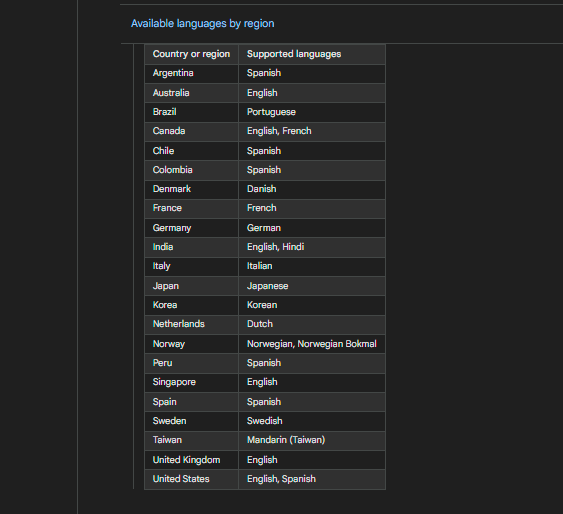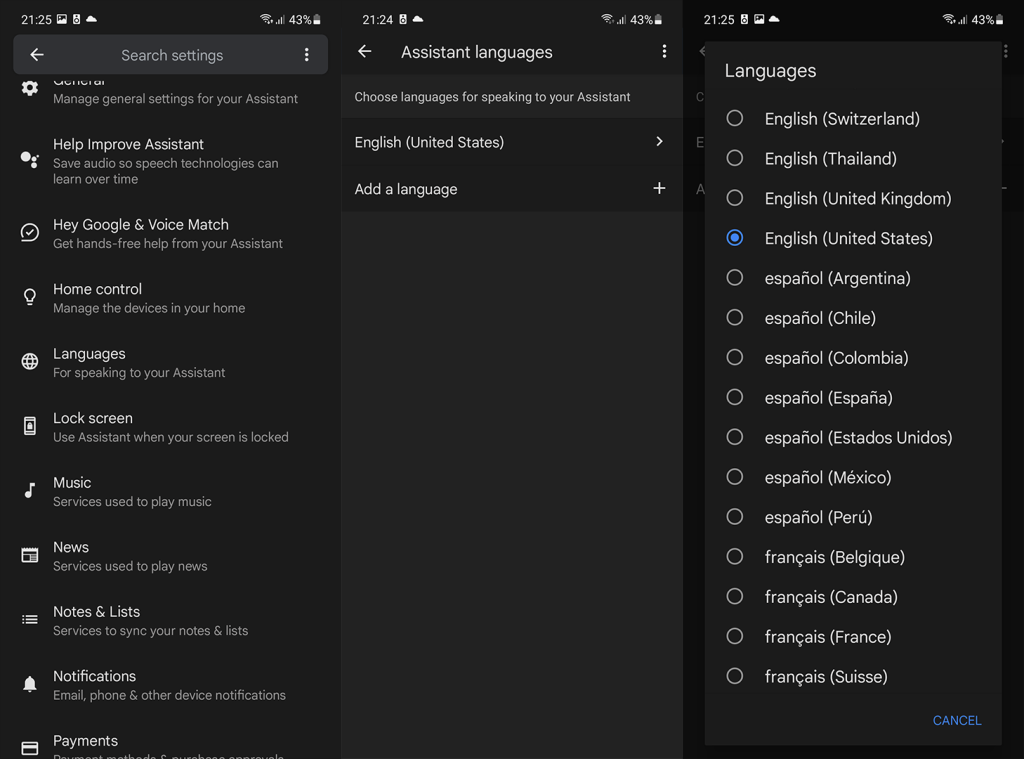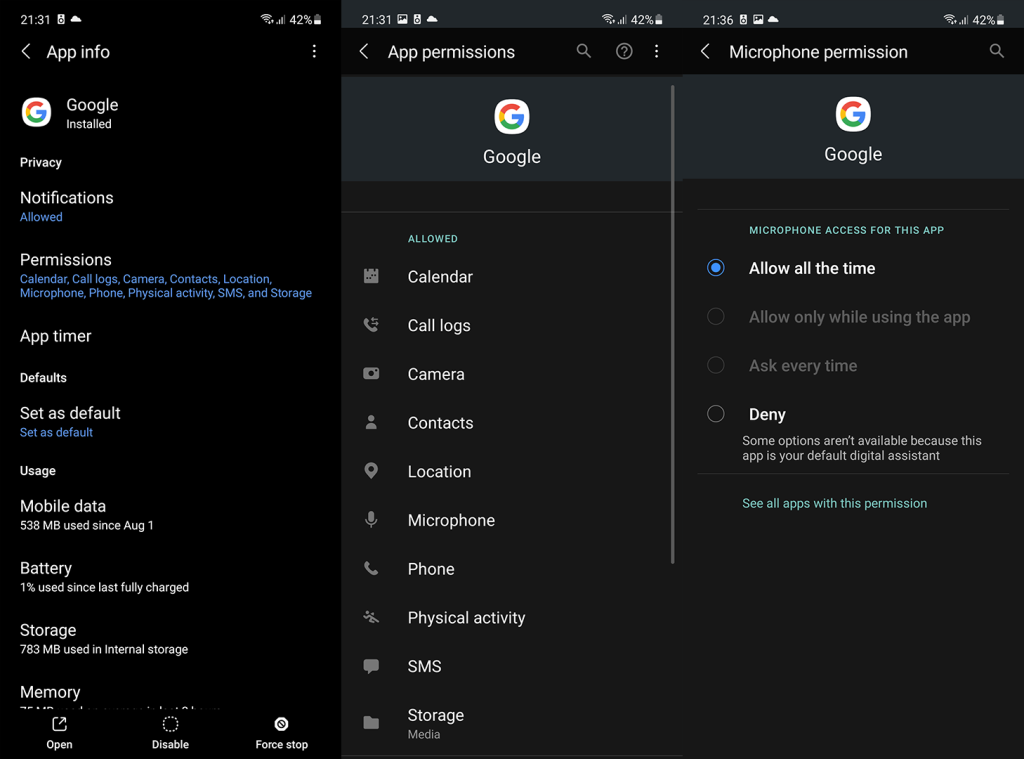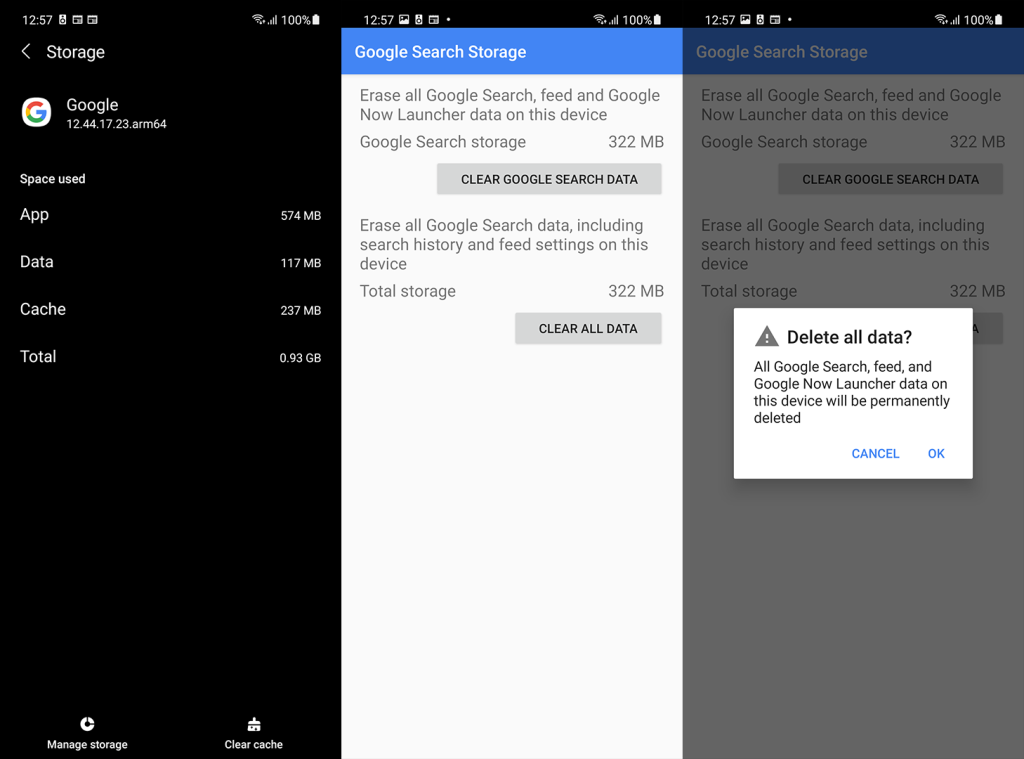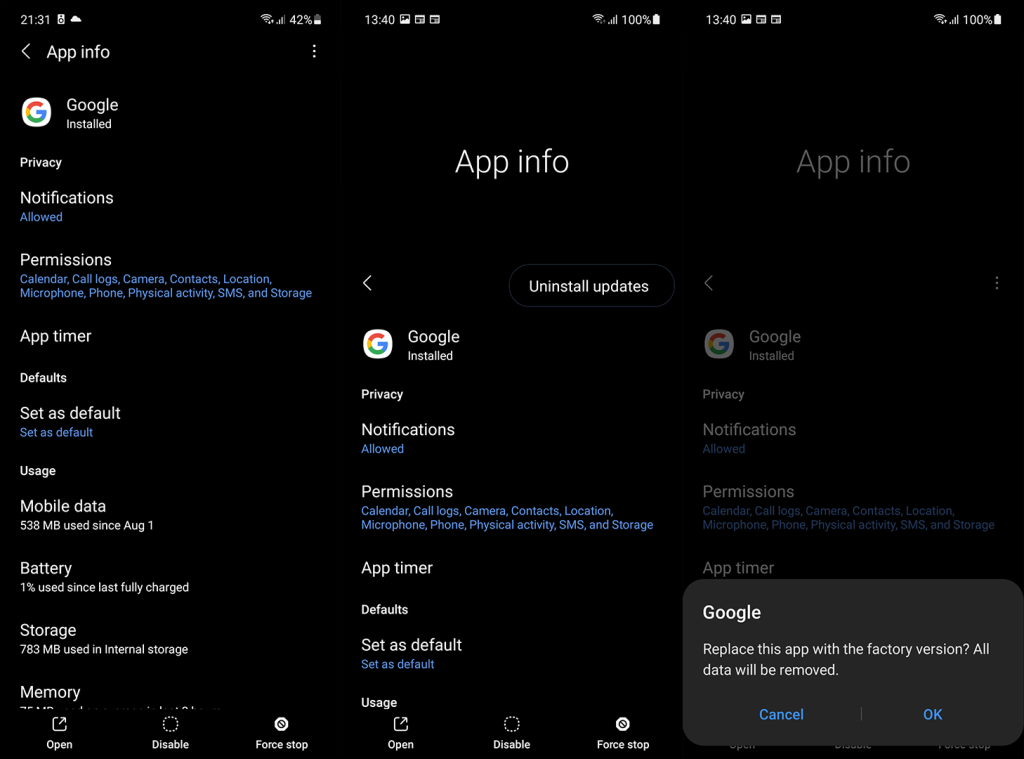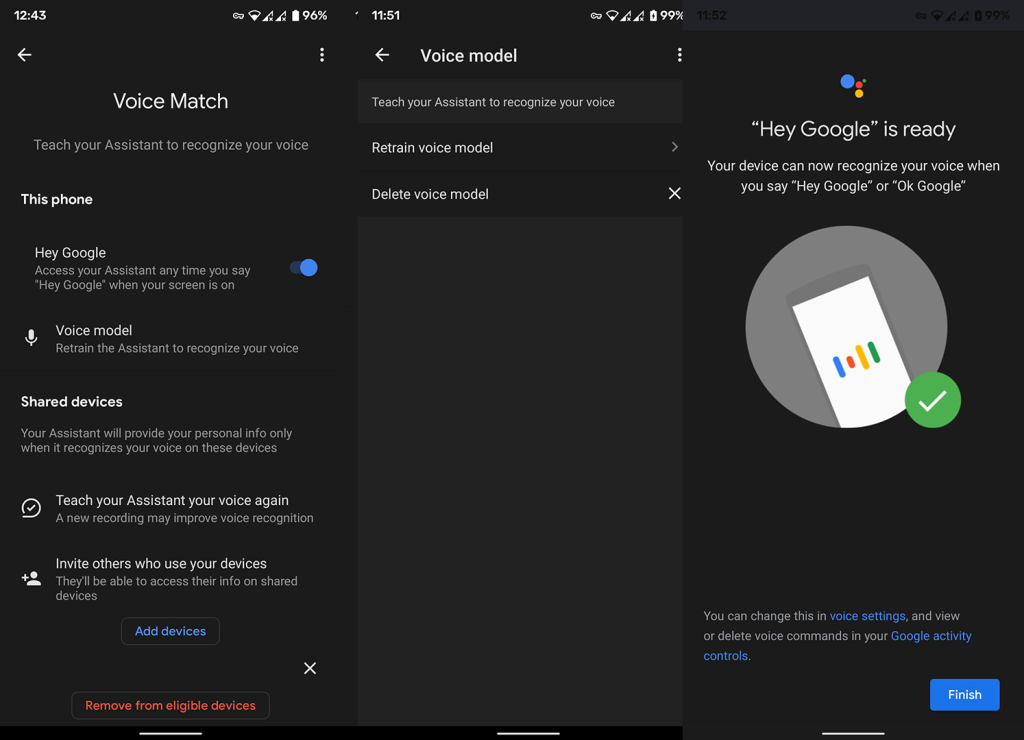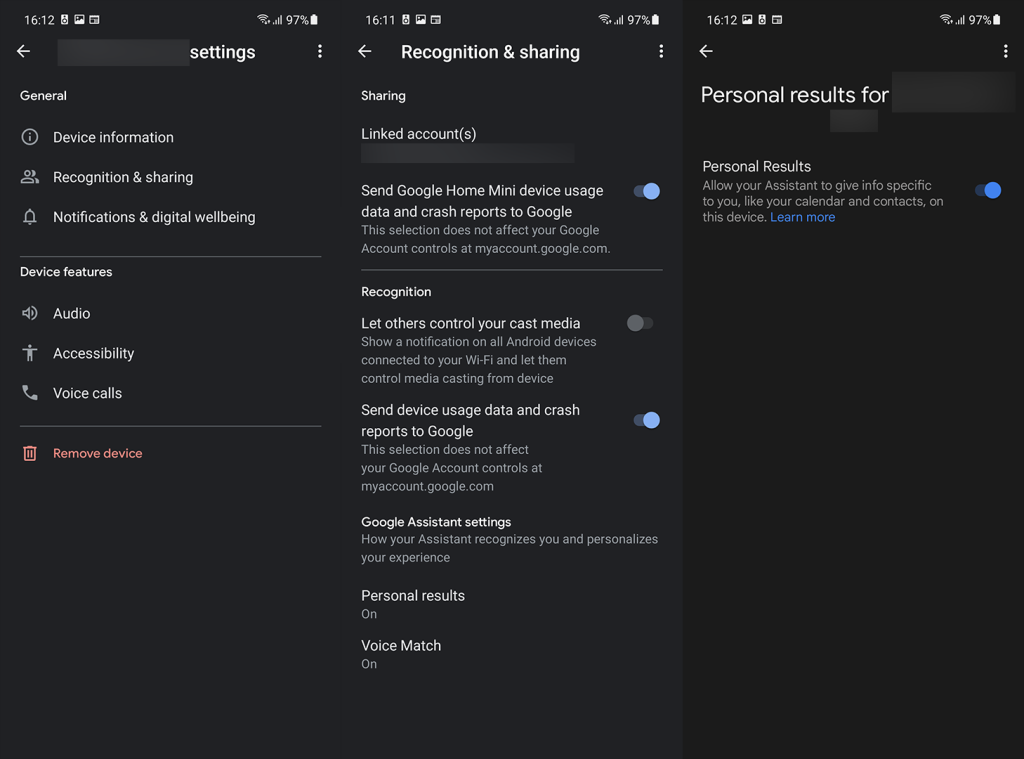A Google sokat dolgozik a Google Assistant ökoszisztéma automatizálásán , és gyakran alkalmaznak új funkciókat. Nyilvánvalóan üdvözöljük, mivel a Google Asszisztens-rutinok legrosszabb esetben is hasznosak, és legjobb esetben is (megfelelő beállítással) sokkal könnyebbé tehetik az életet, az automatizálást pedig elérhetőbbé tehetik a normál felhasználók számára. Sajnos egyes felhasználók arról számolnak be, hogy a Google Assistant rutinjai a közelmúltban nem működnek számukra Androidon.
Néhánynál több megoldást kínálunk erre a fájdalomra, és ezeket az alábbiakban találja.
Tartalomjegyzék:
- A rutinok letiltása és újbóli engedélyezése
- Ellenőrizze a nyelvi és régióbeállításokat
- Ellenőrizze a Google alkalmazás engedélyeit
- A DND és módok letiltása a Digitális jólétben
- Állítsa be a Google-t alapértelmezett Segédként
- Törölje a gyorsítótárat és az adatokat a Google alkalmazásból
- Távolítsa el a Google alkalmazás frissítéseit
- Regisztrálja újra Voice Match-ét
- Jelentkezzen ki, és jelentkezzen be Google Fiókjával
- Hogyan javíthatom ki a Google Home (Nest) rutinom?
A Google Asszisztens-rutinok javítása Androidon
1. Tiltsa le és engedélyezze újra a rutinokat
Az első dolog, amit meg kell tennie, az, hogy a problémás rutinokat KI, majd BE kapcsolja. A Google folyamatosan frissíti és fejleszti a Google Asszisztens rutinjait minden platformon, és a legújabb a Daylong rutinok funkció. Ezzel a nap folyamán különböző időpontokban állíthat be akcióindítókat.
És minden ilyen gyakori változás határozottan üdvözlendő, de gyakran negatívan befolyásolja a lényeget. Ezért azt javasoljuk, hogy a Google Asszisztens beállításaiban lépjen a Rutinok oldalra, és tiltsa le, majd engedélyezze újra a rutinokat.
Megjegyzés: ne felejtse el, hogy a telefonos rutinmakrók működéséhez hálózati kapcsolat szükséges, ezért győződjön meg arról, hogy az eszköz csatlakoztatva van.
Ha olyan automatizálási alkalmazásai vannak makróval, mint az IFTTT, tiltsa le a Google Asszisztenssel kapcsolatos összes makrót, és próbálkozzon újra. Ez problémákat okozhat, vagy megzavarhatja a natív Segéd-rutinokat.
Ha a rutinok bizonyos intelligens eszközöket is tartalmaznak, ne felejtse el eltávolítani őket a Segéd > Profil > Otthonvezérlés menüpontban található listáról. Adja hozzá őket újra (szükség esetén jelentkezzen be), és ellenőrizze a fejlesztéseket. Győződjön meg arról is, hogy a rutinok indítóparancsai nem ugyanazokat a szavakat használják, mint a parancsikonok.
Ha ez nem segít, fontolja meg az eszközök alaphelyzetbe állítását, majd újbóli hozzáadását. Egyes okoseszközökhöz alkalmazásokat kell konfigurálni, míg másokat közvetlenül a Google Home alkalmazásból állíthat be.
2. Ellenőrizze a nyelvi és régióbeállításokat
A következő dolog, amit néhány felhasználó javasolt, a nyelv angolra (USA) való módosítása. Úgy tűnik, hogy egyes régiókban még az angol nyelv regionális változatai sem vágják le. Az alábbi képen megtalálja az egyes régiókban támogatott nyelvek listáját.
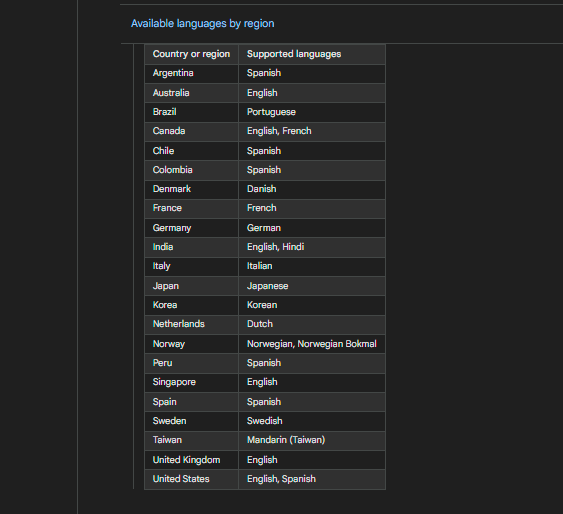
Ezt szem előtt tartva a következőképpen módosíthatja a Google Asszisztens nyelvi beállításait Android készülékén:
- Nyissa meg a Google Asszisztenst , és érintse meg a Pillanatkép gombot a bal alsó sarokban.
- Érintse meg a profil ikonját a tetején.
- Válassza a Nyelvek lehetőséget .
- Válassza az angol (Egyesült Államok) lehetőséget a listából, és ellenőrizze, hogy a rutinok működnek-e vagy sem.
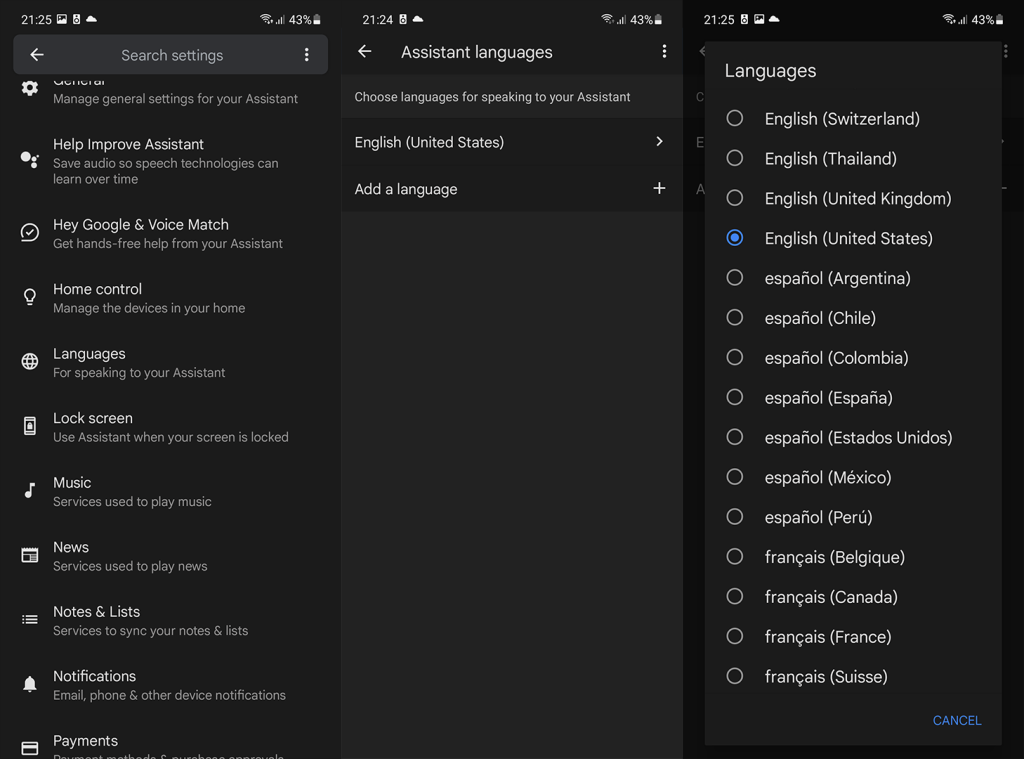
Ha továbbra is problémákat tapasztal a Google Asszisztens rutinjaival, ellenőrizze a következő lépést.
3. Ellenőrizze a Google-alkalmazások engedélyeit
A Google Asszisztens a Google alkalmazás része. És mivel a Google előre telepített alkalmazásként érkezik a legtöbb Android-eszközön, általában alapértelmezés szerint minden jogosultsággal rendelkezik.
Azonban nem fog túl sok időt igénybe venni annak ellenőrzésére, hogy ez a helyzet. Győződjön meg arról, hogy a Google Asszisztens rendelkezik minden szükséges engedéllyel, különös tekintettel a helyre, a tárhelyre, a mikrofonra és a telefonra.
A következőképpen ellenőrizheti a Google alkalmazás engedélyeit:
- Nyissa meg a Beállítások lehetőséget .
- Koppintson az Alkalmazások elemre . Bontsa ki az összes alkalmazást, vagy nyissa meg az Alkalmazáskezelőt (Alkalmazások kezelése).
- Válassza ki a Google-t a telepített alkalmazások listájából.
- Koppintson az Engedélyek elemre .
- Adja meg a legmagasabb szintű engedélyeket a Google-nak.
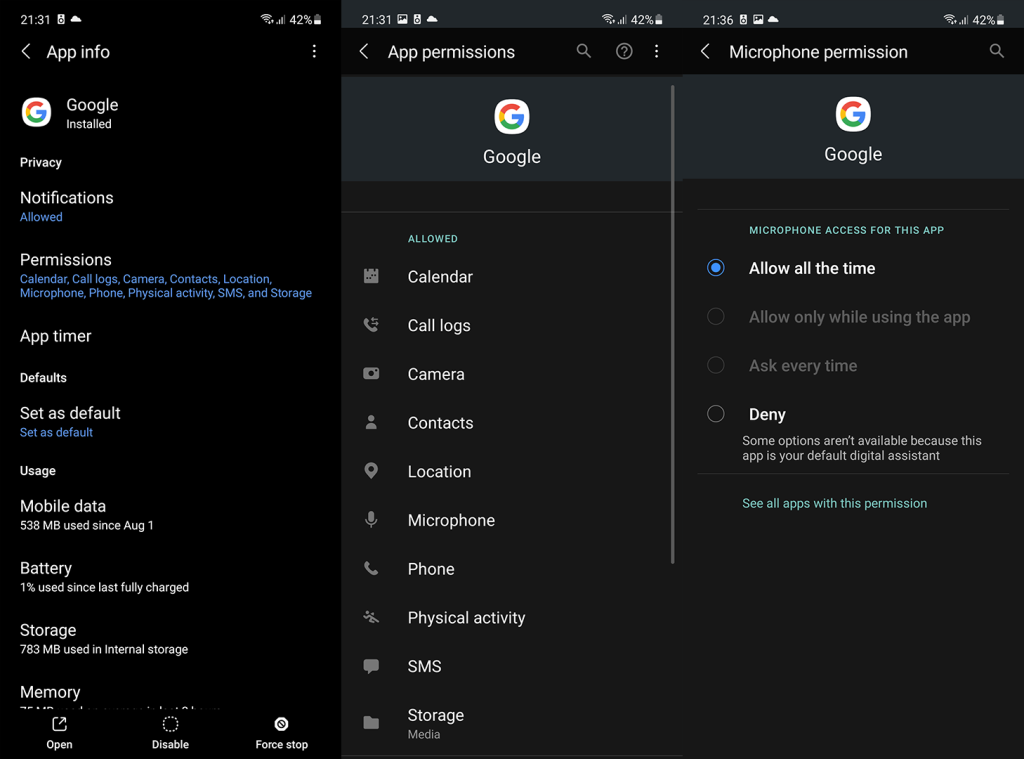
- Tesztelje újra a rutinokat.
Ha a Google Assistant-rutinok továbbra sem működnek, ellenőrizze a lista következő lépését.
4. Tiltsa le a DND-t és a módokat a Digital Wellbeing alkalmazásban
A következő teendő az, hogy ellenőrizze a DND (Ne zavarjanak) és a Lefekvés/Fókusz/Vezetési módokat a Digitális jólétben . Győződjön meg arról, hogy minden le van tiltva. Ha engedélyezve vannak, korlátozhatják a Google Asszisztens-rutinok háttérműveleteit.
Letilthatja a DND-t a Gyorselérési csempékről és a Digitális jóllét módokat a Beállítások > Digitális jólét menüpontban. Remélhetőleg ezután a rutinok működni fognak.
Ezenkívül kapcsolja ki az Akkumulátorkímélő módot is, ha aktív, és keresse a fejlesztéseket.
5. Állítsa be a Google-t alapértelmezett Segédként
Más digitális asszisztensekkel való esetleges interferencia elkerülése érdekében javasoljuk, hogy a Google Asszisztenst állítsa be alapértelmezettként. Ez különösen fontos azoknál a Samsung eszközöknél, amelyeknél a Bixby alapértelmezett opció. Ha nem módosítja ezt a beállítást, eszköze előnyben részesítheti a Bixby-rutinokat a Google Segéd-rutinokkal szemben.
A következőképpen módosíthatja az alapértelmezett digitális asszisztenst Android-eszközén:
- Nyissa meg a Beállítások lehetőséget .
- Válassza az Alkalmazások (Alkalmazások és értesítések) lehetőséget.
- Válassza az Alapértelmezett alkalmazások lehetőséget . Egyes Android felületeken koppintson a hárompontos menüre, és válassza az Alapértelmezett alkalmazások lehetőséget.
- Válassza ki az Asszisztens alkalmazást vagy a Digitális asszisztenst .
- Állítsa be a Google-t alapértelmezett eszközsegítő szolgáltatásként .
6. Törölje a gyorsítótárat és az adatokat a Google alkalmazásból
Mivel a Google Asszisztens a Google alkalmazás része, és működéséhez különféle Google-szolgáltatásokra támaszkodik, a következő hibaelhárítási lépés erre összpontosít. A kezdeti lépésnek tartalmaznia kell a helyi adatok törlését a Google alkalmazásból, amely visszaállítja azokat.
A következőképpen törölheti a helyi adatokat a Google alkalmazásból Androidon:
- Nyissa meg a Beállítások lehetőséget .
- Koppintson az Alkalmazások elemre .
- Bontsa ki az összes alkalmazást, és nyissa meg a Google-t az elérhető alkalmazások listájából .
- Koppintson a Tárhely elemre .
- Válassza a Tárhely kezelése lehetőséget .
- Törölje az összes adatot , és indítsa újra az Androidot.
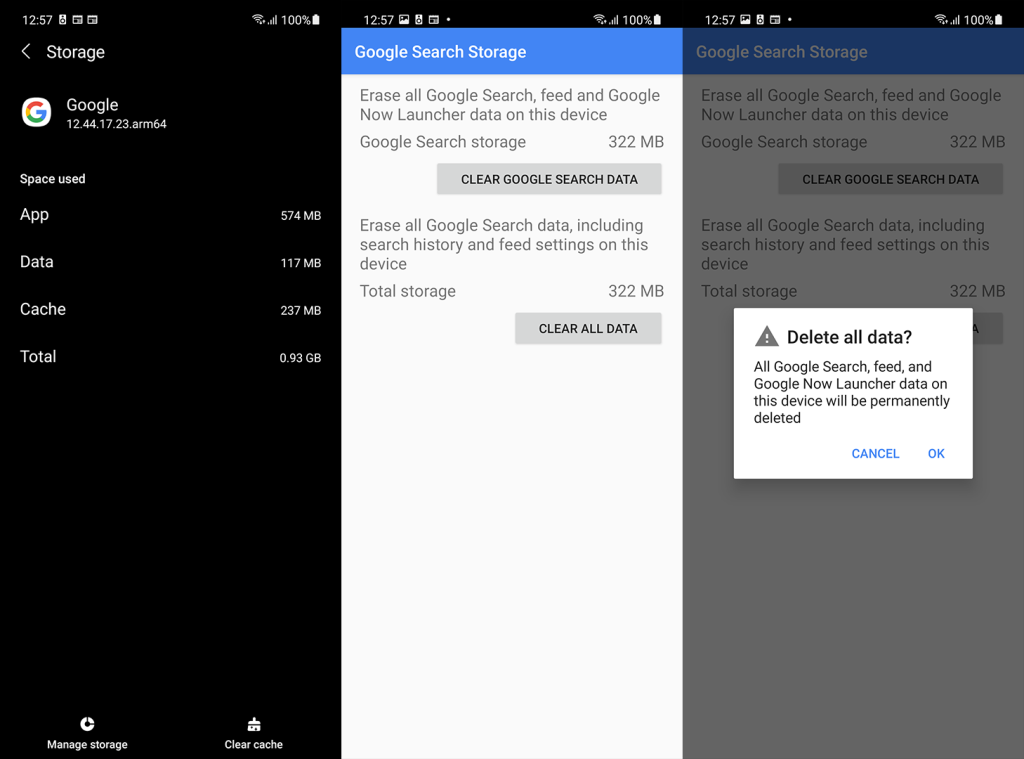
- Indítsa el a Google Asszisztenst, fogadja el újra a feltételeket, és kövesse az utasításokat. Tesztelje a Google Assistant rutinjait, és nézze meg, vannak-e változások.
A következő szolgáltatások helyi adatait is törölheti:
- Google Play szolgáltatások
- Google Szolgáltatások Keretrendszer
- és a Google Asszisztens
A Google Services Framework és a Google Assistant megtekintéséhez a telepített alkalmazások listájában érintse meg a hárompontos menüt, és válassza a Rendszerfolyamatok megjelenítése lehetőséget.
Ha ez nem segít, és a Google Asszisztens-rutinok továbbra sem működnek Android-eszközén, próbálja meg eltávolítani a frissítéseket a Google alkalmazásból.
7. Távolítsa el a Google alkalmazás frissítéseit
A következő lépés a Google-alkalmazásfrissítések eltávolítása. Mivel ez egy beépített alkalmazás, nem távolíthatja el teljesen. Letilthatja, vagy eltávolíthatja a frissítéseket, és visszaállíthatja a gyári értékeket. Ezzel visszaállítja az alkalmazást a rendszerhez mellékelt verzióra. Ezt követően frissítse az alkalmazást és tesztelje a rutinokat.
A következőképpen távolíthatja el a Google-alkalmazások frissítéseit Android rendszeréről:
- Ismét lépjen a Beállítások > Alkalmazások > Minden alkalmazás > Google elemre .
- Koppintson a hárompontos menüre , majd a Frissítések eltávolítása elemre .
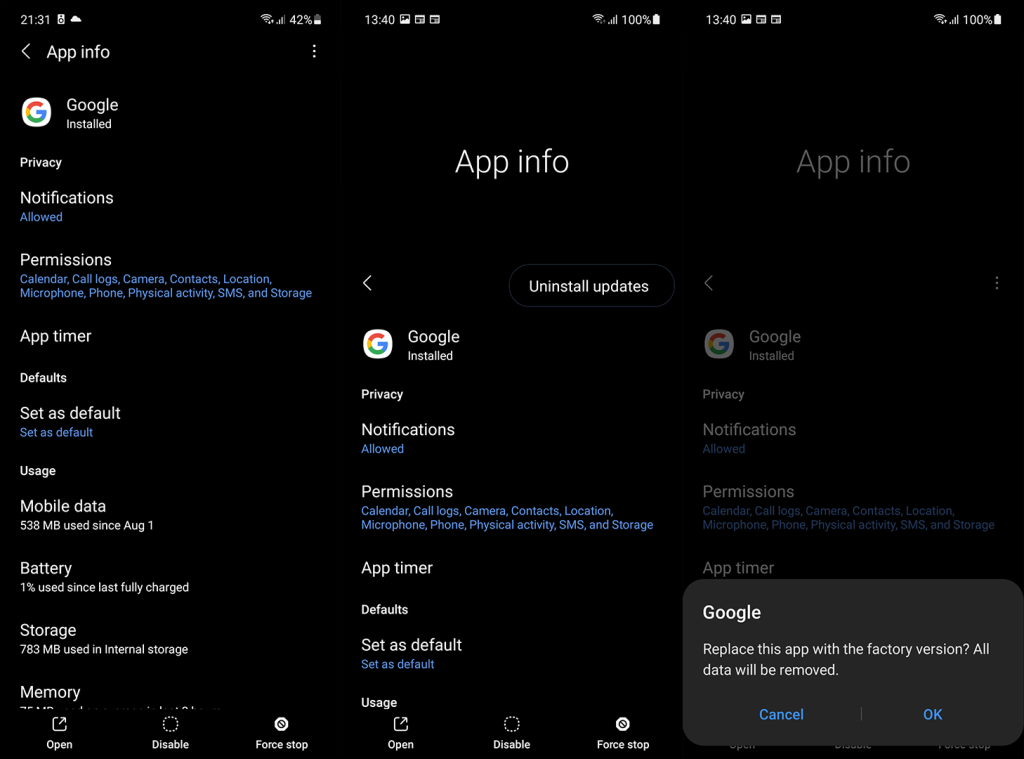
- Indítsa újra eszközét, frissítse a Google alkalmazást, és keresse a fejlesztéseket.
Ezenkívül, ha Ön a Google alkalmazás korai alkalmazója, feltétlenül lépjen ki a bétaprogramból. Ehhez kövesse az alábbi lépéseket:
- Nyissa meg a Play Áruházat .
- Keresse meg a Google alkalmazást , és bontsa ki.
- Csúsztassa ujját lefelé, és koppintson a Bétatesztelő rész alatti Kilépés elemre.
- Lépjen a Beállítások > Alkalmazások > Minden alkalmazás > Google > Tárhely > Adatok kezelése menüpontra, és törölje újra az összes adatot .
- Frissítse a Google alkalmazást , és ellenőrizze a fejlesztéseket.
8. Regisztrálja újra Voice Match-ét
Továbblépni. Ha a Google Asszisztens-rutinok nem működnek, megpróbálhatja megoldani a problémát a Voice Match újraregisztrálásával a Google Asszisztens beállításaiban. Természetesen ez a hibaelhárítási lépés akkor javasolt, ha a rutinokat hang indítja el.
Kövesse az alábbi utasításokat a hangegyezés eltávolításához és hozzáadásához a Google Segédben:
- Hívd meg a Google Asszisztenst .
- Érintse meg a Pillanatkép gombot a bal alsó sarokban.
- Koppintson profilja ikonjára a tetején, és nyissa meg az Ok Google és Voice Match alkalmazást .
- Az Ez a telefon részben engedélyezze az Ok Google lehetőséget .
- Koppintson a Hangmodell elemre .
- Koppintson a Hangminta törlése elemre .
- Rögzítsen új hangmodellt a képernyőn megjelenő utasításokat követve.
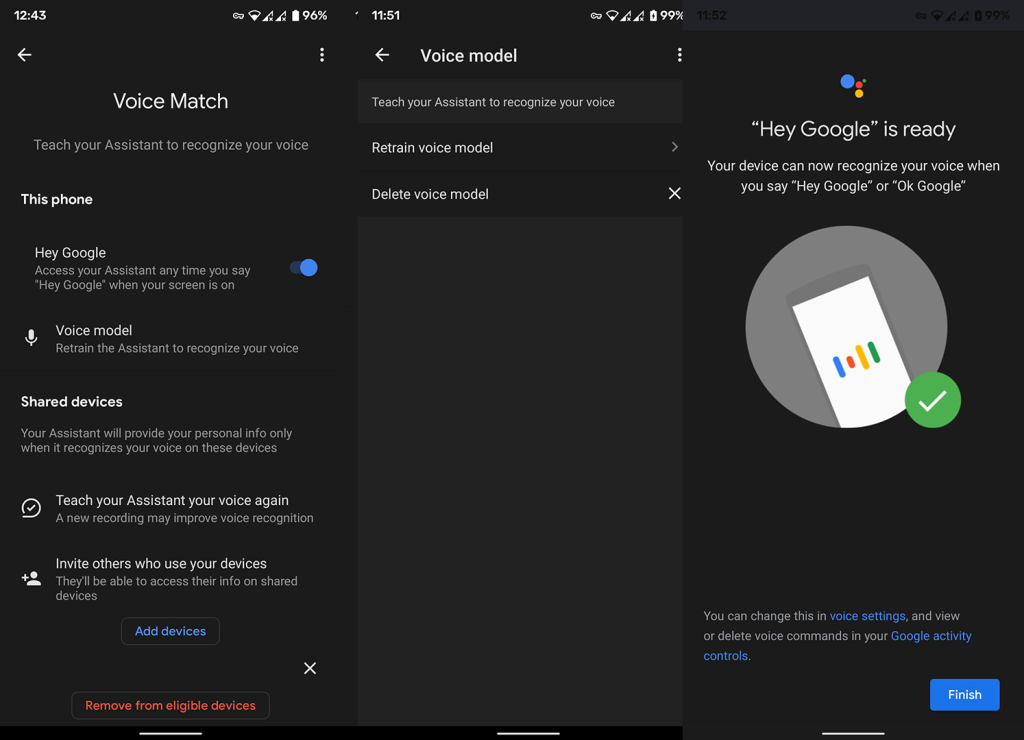
- Térjen vissza a Google Segéd beállításaihoz, és nyissa meg a Személyes találatokat .
- Személyes találatok engedélyezése .
9. Jelentkezzen ki, és jelentkezzen be Google Fiókjával
Mind a külső, mind a belső felek műveletei és szolgáltatásai az Android rendszeren Google-fiókhoz vannak társítva. Természetesen ez rendkívül fontos a Google Asszisztens számára, amely a Google által biztosított szolgáltatás, amely fiók nélkül nem érhető el.
A Google alkalmazásaival és szolgáltatásaival kapcsolatos problémák gyakori hibaelhárítási lépése az, hogy eltávolítja Google-fiókját (amelyet eszközén fő fiókként használ), majd újra hozzáadja. Ne felejtse el kihagyni a helyreállítási folyamatot, mivel a rendszer erre kéri.
Androidon a következőképpen jelentkezhet ki és jelentkezhet be Google Fiókjával:
- Nyissa meg a Beállítások lehetőséget .
- Válassza a Fiókok lehetőséget . Bizonyos eszközökön meg kell nyitnia a Fiókok kezelése.
- Válassza a Google lehetőséget .
- Távolítsa el a Google-fiókot .
- Indítsa újra az eszközt, és jelentkezzen be újra.
- Hagyja ki az alkalmazások visszaállítását a biztonsági másolatból, konfigurálja a Google Asszisztenst, és ellenőrizze, hogy a rutinok működnek-e vagy sem.
Ha továbbra is problémái vannak a Google Asszisztenssel, mindenképpen jelentse a problémát a Google-nak itt . Érdemes megfontolni az eszköz gyári beállításainak visszaállítását is . Bár nem tudjuk garantálni, hogy ez megoldja a problémát.
10. Hogyan javíthatom ki a Google Home (Nest) rutinom?
Végül nem felejthetjük el megemlíteni, hogy a Google Assistant rutinokkal kapcsolatos fent említett problémák leginkább a Google Nest (Google Home) felhasználóit sújtják. Úgy tűnik, hogy a rutinokat gyakran eltalálják vagy kihagyják, és látható ok nélkül leállnak, miután korábban elég jól működtek.
Íme néhány lépés, amelyet javasolhatunk a probléma megoldására:
- Indítsa újra a Google Nest/Google Home hangszórót vagy kijelzőt.
- Indítsa újra a rutinokban szereplő összes intelligens eszközt, és indítsa újra a Wi-Fi útválasztót.
- Tiltsa le a rutinokat, és adja hozzá őket újra.
- Módosítsa a nyelvet angolra (Egyesült Államok) a Google Asszisztens beállításaiban.
- Távolítsa el a Google Home/Nest eszközt, és adja hozzá újra a Google Home alkalmazáson keresztül.
- Engedélyezze a Személyes találatokat Google Home/Nest eszközén a Google Home > Saját eszköz > Beállítások > Felismerés és megosztás > Személyes találatok menüpontban.
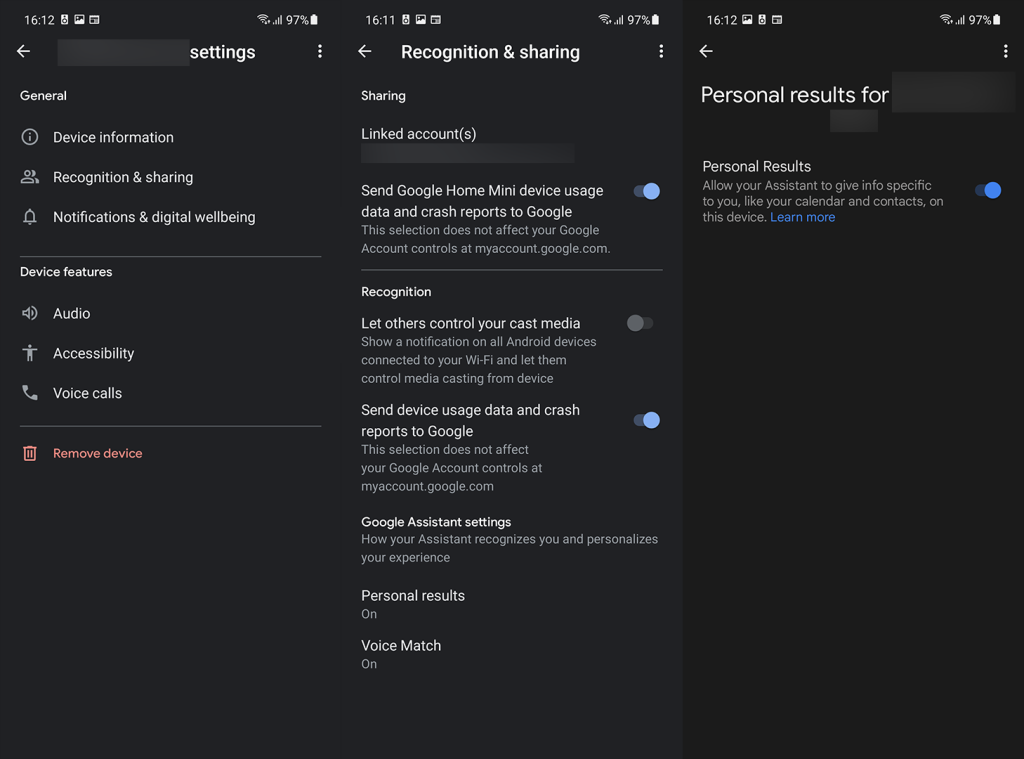
- Ellenőrizze a rutinparancsok szövegét, és győződjön meg arról, hogy nincsenek olyan parancsikonok, amelyek ugyanazt a parancsot használják. Az IFTTT letiltása.
- Várja meg a firmware-frissítéseket, mivel a frissítések kijavították a múltbeli rutinokkal kapcsolatos problémákat.
- Állítsa vissza a Google Home/Nest-eszköz gyári beállításait.
Ennek meg kell tennie. Köszönjük, hogy elolvasta, és nyugodtan ossza meg velünk gondolatait, kérdéseit vagy javaslatait az alábbi megjegyzések részben. Várom válaszukat. És ne felejtsen el követni minket a és .