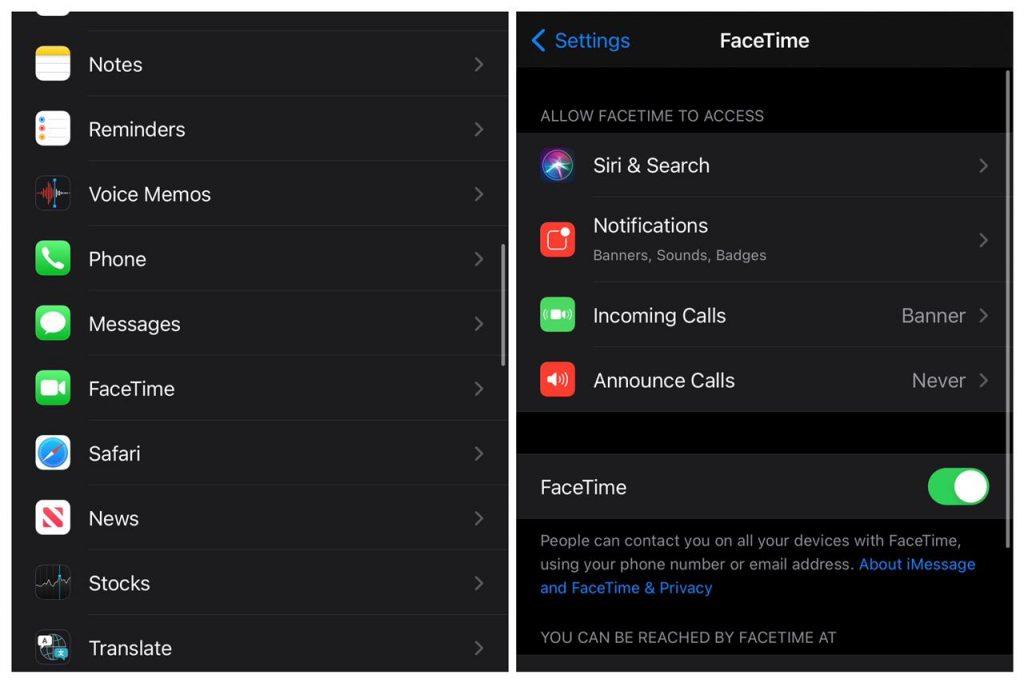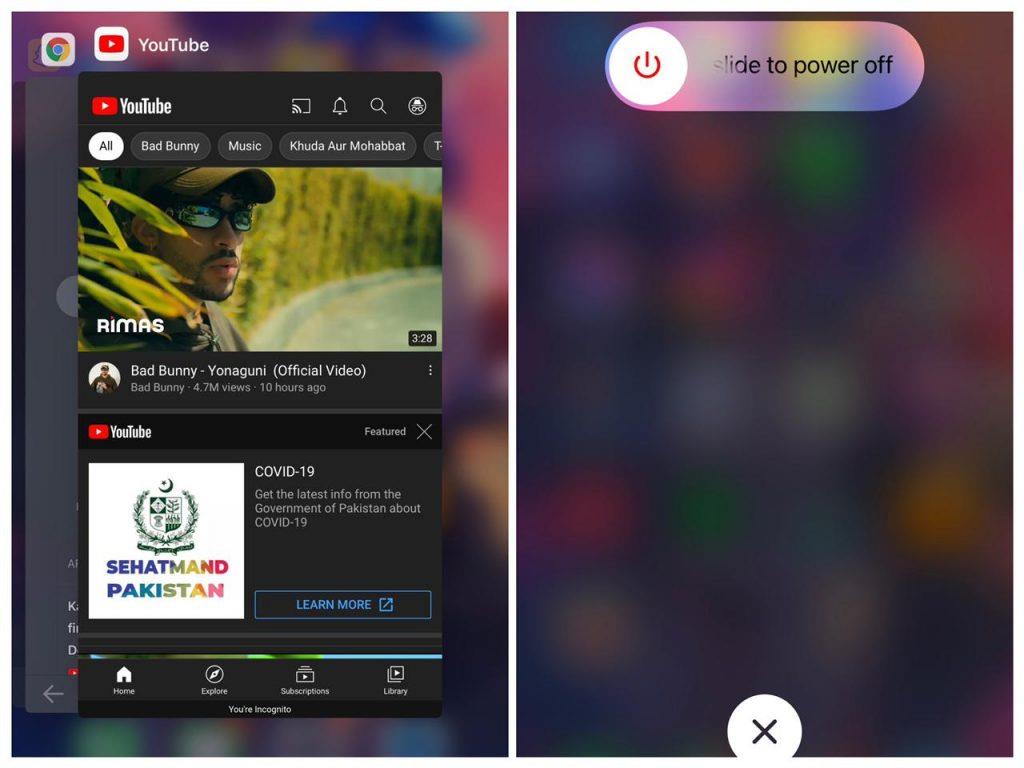Az Apple primetime videohívási alkalmazás, a FaceTime az egyik leggyorsabb és legkényelmesebb módja a kommunikációnak, ha iPhone-ja van. Bár amilyen széles körben használják, még mindig előfordulhat néhány probléma az alkalmazás használata során. A közelmúltban a felhasználók arról számoltak be, hogy a FaceTime videó nem működik iPhone-jukon.
Elég frusztráló lehet, ha a bolygó egyik leggyakrabban használt alkalmazása nem a rendeltetésszerűen működik . De még ne rohanjon harmadik féltől származó alternatívákhoz. Néhány lépést javasolunk a probléma megoldásához.
Tartalomjegyzék
- Ellenőrizze az internetkapcsolatot
- Győződjön meg arról, hogy a FaceTime engedélyezve van
- Indítsa újra az iPhone készüléket
- Frissítsen a legújabb iOS-verzióra
- Erősítse meg az Apple ID-t
- Végezzen Hard Reset-et
1. Ellenőrizze az internetkapcsolatot
Az egyik első dolog, amit ellenőriznie kell, hogy állandó Wi-Fi-kapcsolata van-e az eszközzel. A legtöbb esetben a Wi-Fi kapcsolat gyenge, és a FaceTime nem tudja betölteni a vevőkészülék videóját, mivel a videohívásokhoz az átlagosnál nagyobb internetsebességre van szükség. Ha van más elérhető Wi-Fi eszköze, lépjen a Beállítások-> Wi-Fi menüpontba , majd adja meg a másik eszköz jelszavát.
Ha nincs otthon, vagy a probléma továbbra is fennáll, a mobiladataival is ellenőrizheti. Ehhez nyissa meg a Beállítások > Mobilkapcsolat menüpontot , és kapcsolja be a Cellular Data opciót, és nézze meg, hogy ez változtat-e.
2. Győződjön meg arról, hogy a FaceTime engedélyezve van
Az újabb eszközök vagy egy iOS szoftverfrissítés okozhatta a facetime opció kikapcsolását a beállítások alkalmazásban. Ez számos problémához vezethet a FaceTime alkalmazásban, például a videó nem működik megfelelően.
Ennek megoldásához a következőket kell tennie:
- Nyissa meg a Beállítások > FaceTime menüpontot .
- Kapcsolja be a FaceTime gombot.
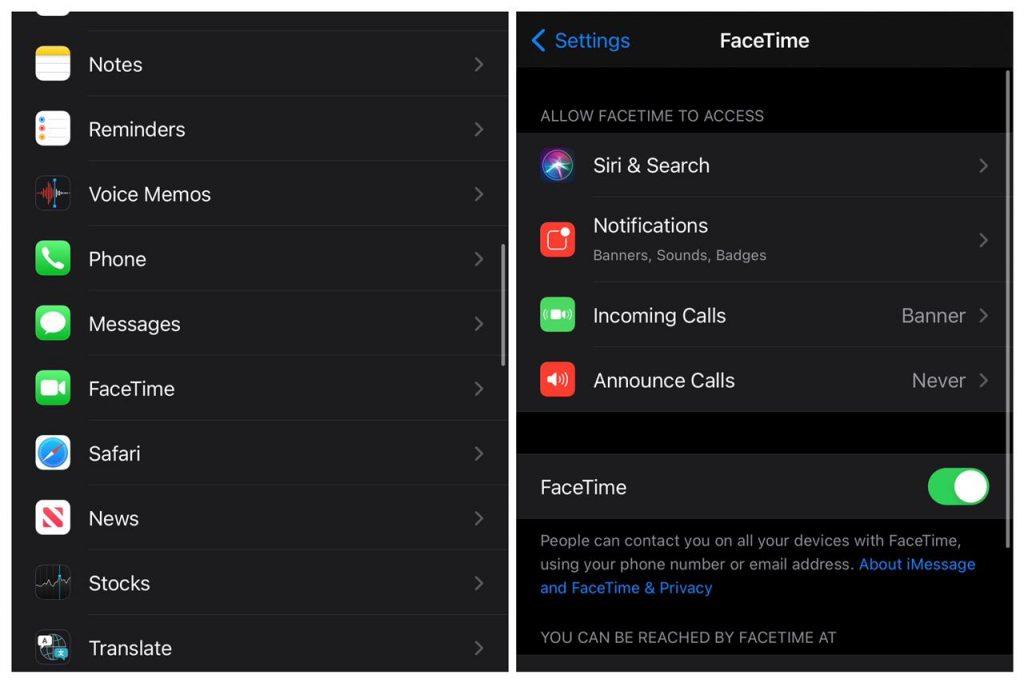
- Lépjen többfeladatos munkavégzésre a kezdőlap gomb kétszeri megérintésével (iPhone 8 és régebbi készülékek)/ Csúsztassa felfelé a képernyő alját (iPhone X és újabb).
- Törölje a Ram-ot úgy, hogy felfelé húzza az összes jelenleg nyitott alkalmazást, beleértve a FaceTime-ot is .
- Nyissa meg újra a FaceTime-ot .
A FaceTime alkalmazás most újraindul, és képes lesz videót betölteni a képernyőre.
3. Indítsa újra az iPhone készüléket
Lehet, hogy az iOS a legjobb mobil operációs rendszer, de még mindig nem tökéletes. Lehet, hogy egy kis hiba okozza aggodalmát, és egy régi, de gyors, egyszerű javítás lehet az, amire szüksége van.
A következőket kell tennie:
- Nyissa meg a Beállítások > FaceTime menüpontot .
- Kapcsolja ki a FaceTime gombot.
- Lépjen többfeladatos munkavégzésre a kezdőlap gomb kétszeri megérintésével (iPhone 8 és régebbi készülékek)/ Csúsztassa felfelé a képernyő alját (iPhone X és újabb).
- Törölje a Ram-ot úgy, hogy felfelé húzza az összes jelenleg nyitott alkalmazást, beleértve a FaceTime-ot is .
- Ezután nyomja felfelé a bal oldali gombot, amíg meg nem jelenik a Csúsztassa a kikapcsoláshoz felirat . Húzza végig a képernyőt.
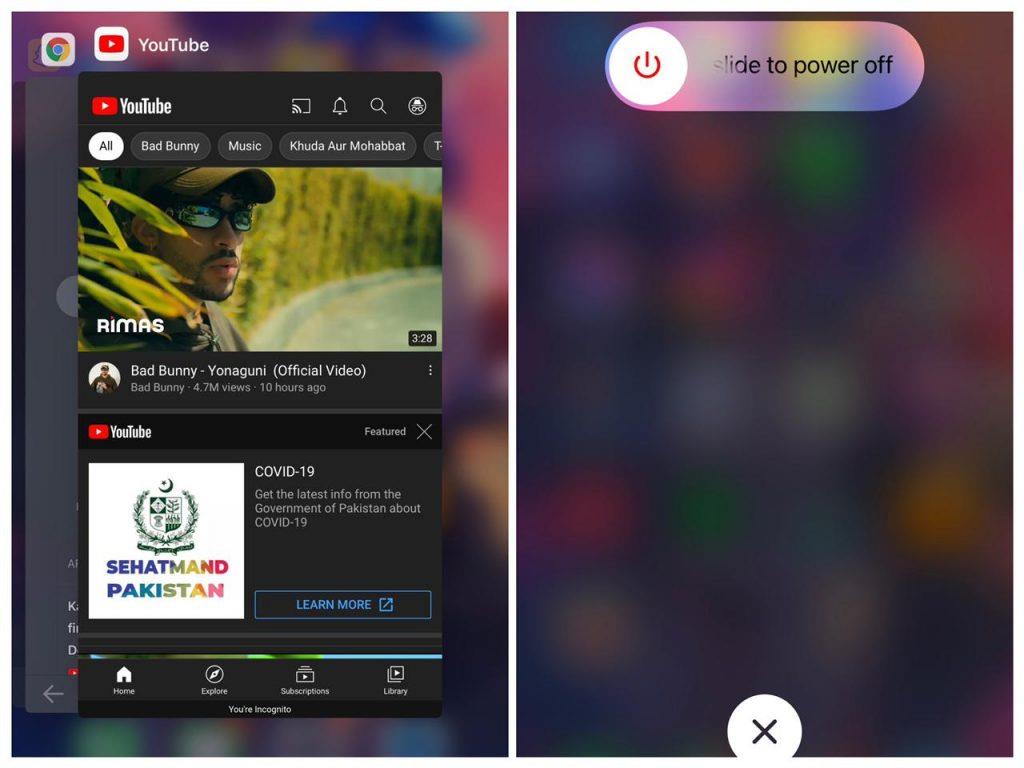
- Várjon legalább 30 másodpercet, amíg újraindul.
- Kapcsolja be újra a bal oldali gombbal.
- Most térjen vissza a Beállítások > FaceTime oldalra .
- Kapcsolja be a FaceTime opciót.
Most térjen vissza a FaceTime alkalmazáshoz, és remélhetőleg a videó visszaállt a normál állapotba.
4. Frissítsen a legújabb iOS-verzióra
Általában ha új iPhone-ja van, vagy ha ki van kapcsolva a manuális frissítések, az iOS több verziója elavult lesz, mivel a frissítések nagyon gyakoriak az Apple ökoszisztémájában. Ez hibát okozhat, amely eredendően problémákat okozhat, mint például a. A probléma megoldásához lépjen a Beállítások > Általános > Szoftverfrissítés menüpontba . Előzetesen ellenőrizze, hogy csatlakozik-e a Wi-Fi-hálózathoz. Ha elérhető frissítés, a rendszer több mint 50%-os töltöttséget kér, vagy csatlakoztassa a töltőt.
Teljesítse a két feltétel bármelyikét, és megkezdődik a frissítés. Vegye figyelembe, hogy a frissítés telepítése közben nem fogja tudni használni telefonját.
5. Erősítse meg az Apple ID-t
Ritka esetekben a FaceTime meghibásodhat, mert nincs szinkronban az Apple ID-jával. Először győződjön meg arról, hogy bejelentkezett az Apple ID-jába a FaceTime használatával.
Ezt csináld meg:
- Nyissa meg a Beállítások > FaceTime menüpontot
- Győződjön meg arról, hogy Apple ID-je megjelenik a hívóazonosító alatt.
- Ha nem, akkor adja meg adatait .
- Ügyeljen arra, hogy pipát jelöljön be, de koppintson az Apple ID-jára a fiókadatok megadása után.
6. Végezzen Hard Reset-et
A Hard Reset általában az utolsó megoldás, ha jelentős szoftverhiba lép fel az iPhone-ban, például a FaceTime videó nem működik. A Hard Reset elvégzése nemcsak a telefon újraindítását teszi lehetővé, hanem a teljes iOS-szoftver újraindítását is. Ez akkor is működhet, ha nem tud hozzáférni a képernyőhöz, mert lefagyott. A modelltől függően többféleképpen állíthatja vissza az iPhone készüléket. Felsorolunk minden lehetséges módot az Ön kényelme érdekében.
- iPhone 6+ vagy régebbi: Nyomja meg és tartsa lenyomva egyszerre a bekapcsológombot és a Kezdőlap gombot, amíg meg nem jelenik az Apple logó.
- iPhone 7 és iPhone 7+: egyszerre nyomja meg és tartsa lenyomva a bekapcsológombot és a hangerőgombot, amíg meg nem jelenik az Apple logó.
- iPhone 8 vagy újabb: Nyomja meg és engedje fel a hangerőnövelő gombot, majd nyomja meg és engedje fel a hangerőnövelő gombot, majd nyomja meg és tartsa lenyomva az oldalsó gombot, amíg meg nem jelenik az Apple logó.
Az iPhone készülékének a szokásosnál tovább tart a biztonsági mentés, így ne aggódjon.
Ha a Hard Reset nem állítja vissza a videót a FaceTime alkalmazásban, akkor a legjobb, ha felkeresi az Apple ügyfélszolgálatát, vagy felkeresi a legközelebbi Apple Store-t, mivel valószínűleg hardverprobléma okozhatja a kamerával vagy a processzorchipével. Ha bármilyen észrevétele, kérdése vagy új javaslata van, amely másoknak segíthet, feltétlenül írja le azokat az alábbi megjegyzés rovatba.