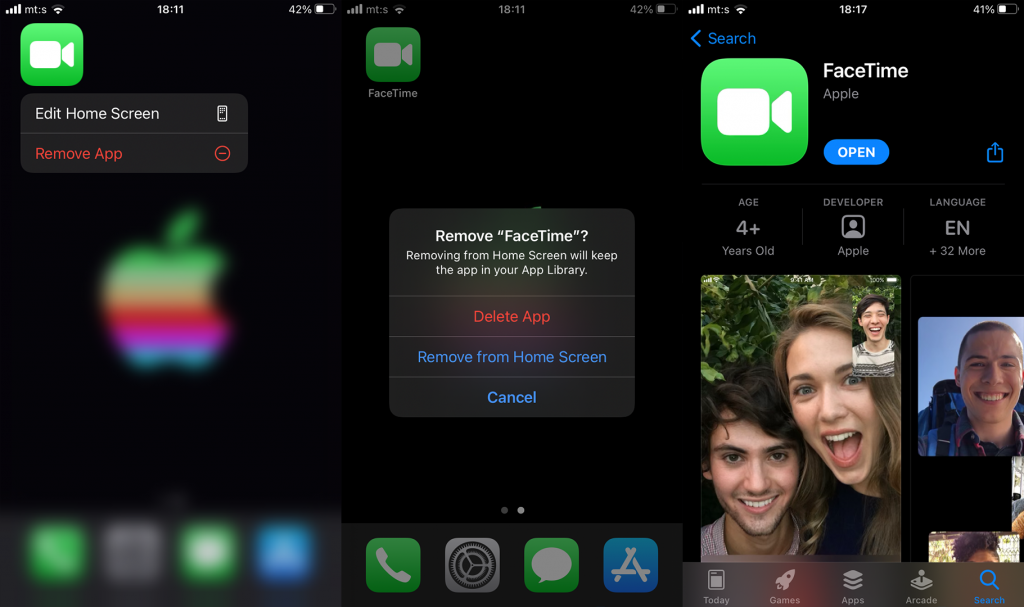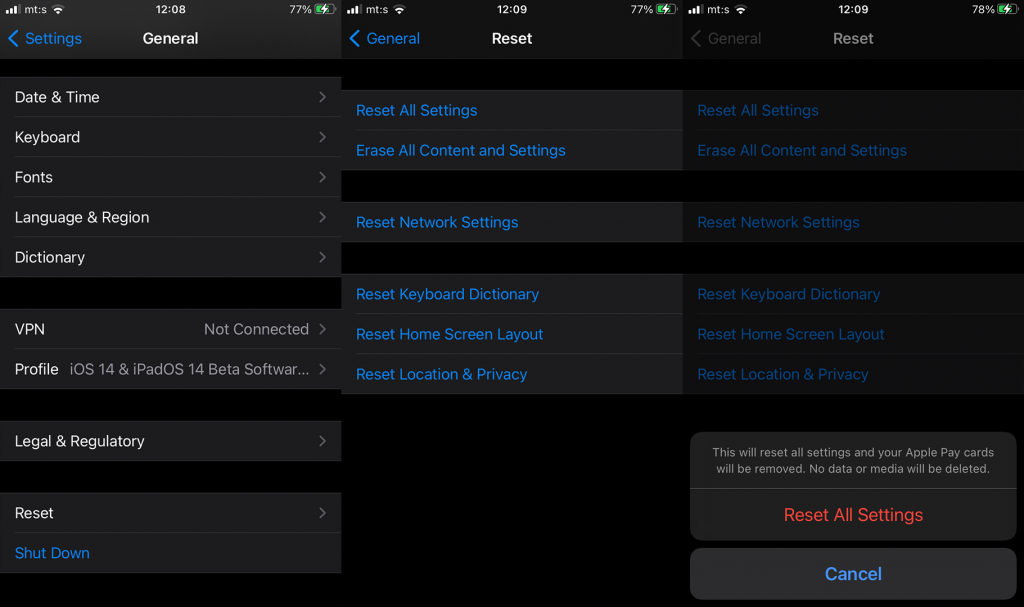Képzelje el, hogy problémái vannak a FaceTime-mal ezekben a nehéz időkben, amikor nagymértékben támaszkodunk erre és hasonló szolgáltatásokra a legközelebbiekkel való kommunikáció során. Pontosan ez zavarja azokat a felhasználókat, akik nem tudnak 6-7 percnél hosszabb hívást kezdeményezni. Ezt követően a FaceTime folyamatosan összeomlik, és enyhe kifejezés azt mondani, hogy ez bosszantó.
Szerencsére van néhány módja ennek megoldására, és ezeket az alábbiakban felsoroltuk. Ha nehezen viseli a FaceTime használatát iPhone-on vagy iPaden,
Tartalomjegyzék:
- A FaceTime kényszerített bezárása és az eszköz újraindítása
- A FaceTime letiltása és újbóli engedélyezése a Beállításokban
- Telepítse újra a FaceTime-ot
- Frissítse az iOS-t
- Minden beállítás visszaállítása
Miért csökken folyamatosan a FaceTime?
1. Kényszerítse be a FaceTime alkalmazást, és indítsa újra az eszközt
Kezdjük azzal, hogy erőltetetten zárjuk be a FaceTime alkalmazást a Recents alkalmazásból, és indítsuk újra az iPhone/iPad készüléket. Bár ez a probléma inkább az iOS-verziókhoz kapcsolódik két kommunikáló eszközön, nem fog kerülni, hogy kipróbálja.
Ha a FaceTime néhány perc múlva ismét leesik, feltétlenül folytassa a következő lépéssel.
2. Tiltsa le, majd engedélyezze újra a FaceTime szolgáltatást a Beállításokban
A következő lépés a FaceTime letiltása, majd ismételt engedélyezése. Ezt a Beállítások> FaceTime menüpontban teheti meg. A FaceTime letiltása után újraindíthatja az eszközt, és csak ezután engedélyezheti újra.
A következőket kell tennie:
- Nyissa meg a Beállítások lehetőséget .
- Nyissa meg a FaceTime alkalmazást .
- Tiltsa le a FaceTime-ot , és indítsa újra az eszközt.
- Lépjen újra a Beállítások > FaceTime elemre , és engedélyezze újra.
3. Telepítse újra a FaceTime-ot
Annak ellenére, hogy a FaceTime egy beépített alkalmazás, továbbra is újratelepítheti. Még maga az alkalmazás nélkül is tud FaceTime-hívásokat kezdeményezni a Telefonból vagy a Névjegyekből. A FaceTime újratelepítésével azonban megoldható az ideiglenes probléma. Természetesen ismételten meg kell győződni arról, hogy nincsenek csatlakozási problémái, és hogy eszköze (eszközei) naprakészek, a legbiztosabb megoldás a probléma megoldására.
Így telepítheti újra a FaceTime alkalmazást iPhone-on vagy iPaden:
- Érintse meg és tartsa lenyomva a FaceTime Kezdőképernyő parancsikonját .
- Koppintson az Alkalmazás eltávolítása elemre .
- Ha a rendszer kéri, erősítse meg.
- Nyissa meg az App Store-t , és keresse meg a FaceTime-ot .
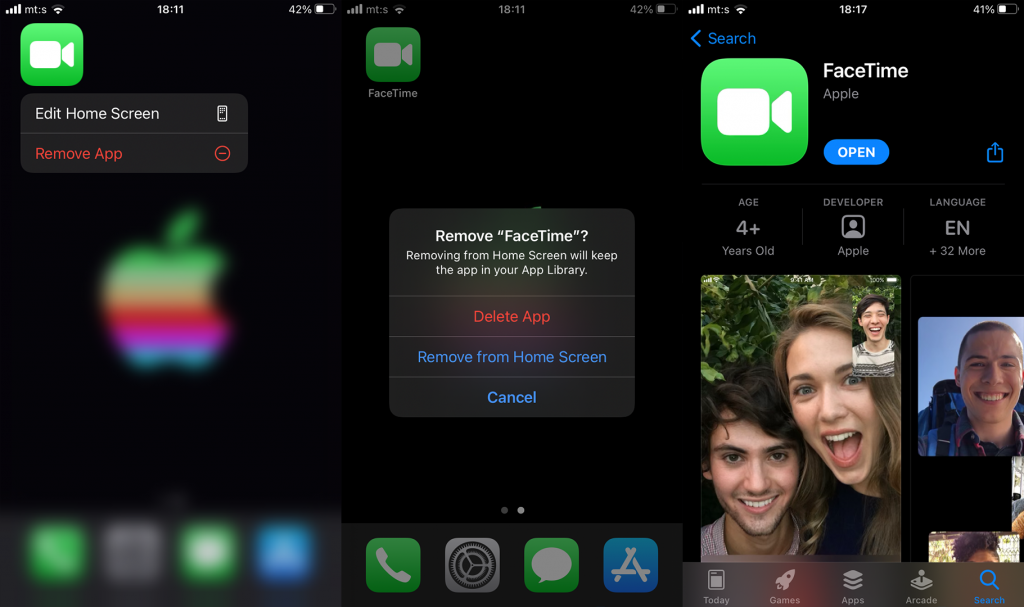
- Telepítse az alkalmazást, és futtassa.
- Kérésre adjon engedélyt.
4. Frissítse az iOS-t
Tehát ez egy olyan megoldás, amelyet a legtöbb felhasználó javasolt. Valamilyen furcsa okból, amikor a régebbi eszközökkel rendelkező felhasználók, amelyek nem tudják telepíteni az iOS/iPadOS 14-et, megpróbálnak hívni olyan eszközöket, amelyek támogatják a legújabb iterációt, az alkalmazás 6 vagy 7 perc után összeomlik. Másrészt úgy tűnik, hogy a probléma nem zavarja a felhasználókat a régebbi vagy újabb készülékek „arcidőzítésében”. Tudjuk, hogy ez bonyolult, és az Apple nem sokat tett a javítása érdekében.
A közelmúltig a jelentések szerint az iOS 14/iPadOS 14 rendszert támogató újabb eszközökön nem jelentkeznek problémák az iOS 14.4 és újabb verziók telepítése után. Ezért a probléma megoldása érdekében feltétlenül frissítse a jogosult eszközöket az iOS legújabb iterációjára.
A frissítések telepítése automatikusan történik, de ezt manuálisan is megteheti az alábbi lépések végrehajtásával:
- Nyissa meg a Beállítások lehetőséget .
- Koppintson az Általános elemre .
- Koppintson a Szoftverfrissítések elemre .
- Töltse le és telepítse a firmware-frissítéseket eszközére.
5. Állítsa vissza az összes beállítást
Végül, ha az előző lépések egyike sem működött, és a FaceTime folyamatosan összeomlik iPhone-ján vagy iPadjén, állítsa vissza az összes beállítást. Ezzel visszaállítja az összes rendszerbeállítást az alapértelmezett értékre, de megtartja az alkalmazásadatokat és a helyi fájlokat.
Így állíthatja vissza az összes beállítást iOS rendszeren:
- Nyissa meg a Beállítások lehetőséget .
- Koppintson az Általános elemre .
- Görgessen le, és koppintson a Visszaállítás elemre .
- Koppintson az Összes beállítás visszaállítása elemre , és írja be PIN-kódját/jelszavát, amikor a rendszer kéri.
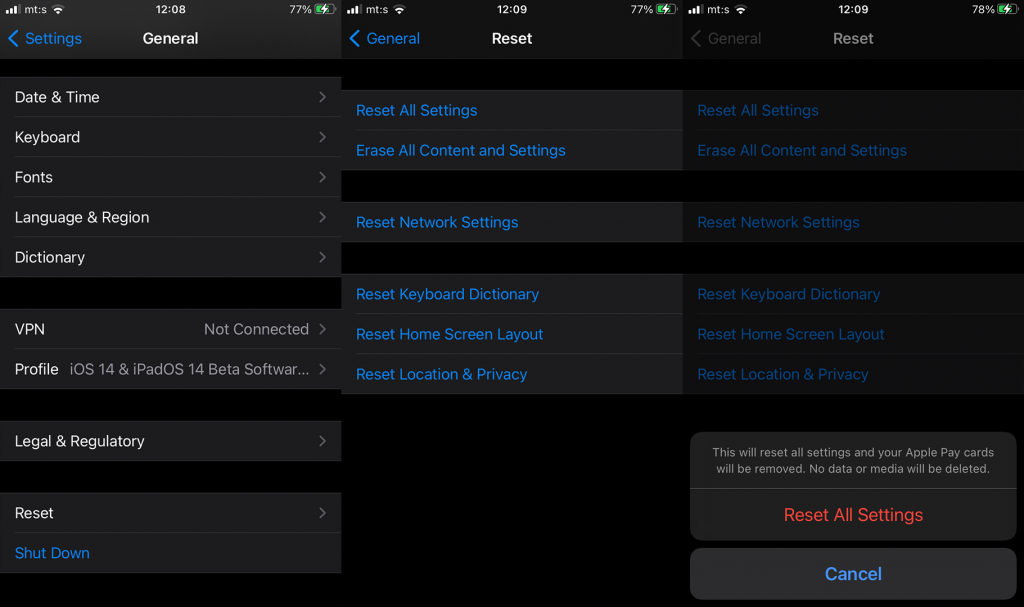
- Erősítse meg , hogy eszköze vissza tudja állítani az összes rendszerbeállítást.
Ennek meg kell tennie. Ha bármilyen kérdése, javaslata vagy alternatív megoldása van, amelyet figyelmen kívül hagytunk, legyen kedves, és ossza meg velünk az alábbi megjegyzések részben. Várom válaszukat.
Ezenkívül követhet minket a Facebookon , és friss tartalmakat kaphat Androidon és iOS-en.