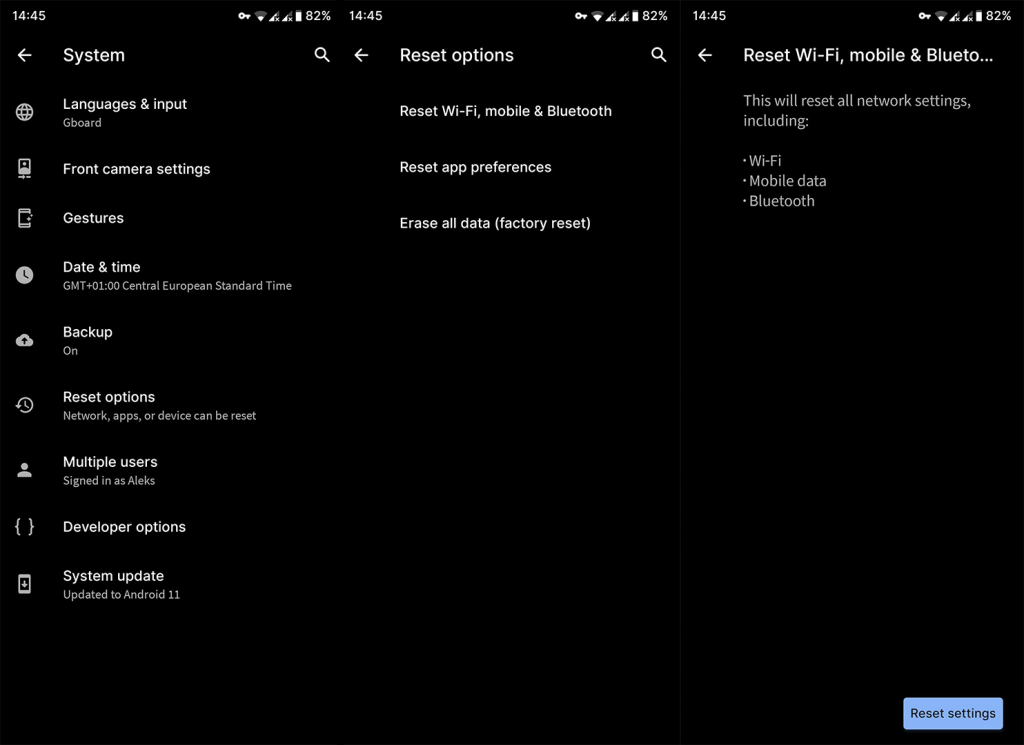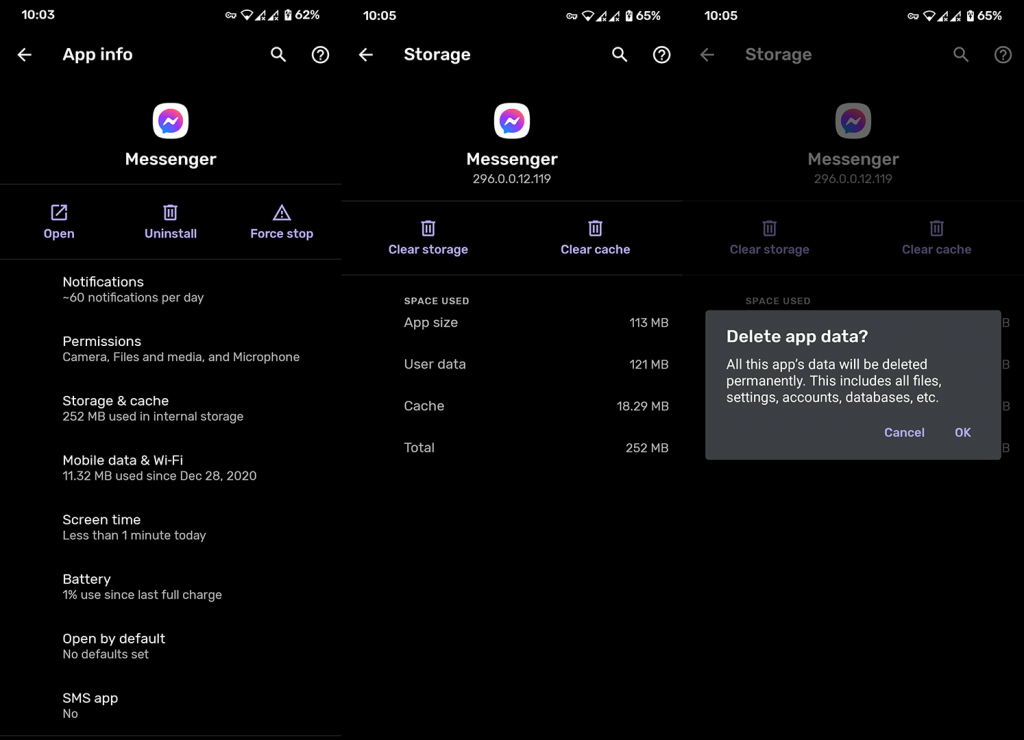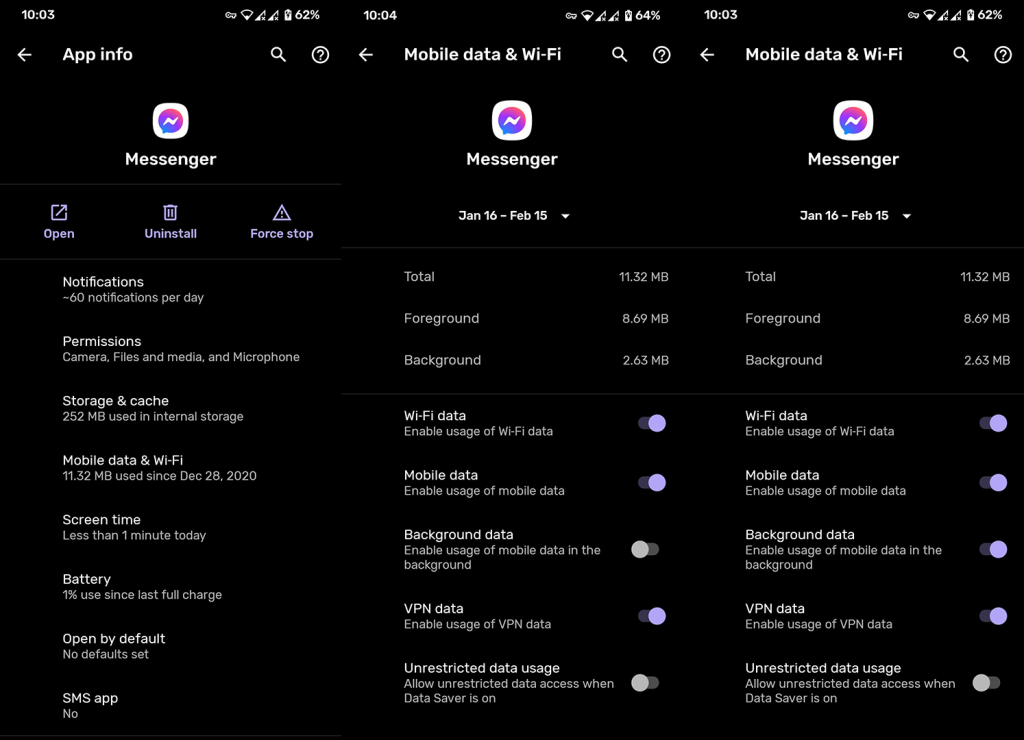Egy szörnyű kezdet után, amelyet sokan nem szerettek ( köztük mi is ), a Facebook Messenger sokkal jobb lett. Olyan mértékben, hogy még sok olyan felhasználó is megtartja ezt az azonnali üzenetküldőt, aki úgy dönt, hogy kikapcsolja a Facebookot. Az alkalmazás meglehetősen stabil, de látszólag megvannak benne a nem gyakori hibák. Egyes felhasználók arról számolnak be, hogy a Facebook Messenger hálózati hibára vár, még akkor is, ha stabil Wi-Fi-hálózathoz csatlakozik. Mi ez az egész, és hogyan lehet javítani? Tudjon meg többet lent.
Tartalomjegyzék:
- Ellenőrizze a hálózati kapcsolatot
- Törölje a Messenger gyorsítótárát és adatait
- Ellenőrizze a háttéradat-használatot
- Ellenőrizze, hogy a Facebook leállt-e
- Az Adatmentő letiltása
- A Facebook Messenger visszaállítása vagy frissítése
Miért írja ki a Facebook Messengerem, hogy nincs internetkapcsolat?
Ha a Facebook Messenger továbbra is a hálózatra vár, vagy egy felszólítás jelzi, hogy nincs internetkapcsolat, csak indítsa újra az Androidot, és próbálja újra. Ha a probléma továbbra is fennáll, ellenőrizze a hálózati kapcsolatot, és ha minden rendben van, törölje a helyi adatokat.
Ezenkívül győződjön meg arról, hogy az Akkumulátorkímélő nincs engedélyezve, vagy hogy a rendszer nem korlátozza a Facebook Messenger adathasználatát. Végül újratelepítheti az alkalmazást, visszaállíthatja vagy frissítheti egy APK-n keresztül.
1. Ellenőrizze a hálózati kapcsolatot
Természetesen ezt a legtöbb érintett felhasználó először ellenőrizte. Amikor kapcsolattal kapcsolatos hibát kap, általában ellenőrzi a kapcsolatot. Jobb? Megpróbálhat mobiladat-kapcsolatra váltani, ha elérhető, csak annak ellenőrzésére, hogy a Wi-Fi nem működik vázlatosan.
Most, ha továbbra is a Messenger Hálózatra vár hibaüzenetet kapja, lépjen tovább a következő lépésre. Másrészt, ha minden működik mobiladat-kapcsolaton, próbálkozzon az alábbi lépésekkel a Wi-Fi csatlakozási problémák megoldásához:
- Indítsa újra az eszközt.
- Indítsa újra a Wi-Fi útválasztót.
- Felejtse el a hálózatot, és csatlakozzon újra.
- Ha VPN-t vagy proxyt futtat, tiltsa le őket. Ez vonatkozik a DNS rendszerszintű hirdetésblokkolókra is.
- Hálózati beállítások visszaállítása .
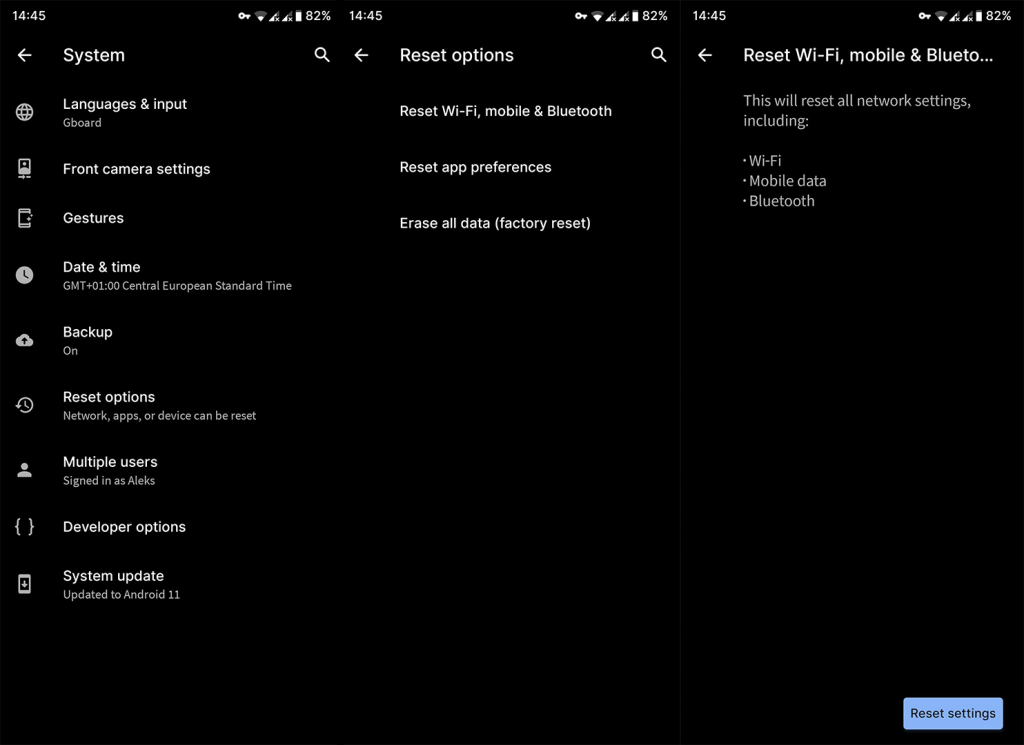
2. Törölje a Messenger gyorsítótárát és adatait
Most azt szeretnénk, hogy visszaállítsuk a Facebook Messenger alkalmazást. Androidon ez egyszerűen az összes helyi adat eltávolításával történik. Ez, majd egy újraindítás, megoldja a legtöbb problémát a harmadik féltől származó alkalmazásokban. Valószínűleg a helyi adatok megsérültek, így törlésével az alkalmazás új adatokat hozhat létre. Tiszta lap.
Természetesen mindent a semmiből kell beállítania, így az adatok eltávolítása előtt próbálkozzon a gyorsítótárral. Ha a hiba ismét megjelenik, keresse meg az adatokat.
Így törölheti a gyorsítótárat és az adatokat a Facebook Messengerben:
- Lépjen a Beállítások > Alkalmazások > Minden alkalmazás > Messenger menüpontra .
- Koppintson a Tárhely elemre .
- Törölje a gyorsítótárat , és nyissa meg a Facebook Messenger alkalmazást, hogy megnézze, megjelenik-e újra a hiba.
- Ha igen, térjen vissza, és koppintson a Tárhely törlése elemre .
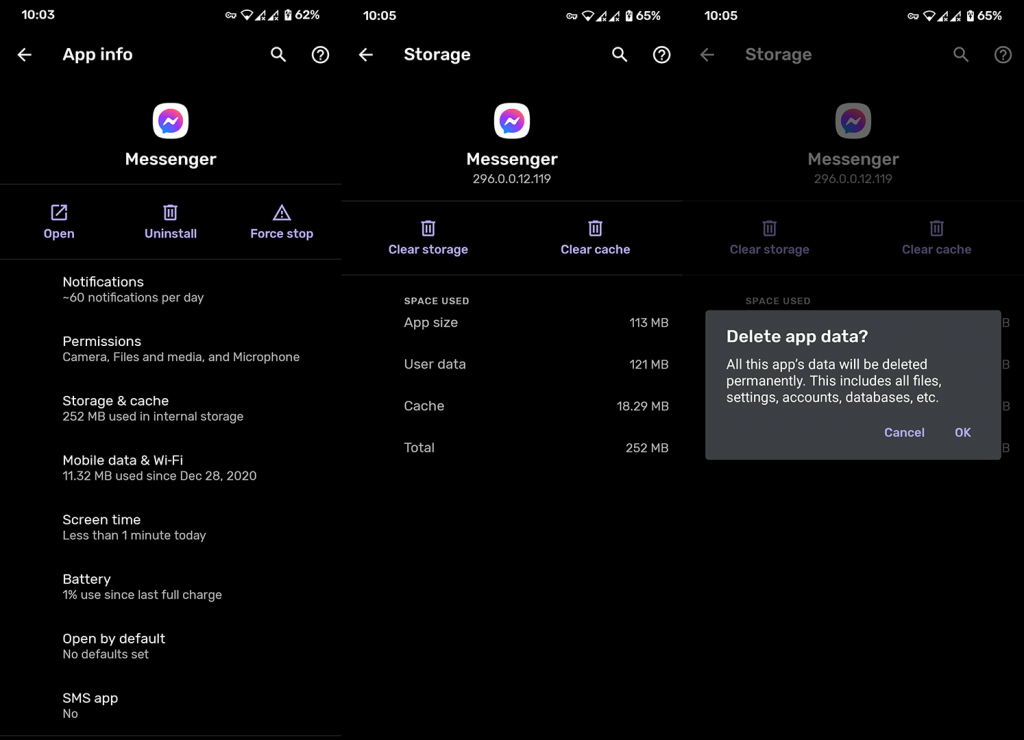
- Erősítse meg és indítsa újra az eszközt.
- Nyissa meg a Messenger alkalmazást, jelentkezzen be fiókjával, és keresse a fejlesztéseket.
3. Jelölje be a Háttér adathasználat
Ez fontos. Ha korlátozta az adathozzáférést a Facebook Messengerhez, az nem fog tudni csatlakozni. Ez a művelet általában manuális megközelítést igényel, de figyelembe véve, hogy egyes Android-skinek mennyire tolakodóak, talán valamilyen rendszerkezelő megakadályozta a háttérben történő adathasználatot.
A következőképpen engedélyezheti a háttéradatok használatát a Facebook Messenger számára Androidon:
- Nyissa meg a Beállítások lehetőséget .
- Válassza az Alkalmazások és értesítések (Alkalmazások) lehetőséget.
- Nyissa meg az Összes alkalmazást (Alkalmazáskezelő vagy Alkalmazások kezelése).
- Nyissa meg a Facebook Messenger alkalmazást .
- Koppintson a Mobil adatok és Wi-Fi elemre .
- Engedélyezze a Wi-Fi és a mobil adatok használatát , valamint a háttéradatokat és a VPN-adatokat (ha VPN-t használ).
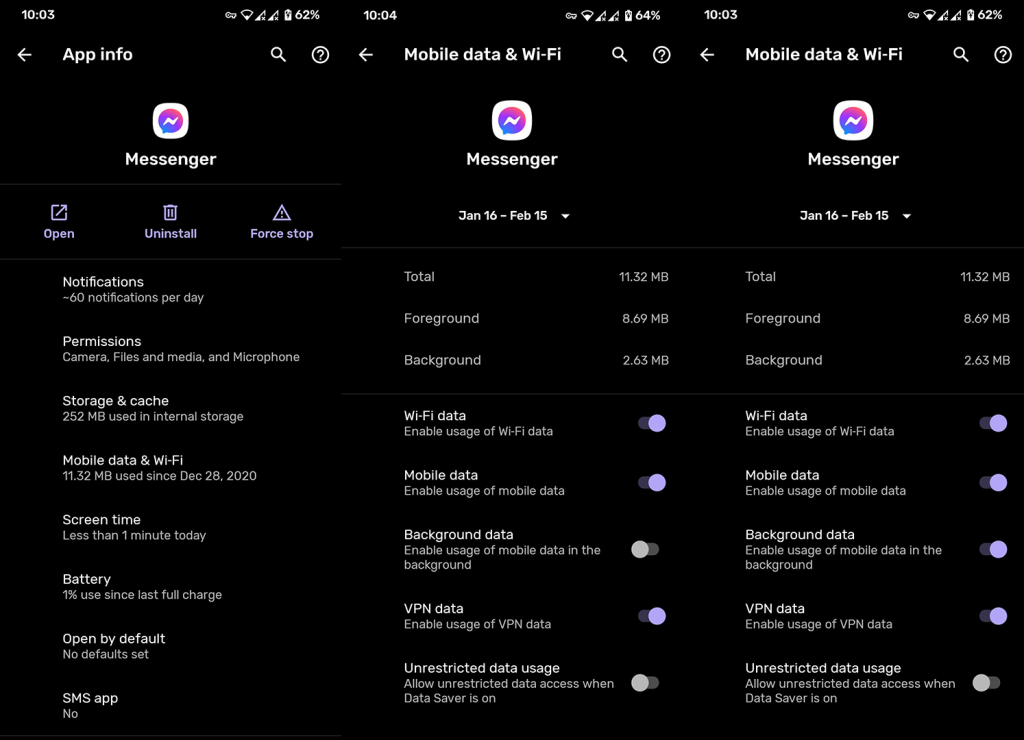
4. Ellenőrizze, hogy a Facebook nem működik-e
Ez többször megtörtént, és mivel a Facebook hatalmas változtatásokat eszközölt a különféle szolgáltatásaiban, újra meg fog történni. Ezért győződjön meg arról, hogy a Facebook Messenger hálózatra váró problémája nem leállás eredménye.
A Facebook szolgáltatások állapotát itt tudod ellenőrizni . Ez vonatkozik a WhatsApp-ra és az Instagramra is. Ha a Facebook Messenger nem működik, nagy a valószínűsége annak, hogy más szolgáltatások is leállnak.
5. Az Adatmentő letiltása
Ha engedélyezte az egész rendszerre kiterjedő adatforgalom-csökkentőt, előfordulhat, hogy bizonyos alkalmazásokat nem fog tudni használni a mobiladat-kapcsolaton. A letiltása jó ötlet. Hasonlóképpen, az Extreme Battery Savers letiltása (minden Android felületnek megvan a maga változata) szintén segíthet.
Miután letiltotta ezt a kettőt, próbálja meg még egyszer a Facebook Messenger alkalmazást. Ha a probléma továbbra is fennáll, csak az alkalmazás visszaállítását vagy akár frissítését (frissítését) javasolhatjuk egy APK-n keresztül.
6. A Facebook Messenger visszaállítása vagy frissítése
Végül, az a megoldás, amelyet a Facebook Messenger hálózati hibára váró megoldására javasolhatunk, az az, hogy egyszerűen leminősítjük vagy frissítjük az alkalmazást egy APK oldalbetöltésével. Természetesen ideiglenesen átválthat egy alternatív alkalmazásra, például a Facebook Messenger Lite-ra.
De próbáljuk meg ezt az eljárást, és ha nem sikerül, kipróbálhatja a Messenger Lite-ot, amíg a Facebook meg nem oldja a problémát. Ha többet szeretne megtudni az APK-król, tekintse meg ezt a cikket , ahol foglalkoztunk vele. Ezenkívül ellenőrizze ezt a részt az ismeretlen forrásból történő telepítéskor.
Kövesse az alábbi utasításokat a Facebook Messenger jelenlegi verziójának visszaállításához vagy frissítéséhez:
- Távolítsa el a Facebook Messenger programot.
- Nyissa meg az APK Mirror oldalát itt , vagy használjon bármilyen APK-összesítőt.
- Töltse le az APK-t . Javasoljuk, hogy az APK ne legyen 3 hónapnál régebbi. Kaphat újabb béta vagy alfa verziót is. Bármit, kivéve a jelenleg futó verziót (a legújabb stabil).
- Futtassa az APK-t , és engedélyezze harmadik féltől származó (ismeretlen forrásból származó) alkalmazások telepítését az eszközén, amikor a rendszer kéri.
- Törölje a gyorsítótárat és az adatokat, majd jelentkezzen be hitelesítő adataival.
Ennek meg kell tennie. Köszönjük, hogy elolvasta, kövessen minket a és oldalon, és ossza meg gondolatait erről a problémáról az alábbi megjegyzések részben.
A szerkesztő megjegyzése: Ez a cikk eredetileg 2021 januárjában jelent meg. Gondoskodtunk arról, hogy frissítsük a frissesség és a pontosság érdekében.
7. Kapcsolja be/ki a Repülőgép módot Android-eszközén
A Facebook Messenger probléma megoldásának másik hatékony megoldása a repülőgép/repülési mód manuális engedélyezése és letiltása Android-eszközén. A repülőgép üzemmód engedélyezése az eszközön megszakítja az összes aktív hálózati kapcsolatot, az újbóli letiltása pedig lehetővé teszi, hogy az eszköz újra csatlakozzon a meglévő hálózathoz. Ily módon a hálózati problémákat azonnal kijavítjuk, hogy a Facebook Messenger megfelelően működjön.
8. Gondoskodjon a megfelelő alkalmazásengedélyekről a Messenger alkalmazáshoz
Ha problémákkal szembesül a Facebook Messenger alkalmazással Android-eszközén, annak oka lehet, hogy az alkalmazás nem rendelkezik a szükséges engedélyekkel. A javításhoz manuálisan ellenőriznie kell, és biztosítania kell a szükséges hozzáférési jogosultságokat a hibamentes működéshez. Kövesse ezeket a lépéseket, hogy ellenőrizze a Messenger alkalmazás hozzáférési jogosultságait Android-eszközén.
1. Nyissa meg a Beállítások alkalmazást a telefonján, és görgessen lefelé, hogy megkeresse az Alkalmazások elemet a megnyitásához.
2. Ezután görgessen lefelé, hogy megkeresse a Messenger alkalmazást a telepített alkalmazások listájában.
3. A Messenger alkalmazásban görgessen le az Engedélyek megkereséséhez , és tekintse át az összes hozzáférési jogosultság kapcsolót.
4. Végül győződjön meg arról, hogy a szükséges engedélyek engedélyezve vannak a Messenger alkalmazáshoz.