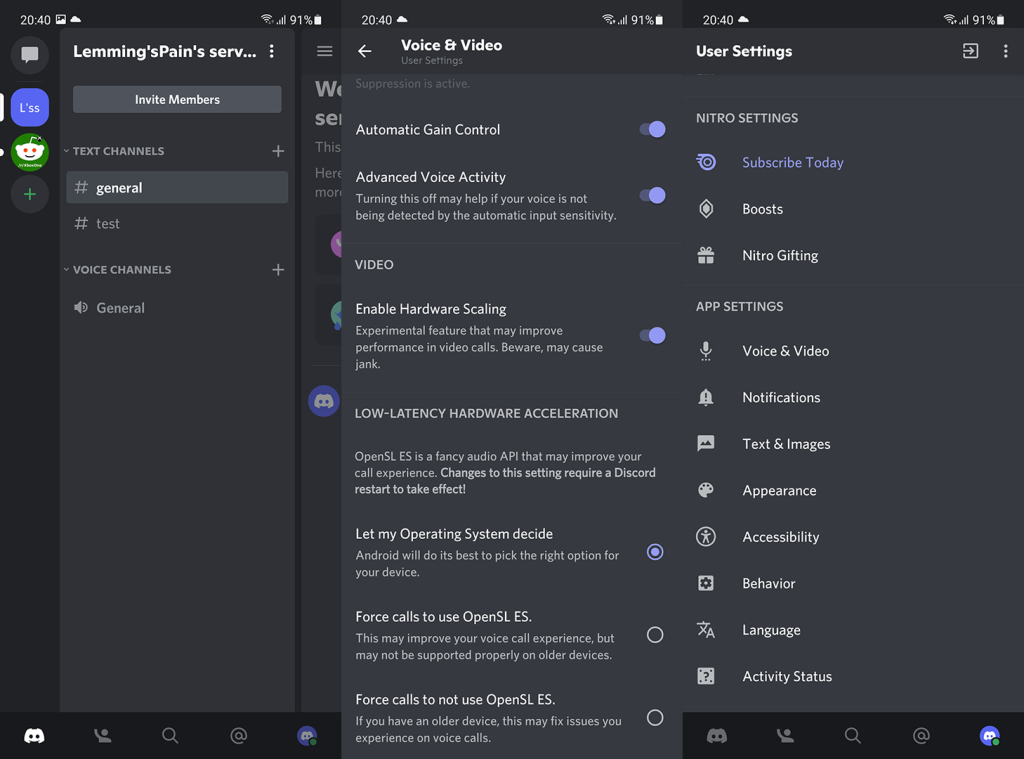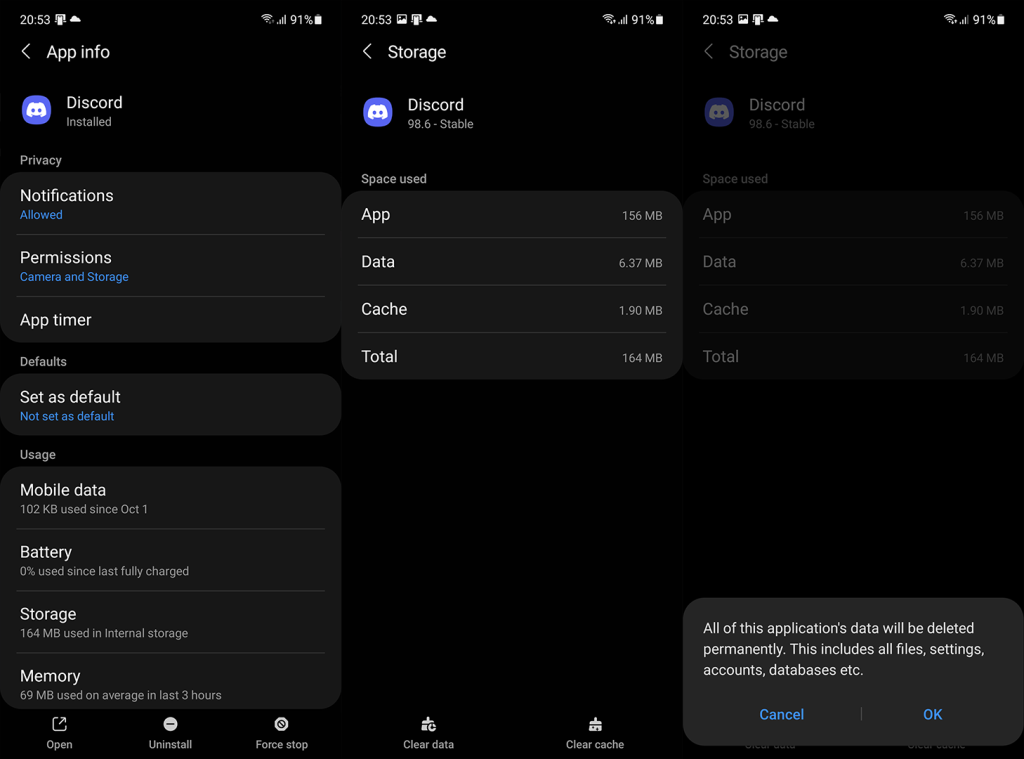A Discord valószínűleg a legnépszerűbb közösségi csevegőalkalmazás, több millió felhasználóval a legtöbb platformon elérhető. Hihetetlenül népszerű, különösen a játékok és a Twitch közösségben, de ez csak a jéghegy csúcsa. Minden olyan funkciót kínál, amely egy modern csevegőalkalmazástól elvárható, beleértve a videohívást is . Egyes felhasználók azonban arról számolnak be, hogy a Discord kamera nem működik Androidon.
Ez nem olyan gyakori jelenség, mint a Discord Windows-kliensben, de továbbra is előfordul. Tehát, ha bármilyen problémája van a Discord kamerával az Android alkalmazásban, ellenőrizze az alábbiakban felsorolt lépéseket.
Értesítések táblázata:
- Ellenőrizze az engedélyeket
- Hardveres méretezés letiltása
- Törölje a helyi adatokat a Discord alkalmazásból
- Telepítse újra a Discord for Android rendszert
- Extra tipp: Javítsa meg a Discord kamerát Windows rendszeren
A kamera nem működik Discord-on, de működik más alkalmazásokban
1. Ellenőrizze az engedélyeket
Először is, ne felejtsen el csatlakozni egy stabil Wi-Fi- vagy mobil adathálózathoz. Győződjön meg arról is, hogy az eszközön a legújabb elérhető firmware fut. A frissítéseket a Beállítások > Rendszer > Szoftverfrissítés menüpontban keresheti.
Ennek hiányában a Discord kamera-hozzáférési engedélyt kér, amikor először próbál felvenni valamit, vagy videohívást kezdeményez. Természetesen minden harmadik féltől származó alkalmazásnak, amelyhez hozzá kell férni a kamerákhoz, rendelkeznie kell a kameraengedéllyel. Ha azonban erről lemaradt, navigálhat a rendszerbeállítások között, és onnan engedélyezheti a fényképezőgépet a Discord számára.
Így ellenőrizheti a Discord-engedélyeket Androidon:
- Nyissa meg a Beállítások lehetőséget .
- Koppintson az Alkalmazások elemre . Bontsa ki az Összes alkalmazás elemet, vagy nyissa meg az Alkalmazások kezelése bizonyos Android-felületeken.
- Válassza a Discord lehetőséget az elérhető alkalmazások listájából.
- Koppintson az Engedélyek elemre .
- Győződjön meg arról, hogy a Discord rendelkezik kameraengedéllyel .
2. Tiltsa le a hardveres méretezést
Ha engedélyezte a Hardverméretezés engedélyezése opciót a Discord beállításainál, lépjen ki, és tiltsa le. Ez egy kísérleti funkció, amely ideális esetben javítja a videohívások teljesítményét. Ez azonban problémákat is okozhat, ezért javasoljuk, hogy kerülje el. Legalábbis addig, amíg a fejlesztő nem javasolja a használatát, vagy amíg teljesen be nem építik a szolgáltatásukba.
A következőképpen tilthatja le a hardverméretezést a Discord for Android alkalmazásban:
- Nyissa meg a Discord alkalmazást.
- Koppintson a profiljára a jobb alsó sarokban.
- Csúsztassa lefelé az ujját, és nyissa meg a Hang és videó lehetőséget .
- Csúsztassa lefelé az ujját, és a Videó részben kapcsolja ki a „ Hardverméretezés engedélyezése ” opciót.
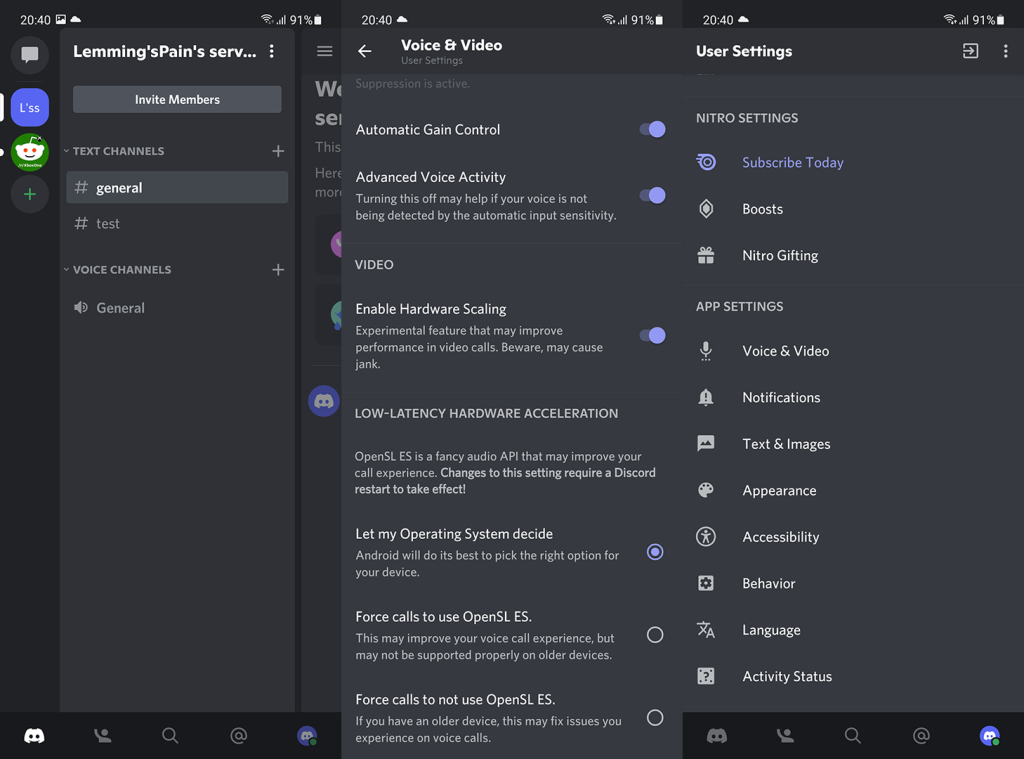
3. Törölje a helyi adatokat a Discord alkalmazásból
A következő dolog, amit javasolunk, ha a Discord kamera továbbra sem működik, az az összes helyi adat törlése az alkalmazásból. Ezt megteheti a rendszerbeállításokból. Miután törölte az összes helyi adatot, jelentkezzen be újra, és ellenőrizze a fejlesztéseket.
Az alábbiak szerint törölheti a helyi adatokat a Discordból Androidon:
- Nyissa meg a Beállítások lehetőséget .
- Koppintson az Alkalmazások elemre .
- Bontsa ki az Összes alkalmazás elemet . Ez a készüléktől függően eltérő lehet.
- Nyissa meg a Discordot .
- Koppintson a Tárhely elemre .
- Törölje az adatokat , és indítsa újra a telefont.
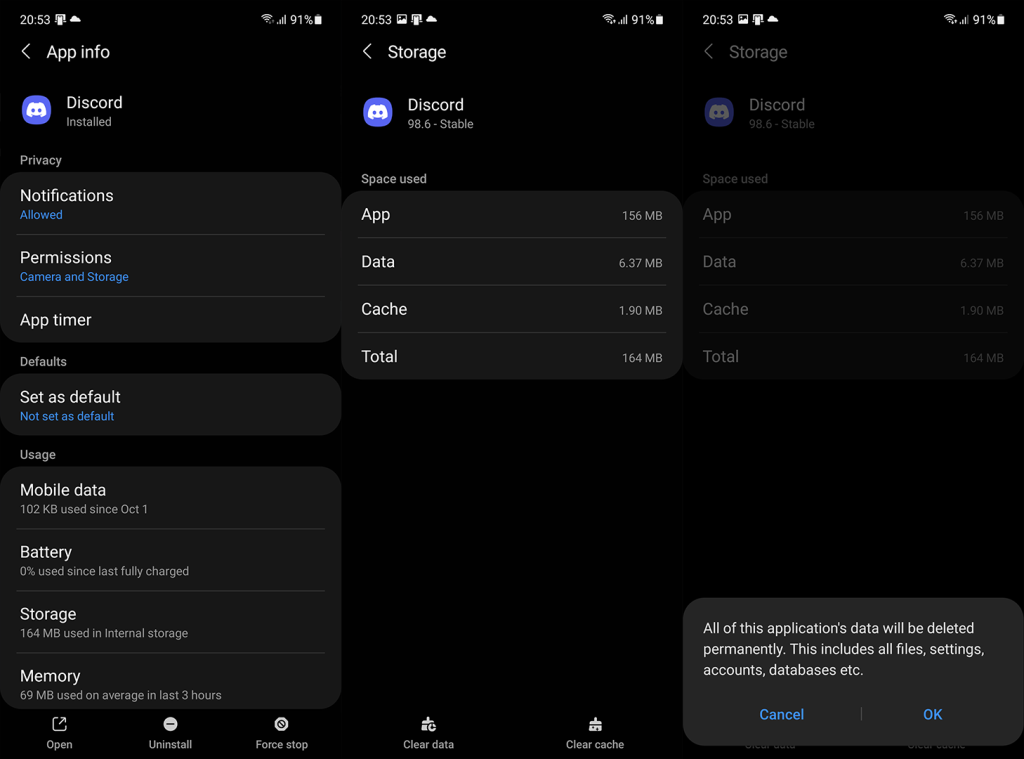
- Nyissa meg a Discordot , jelentkezzen be, és tesztelje a kamerát.
4. Telepítse újra a Discord for Android alkalmazást
A következő megoldás, amelyet megpróbálhat, az alkalmazás újratelepítése. Bár az előző lépéshez hasonló, az újratelepítés egy lépéssel tovább megy, mivel automatikusan frissíti az alkalmazást, és a legújabb Discord-verziót kapja.
Így telepítheti újra a Discord alkalmazást Android-eszközére:
- Nyissa meg a Play Áruházat .
- Keresse meg a Discord elemet , és bontsa ki az alkalmazást az eredmények közül.
- Koppintson az Eltávolítás elemre , és indítsa újra a kézibeszélőt.
- Térjen vissza a Play Áruházba , és telepítse újra a Discord-ot .
- Nyissa meg az alkalmazást, jelentkezzen be, és videohívással vagy fénykép készítésével keressen fejlesztéseket a kamerával.
A problémát úgy is jelentheti, hogy jelentést küld a Discord ügyfélszolgálatának, itt. Elegendő információ birtokában a Discord fejlesztőinek rövid időn belül ki kell javítaniuk a problémát.
5. Extra tipp: Javítsa meg a Discord kamerát Windows rendszeren
Mivel az emberek többsége a Windows platformon jelentette ezeket a problémákat, megtettük a plusz mérföldet, és néhány megoldást javasolunk a Discord kamera problémáira Windows rendszeren.
A következőket teheti, ha a Discord kamera nem működik a Windows 11 rendszerhez készült Discord kliensen:
- Ha rendelkezik víruskeresővel, feltétlenül kapcsolja ki a webkamera védelmét, vagy tegye a Discord engedélyezési listáját.
- Lépjen a Beállítások elemre, és keresse meg a Kamera elemet. A Kamera adatvédelmi beállításainál engedélyezze a Discord számára, hogy hozzáférjen a kamerához.
- Kattintson a jobb gombbal a Start gombra, és nyissa meg az Eszközkezelőt. Győződjön meg arról, hogy a fényképezőgépen a legújabb illesztőprogram van. Innen is újratelepítheti az illesztőprogramot.
- A számítógépen nyissa meg a Beállítások > Alkalmazások > Kamera alkalmazást, és állítsa vissza az alkalmazást az alapértelmezettre.
- Távolítson el minden olyan programot, amely kamerát használ a háttérben, például az OSB-t.
- Kapcsolja ki a Hardveres gyorsítást a Discord beállításainál.
Ennek meg kell tennie. Ha bármilyen kérdése vagy javaslata van, nyugodtan ossza meg velünk az alábbi megjegyzések részben. Várom válaszukat.