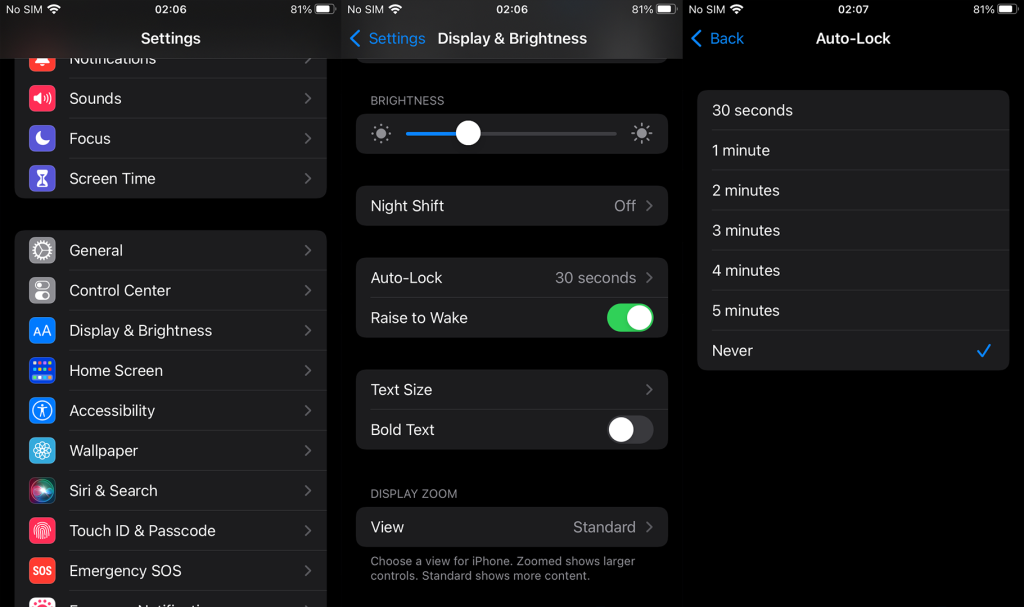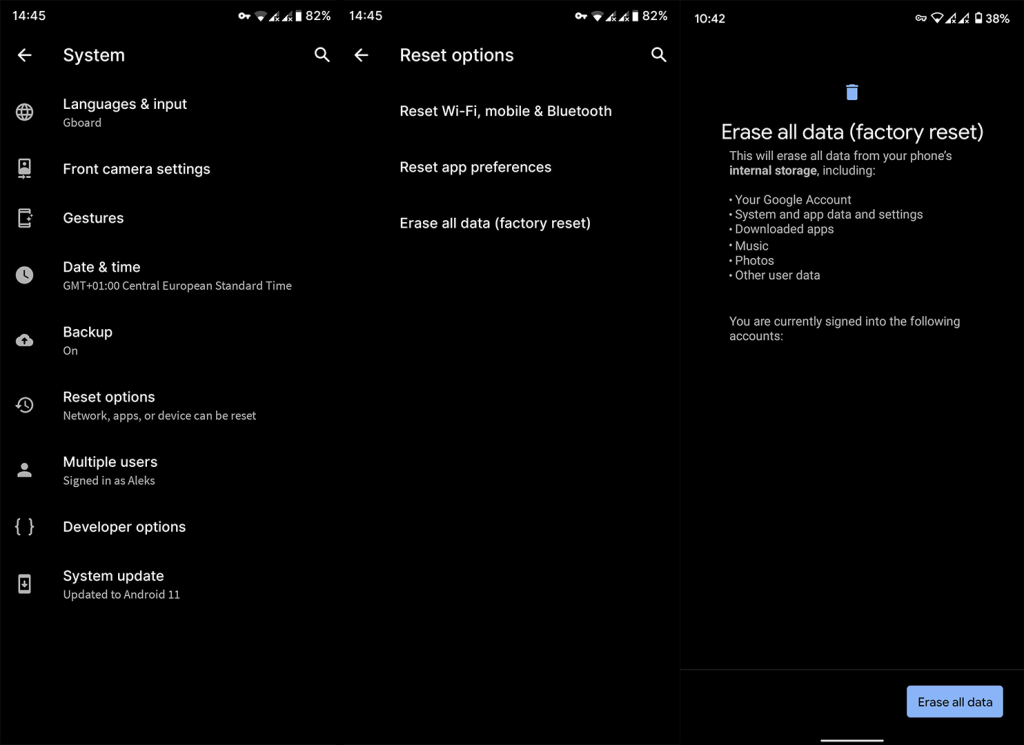A Bluetooth-problémák nem ritkák , különösen manapság, amikor a Bluetooth-t gyakrabban használják, mint valaha. Az azonban, hogy nem tudja bekapcsolni a Bluetooth-t, egy másik rossz. Egyes felhasználók arról számolnak be, hogy a Bluetooth nem kapcsolja be az Androidot sem a Gyorselérés menüből, sem a Beállítások > Bluetooth menüpontból. Ha Ön is közéjük tartozik, ellenőrizze az alábbi lépéseket a probléma megoldásához.
Tartalomjegyzék:
- Indítsa újra a telefont
- Tiltsa le a Wi-Fi-t, a mobiladatokat és az NFC-t
- Állítsa vissza a hálózati beállításokat
- Állítsa vissza a készüléket a gyári beállításokra
Hogyan javíthatom meg, hogy a Bluetooth nem kapcsol be?
1. Indítsa újra a telefont
Kezdjük a legegyszerűbb, de gyakran a leghasznosabb hibaelhárítási lépéssel. Célszerű időről időre újraindítani az eszközt, és szükség esetén újra kell indítani, ha probléma lép fel.
Tehát próbálkozzon az újraindítással, és ha a Bluetooth továbbra sem kapcsolja be az Androidot, próbálkozzon a lista következő lépésével.
2. Kapcsolja ki a Wi-Fi-t, a mobiladatokat és az NFC-t
Valamilyen oknál fogva van ez az ősrégi probléma, amely napjainkban is jelen van. Szerencsére nem olyan gyakran. Egyes felhasználók ugyanis arról számolnak be, hogy a Bluetooth nem működik, ha engedélyezve van a Wi-Fi, a mobil adatátvitel vagy az NFC. Az elmélet teszteléséhez próbáljon meg mindent letiltani, és próbálja meg még egyszer.
Ha ez nem segít, hajtsa végre a biztonságos fogadást – a hálózati beállítások visszaállítását.
3. Állítsa vissza a hálózati beállításokat
Valahányszor valamilyen nagyobb probléma, mint ez, megjelenik, a hálózati beállítások alapértelmezett értékekre való visszaállítása szinte mindig garantált megoldás. Sokat írtunk az eljárásról, ezért itt tudhat meg többet róla .
Eközben a következőképpen állíthatja vissza a hálózati beállításokat Androidon:
- Nyissa meg a Beállítások lehetőséget .
- Válassza a Rendszer lehetőséget .
- Nyissa meg a Reset Options lehetőséget .
- Koppintson a Wi-Fi, mobil és Bluetooth visszaállítása elemre .
- Koppintson a Beállítások visszaállítása elemre .
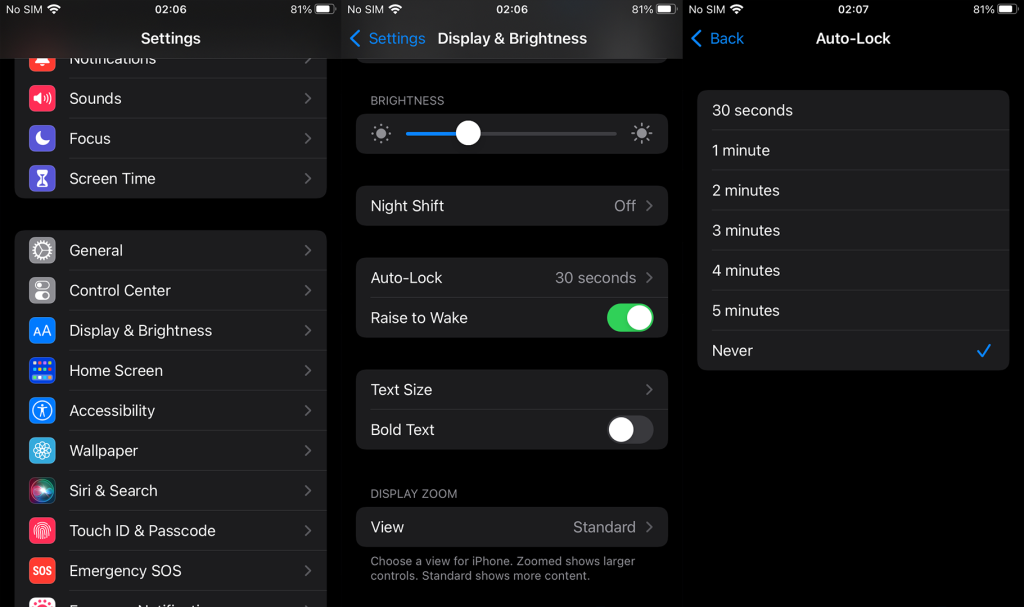
Ne feledje, hogy ez az eljárás eltérő lehet az Ön készülékén. Az eltérő Android megjelenés gyakran eltérést jelent a készlet Android-normától. A Samsung készülékeken például nyissa meg a Beállítások > Általános kezelés > Visszaállítás > Hálózati beállítások visszaállítása menüpontot. Ha nem találja a beállítást eszközén, nyissa meg a Beállításokat, és keresse meg a keresősávban.
4. Állítsa vissza a készülék gyári beállításait
Végül, ha egyik lépés sem működött az Ön számára, és a Bluetooth továbbra sem kapcsolja be az Androidot (mind a Gyorselérési csempéből, sem a Beállításokból), a következő kézenfekvő lépés az eszköz gyári beállításainak visszaállítása.
Ebben a cikkben foglalkoztunk ezzel az eljárással . Olvassa el, hogy megtudja, hogyan készíthet biztonsági másolatot az adatokról, mielőtt mindent törölne. Miután minden fontos dolgot megértett, kövesse az alábbi lépéseket az Android gyári beállításainak visszaállításához:
- Mindenről biztonsági másolatot készíthet a Google One Backup vagy az OEM-specifikus szolgáltatás segítségével.
- Nyissa meg a Beállítások lehetőséget .
- Válassza a Rendszer lehetőséget .
- Válassza az Opciók visszaállítása lehetőséget .
- Koppintson az Összes törlése (gyári beállítások visszaállítása) elemre .
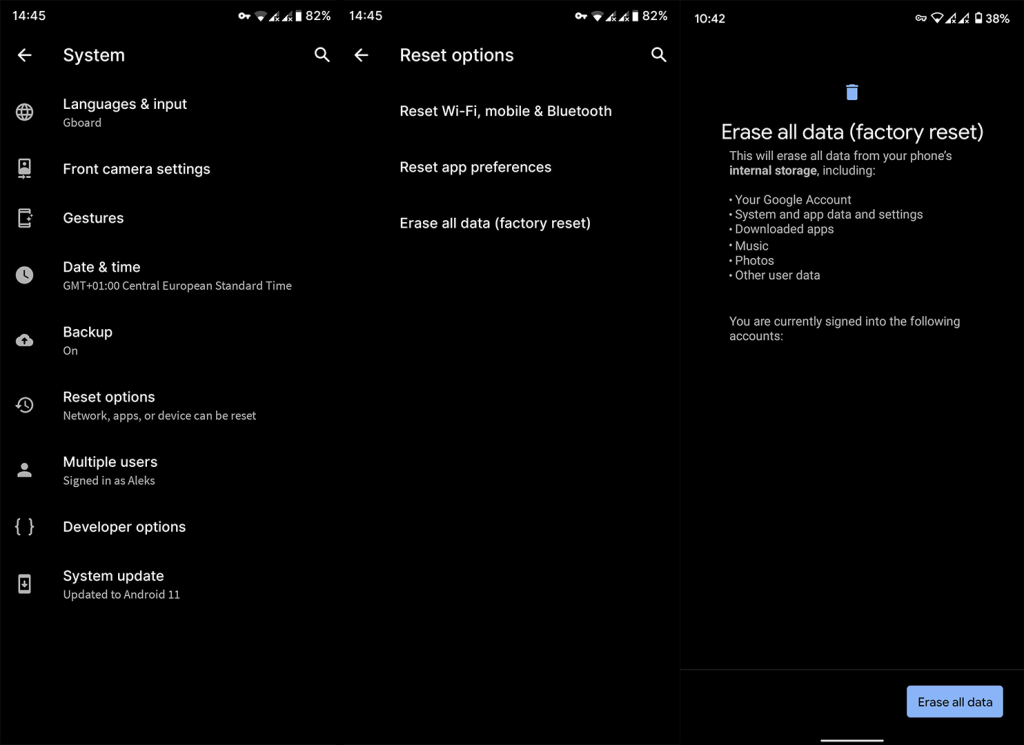
- Koppintson az Összes törlése elemre .
Miután újra beállította az eszközt, ellenőrizze, hogy működik-e a Bluetooth. Ha még mindig elromlott, csak azt javasoljuk, hogy vigye el a készüléket javításra. Ne felejtse el, hogy ezek a lépések csak (vagy legalábbis többnyire) a készlet ROM-okra vonatkoznak, és nem az egyedi ROM-okra. Tehát, ha ilyen súlyos problémákat tapasztal egy egyéni ROM-on, fontolja meg a készletre való visszatérést. Minden vágyad ellenére kerüld el, mint a pestist.
Ennek meg kell tennie. Köszönöm, hogy elolvasta ezt, remélhetőleg hasznos javítási darab. Ha bármit meg kell tennie vagy hozzá kell adnia, nyugodtan tegye meg az alábbi megjegyzések részben. Várom válaszukat.