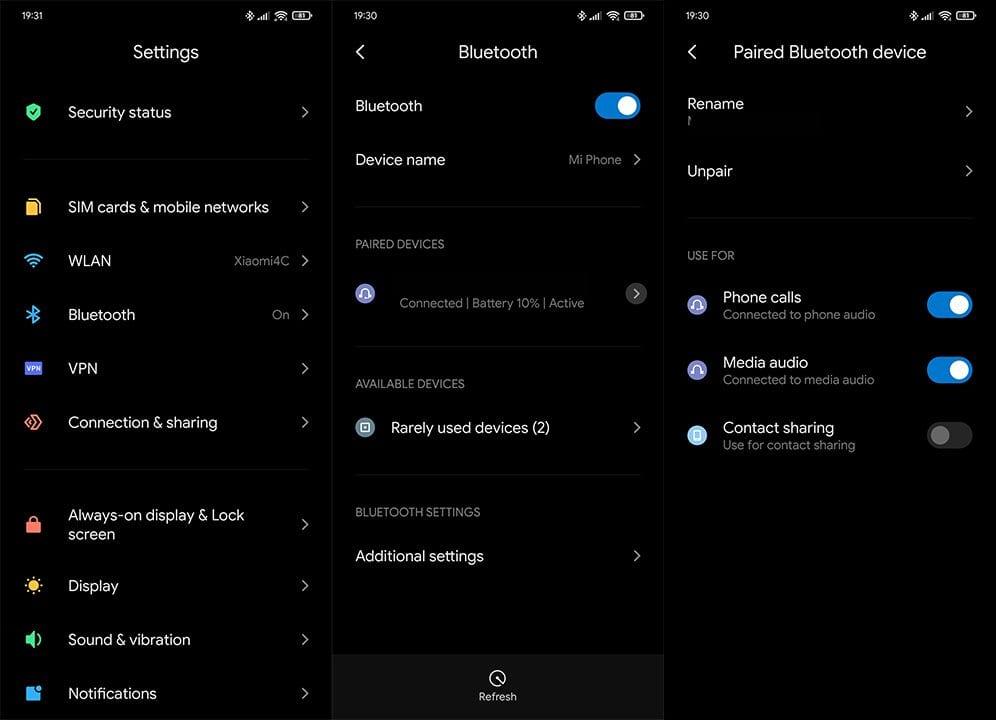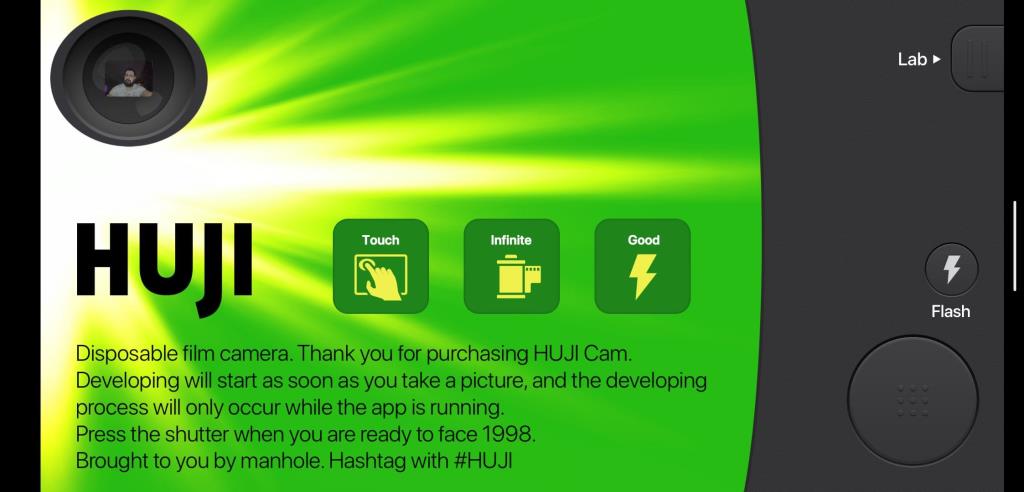A dolgok jelenlegi állása szerint, mivel minden nagyobb OEM-gyártó kerüli az olyan fejhallgató-csatlakozókat, mint a pestis, a Bluetooth-hang sokak számára előnyös megoldás. Ha nem a szókimondó hangkimenetre (a minőség gyakran még nem hasonlítható össze a vezetékes megoldásokkal), akkor a kihangosított hívásokhoz. Úgy tűnik, hogy néhány Android 12 felhasználónak problémái vannak ezzel, mivel a Bluetooth-hívások már nem működnek.
Tartalomjegyzék:
- Indítsa újra a telefont
- Frissítse a firmware-t
- Távolítsa el a fejhallgatót/autórendszert, és párosítsa újra
- Kapcsolja ki a HD hangot
- Tiltsa le a Bluetooth A2DP hardverletöltést
- Állítsa vissza a hálózati beállításokat
- Állítsa vissza a készüléket a gyári beállításokra
Az Android 12 megszakította a Bluetooth-hangot a hívásokban
1. megoldás - Indítsa újra a telefont, és törölje a gyorsítótárat
Kezdjük az eszköz újraindításával. Néhány felhasználónak sikerült megoldania a problémát a Repülőgép mód engedélyezésével, majd letiltásával, így megér egy próbát.
Következő lépésként lépjen a Beállítások > Alkalmazások > Minden alkalmazás elemre, és engedélyezze a Rendszerszolgáltatásokat. Ezután keresse meg a Bluetooth alkalmazást, és törölje a gyorsítótárat és az adatokat. Indítsa újra az eszközt, és tesztelje újra a Bluetooth-t. Azt is ellenőriznie kell, hogy vannak-e fejlesztések, ha az NFC le van tiltva. Egyesek szerint a kapcsolat lényegesen javult az NFC letiltásával.
Ha a probléma továbbra is fennáll, és a hívások Bluetooth-hangja egyáltalán nem működik vagy recseg, folytassa a következő lépéssel.
2. megoldás – Frissítse a firmware-t
A következő teendő az, hogy ellenőrizze a lehetséges frissítéseket. Sok jelentés érkezett az Android 12-re való frissítést követő Bluetooth-problémákkal kapcsolatban. Az Android 11-en a problémák nem voltak.
Remélhetőleg az eredeti gyártók javításokkal kezelték a problémát, és ez az oka annak, hogy eszközét naprakészen kell tartania. Keressen frissítéseket a Beállítások > Rendszer menüpontban, és telepítse az elérhető frissítéseket.
3. megoldás – Távolítsa el a fejhallgatót/autórendszert, és párosítsa újra
Nehéz meghatározni a probléma pontos okát, de általában az eszközök eltávolítása és párosítása segít. Csak annyit kell tennie, hogy törölje a problémás eszközt (legyen az vezeték nélküli fejhallgató vagy autós rendszer ) a párosított eszközök listájáról, és próbálja meg újra a párosítást.
Kövesse az alábbi lépéseket a Bluetooth-eszköz telefonjával való eltávolításához és újbóli párosításához:
- Nyissa meg a Beállítások lehetőséget .
- Válassza a Bluetooth lehetőséget .
- Nyissa meg a Párosított eszközök lehetőséget . Egyes Android-felületeken csatlakoznia kell az audioeszközhöz, hogy hozzáférjen a párosítás megszüntetése lehetőséghez . Ha ez a helyzet, kapcsolja be a Bluetooth-t, és csatlakozzon a fejhallgatóhoz/az autós rendszerhez.
- Koppintson a Párosítás megszüntetése elemre .
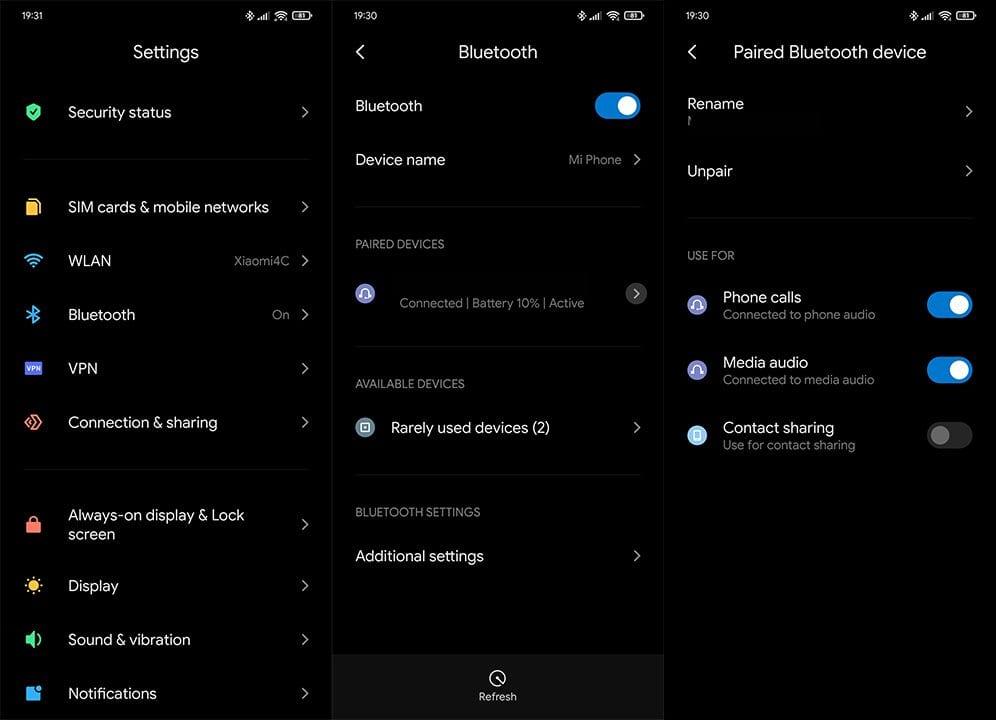
- Indítsa újra a telefont és azt az eszközt, amellyel párosítani szeretné a telefont. Ezután lépjen újra a Beállítások > Bluetooth elemre, és párosítsa az audioeszközzel.
4. megoldás – Engedélyezze a telefonhívásokat
Egyes OEM-ek kapcsolóval is rendelkeznek a telefonhívások engedélyezésére vagy letiltására egy adott párosított Bluetooth-eszközön. Győződjön meg arról, hogy a telefonhívások valóban engedélyezve vannak az adott eszközön.
Így biztosíthatja, hogy a telefonhívások engedélyezve legyenek egy Bluetooth-eszközön:
- Nyissa meg a Beállítások lehetőséget .
- Válassza a Bluetooth lehetőséget .
- Érintse meg eszközét a Párosított eszközök listában.
- Kapcsolja be a Telefonhívásokat .
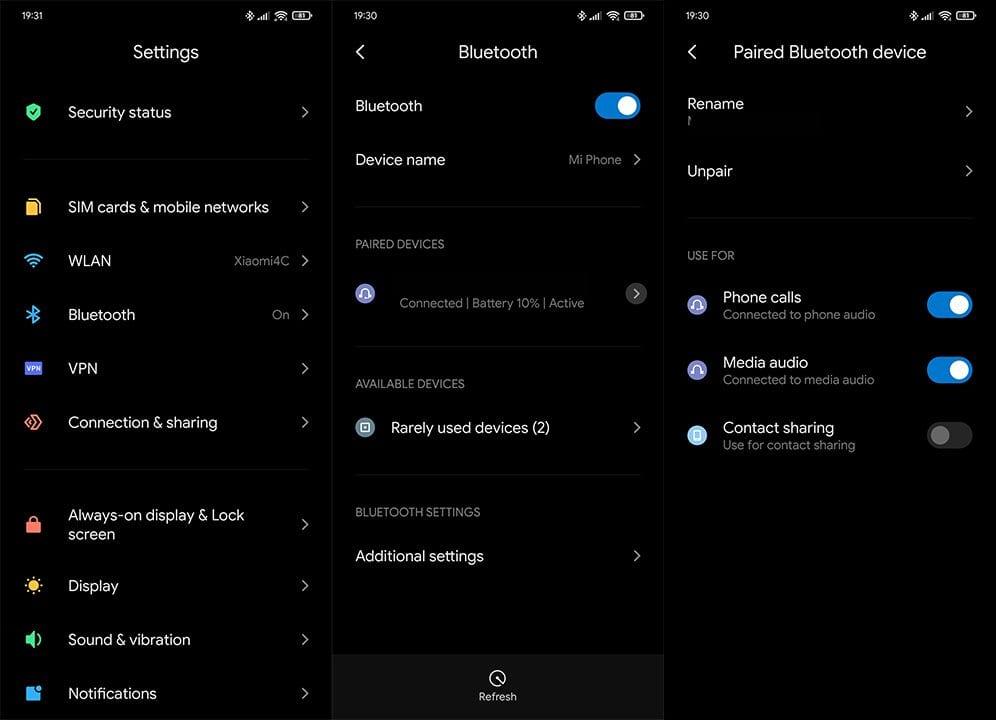
5. megoldás – Tiltsa le a Bluetooth A2DP hardverletöltést
Alternatív megoldásként megtehet egy lépést előre, és módosíthatja a Bluetooth-hoz kapcsolódó fejlesztői beállításokat. Néhány lehetőségnél több lehetőség van, amelyeket egyszerűen átállíthat a Rendszer alapértelmezettre. Ezenkívül átválthat az AVCRP 1.6-os verziójára az alapértelmezett 1.4 helyett, és módosíthatja a kodeket AAC-ra.
A legfontosabb és általában a probléma megoldása a Bluetooth A2DP hardverletöltés. Ezt az opciót le kell tiltania.
Így érheti el a fejlesztői beállításokat és módosíthatja a Bluetooth-beállításokat:
- Telefonján nyissa meg a Beállítások > A telefonról (vagy Rendszerről) menüpontot.
- Érintse meg hétszer a Build számot .
- Térjen vissza a Beállításokhoz , ahol látnia kell a Fejlesztői beállításokat .
- Lépjen a Bluetooth A2DP hardverletöltés letiltása lehetőségre, és kapcsolja ki.
6. megoldás – Állítsa vissza a hálózati beállításokat
Ha az előző lépések egyike sem működött Önnek, és a Bluetooth-hívások továbbra sem működnek Android 10 rendszeren, állítsa vissza a hálózati beállításokat. Ne feledje, hogy ezzel törli az összes SSID-t és Bluetooth-párosított eszközt.
Kövesse az alábbi lépéseket a hálózati beállítások alapértelmezett értékeinek visszaállításához:
- Nyissa meg a Beállítások lehetőséget .
- Válassza a Rendszer vagy az Általános felügyelet lehetőséget.
- Koppintson a Visszaállítás elemre .
- Ezután válassza a Hálózati beállítások visszaállítása lehetőséget .
- Erősítse meg a választást.
7. megoldás – Állítsa vissza az eszközt a gyári beállításokra
És végül, ha még a hálózati beállítások visszaállítása sem sikerült, az egyetlen dolog, amit javasolhatunk, az az eszköz gyári alaphelyzetbe állítása. Ez nem állítja vissza az eszközt Android 11-re, de megoldja azokat a problémákat, amelyek az OTA Android 12-re történő frissítése után ébredtek fel.
A következőképpen állíthatja vissza Android-eszközét a gyári beállításokra:
- Készítsen biztonsági másolatot az adatokról a belső tárhelyről (a fényképeket a Google Fotókba mentheti, a többi adathordozót pedig külső tárhelyre vagy számítógépre mentheti).
- Lépjen a Beállítások > Rendszer > Visszaállítás menüpontra .
- Válassza a Gyári adatok visszaállítása (Összes adat törlése) lehetőséget .
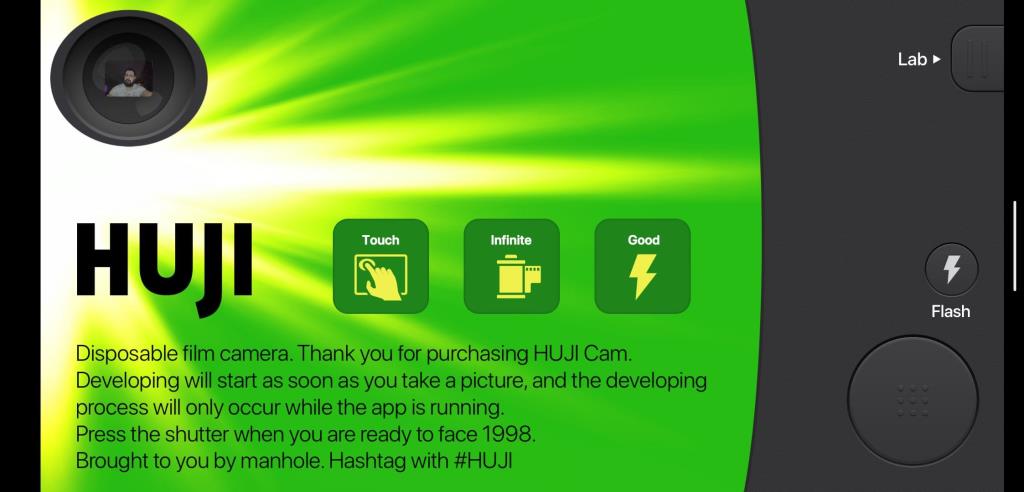
- Kövesse az utasításokat az eszköz gyári értékeinek visszaállításához.
Ez egy pakolás. Köszönjük, hogy elolvasta, és kérjük, mondja el, hogy a fenti lépések bármelyike segített-e a probléma megoldásában. A megjegyzés rovat lent található. Ezenkívül feltétlenül kövessen minket a Facebookon és a .
A szerkesztő megjegyzése: Ezt a cikket eredetileg 2020 februárjában tették közzé. Gondoskodtunk arról, hogy frissítsük a frissesség és a pontosság érdekében.