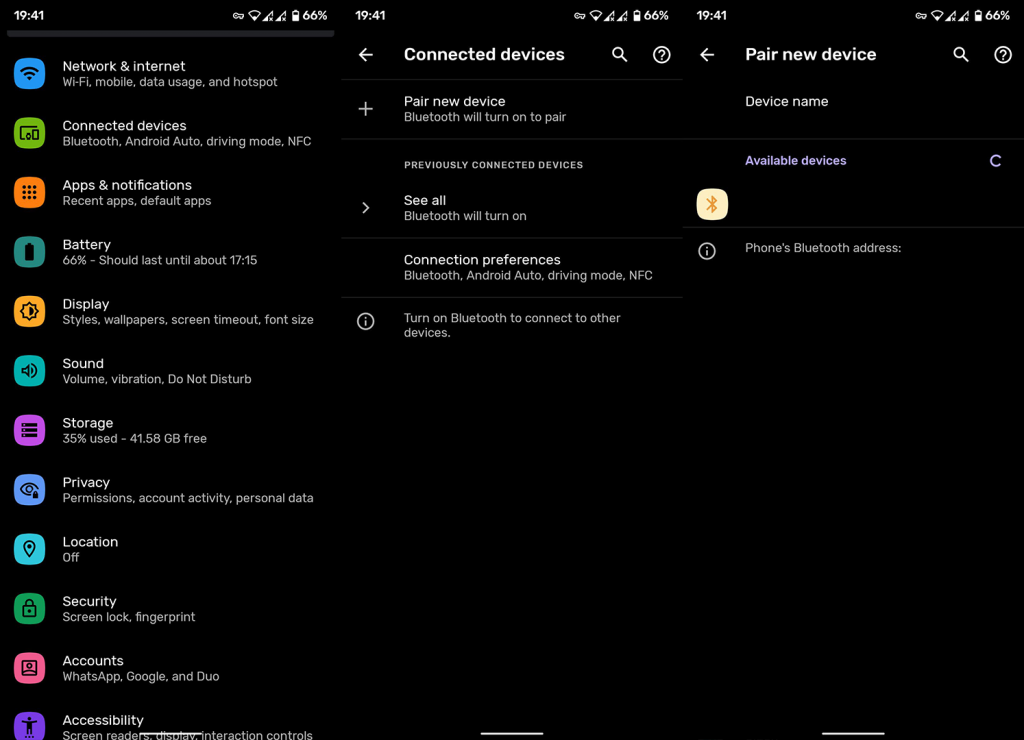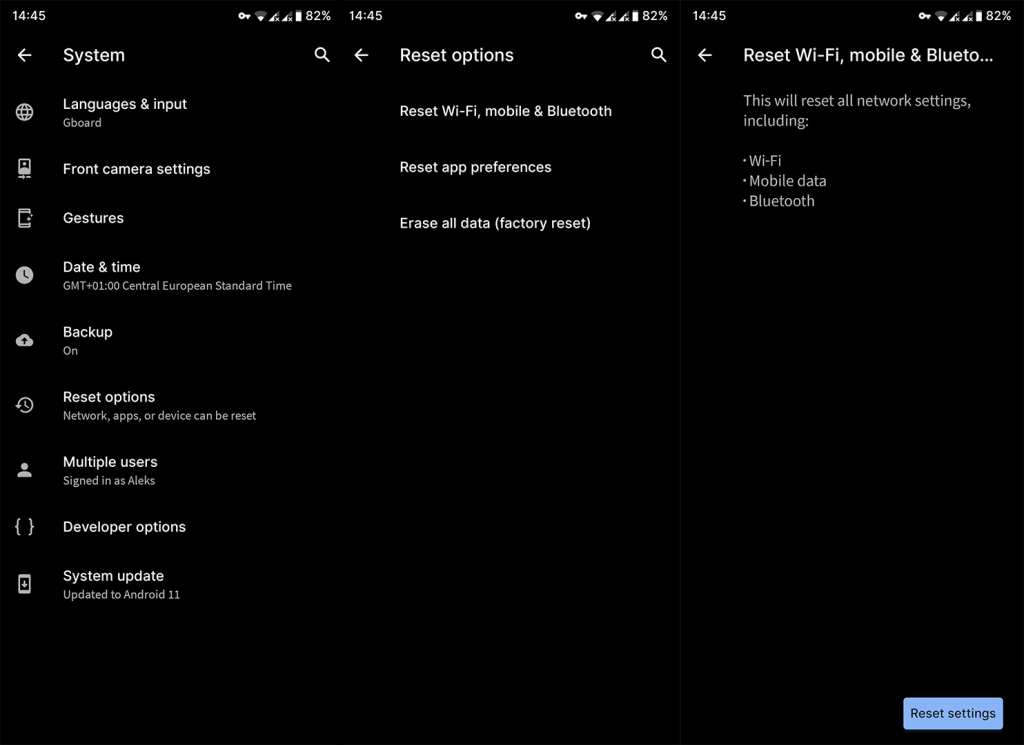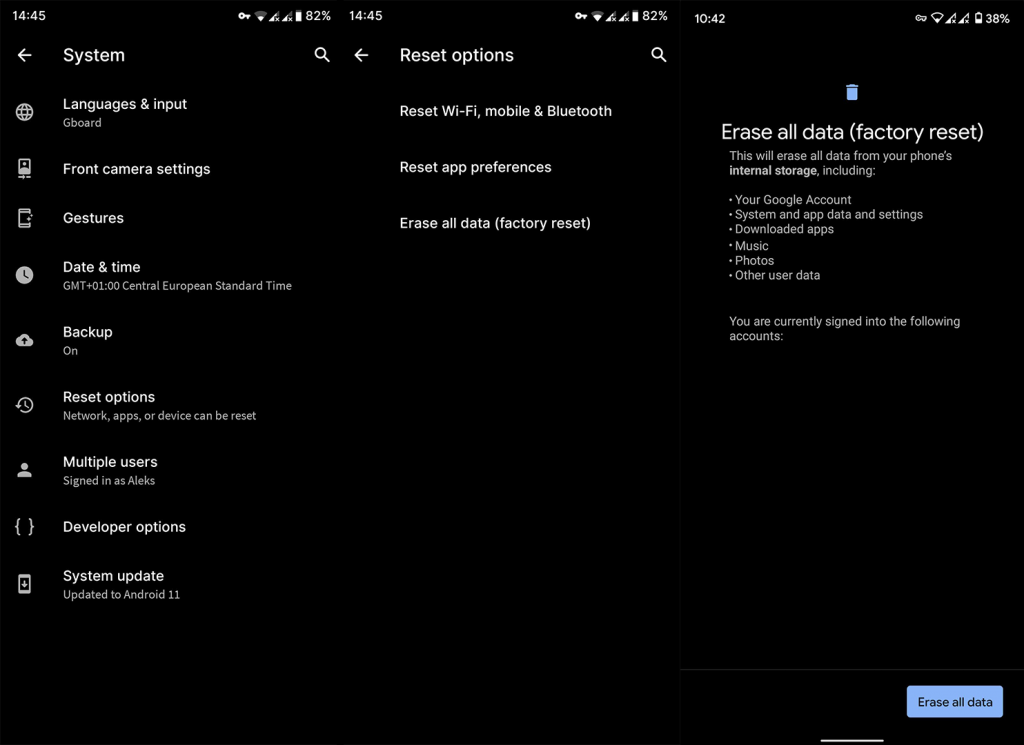A Bluetooth mint vezeték nélküli technológia soha nem volt olyan erős és nélkülözhetetlen, mint manapság, amikor sok OEM úgy dönt, hogy elhagyja a fejhallgató-csatlakozót . Alapvetően a felhasználókat a vezeték nélküli fejhallgatók és fülhallgatók felé tolja. Ez, más felhasználási módokkal együtt, azt a kínos helyzetet okozza, hogy egyes felhasználók meglehetősen szerencsétlen helyzetbe kerültek. Nevezetesen, úgy tűnik, hogy néhányuk „Bluetooth folyamatosan leáll” hibaüzenetet kap Android-eszközén, amikor csatlakozni próbál. Ha Ön is közéjük tartozik, van néhány alkalmazható megoldásunk.
Tartalomjegyzék:
- A Bluetooth letiltása és újbóli engedélyezése
- Távolítsa el a párosítást, majd párosítsa újra
- Válassza le az összes többi Bluetooth-eszközt
- Az NFC és a helymeghatározás ideiglenes letiltása
- Indítsa újra az összes eszközt
- Állítsa vissza a hálózati beállításokat
- Állítsa vissza a készüléket a gyári értékekre
Miért kapcsol ki folyamatosan a Bluetoothom?
Számos oka lehet annak, hogy a Bluetooth folyamatosan kikapcsol, vagy a „Bluetooth folyamatosan leáll” hibaüzenet jelenik meg Android-eszközén. Több mint néhány jelentés alapján ez általában szoftverprobléma, és a megoldás legjobb módja a hálózati beállítások visszaállítása. Mielőtt azonban ezt megtenné, próbáljon ki néhány további hibaelhárítási lépést, amelyet alább ismertetünk.
1. Tiltsa le, majd engedélyezze újra a Bluetooth funkciót
Az első dolog, amit meg kell próbálnia, a Bluetooth teljes letiltása, majd újbóli engedélyezése. Javasoljuk a kézibeszélő újraindítását is. Ezenkívül megpróbálhatja a Bluetooth letiltását és újraengedélyezését a párosított eszközökön is.
Letilthatja és újra engedélyezheti a Bluetooth-t Androidon a Gyorselérés menüből, vagy egyszerűen navigáljon a Beállítások > Csatlakoztatott eszközök > Csatlakozási beállítások > Bluetooth menüponthoz. A Beállítások > Alkalmazások > Minden alkalmazás > 3 pontos menü > Rendszer megjelenítése > Bluetooth menüponthoz is navigálhat. Ha ott van, állítsa le az alkalmazást, és törölje adatait a helyi tárhelyről.
Ha ez nem működik, feltétlenül lépjen a következő lépésre.
2. Távolítsa el a párosítást, majd párosítsa újra
A következő dolog, amit megpróbálhat, az a párosítás eltávolítása és az eszköz újbóli hozzáadása. Az aktuális probléma többszörösen szoftverrel kapcsolatos. Azonban a párosított eszköz (hangszóró, fejhallgató, autóhifi rendszer stb.) által okozott lehetséges problémák kiküszöbölése érdekében először ezt a műveletet javasoljuk.
Az alábbiak szerint távolíthatja el a párosítást Android-eszközön:
- Nyissa meg a Beállítások lehetőséget .
- Koppintson a Csatlakoztatott eszközök elemre .
- Koppintson az Összes megtekintése elemre a Korábban csatlakoztatott eszközök részben.
- Nyissa meg azt az eszközt, amely a „ Bluetooth folyamatosan leáll ” hibát okozta Android-eszközén. Ezt az eszköz neve melletti fogaskerék ikon megérintésével teheti meg .
- Koppintson az Elfelejtés elemre .
- Indítsa újra a telefont, és győződjön meg arról, hogy a Bluetooth engedélyezve van a párosítani kívánt eszközön.
- Engedélyezze a Bluetooth-t , és párosítsa újra az eszközzel.
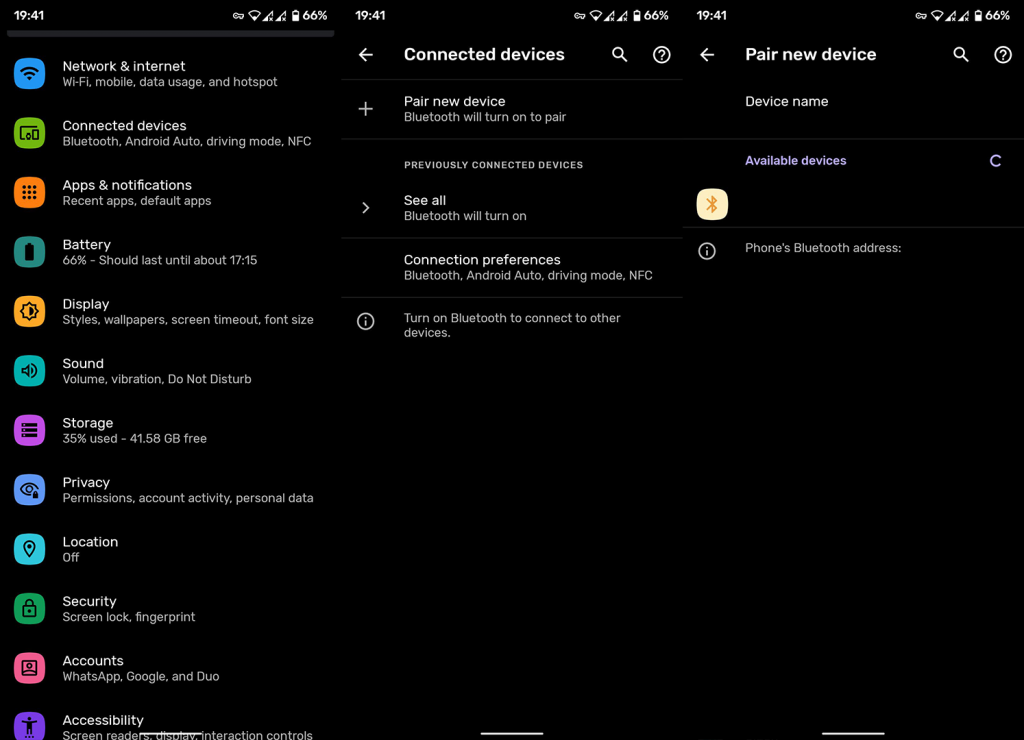
3. Válassza le az összes többi Bluetooth-eszközt
Ez egy hosszú táv, de segíthet a probléma megoldásában. Ha van a közelben más Bluetooth-eszköz, feltétlenül kapcsolja ki őket, vagy ne tegye felismerhetetlenné a kézibeszélő számára. A probléma itt (a mi feltételezésünk ugyanolyan jó, mint az Öné) lehet a csatlakozási konfliktus, különösen akkor, ha a környék tele van sok Bluetooth-eszközzel.
Próbáld ki, és nézd meg magad. Ha a probléma továbbra is fennáll, és a Bluetooth folyamatosan leáll hibaüzenetet kap, feltétlenül lépjen a következő lépésre.
4. Ideiglenesen kapcsolja ki az NFC-t és a Helymeghatározást
Egyes felhasználók azt javasolták, hogy az NFC és a GPS (helyszín) letiltása gyakran segít a Bluetooth-kapcsolati problémákban. Nem tudjuk biztosan megmondani, mivel nem tudtuk megismételni a problémát, de egy próbát mégis megér. Egy másik lehetséges csatlakozási konfliktus vagy akár szoftverhiba, amely ezt okozza.
Ha ez nem segít, feltétlenül ellenőrizze az alább felsorolt következő lépést.
5. Indítsa újra az összes eszközt
Mindegyikük. Ha még egy lépéssel tovább akar lépni, ha van lehetőség a fejhallgató vagy a hangszóró gyári beállításainak visszaállítására, mindenképpen tegye meg. Hasonló, de nem ugyanolyan módon, nehezen tudtam csatlakoztatni a telefonomat egy Google Home intelligens hangszóróhoz Bluetooth-on keresztül. Ezt úgy oldották meg, hogy egyszerűen visszaállították a Google Home gyári beállításait, majd újra beállították.
Remélhetőleg ez neked is beválik. Ha nem, bármikor visszaállíthatja a hálózati beállításokat, vagy továbbléphet, és visszaállíthatja eszközét a gyári értékekre.
6. Állítsa vissza a hálózati beállításokat
Továbblépni. A probléma általánosan javasolt megoldása az Android hálózati beállításainak visszaállítása. Most az összes Bluetooth-párosítás eltávolítása mellett törli az összes Wi-Fi-hálózatot, és ugyanígy visszaállítja a mobil APN-t. Erről az eljárásról többet megtudhat ebben a külön cikkben, itt .
Ennek ellenére sok felhasználónak segített, ezért határozottan javasoljuk, hogy próbálja ki, mielőtt elvégezné a teljes gyári alaphelyzetbe állítást. A következőképpen állíthatja vissza a hálózati beállításokat Androidon:
- Nyissa meg a Beállítások lehetőséget .
- Válassza a Rendszer lehetőséget .
- Bontsa ki a Speciális elemet , és válassza a Beállítások visszaállítása lehetőséget .
- Válassza a Wi-Fi, mobil és Bluetooth visszaállítása lehetőséget .
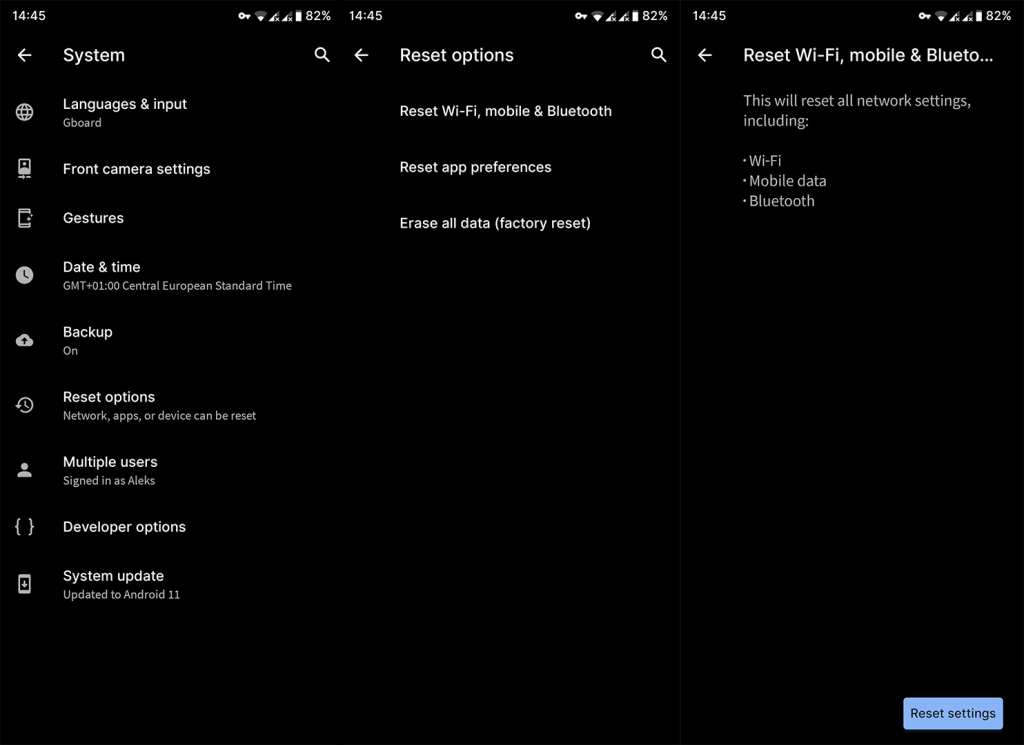
- Koppintson a Beállítások visszaállítása elemre , és írja be PIN-kódját/mintáját/jelszavát, amikor a rendszer kéri.
- Ellenőrizze a fejlesztéseket.
7. Állítsa vissza a készüléket a gyári értékekre
Végül, ha a fent említett megoldások egyike sem javította ki a Bluetooth folyamatos leállási hibáját, csak azt javasoljuk, hogy állítsa vissza az eszközt a gyári beállításokra. Bár kissé körülményes, ez az eljárás általában a megfelelő megoldás, ha komoly szoftverprobléma áll a rendelkezésére.
A következőképpen állíthatja vissza telefonját a gyári beállításokra, és állíthatja vissza a lehető leggyorsabban:
- Először készítsen biztonsági másolatot mindenről. Itt megtudhatja, hogyan .
- Nyissa meg a Beállítások lehetőséget .
- Válassza a Rendszer lehetőséget .
- Válassza az Opciók visszaállítása lehetőséget .
- Koppintson az Összes törlése (gyári beállítások visszaállítása) elemre .
- Koppintson az Összes törlése elemre .
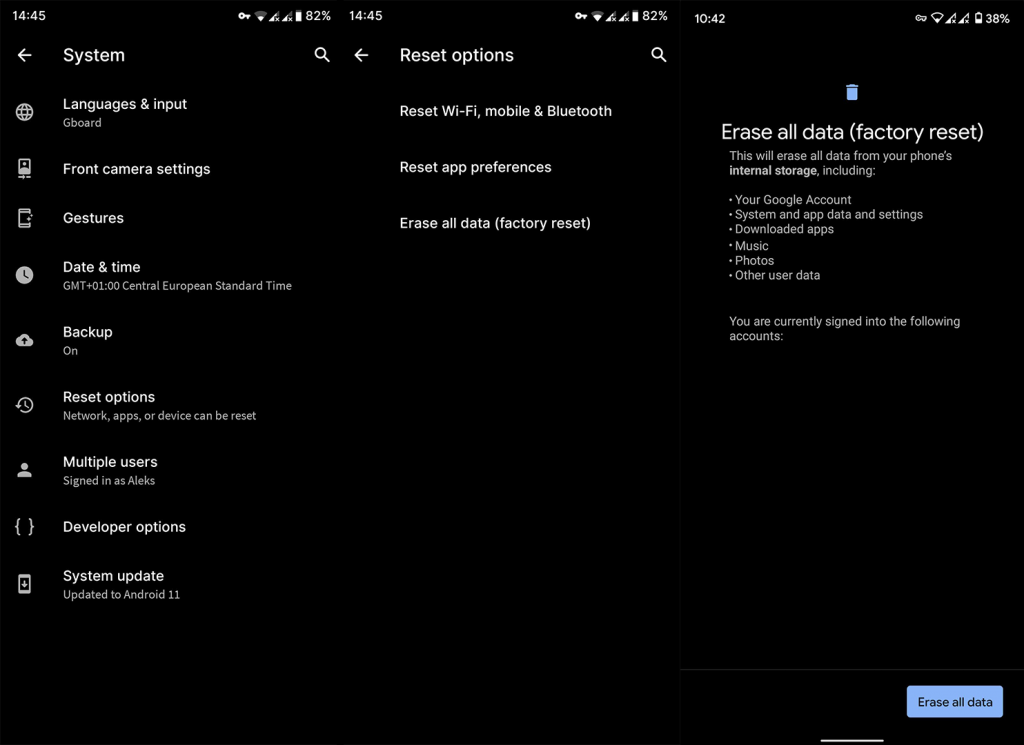
- Kövesse a lépéseket a rendszerindítás után, és válassza a Cloudból való visszaállítást. Jelentkezzen be Google-fiókjával, és állítsa vissza a mentést, hogy visszakapja az összes fontos adatot.
Ennek meg kell tennie. Köszönjük, hogy elolvasta, és mindenképpen ossza meg gondolatait erről a hibáról az alábbi megjegyzések részben. Nagyra értékeljük visszajelzését, és várjuk visszajelzését.
7. Fájlok módosítása root hozzáféréssel
Ez a módszer kissé trükkös, mivel root hozzáféréssel kell rendelkeznie a telefonhoz. Ráadásul finom precizitást igényel. Bármilyen helytelen mozdulat súlyosan károsíthatja telefonját, ezzel pedig érvénytelenítheti a garanciát, és akár az adatait is törölheti. Ha nem vagy magabiztos, akkor teljesen rendben van, ha a hatodik módszerre ugorsz. Ha azonban olyan módszert szeretne, amely nem igényel gyári alaphelyzetbe állítást, tegyen egy próbát.
Fájlok módosítása
A fájlok rootolt telefonnal történő módosításához kövesse az alábbi lépéseket:
- Telepítsen eszközére egy File Explorer programot, amely hozzáfér a gyökérfájlokhoz.
- Kapcsolja ki a Bluetooth-t.
- Lépjen erre a címre a fájlkezelőben: /datamedia/misc/bluedroid.
- Keresse meg a következő fájlt: bt_config.XML.
- Nevezze át a fájlt a következőre: bt_config.xml_old.
- Nyissa meg a fájlt egy szövegszerkesztővel.
- Törölje az eszközöket az <N2 Tag=”remote”> és </N2> alatt
- Ne érintse meg a menteni kívánt Bluetooth-eszközöket.
- Mentse a szövegfájlt bt_config.XML-ként ugyanabba a mappába.
- Csatlakozzon újra Bluetooth-eszközéhez.
A telefon gyökereztetése
Ne feledje, hogy ehhez a módszerhez rootolnia kell a telefont. Ezért ez a garancia érvénytelenítését, a telefon esetleges meghibásodását, biztonsági kockázatok megjelenését, valamint a root-kompatibilis alkalmazások elérésének képtelenségét vonja maga után. Ha hajlandó vállalni ezeket a kockázatokat, akkor mindenképpen menjen tovább. A kezdéshez tekintse meg útmutatónkat az Android telefon rootolásának módjáról .
Természetesen nem mindenki tudja, hogyan kell rootolni Android-eszközeit. Ha régebbi eszközt használ, rootolhatja telefonját egy olyan alkalmazással, mint a Framaroot . A 7.0-nál újabb Android-verziók esetén az ehhez hasonló gyökéralkalmazások működhetnek vagy nem. Próbálja ki, és nézze meg, működik-e az Ön modelljén. Ha működik, folytassa a leírt lépéseket.
Ha azonban telefonja nem kompatibilis a rootoló alkalmazásokkal, akkor előfordulhat, hogy gondot okoz ennek a módszernek a működése. Alternatív megoldásként az online fórumokon megkeresheti, hogyan rootolhat modernebb eszközöket. Nincs azonban garantált módja annak, hogy működjön, ha eszköze nem kompatibilis a rootoló alkalmazásokkal. Ha ez a helyzet, akkor valószínűleg a legjobb a következő módszerrel folytatni.