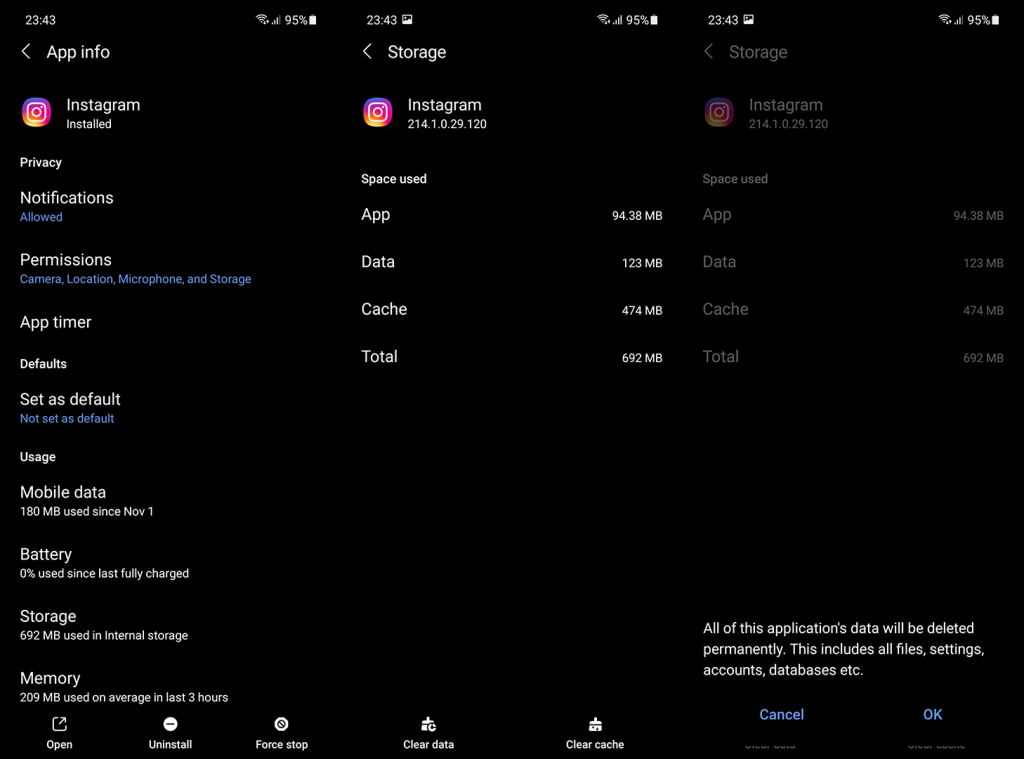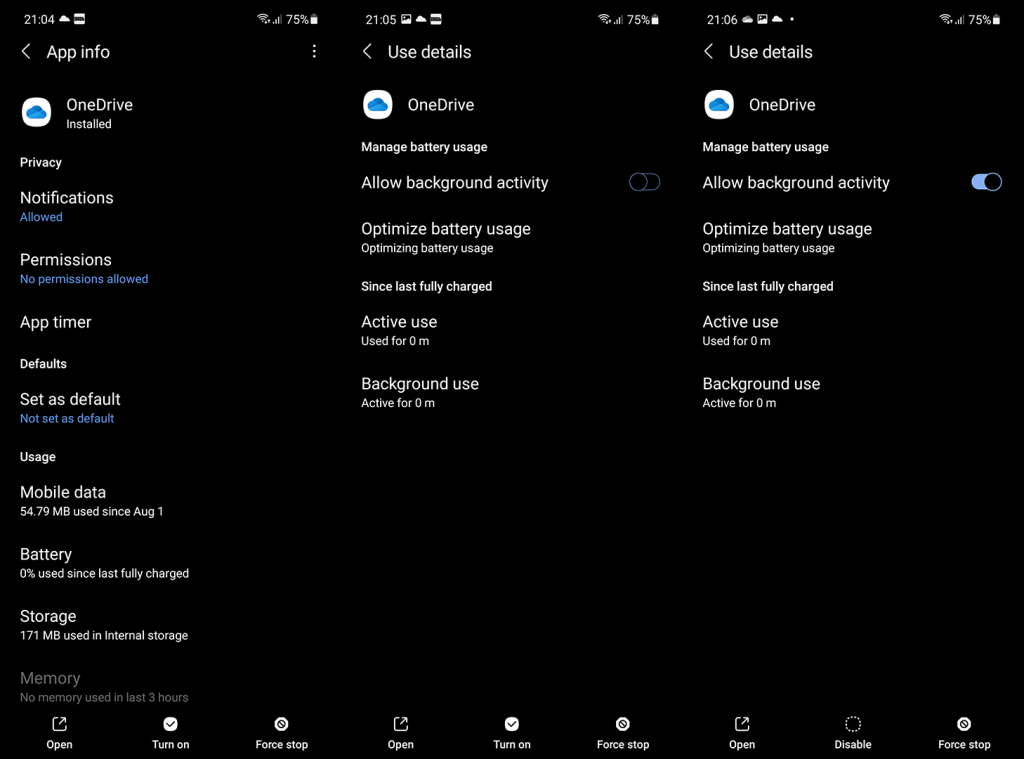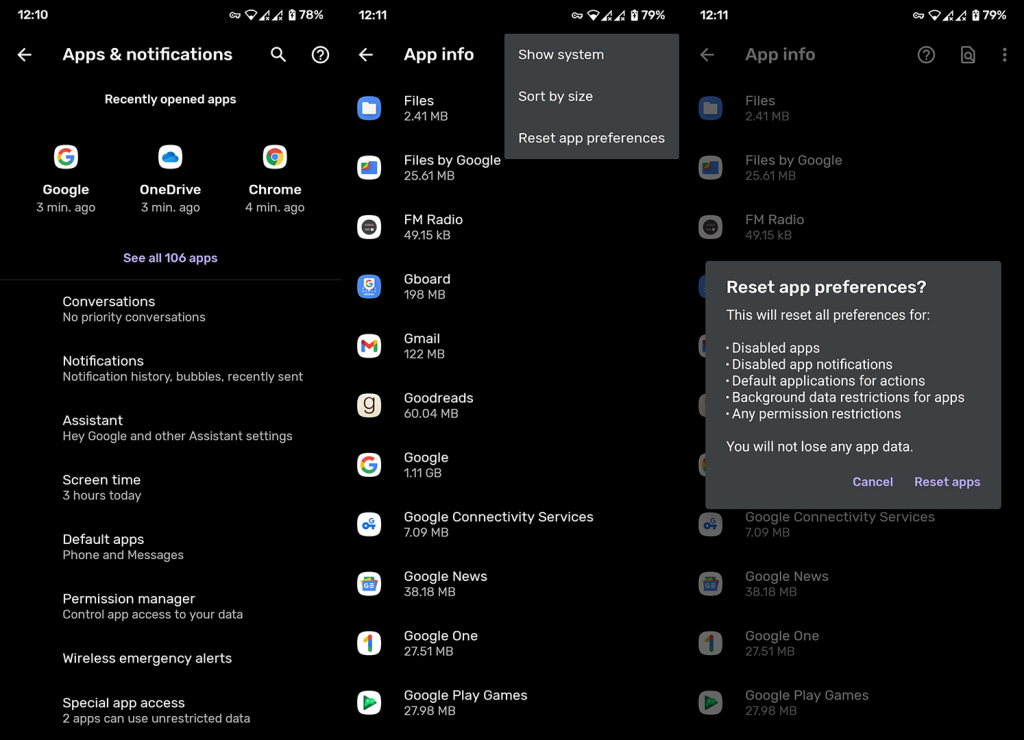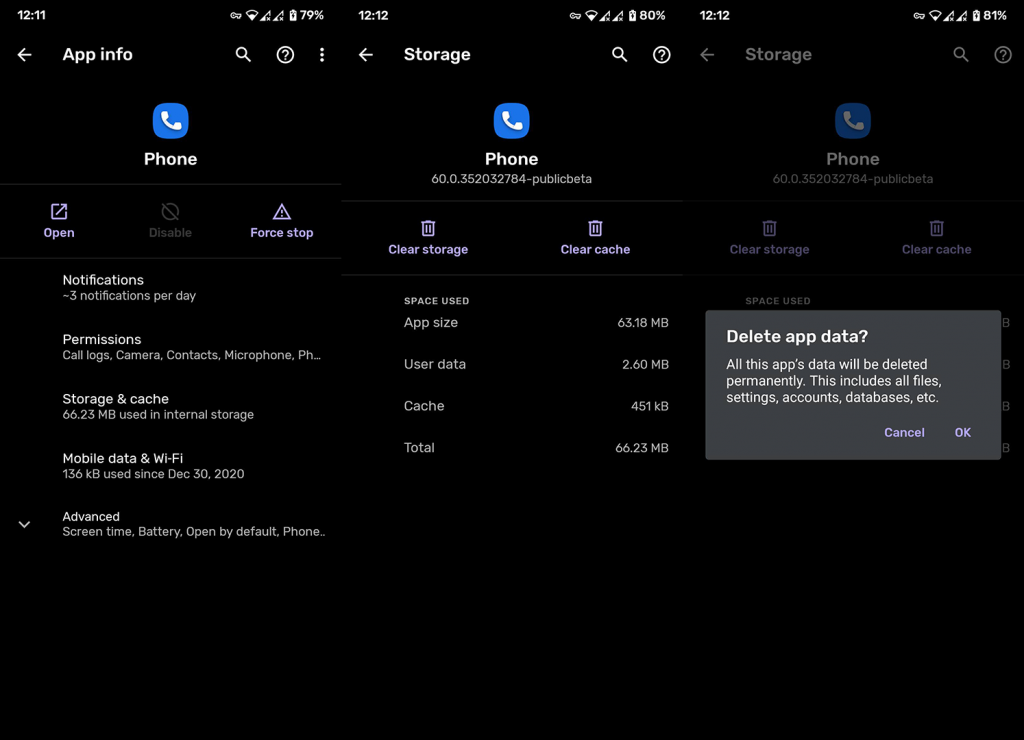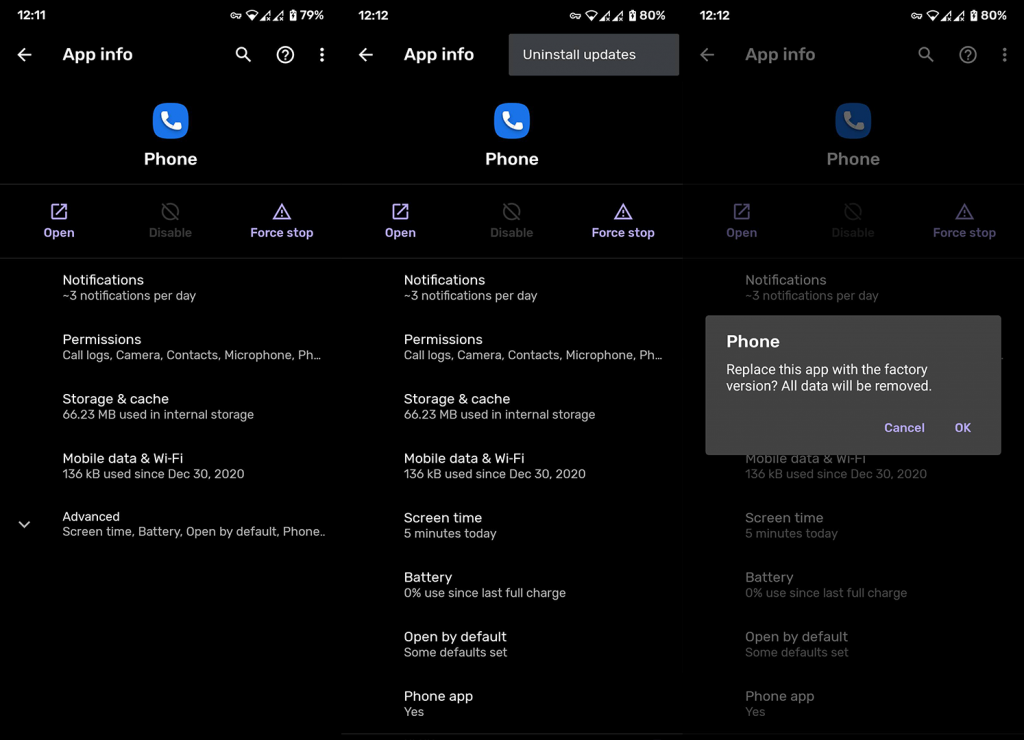A mobil adattechnológiák jelentős fejlődésének köszönhetően egyre kevesebb felhasználó használ rendszeres hívásokat, és ehelyett számos VoIP/VoLTE opciót használ . A nagy többség azonban a normál hívásokra támaszkodik. Egyes felhasználók bizonyos problémákról számoltak be a bejövő hívásokkal és névjegyekkel kapcsolatban. Ugyanis úgy tűnik, hogy a bejövő hívások nem jelenítenek meg néhány Android-felhasználó nevet. Ne aggódjon, van néhány megoldásunk, amelyek segítenek Önnek a lehető leghamarabb megoldani ezt a problémát.
Tartalomjegyzék:
- Ellenőrizze a Telefon/tárcsázó alkalmazás engedélyeit
- Állítsa be az alapértelmezett Telefon alkalmazást
- Indítsa el a Biztonságos módot
- Állítsa vissza az alkalmazásbeállításokat
- Törölje a gyorsítótárat és az adatokat a Telefon/tárcsázó alkalmazásból
Miért nem jelennek meg a névjegyeim a bejövő hívásaimnál Androidon?
Először is győződjön meg arról, hogy a névjegyei szinkronizálva vannak az eszközön. Ezt követően ellenőrizze az engedélyeket, és ha ez nem sikerül, állítsa be az alapértelmezett Telefon alkalmazást.
Alternatív megoldásként eltávolíthatja a harmadik féltől származó alkalmazásokat, amelyeknek bármi közük van a hívásokhoz vagy adatok törléséhez a Telefon/tárcsázó alkalmazásból. Ezenkívül visszaállíthatja az alkalmazásbeállításokat, vagy eltávolíthatja a rendszertárcsázó alkalmazás frissítéseit.
1. Ellenőrizze a Telefon/tárcsázó alkalmazás engedélyeit
Az első dolog, amit meg kell tennie, az engedélyek ellenőrzése. Általánosságban elmondható, hogy az előre elkészített Telefon/tárcsázó alkalmazásnak rendelkeznie kell engedéllyel a Névjegyek eléréséhez, de csak a hibaelhárítás kedvéért ellenőriznünk kell ezt. Természetesen, ha harmadik féltől származó tárcsázó alkalmazást használ (pl. Google Phone a Samsung Dialer helyett), akkor engedélyt kell adnia a bejövő hívásokkal rendelkező névjegyek megtekintéséhez.
A következőképpen ellenőrizheti a telefon engedélyeit, és engedélyezheti a névjegyek elérését:
- Nyissa meg a Beállítások lehetőséget .
- Válassza az Alkalmazások és értesítések (Alkalmazások) lehetőséget.
- Válassza az Összes alkalmazás lehetőséget (Alkalmazáskezelő vagy Alkalmazások kezelése egyes Android-felületeken).
- Nyissa meg a Telefont vagy a Tárcsázót (a hívások kezdeményezésére és fogadására használt alkalmazást).
- Koppintson az Engedélyek elemre .
- Győződjön meg arról, hogy az alkalmazás rendelkezik hozzáférési engedéllyel a Névjegyekhez .
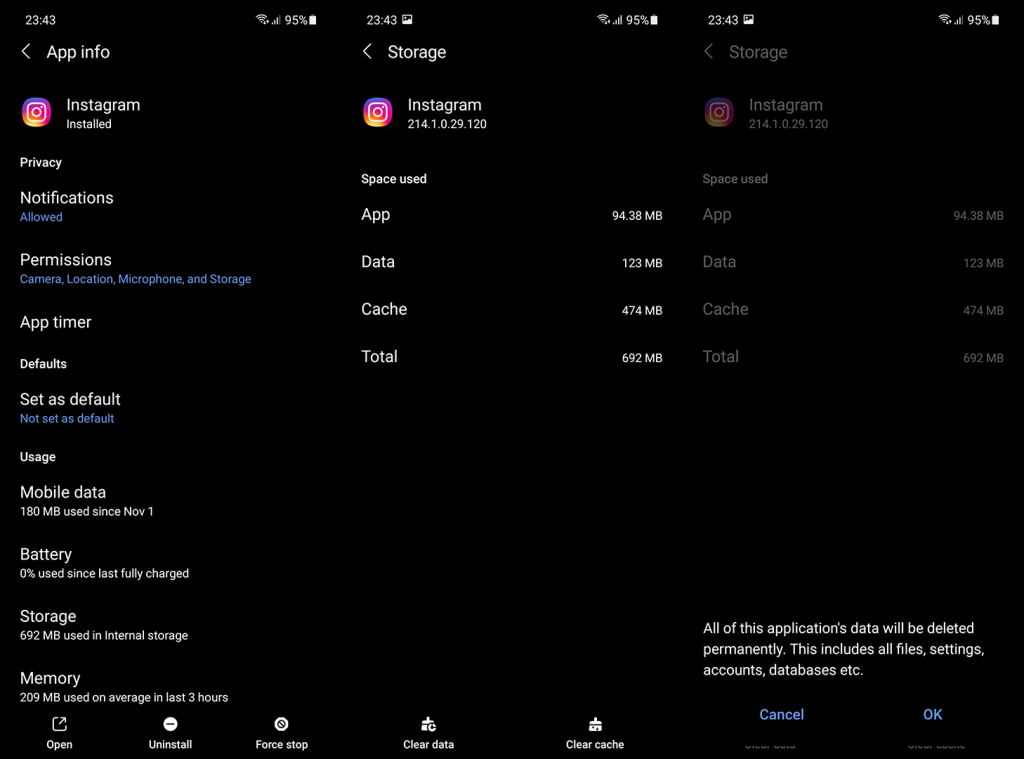
2. Állítsa be az alapértelmezett Telefon alkalmazást
A következő teendő a fent említett engedélyek után az alapértelmezett Telefon (tárcsázó) alkalmazás kiválasztása. Ezt a Rendszerbeállítások alatt, az Alkalmazások alatt teheti meg. Ez nem lehet olyan fontos, ha olyan alkalmazást használ, amely már az alapértelmezett beállítás. Ha azonban harmadik féltől származó alkalmazást használ normál hívások kezdeményezésére, állítsa be alapértelmezettként.
A következőképpen választhatja ki az alapértelmezett alkalmazást a telefonhívásokhoz Android-eszközén:
- Nyissa meg ismét a Beállítások > Alkalmazások és értesítések menüpontot .
- Most látnia kell az Alapértelmezett alkalmazások bejegyzést a Speciális részben. Nyisd ki.
- Ha ott van, állítsa be a preferált Telefon/tárcsázó alkalmazást alapértelmezettként .
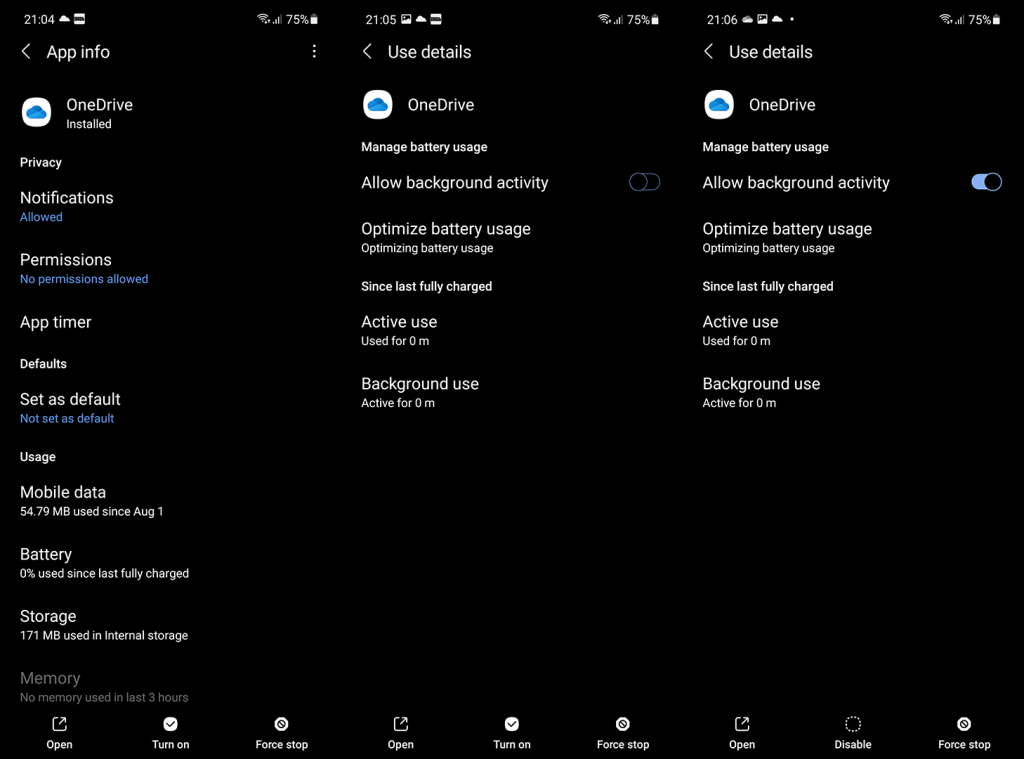
- A legtöbb más Android felületen nyissa meg az Összes alkalmazást .
- Érintse meg a hárompontos menüt , és válassza az Alapértelmezett alkalmazások lehetőséget .
- Állítsa be a preferált Telefon/tárcsázó alkalmazást alapértelmezettként .
- Indítsa újra az eszközt, és tesztelje bejövő hívással, hogy megtudja, a probléma továbbra is fennáll-e vagy sem.
3. Indítsa el a Csökkentett módot
Ez fontos. Amint azt sikerült megtudnunk, egyes szolgáltatók további alkalmazásokat kínálnak, amelyek befolyásolhatják a hívások kezdeményezését vagy fogadását. Gyakran előfordul, hogy ezek néhány levélszemét-ellenes megoldás, néhány remek statisztikával a használatáról. Ezek az alkalmazások azonban látszólag elrejtik egyesek névjegyeit. Minden látható ok nélkül.
Tehát annak megállapításához, hogy harmadik féltől származó alkalmazás okozza-e a problémát, indítsa el a csökkentett módot , és hívja fel a telefonszámát. Győződjön meg arról, hogy a hívás a kapcsolattartójától érkezik. Ha látja a hívó fél nevét, indítsa újra, és távolítsa el az összes olyan harmadik féltől származó alkalmazást, amelynek valami köze van a hívásokhoz. Ha nem, folytassa a következő lépéssel.
A következőképpen indíthat el csökkentett módot Androidon:
- Nyomja meg és tartsa lenyomva a bekapcsológombot, amíg meg nem jelenik a tápellátás menü .
- Érintse meg és tartsa lenyomva a Kikapcsolás ikont, amíg meg nem jelenik az előugró ablak. Tájékoztatnia kell Önt a csökkentett módról, és lehetőségeket kell kínálnia a csökkentett módba való belépéshez vagy a művelet megszakításához.
- Érintse meg az OK gombot a csökkentett módba való indításhoz .
- Miután az eszköz csökkentett módba indul Androidon, a képernyő alján megjelenik a Csökkentett mód sáv .
- Ha nem látja az ismétlődő problémát a Csendes módban, indítsa újra a telefont .
- Lépjen az Alkalmazások > Minden alkalmazás elemre, és távolítsa el az összes olyan nemrég telepített alkalmazást, amelynek bármi köze van a hívásokhoz .
4. Állítsa vissza az alkalmazásbeállításokat
Tehát, ha az előző lépés után a bejövő hívásaiban nem jelennek meg nevek Androidon, mindenképpen állítsa vissza az alkalmazásbeállításokat. Ez a művelet újraindítja az összes engedélybeállítást az összes telepített és letiltott alkalmazáshoz, és visszaállítja az alapértelmezett alkalmazásokat. Nem veszít el egyetlen alkalmazásadat sem, ezért ne aggódj.
Az alábbi módon állíthatja vissza az alkalmazásbeállításokat Androidon:
- Ismét lépjen a Beállítások > Alkalmazások > Minden alkalmazás menüpontra.
- Érintse meg a hárompontos menüt , és válassza az Alkalmazásbeállítások visszaállítása lehetőséget .
- Erősítse meg a választást.
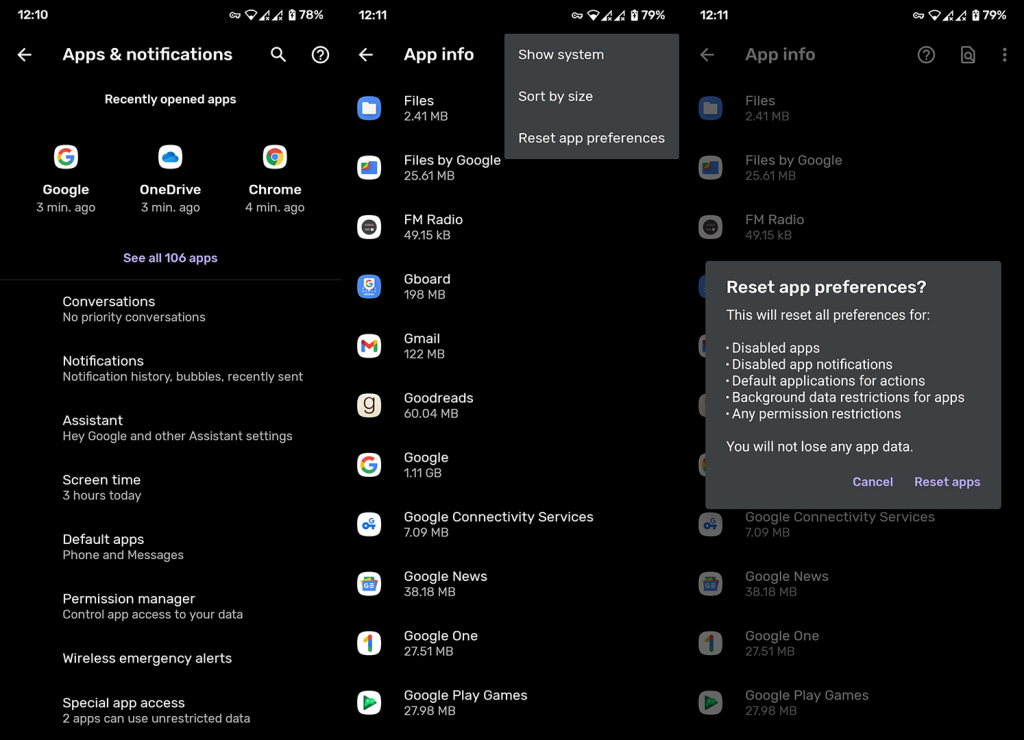
- Indítsa újra az eszközt.
5. Törölje a gyorsítótárat és az adatokat a Telefon/tárcsázó alkalmazásból
Végül megpróbálhatja törölni a gyorsítótárat, majd az adatokat a telefon/tárcsázó alkalmazásból, amelyet hívások kezdeményezésére és fogadására használ. Ha ez egy rendszeralkalmazás, akkor a frissítéseket is eltávolíthatja (alapvetően alkalmazásonkénti gyári beállítások visszaállítása), és újra próbálkozhat. Ebben a forgatókönyvben mindkét lépés javasolt, és mindkettő javítja a problémákat az érintett felhasználók számára.
Így törölheti a gyorsítótárat és az adatokat a Telefon alkalmazásból:
- Ismét keresse meg az összes alkalmazás listáját (a fentebb leírtak szerint), és nyissa meg a Telefon/tárcsázót.
- Koppintson a Tárhely elemre .
- Koppintson a Tárhely törlése (adatok törlése) elemre, és erősítse meg.
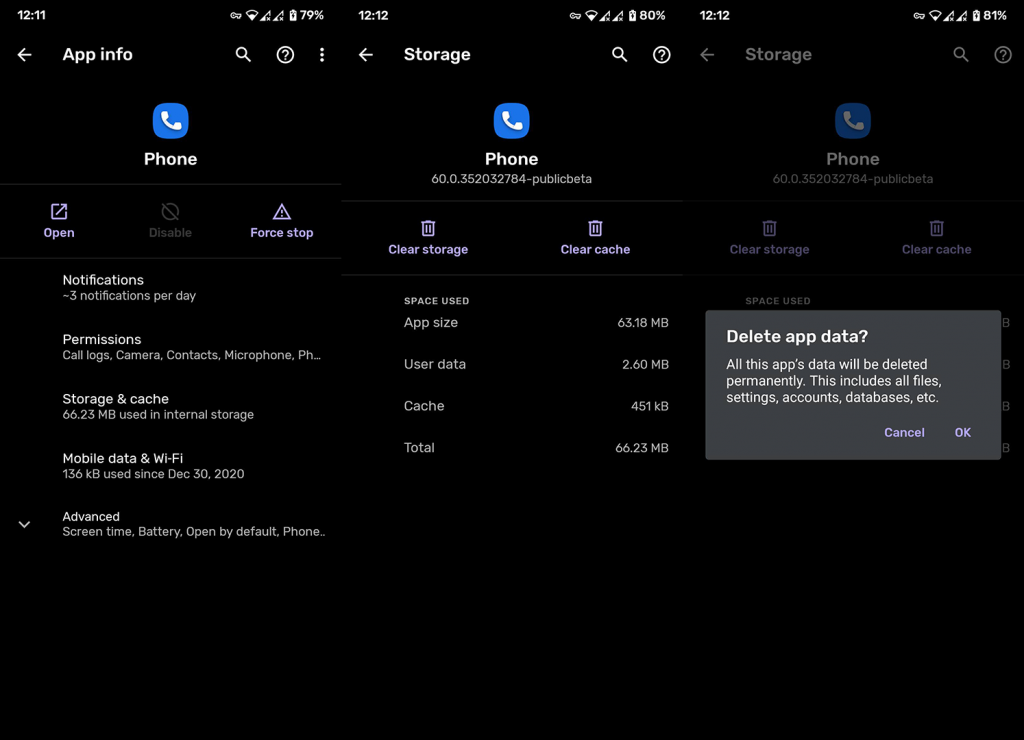
- Indítsa újra az eszközt, és futtassa az alkalmazást.
- Adjon meg minden engedélyt , és ellenőrizze a fejlesztéseket.
És a következőképpen távolíthatja el a frissítéseket az alapértelmezett Telefon/tárcsázó alkalmazásból:
- Kövesse ugyanazt az utat, mint az előző lépésben, és nyissa meg a Telefon/tárcsázót.
- Koppintson a hárompontos menüre , majd a Frissítések eltávolítása elemre .
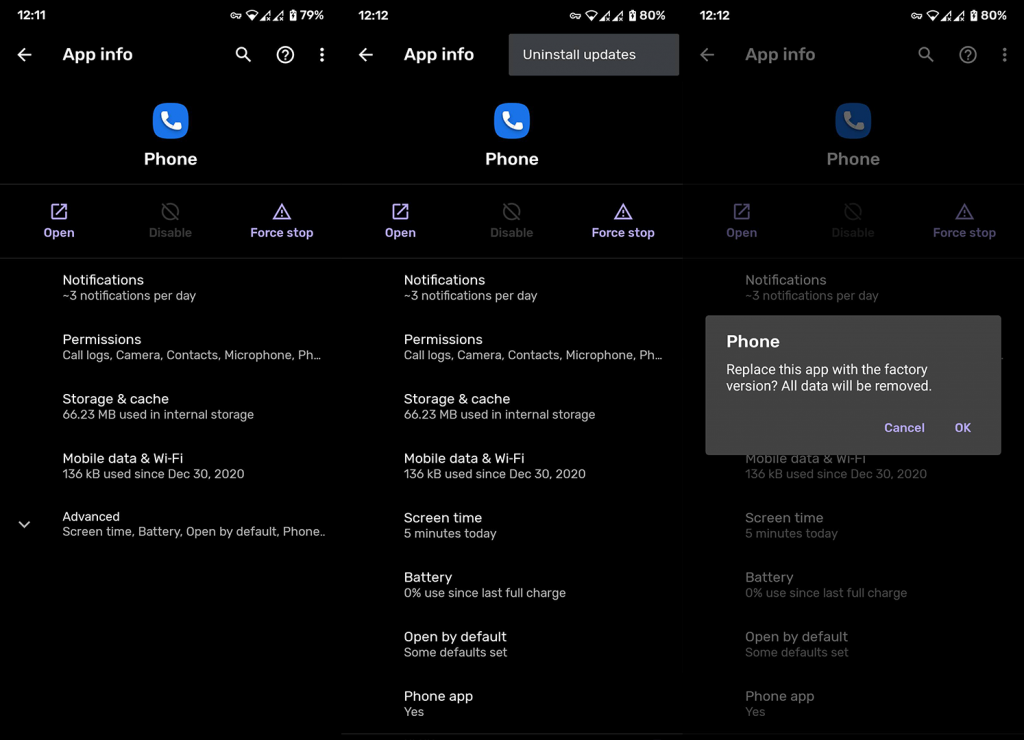
- Indítsa újra az eszközt, és az alkalmazás frissítése után ellenőrizze a fejlesztéseket.
Alternatív megoldásként visszaállíthatja a hálózati beállításokat. Az eljárás leírása itt található . A készülék gyári beállításait is visszaállíthatja. Minden, amit erről az eljárásról tudni kell, itt található .
Ennek meg kell tennie. Köszönjük, hogy elolvasta, és ne felejtse el megosztani gondolatait az alábbi megjegyzések részben. Kövessen minket az Androiddal és iOS-szel kapcsolatos további informatív tartalmakért is.
A szerkesztő megjegyzése: Ez a cikk eredetileg 2021 januárjában jelent meg. Gondoskodtunk arról, hogy frissítsük a frissesség és a pontosság érdekében.