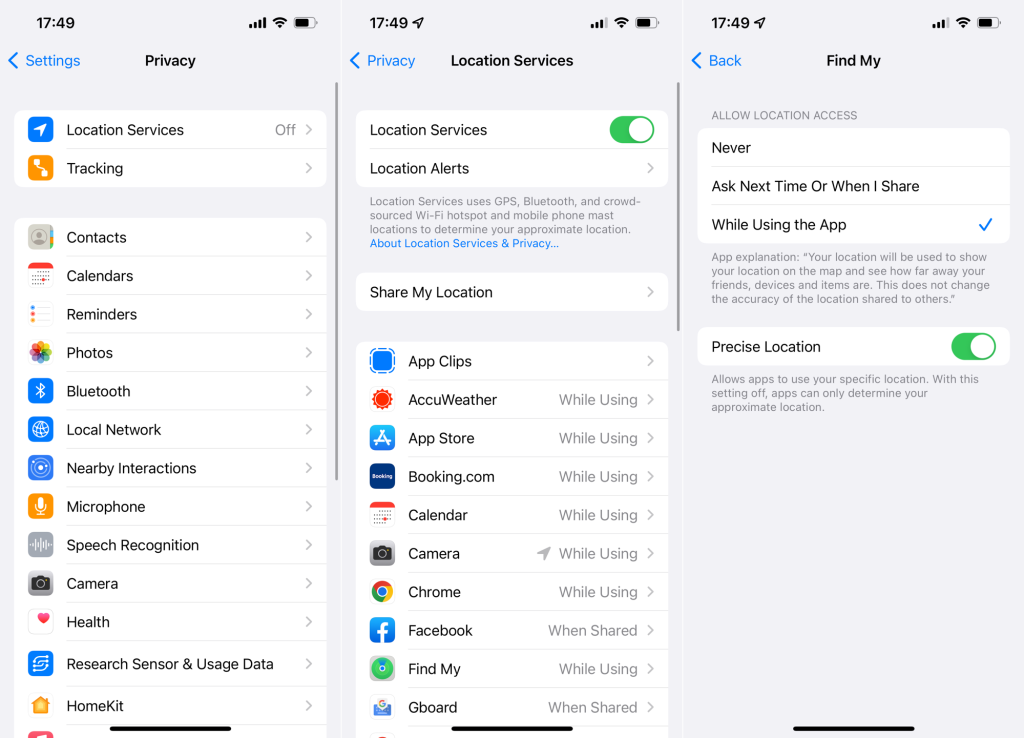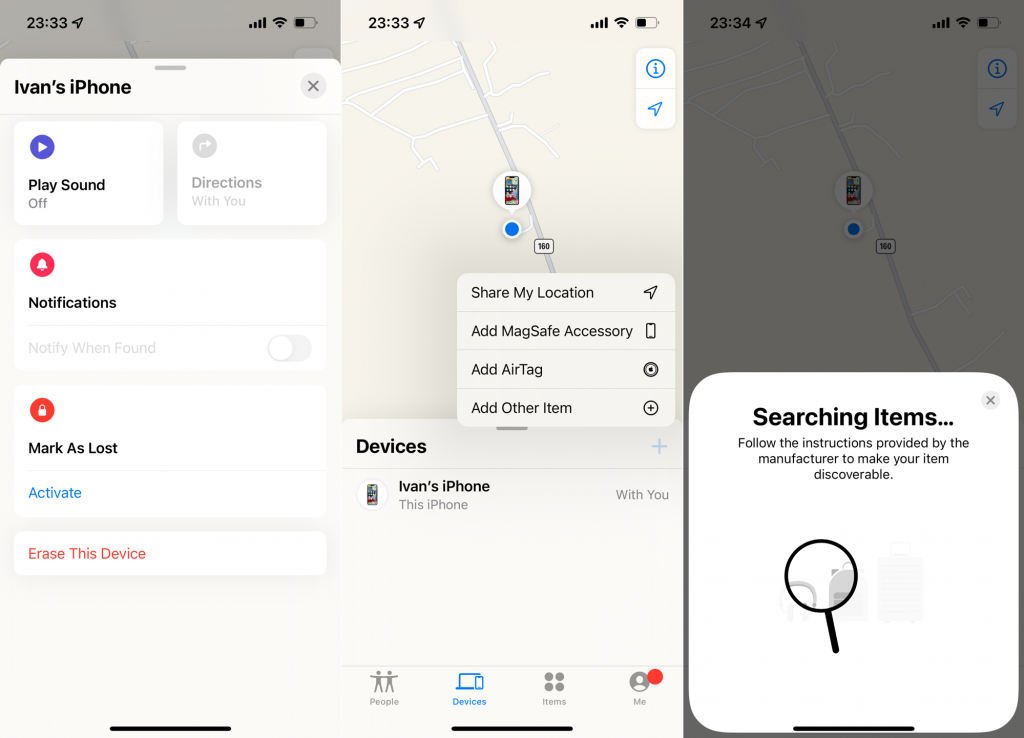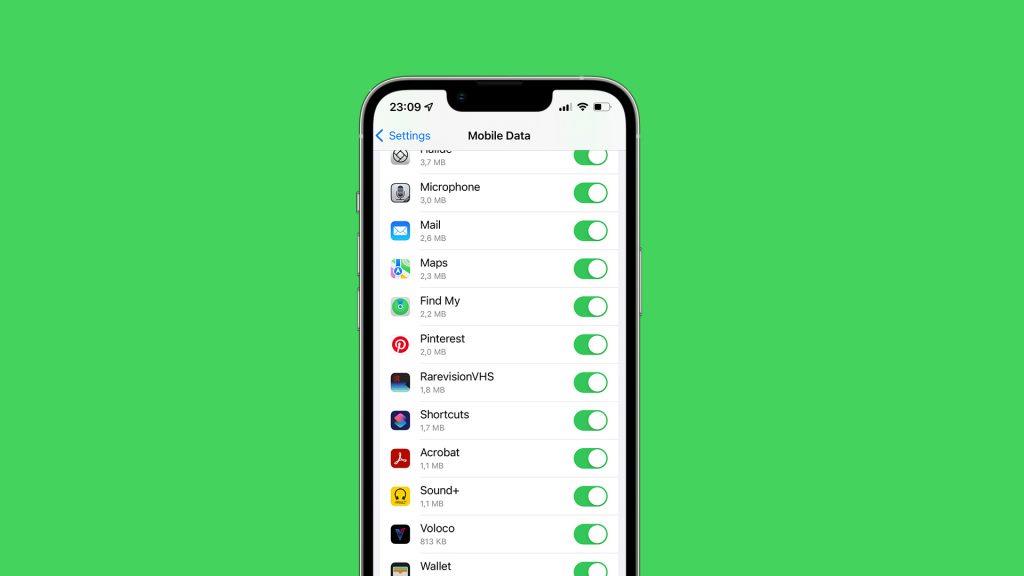A Find My nagyszerű módja annak, hogy nyomon követhesse az összes csatlakoztatott eszközét, és megoszthassa tartózkodási helyét barátaival. Előfordulhat azonban, hogy különböző problémák miatt nem mindig tudja használni ezt a funkciót. Például megjelenhet a „Saját hely megosztása nem elérhető” hibaüzenet.
Ha a probléma miatt nem tudja megosztani eszközei tartózkodási helyét, olvassa el ezt a cikket. Remélhetőleg megtaláljuk a megoldást.
Tartalomjegyzék:
- Ellenőrizze az internetkapcsolatot
- Helymeghatározó szolgáltatások engedélyezése
- Adjon hozzá eszközöket újra
- Tiltsa le a korlátozásokat
- Frissítse az iOS-t
„A Saját pozíció megosztása nem érhető el” hibaüzenet az iPhone-on: a következőképpen kell tennie
Néhány ok, amiért a „Saját hely megosztása nem érhető el” hibaüzenet megjelenhet, a gyenge internetkapcsolat, a helyszolgáltatások letiltása vagy az iOS frissítése által okozott hiba. Mindezeket az eseteket itt fogjuk megvizsgálni.
Ellenőrizze az internetkapcsolatot
Azt gondolhatja, hogy a Find My csak a GPS-t használja az eszközök és az emberek helyének meghatározására, de ez nem igaz. A Find My funkciónak stabil internetkapcsolatra van szüksége ahhoz, hogy interferencia nélkül működjön. Ezért győződjön meg arról, hogy megfelelően csatlakozik a Wi-Fi hálózathoz, vagy elegendő adat van a csomagban a mobilkapcsolathoz.
Ha bármilyen problémát észlel az internetkapcsolattal kapcsolatban, tekintse meg ezt a cikket további megoldásokért.
Helymeghatározó szolgáltatások engedélyezése
A Find My funkciónak szüksége van a Helymeghatározási szolgáltatásokra, hogy megossza tartózkodási helyét másokkal, és megmutassa a tartózkodási helyét. Tehát meg fogjuk győződni arról, hogy a helyszolgáltatások engedélyezve vannak. Ezt a következőképpen teheti meg:
- Nyissa meg a Beállítások menüpontot .
- Nyissa meg az Adatvédelem > Helymeghatározási szolgáltatások oldalt .
- Először győződjön meg arról, hogy engedélyezte a Helyszolgáltatást .
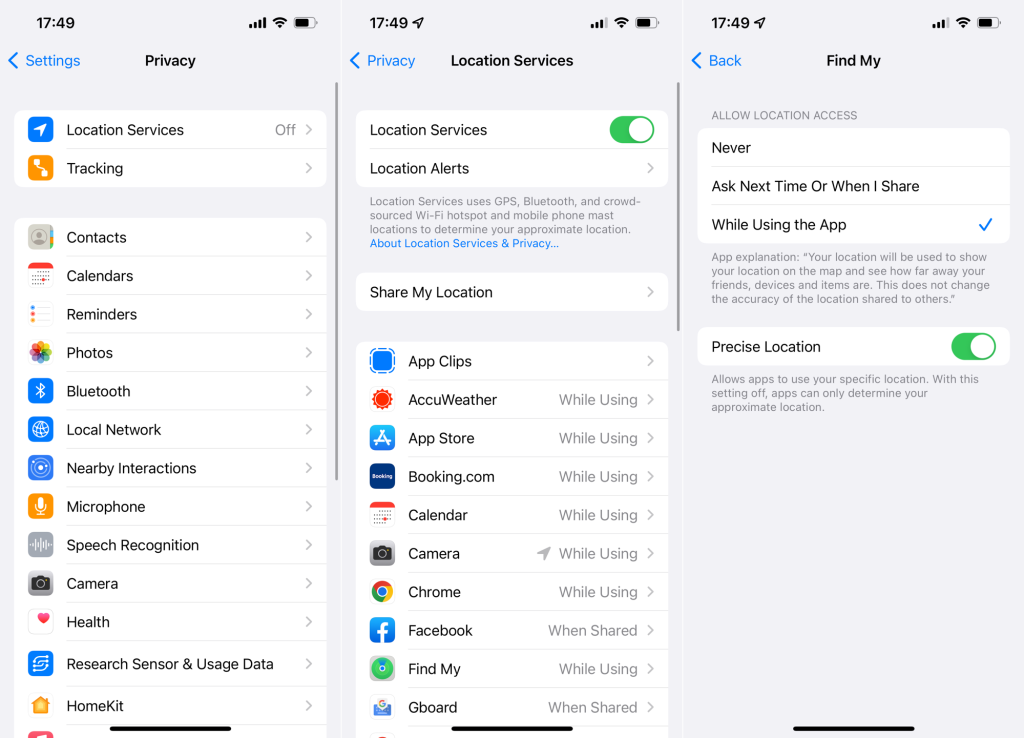
- Most görgessen le, és koppintson a Find My elemre .
- Válassza az Alkalmazás használata közben lehetőséget a Helyhozzáférés engedélyezése alatt .
Adjon hozzá eszközöket újra
Ha problémái vannak a többi eszköz (például egy AirTag vagy egy MagSafe tartozék) megtalálásával, a fórum egyes felhasználói úgy találták , hogy az eszközök újbóli hozzáadása a Find My funkcióhoz megoldja a problémát. A következőképpen adhat hozzá eszközt a Find My funkcióhoz:
- Nyissa meg a Find My alkalmazást.
- Menjen az Eszközök oldalra .
- Koppintson arra az eszközre, amelyet nem talál.
- Koppintson az Eszköz törlése elemre .
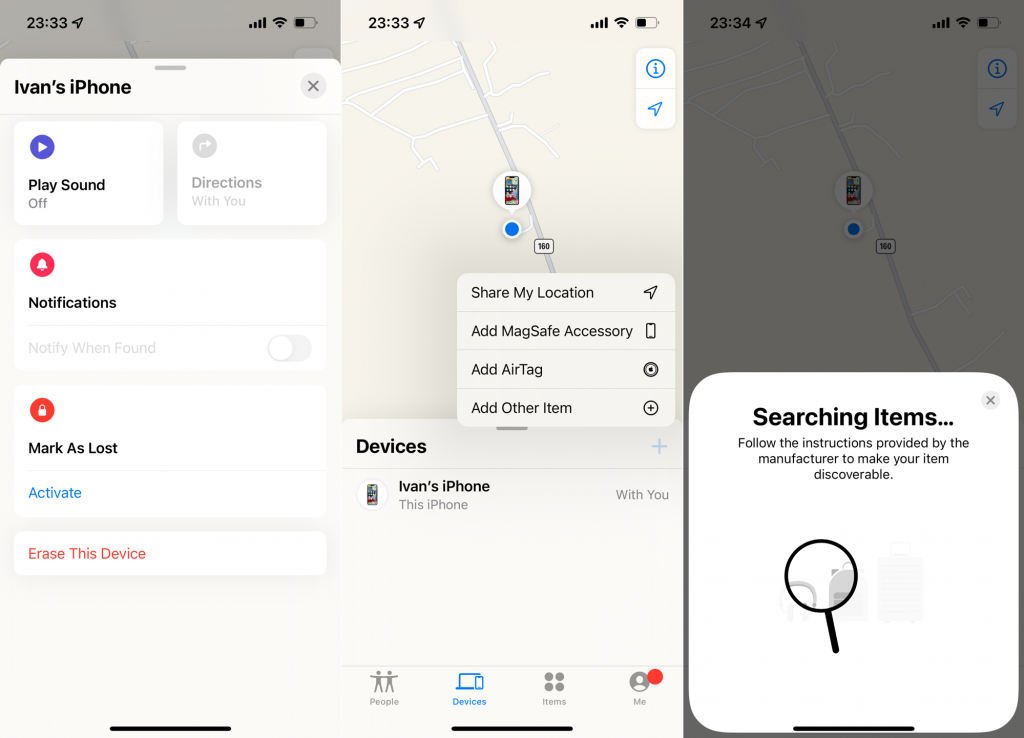
- Most érintse meg a + ikont az Eszközök mellett .
- Válassza ki a hozzáadni kívánt eszköz típusát.
- Kövesse a további utasításokat.
Győződjön meg arról, hogy a Find My funkció mobiladatot használ
Ha nincs otthon, vagy olyan helyen tartózkodik, ahol nincs Wi-Fi-kapcsolat, akkor mobiladat-kapcsolatot kell használnia, hogy megoszthassa tartózkodási helyét a Find My szolgáltatással. Előfordulhat azonban, hogy a Find My nem használhat mobiladatokat, ami az egész szolgáltatást használhatatlanná tenné. Így biztosíthatja, hogy a Find My tudja használni a mobiladatot:
- Nyissa meg a Beállítások menüpontot .
- Lépjen a Mobil adatok elemre .
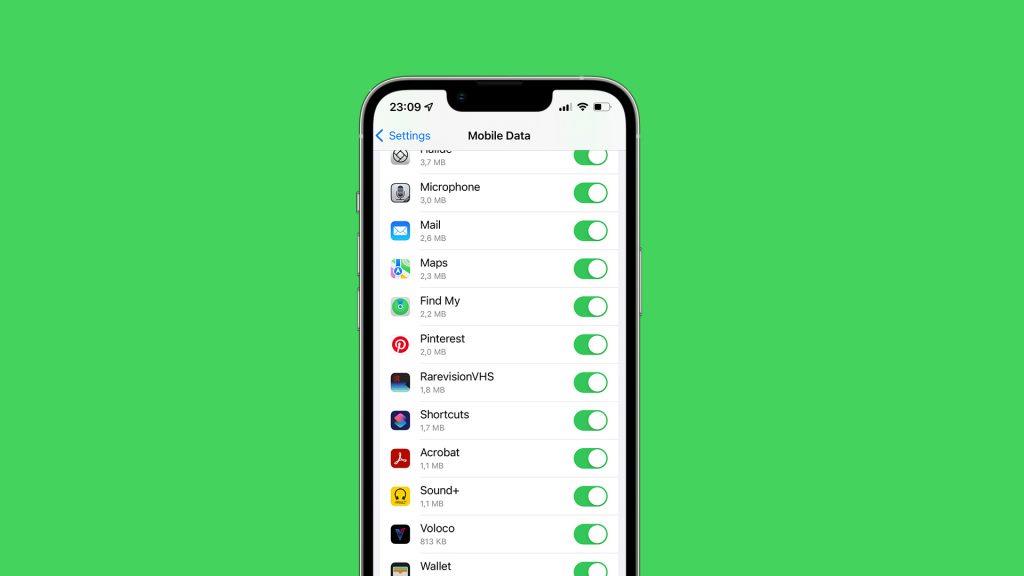
- Görgessen le, és ellenőrizze, hogy a Find My engedélyezve van-e.
Frissítse az iOS-t
Az iOS-frissítések furcsa csomót alkotnak. Legtöbbjük új funkciókat hoz, és javítja az operációs rendszer általános stabilitását és biztonságát. Egyes frissítések azonban olyan hibákat tartalmazhatnak, amelyek megzavarják az iOS különféle funkcióit. Így lehetséges, hogy nem tudja megosztani tartózkodási helyét a legújabb iOS-kiadásban található hiba miatt.
Ha ez valóban így van, valószínűleg nem sokat tehetsz ellene. Kivéve, hogy megvárjuk, amíg az Apple javítást szállít néhány jövőbeli iOS-kiadásban. Az új iOS-frissítések megtekintéséhez lépjen a Beállítások > Általános > Szoftverfrissítés menüpontra . Ha elérhető az új frissítés, telepítse, és ellenőrizze, hogy a probléma továbbra is fennáll-e.
Nagyjából ennyi. Remélem, hogy ezek közül a megoldások közül legalább egy segített megoldani az iPhone-on a „Saját hely megosztása nem elérhető” hibával kapcsolatos problémát. Ha bármilyen észrevétele, kérdése vagy javaslata van, nyugodtan írja le az alábbi megjegyzésekbe.
6. Állítsa vissza az összes beállítást
Folyamatos esetekben az összes beállítás alaphelyzetbe állítása törli a problémás testreszabásokat, miközben az adatok sértetlenek maradnak.
Lépjen a Beállítások > Általános > Visszaállítás > Összes beállítás visszaállítása menüpontra. Írja be a jelszót, ha a rendszer kéri. Ezzel visszaállítja a különböző beállításokat a gyári alapértékekre.
7. Lépjen kapcsolatba az Apple ügyfélszolgálatával
Ha az összes lépés kipróbálása után sem tudja megoldani a problémát, az utolsó lehetőség az Apple ügyfélszolgálati felkeresése. További hibaelhárítást végezhetnek, és szükség esetén eszkalálhatnak egy műszaki problémát.
Felhívhatja az Apple ügyfélszolgálatát, vagy online cseveghet velük, hogy elhárítsa a „Hely megosztása nem elérhető” problémát iPhone-ján.