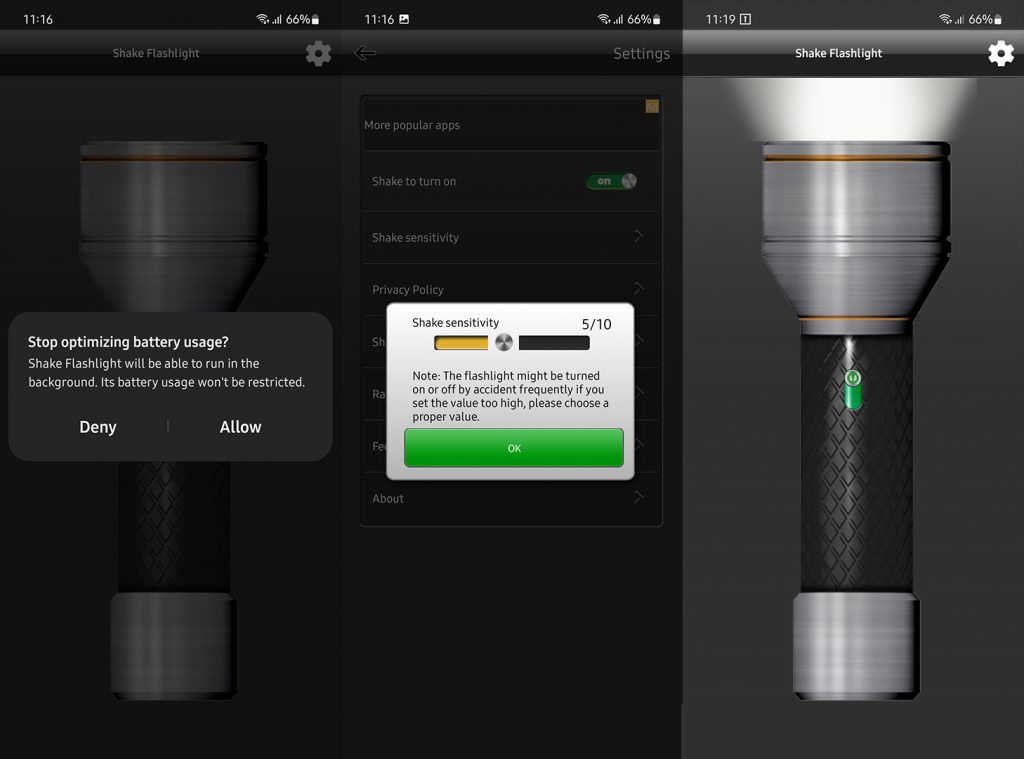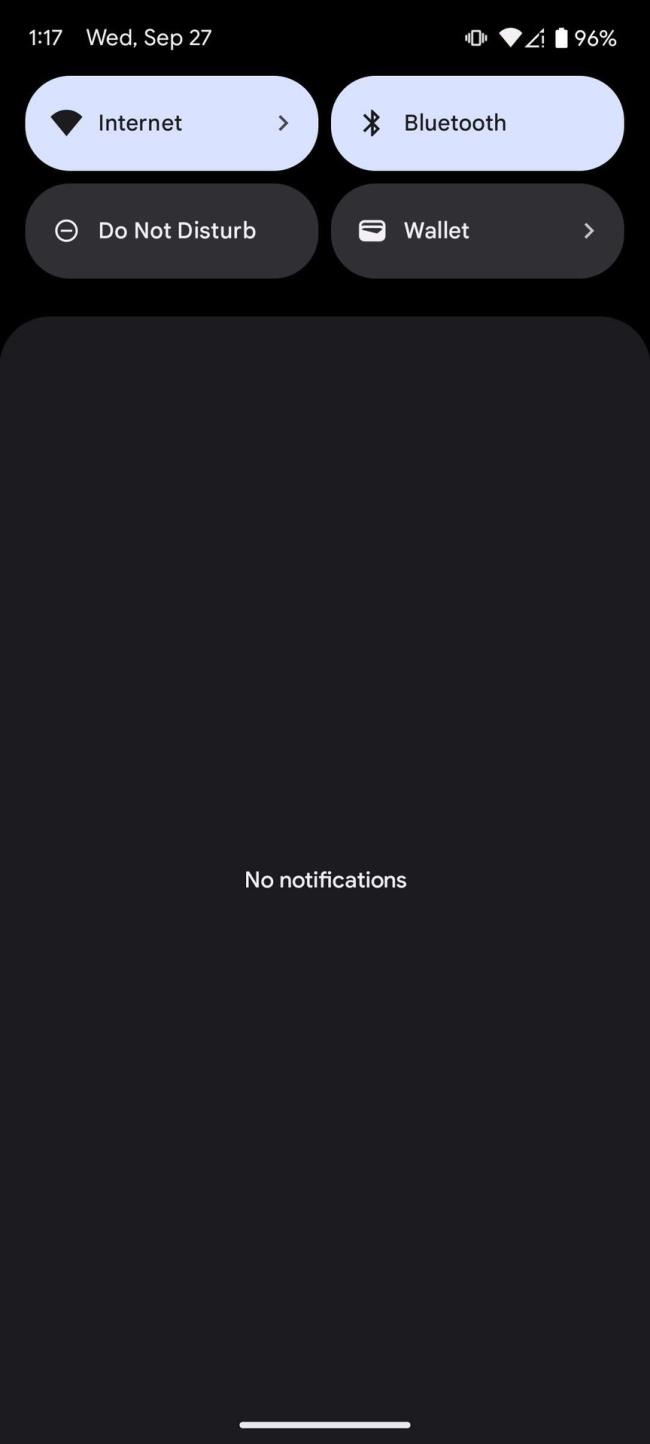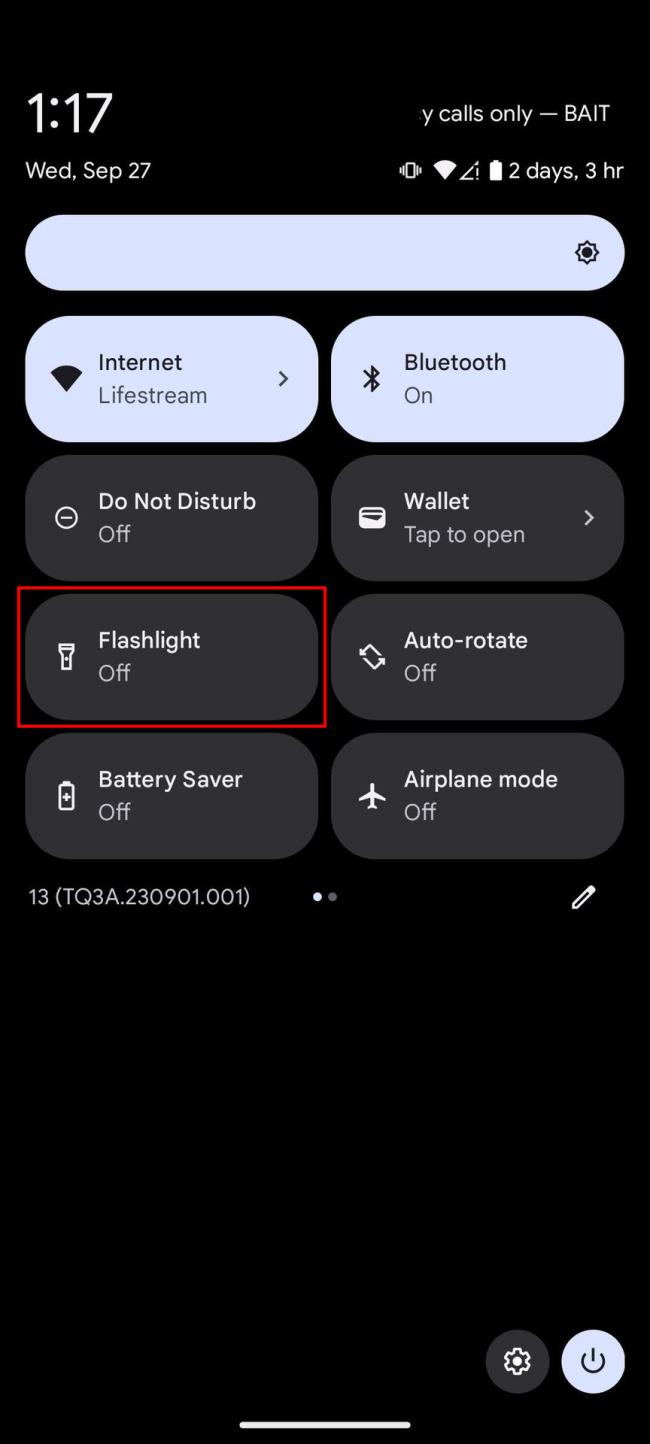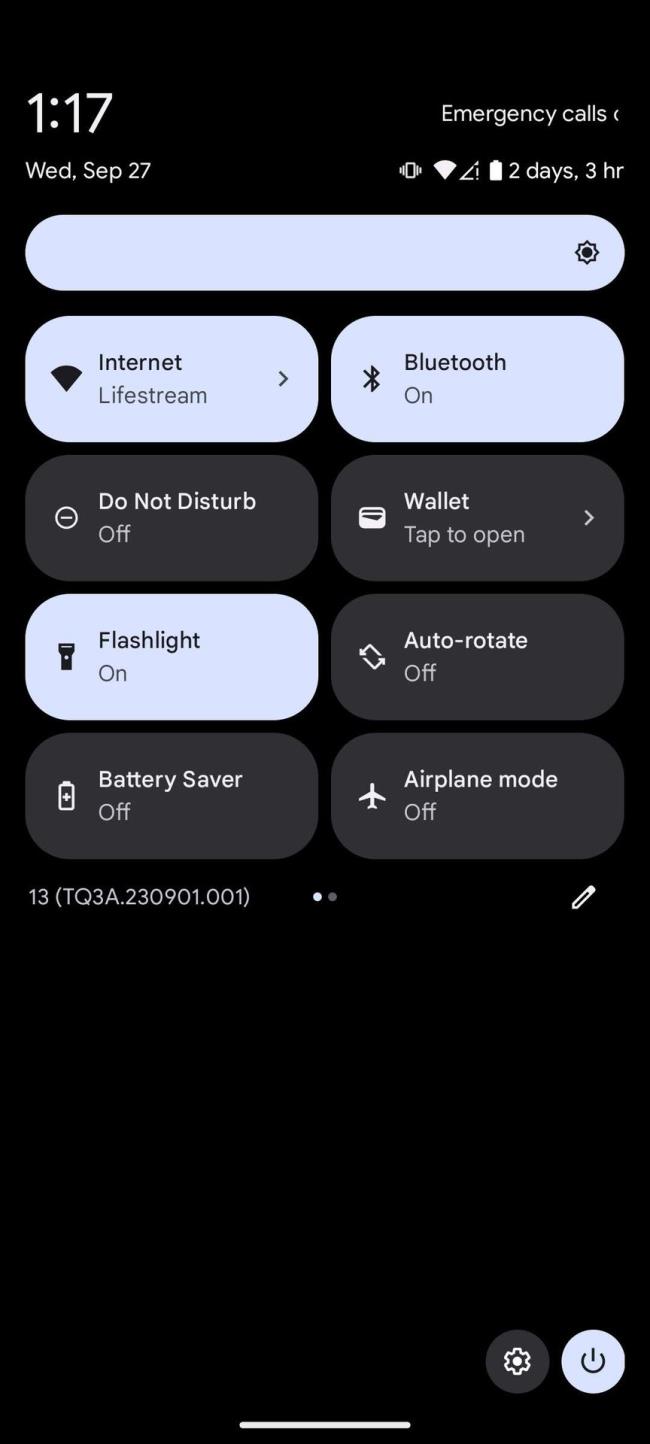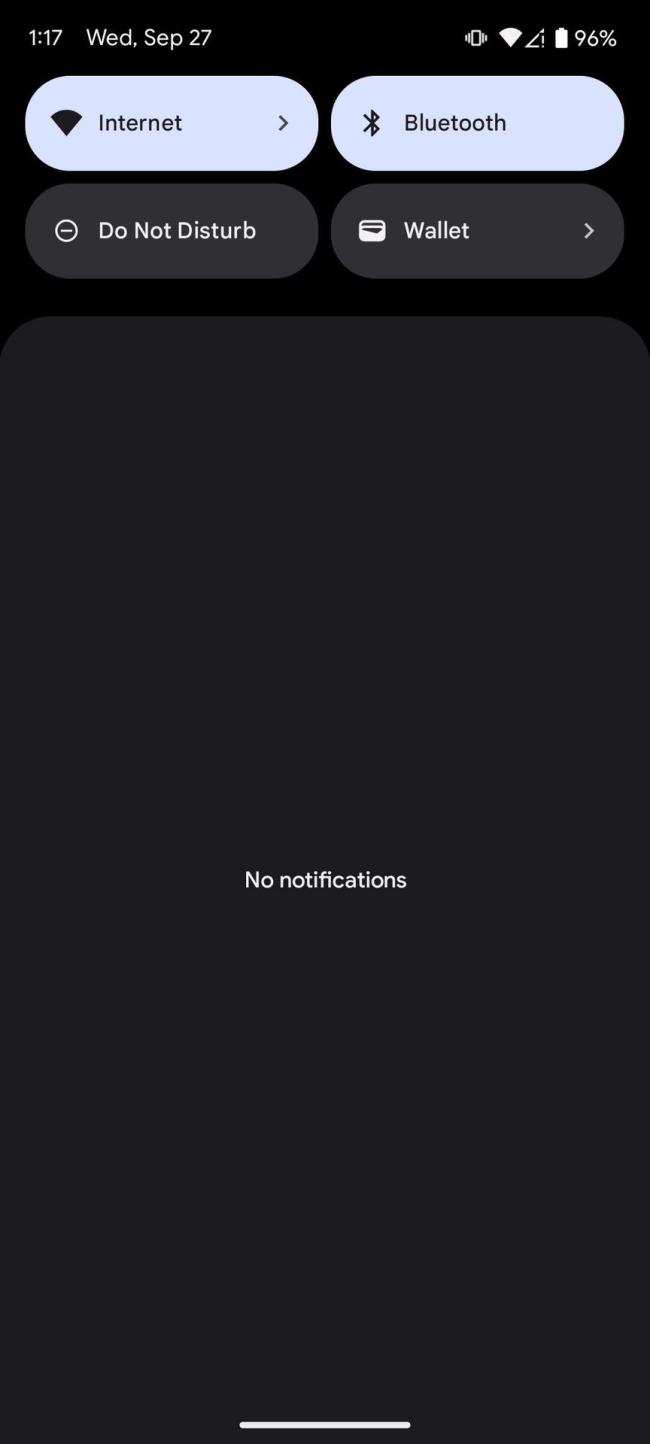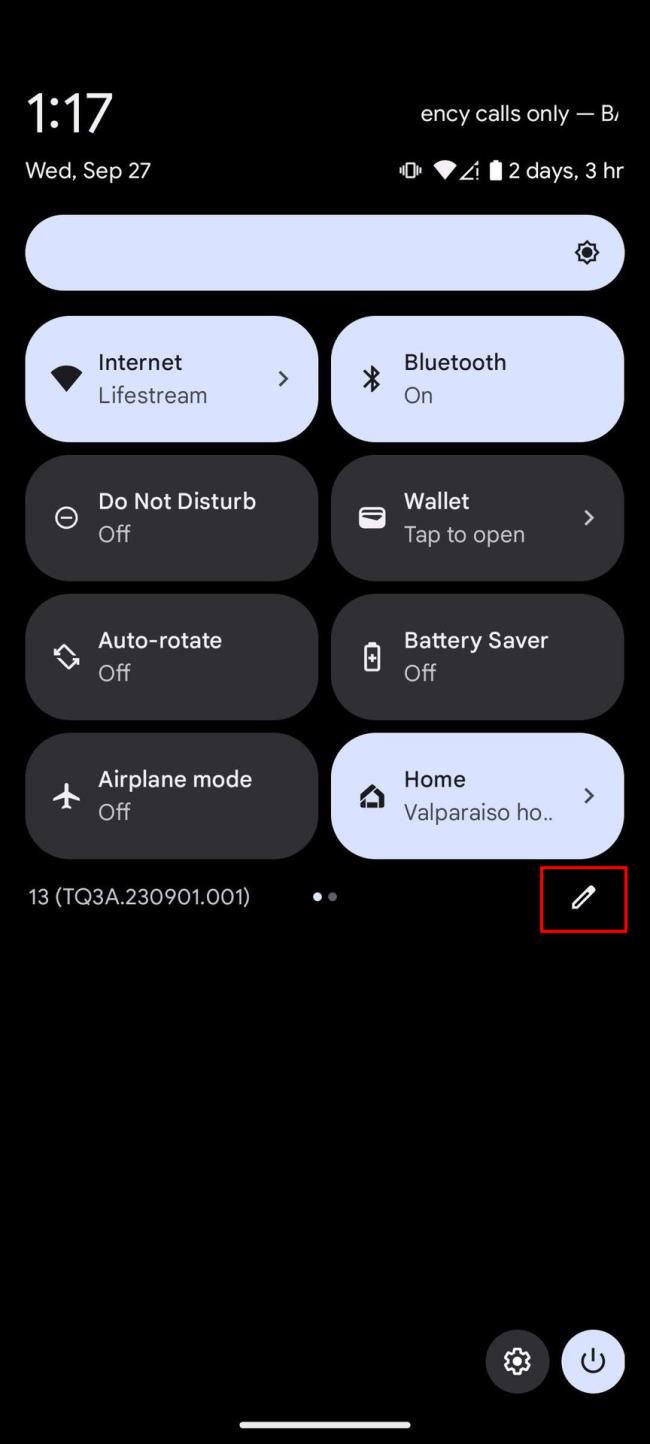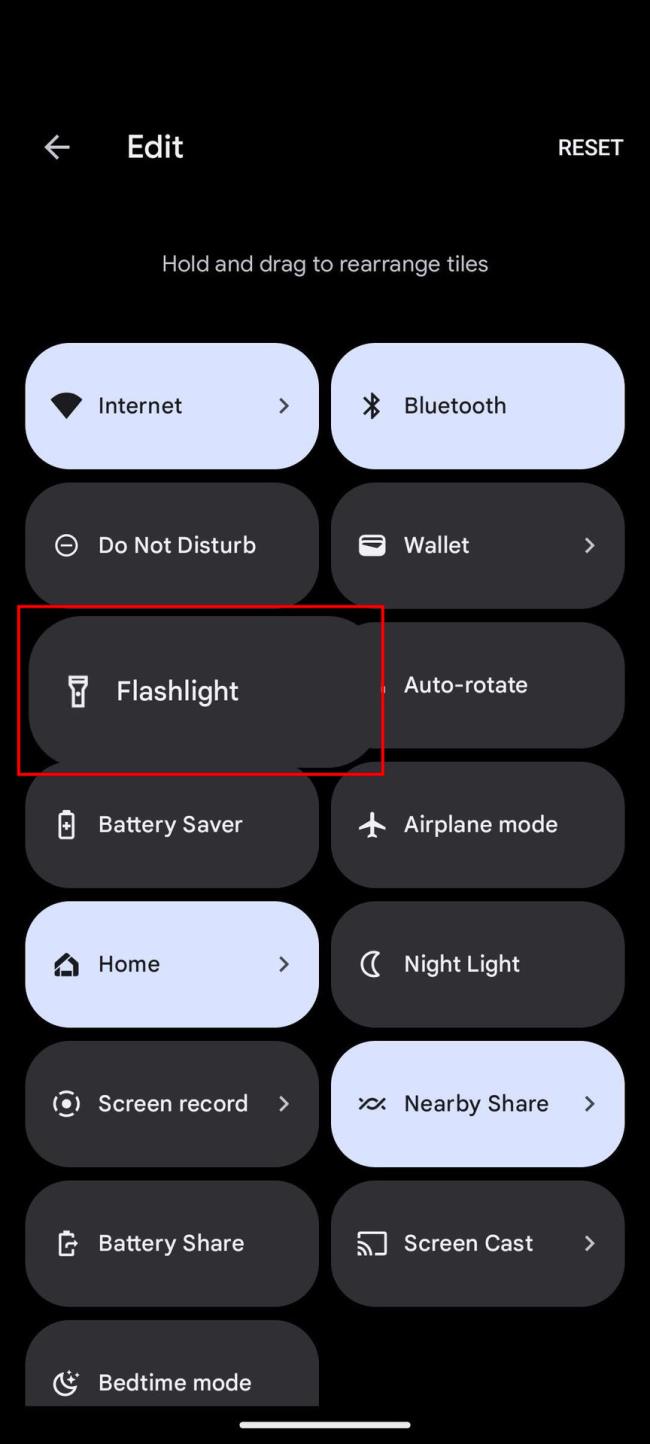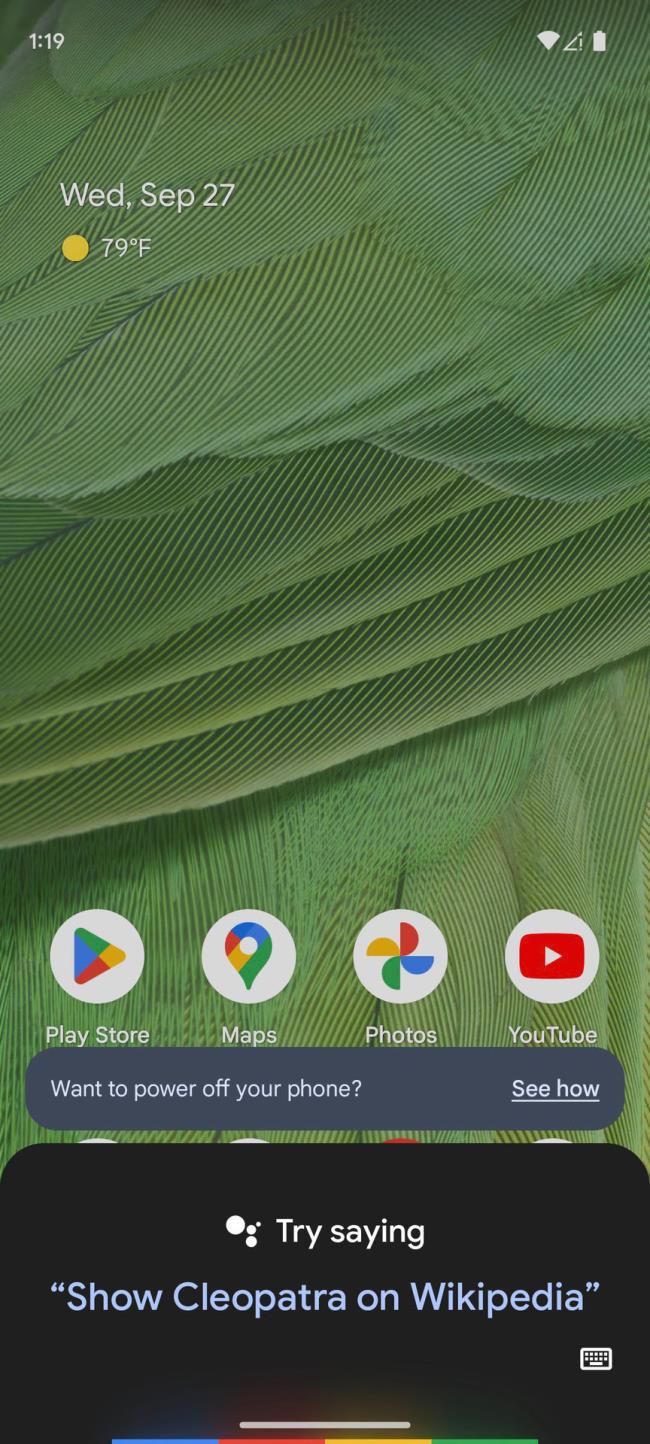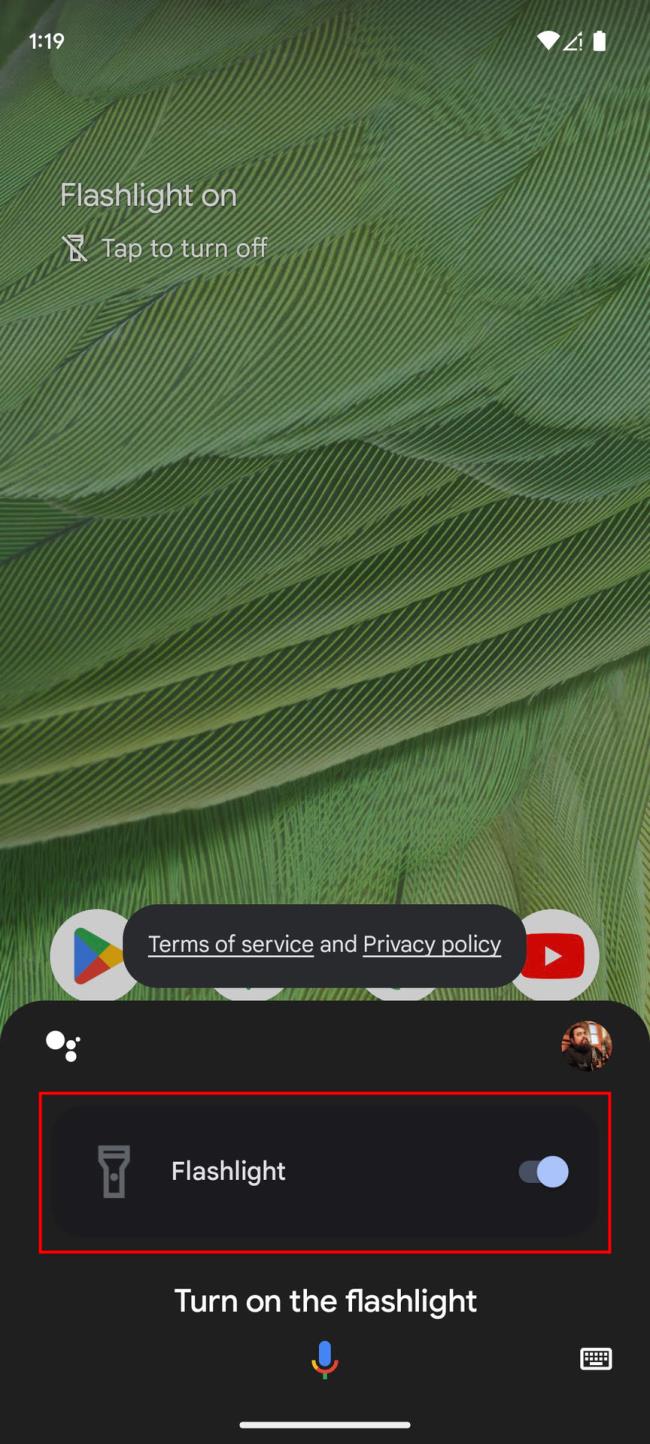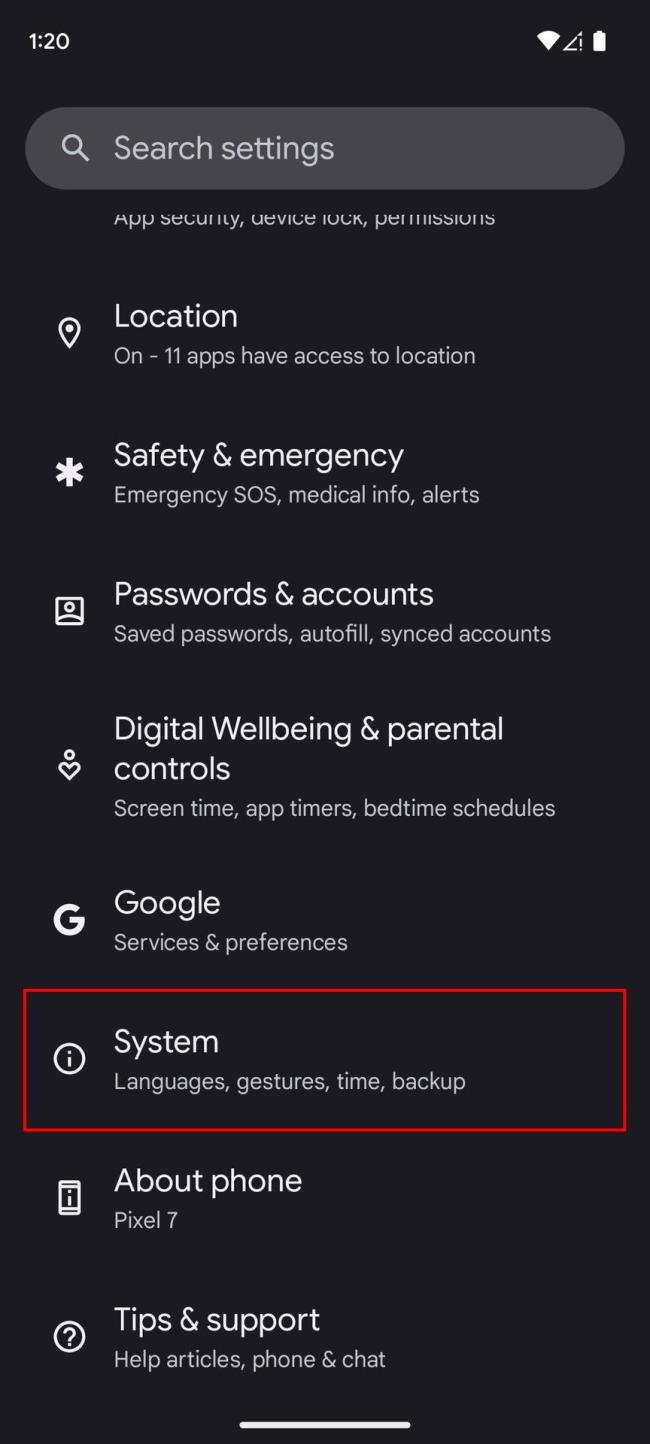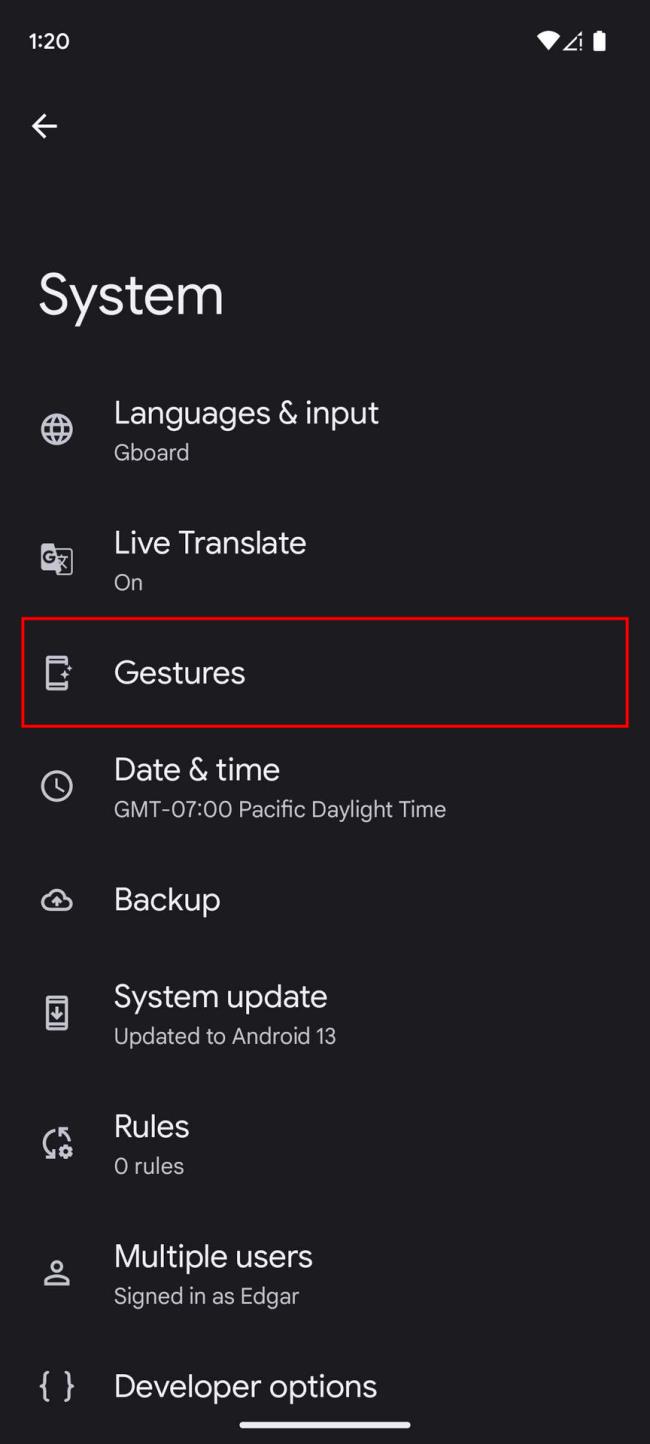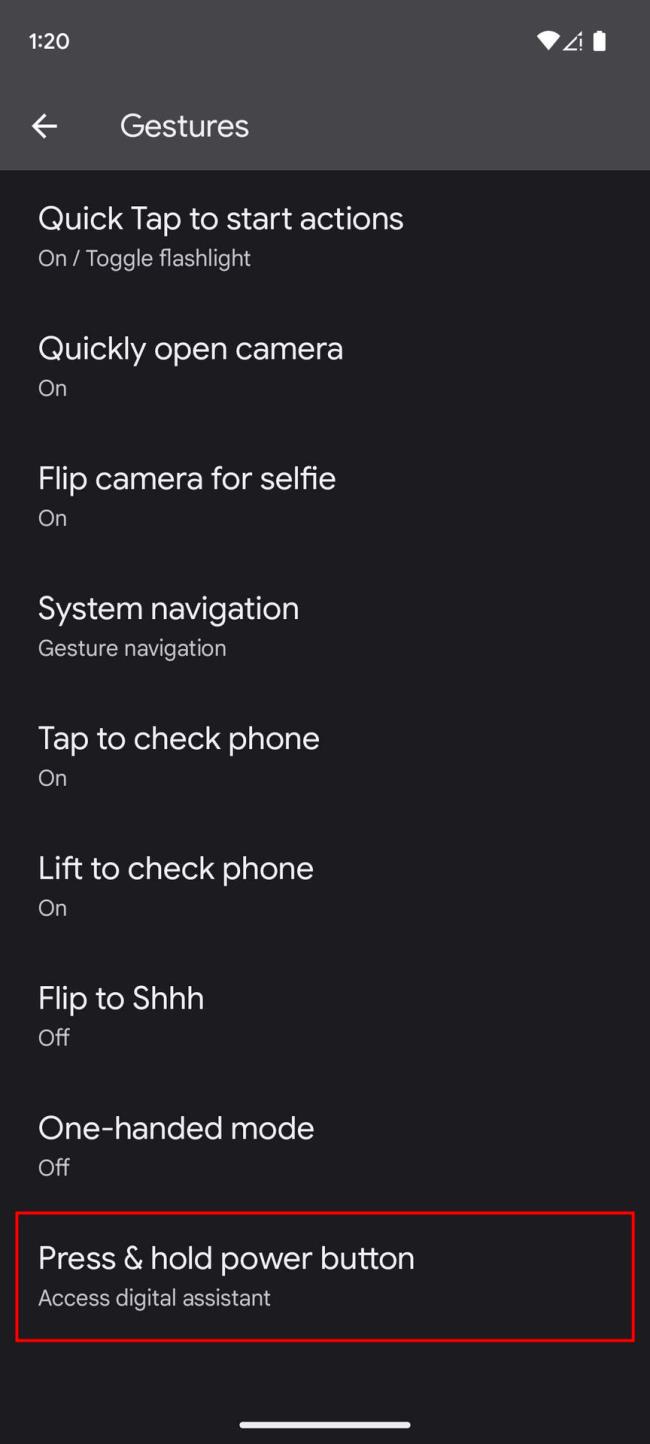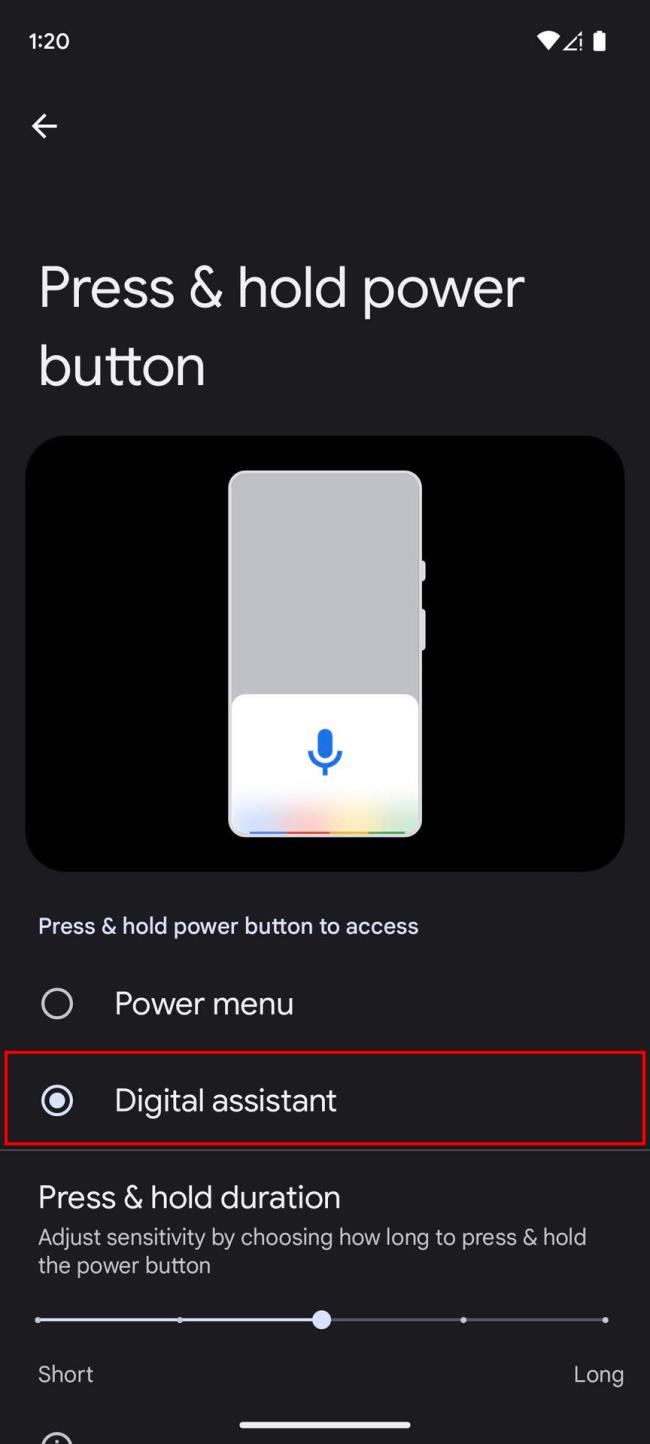Az éjszakai fotózásban az elmúlt években bekövetkezett áttöréssel a LED vaku részben elvesztette eredeti rendeltetését. De ez még mindig szükségszerű, hiszen mindig van olyan pillanat, amikor szükségünk lesz egy zseblámpára ebben a svájci késben, amelyet okostelefonnak hívunk. Jelenleg a legtöbb felhasználó a Gyorselérés menüt fogja használni a zseblámpa BE vagy KI kapcsolásához, de néhányan a gyorsabb módot részesítik előnyben – egy parancsikont vagy egy mozdulatot. Példa erre egy rázás a zseblámpa bekapcsolásához Androidon.
Úgy tűnik, hogy minden OEM-nek van néhány parancsikonja. Az újabb Pixel-eszközökön (és iPhone-okon is) használhatja a hátsó érintési mozdulatokat, és a zseblámpához rendelheti a gyors dupla koppintást. Van egy XDA-alkalmazás, amely ezt a funkciót más Android-eszközökön is elérhetővé teszi ( itt található ).
Mások, például a Samsung lehetővé teszik, hogy hozzárendelje a bekapcsológomb dupla érintését a kamera gyors eléréséhez , de használhatja a zseblámpa gyors BEkapcsolására is.
Mellékes megjegyzés: Ha hosszabb ideig LED-es vakut használ zseblámpaként, az felmelegíti a készüléket és lemeríti az akkumulátort.
Hogyan kapcsolhatom be a zseblámpát, amikor megrázom a telefonomat?
A Motorola okostelefonok beépített mozgási gesztussal rendelkeznek, amely bekapcsolása után bekapcsolja a zseblámpát, amikor megrázza a telefont. Megtalálható a Beállítások > Rendszer > Gesztusok menüpontban. Ez azonban nem így van más OEM-eknél, amelyek nem alkalmazzák ezt a parancsikont. Szerencsére vannak olyan harmadik féltől származó alkalmazások, amelyek a giroszkóp érzékelőt használják a gyors vágási mozgás meghatározására és a zseblámpa bekapcsolására.
Telepítenie kell egy olyan alkalmazást, mint a Shake Flashlight vagy a Shake Torch, amely pontosan úgy működik, ahogy a neve is sugallja: BE- és KIkapcsolja a zseblámpát, ha megrázza a telefont. Miután letöltötte és konfigurálta a választott alkalmazást (főleg az érzékenységet válassza ki), dupla rázással fel kell kapcsolnia a zseblámpát.
Itt szerezheti be a Shake Flashlight-ot a Play Áruházból . Életképes alternatíva egy másik apró alkalmazás, a Shake Torch. Itt szerezheti be a Shake Torch-t a Play Áruházban .
A Shake zseblámpa használata Androidon
A következőképpen kapcsolhatja be a zseblámpát, amikor megrázza a zseblámpát:
- Töltse le és telepítse a Shake Flashlight-ot az Áruházból.
- Nyissa meg az alkalmazást, és tiltsa le az Akkumulátor optimalizálás funkciót , amikor kéri. A Shake Flashlight fényképezőgép engedélye szükséges ahhoz, hogy hozzáférjen a LED vakuhoz.
- Koppintson a tetején lévő fogaskerék ikonra , és válassza a Rázási érzékenység lehetőséget. Az alapértelmezett érték 5, de beállíthat magasabb vagy alacsonyabb értéket is. Ne feledje, hogy a magas értékek (9 vagy 10) a legkisebb rázkódásokat is érzékelik, és bekapcsolják a zseblámpát.
- Most csak rázza meg telefonját a zseblámpa bekapcsolásához , majd rázza meg még egyszer a zseblámpa kikapcsolásához .
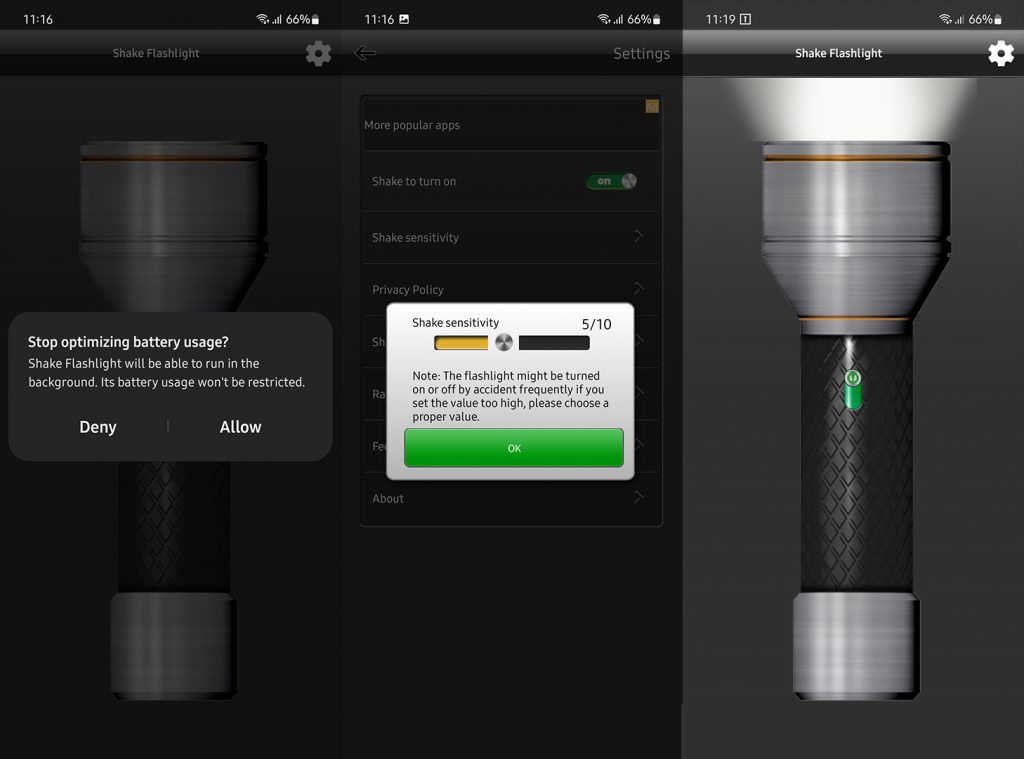
Az alkalmazás nem működik, ha a képernyő ki van kapcsolva, de működnie kell a Lezárási képernyőn (az eszköz feloldása nélkül). Ezenkívül egyes OEM-ek agresszív RAM-kezelést alkalmaznak, és annak biztosítása érdekében, hogy az alkalmazás mindig a háttérben működjön, előfordulhat, hogy zárolnia kell azt a Feladatkezelőben/Legutóbbiak között.
Tesztjeim során még akkor is jól működött, ha elrejtettem az értesítést (érintse meg és tartsa lenyomva az értesítést az értesítési területen, és kapcsolja ki az összes Shake Flashlight értesítést), és az alkalmazás bezárult a Legutóbbiak közül.
Ha azonban nem működik, navigáljon a Beállítások > Alkalmazások > Minden alkalmazás > Rázza meg a zseblámpát > Akkumulátor elemet, és ellenőrizze, hogy az alkalmazás korlátlan-e.
Mindezek a lépések a Shake Torch-ra is vonatkoznak. Az alkalmazások meglehetősen hasonlóak, és a pontos funkciókat kínálják.
És ezzel a megjegyzéssel lezárhatjuk ezt a cikket. Ha bármilyen kérdése, javaslata vagy alternatív módszere van, ossza meg velünk. Köszönjük, hogy elolvasta, és ne felejtse el közzétenni gondolatait az alábbi megjegyzések részben.
A zseblámpa bekapcsolása az Android gyorsbeállításaival:
- Húzza le az értesítési területet az ujjának lefelé csúsztatásával a képernyő tetejétől.
- Ismét csúsztassa le az ujját a képernyő tetejétől.
- Keresse meg a Zseblámpa kapcsolót, és koppintson rá. Ez az!
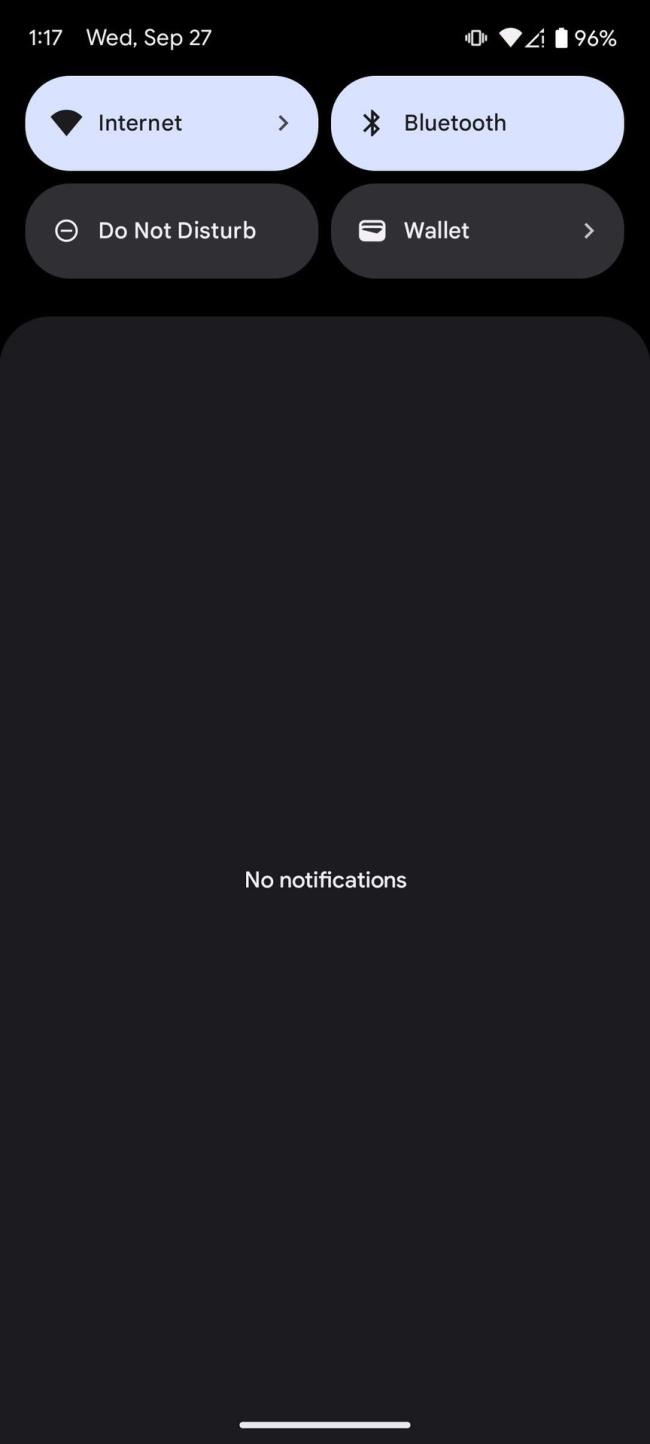
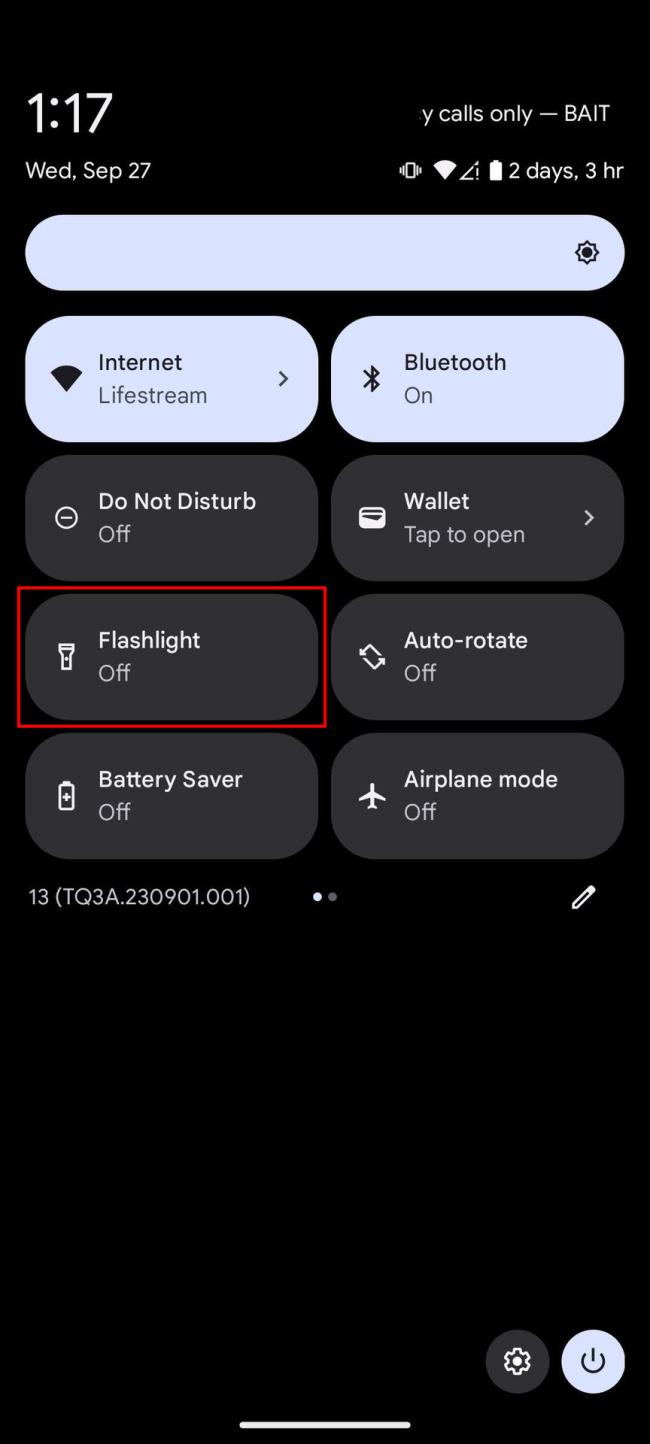
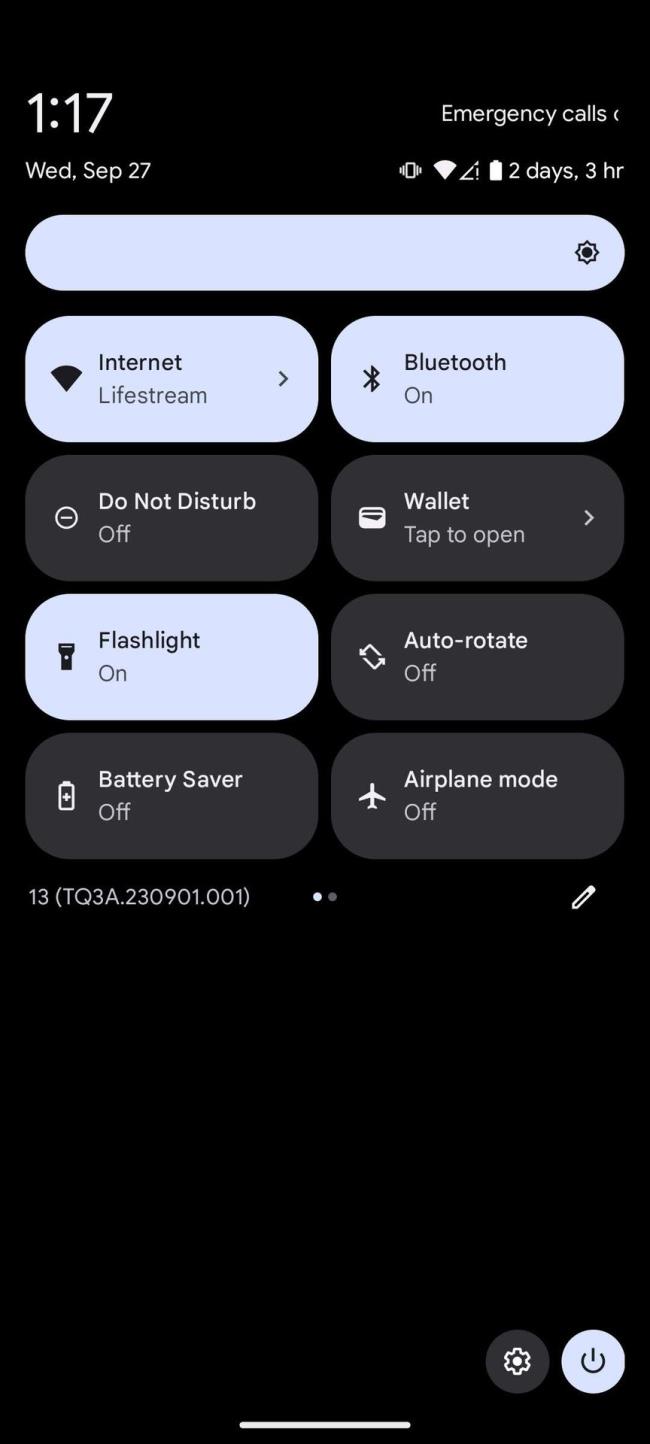
Ha nem találja a Gyorsbeállítások zseblámpa lehetőséget, adja hozzá:
- Húzza le az értesítési sávot az ujjának lefelé csúsztatásával a képernyő tetejéről.
- Csúsztassa újra lefelé a további lehetőségek megtekintéséhez.
- Érintse meg a Ceruza gombot.
- Keresse meg a Zseblámpa gombot. Érintse meg és tartsa rajta.
- Húzza fel a gombot az aktív kapcsolókhoz.
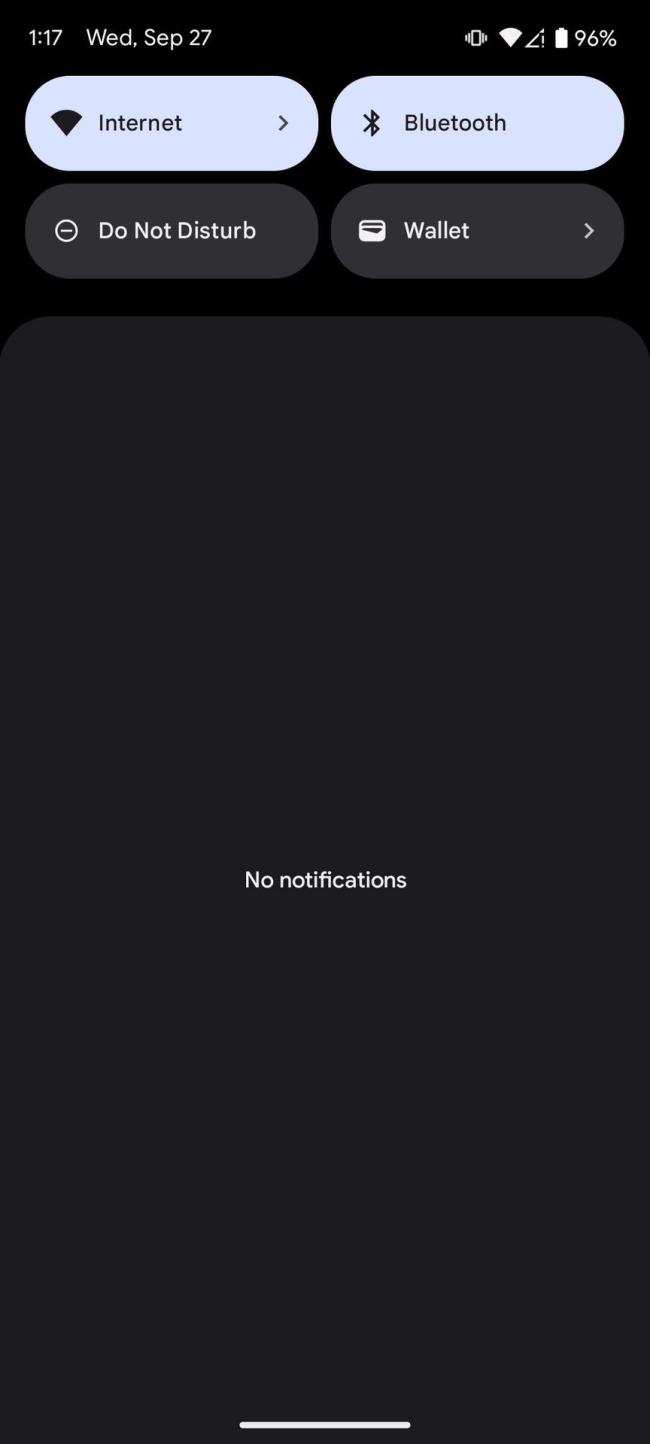
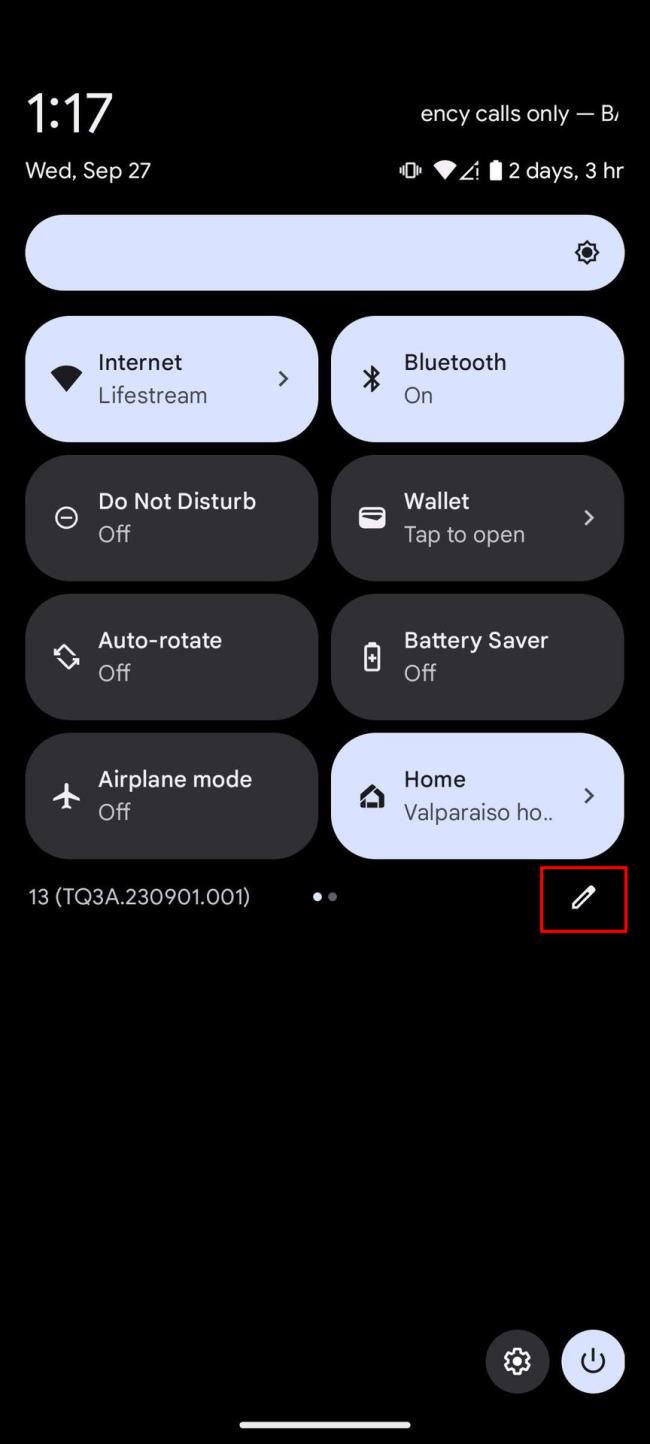
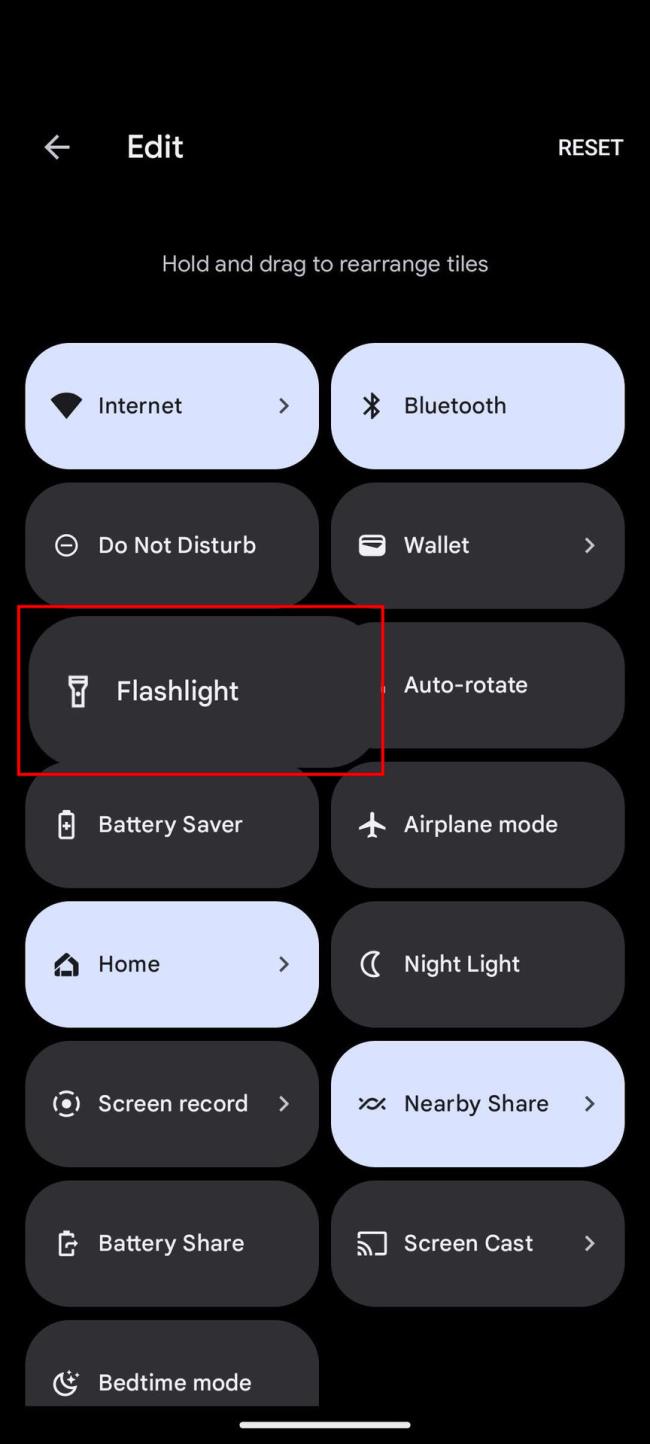
Minden jelenlegi Android okostelefonnak rendelkeznie kell ezzel a funkcióval, de ha az Öné nem, használja az alább felsorolt lehetőségek valamelyikét.
A Google Assistant segítségével kapcsolja be a zseblámpát
A Google Asszisztens 2016 októberében debütált az első Pixel okostelefonokkal, amely lehetővé teszi, hogy hangutasításokkal kommunikáljon eszközével . Mostantól minden Android 6.0 Marshmallow vagy újabb rendszert futtató okostelefonon elérhető, és elég okos ahhoz, hogy lejátssza a kívánt zenét, időjárás-jelentést adjon, és bekapcsolja a zseblámpa módot.
A Google Asszisztens hangparancsainak használata a zseblámpa bekapcsolásához:
- Indítsa el a Google Asszisztenst . Ezt úgy teheti meg, hogy megnyomja a mikrofon gombot a keresősávon, vagy kimondja: „OK, Google”.
- Mondja ki a „Kapcsold be a zseblámpát” parancsot.
- Alternatív megoldásként kikapcsolhatja a következőt mondva: „Kapcsold le a zseblámpát”.
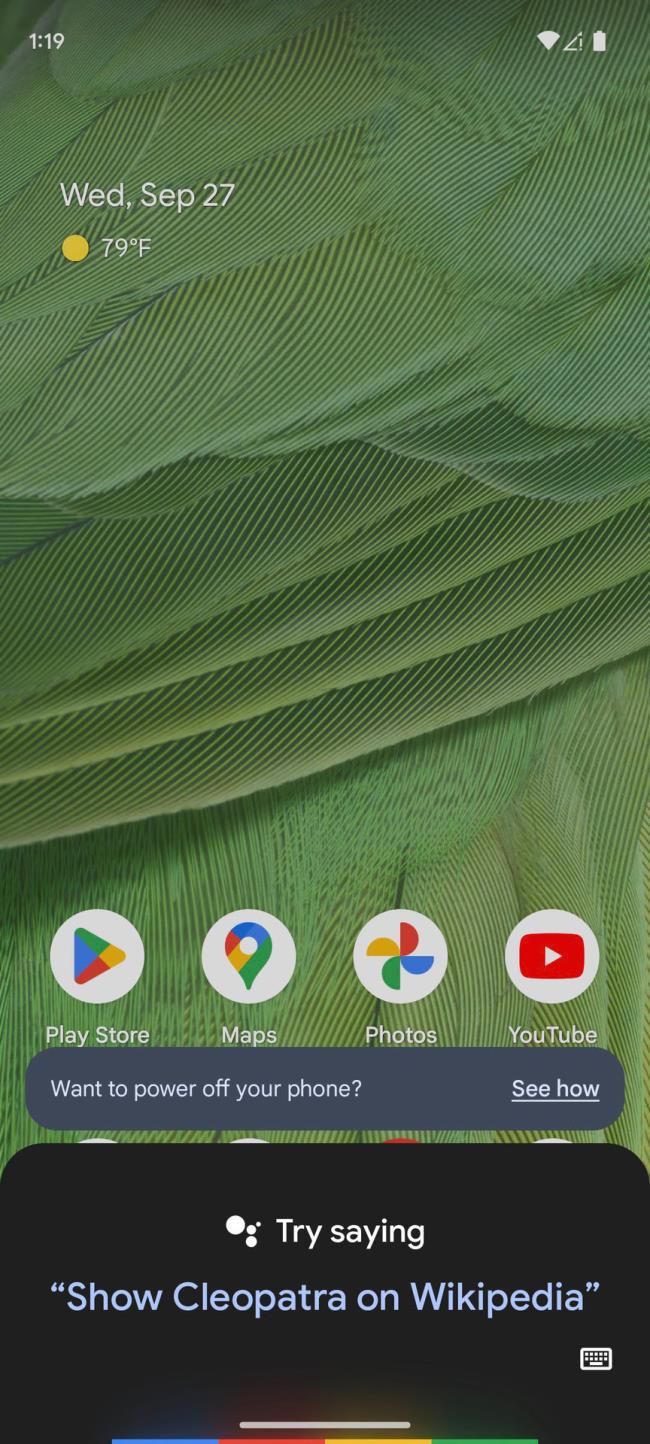
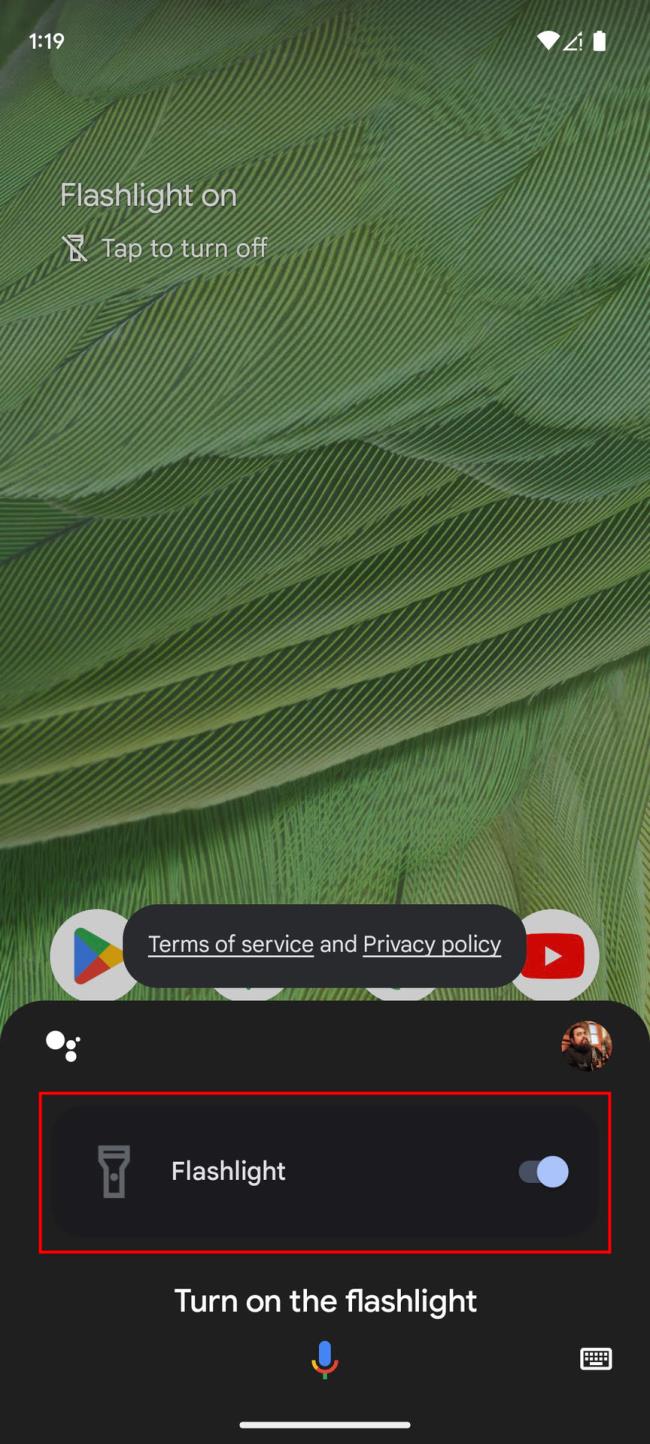
Ha úgy érzi, hogy a telefonjával beszélni furcsa, akkor a parancsait az asszisztensnek is megírhatja. Nyissa meg, koppintson a billentyűzet ikonra a bal alsó sarokban, és írja be a „Kapcsolja be a zseblámpát” kifejezést.
Alapértelmezés szerint az Android most az oldalsó gombot használja a Google Asszisztens elindításához. Csak nyomja meg és tartsa lenyomva az oldalsó gombot, és elindul a Google Asszisztens. Ha megváltoztatta az oldalsó gomb működését, megmutatjuk, hogyan szerkesztheti a műveletét.
Az Android oldalsó gomb funkcióinak megváltoztatása:
- Indítsa el a Beállítások alkalmazást.
- Lépjen be a Rendszerbe .
- Válassza a Gesztusok lehetőséget .
- Érintse meg a gombot Nyomja meg és tartsa lenyomva a bekapcsológombot .
- Válassza ki, hogy mit szeretne tenni a gombbal. Ebben az esetben ez a Digitális asszisztens .
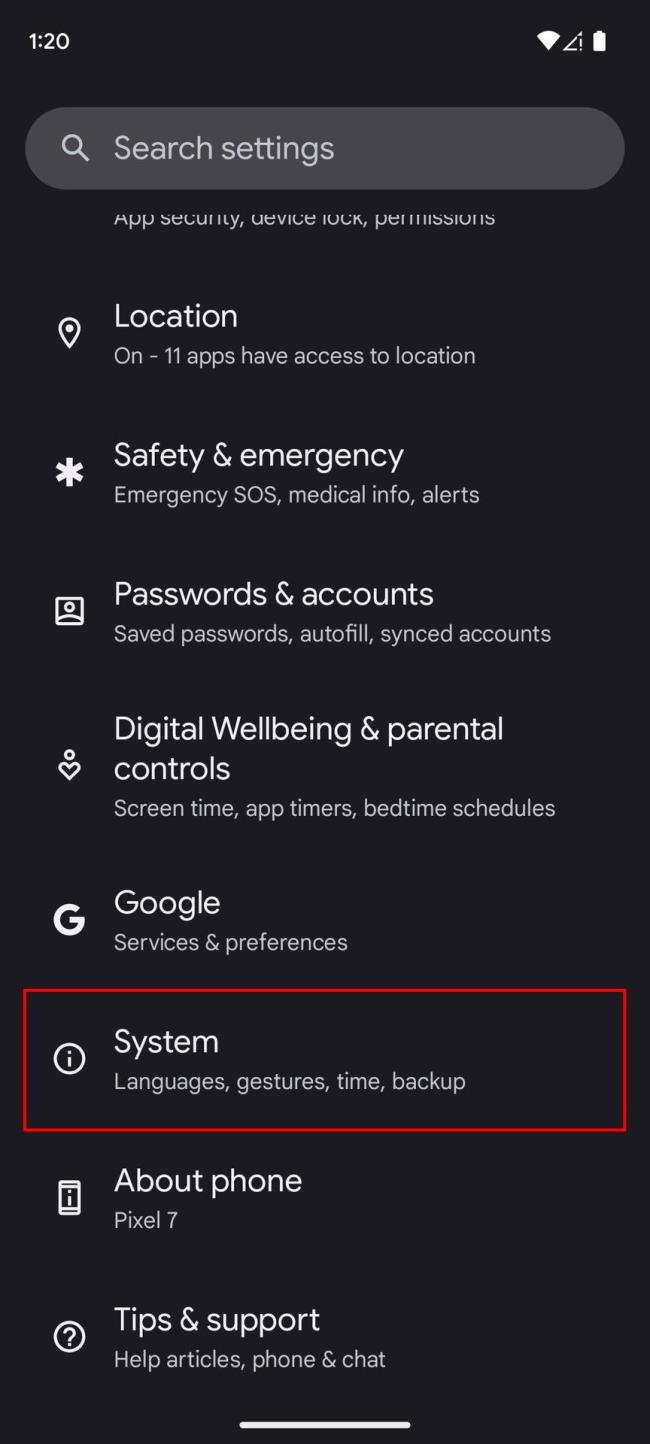
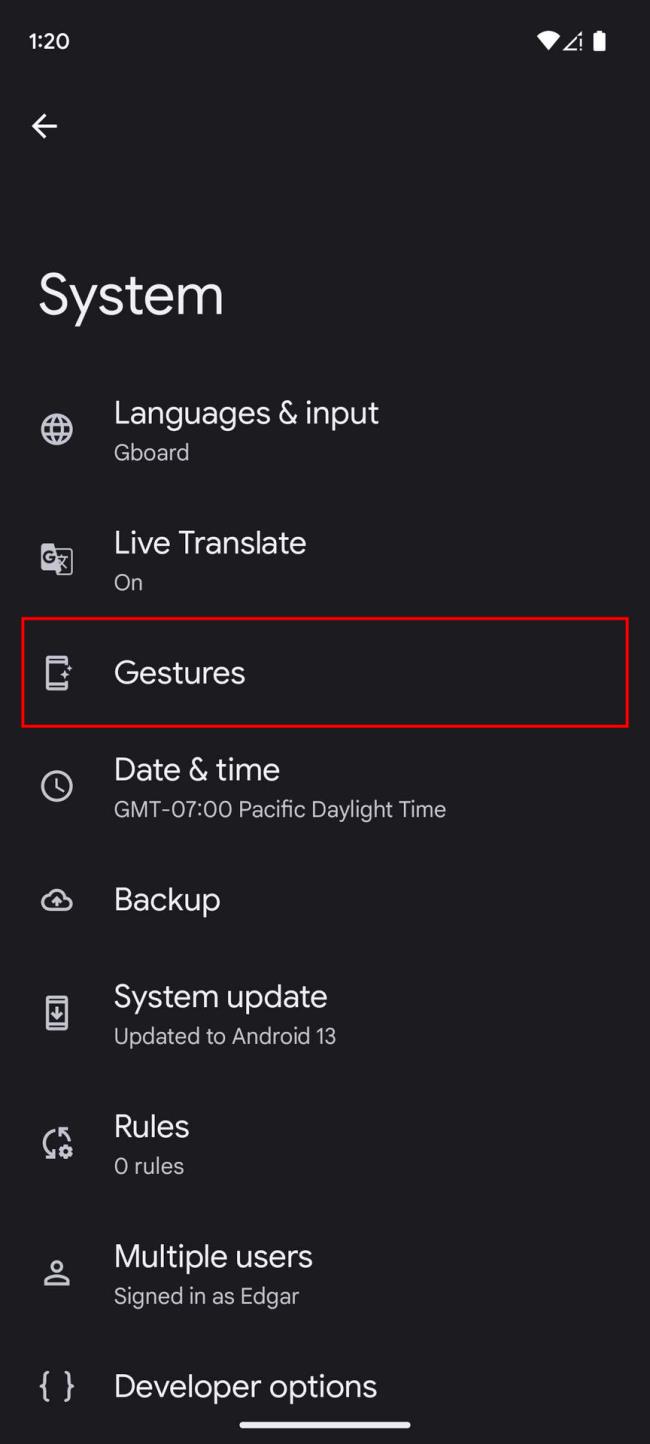
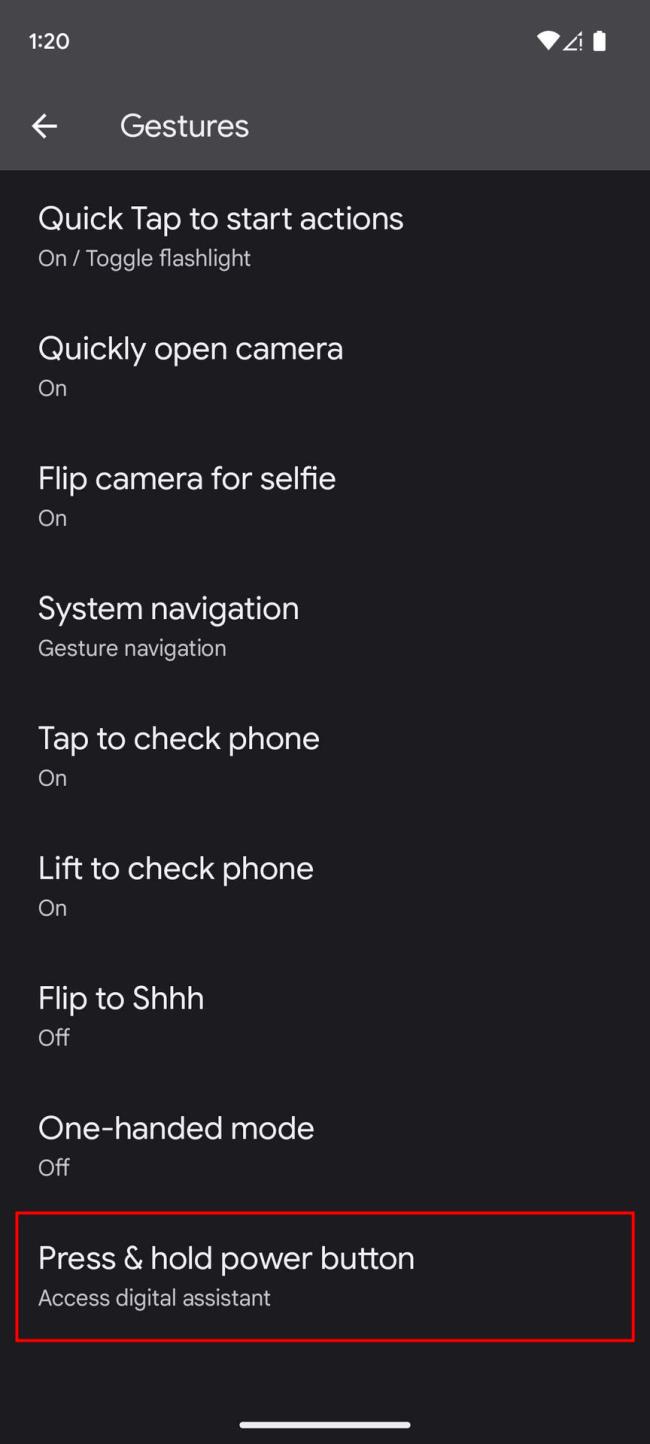
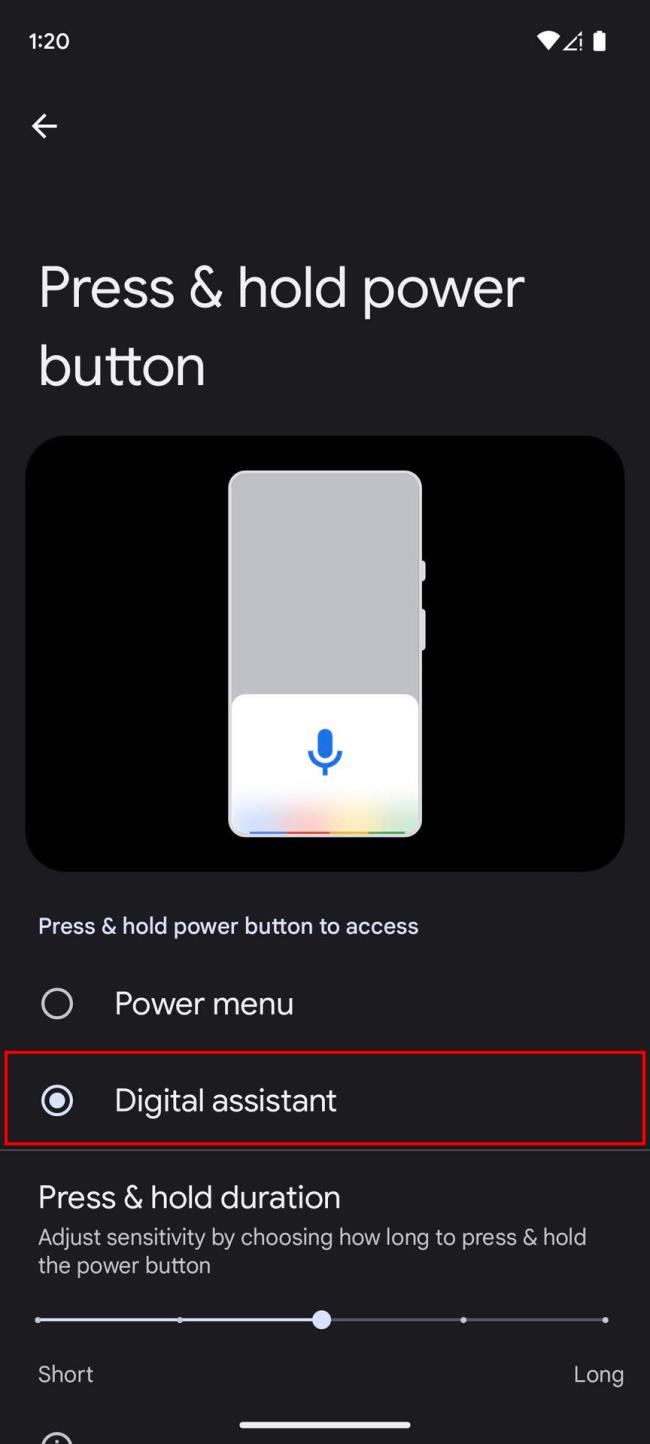
Most lenyomva tarthatja az oldalsó gombot, hogy felhúzza a Google Asszisztenst, és azt mondja neki, hogy kapcsolja be a zseblámpát.