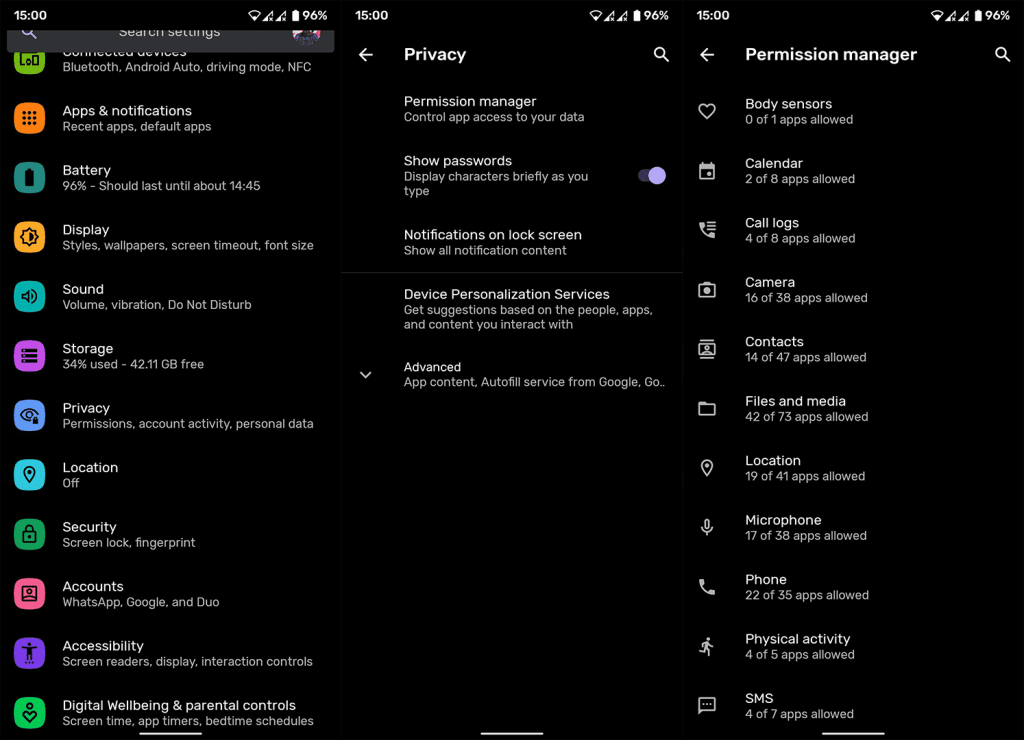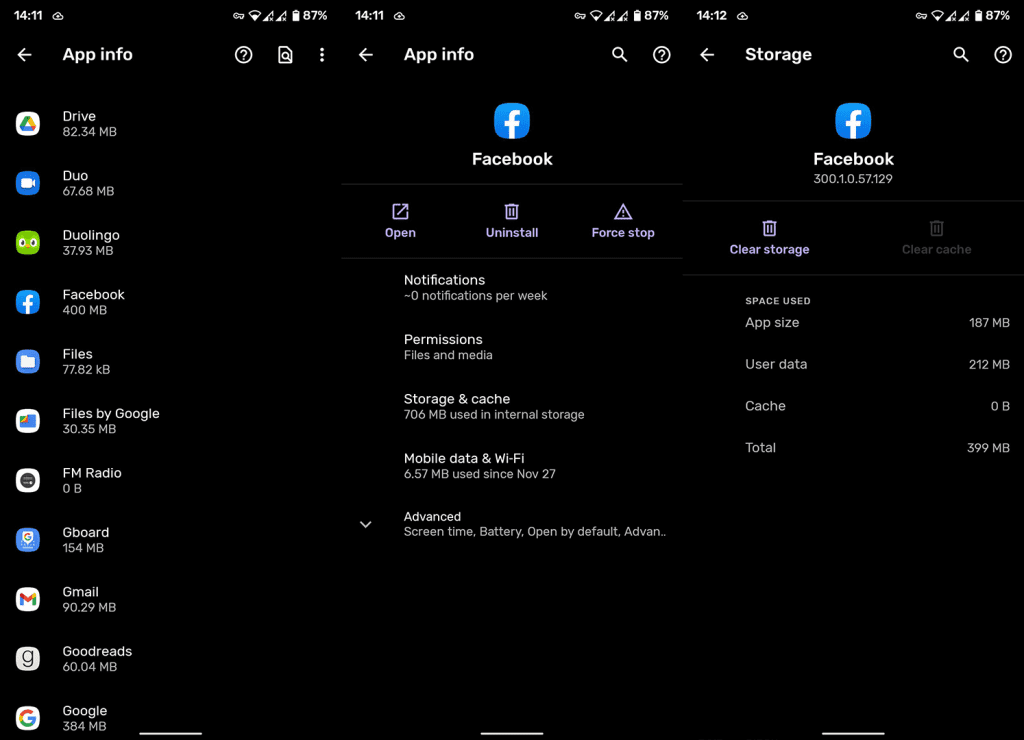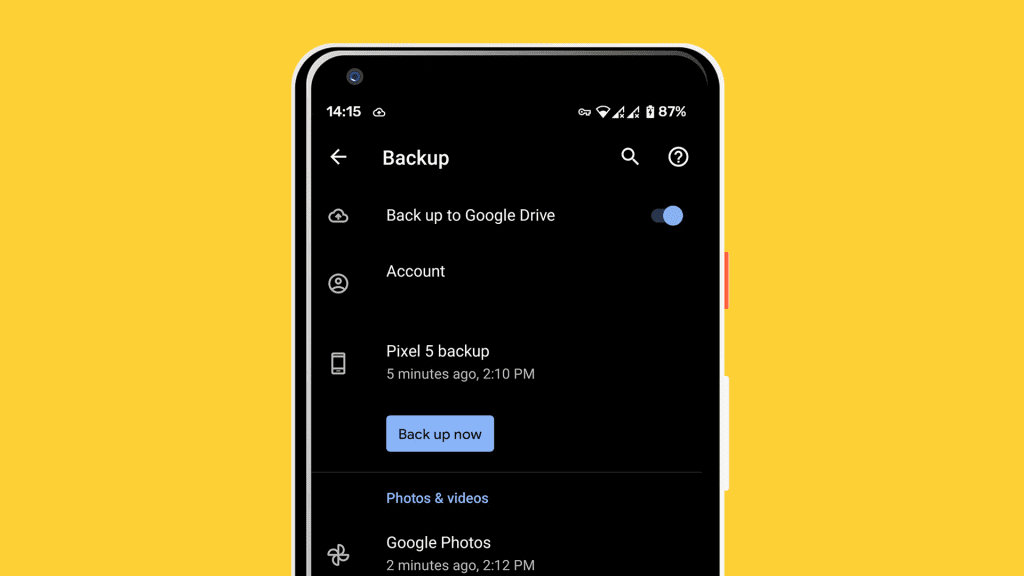Annak ellenére, hogy ez nem olyan általános, mint mondjuk 7 évvel ezelőtt, a tárhely egy idő után megtelik, és meg is fog telni. Hacsak nem fontolgatja az alternatívákat, ezek a képek, zenefájlok és 4K-videók mindaddig igénybe veszik a tárhelyet, amíg meg nem jelenik egy felszólítás, amely tájékoztatja, hogy a frissítések nem telepíthetők a kevés tárhely miatt. Szerencsére vannak lehetőségek tárhely megtakarítására az Android 11 rendszeren , és ezeket lent találja meg.
Tartalomjegyzék:
- Készítsen biztonsági másolatot adatairól felhőszolgáltatásokba
- Törölje a gyorsítótárazott és kéretlen fájlokat
- Távolítsa el a nem használt alkalmazásokat
- Bővítse a tárhelyet SD-kártyával
- Törölje le az eszközt
Hogyan lehet növelni a tárhelyet az Androidon
1. Készítsen biztonsági másolatot adatairól felhőszolgáltatásokba
Annak ellenére, hogy sok értékelő és felhasználó hangot ad bizonyos eszközök tárolási kapacitásával kapcsolatos aggályainak, egy bizonyos pontig eltérünk egymástól. Érthető, hogy ha nagyméretű videófelvételeket és több ezer képet kell a készüléken tárolnia, akkor 128 GB-ot vagy még többet kell keresnie.
De egy átlagos felhasználó számára a 64 GB vagy akár a 32 GB belső tárhely több mint használható lehetőség. Főleg, ha figyelembe vesszük, hogy az emberek ritkán ragaszkodnak egy eszközhöz öt évnél tovább, gyakran kevesebbet.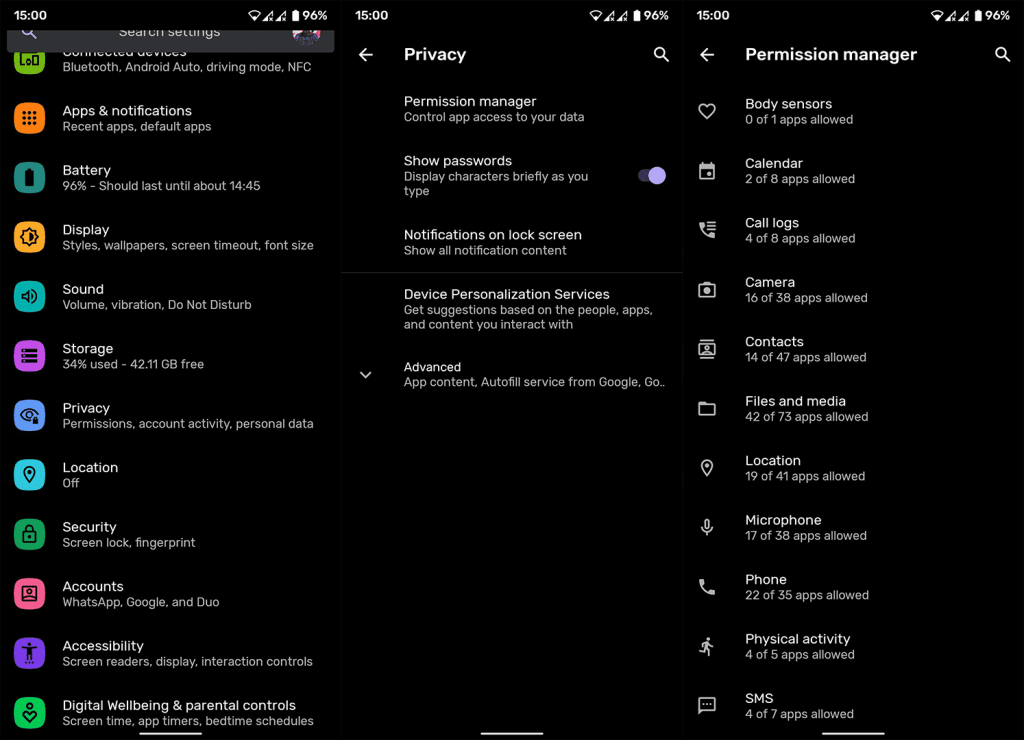
A válasz pedig a felhőszolgáltatásokban rejlik. Noha a Google nemrégiben úgy döntött, hogy bevételt szerez a Google Fotókkal, és elkezdenek beleszámítani a kvótába (fiókonkénti ingyenes 15 GB továbbra is számít), az utóbbi időben továbbra is nehéznek találja ezt a 15 GB-ot. Havi 2 USD-ért 100 GB-ot kap, ami videók és képek tekintetében óriási.
De ne adjunk ingyenes hirdetést a Google-nak, és emlékeztessük arra, hogy számos más lehetőség is létezik. Bármilyen szolgáltatást is használ, bármikor hozzáférhet fotóihoz és videóihoz, letöltheti, szerkesztheti, majd újra feltöltheti őket. Vagy tárolja őket a számítógépén.
Hasonlóképpen, a Google Drive használható bármilyen más fontos fájl biztonsági mentésére. Így a fényképek, videók és egyéb multimédiás fájlok biztonsági másolatot készíthetnek. Hacsak nem rendelkezik 10 000 dalból álló helyi könyvtárral, nem számít, hogy 32 GB vagy 128 GB tárhelyet használ. Legalábbis nem annyira.
Íme a leggyakoribb fájlok, és hogyan készíthet biztonsági másolatot róluk:
- A fotók és videók – Google Fotók , Dropbox, OneDrive, Mega – mind fotó- és videómentést kínálnak. Tekintse meg az ingyenes és fizetős csomagokat, telepítsen bármilyen alkalmazást, és kezdje el a feltöltést.
- Zene – A Google aljas módon megölte a Google Play Zene szolgáltatást, amely zenei szekrényt kínált, így ez már nem választható. Használhatja azonban a YouTube zenét, amely sikeres volt a GPM-en. Bár az alkalmazás nem olyan működőképes, mint a klasszikus Google Play Zene volt, még mindig van benne zenei szekrény.
Az összes többi mehet a Drive-ra vagy bármely más fent említett felhőszolgáltatásra. Vagy egyszerűen készítsen biztonsági másolatot a számítógépére, és hagyjon helyet új dolgoknak.
2. Törölje a gyorsítótárazott és kéretlen fájlokat
A Facebook alkalmazás és a testvéralkalmazások általában gyanúsítottak itt. Ha mostanában nem ellenőrizte eszközén a közösségimédia-alkalmazások egy részét, azok általában metrikus hangot halmoznak fel a gyorsítótárazott fájlokkal.
Az ötlet az, hogy felgyorsítsák a betöltési időt, hogy a kezdőlap és a legutóbbi tevékenység helyben kerüljön tárolásra. Azonban először is ez nem olyan hasznos, mint ahogyan azt hiszik, másodszor pedig sok tárhelyet foglal el.
Egy körülbelül 80 MB-os alkalmazás mérete idővel megnő, és felügyelet nélkül több száz megabájtot ér el. Tehát lépjen a Beállítások > Alkalmazások menüpontra, és rendezze méret szerint. A legnagyobbakat a lehető leghamarabb meg kell tisztítani a gyorsítótárazott adatoktól.
Android 11 rendszeren a következőképpen teheti meg ezt könnyedén:
- Nyissa meg a Beállítások lehetőséget .
- Válassza az Alkalmazások és értesítések lehetőséget .
- Bontsa ki az Összes alkalmazás elemet .
- A listában keresse meg az összes nagy alkalmazást, és nyissa meg őket egyenként.
- Koppintson a Tárhely elemre .
- Gyorsítótár törlése.
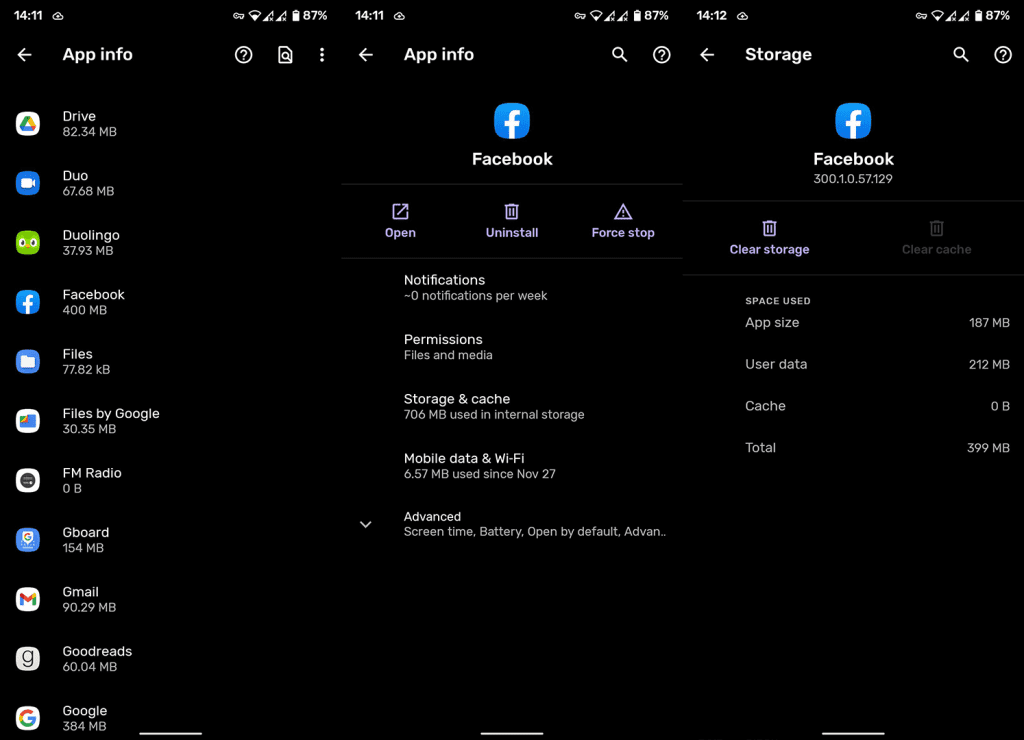
Törölheti az adatokat is, de ne feledje, hogy ez magában foglalhat néhány olyan adathordozót, amelyet ezekkel az alkalmazásokkal töltött le, és (ha szükséges) újra be kell jelentkeznie.
Ezenkívül telepítheti a Files by Google-t vagy bármely más proli fájlkezelőt a Play Áruházból, és törölheti a kéretlen fájlokat is. Ezenkívül ezek az alkalmazások általában duplikátumok eltávolítását kínálják, és nyomon követik az esetleg törölni kívánt nagy fájlokat.
3. Távolítsa el a nem használt alkalmazásokat
Ez egy nagy. Ahogy egyes alkalmazások általában felhalmozzák a gyorsítótárat és helyet foglalnak, mi, végfelhasználók hajlamosak vagyunk annyi alkalmazást telepíteni, amelyeket valójában nem használunk. Különösen azok a játékok, amelyek általában nagyobbak, mint a szokásos alkalmazás.
Tehát térjen vissza a telepített alkalmazások listájához, vagy lépjen be az alkalmazásfiókba, és keressen olyan alkalmazásokat, amelyeknek nincs különösebb haszna. Távolítsa el őket, hogy több tárhelyet takarítson meg Android 11-en (vagy bármilyen Androidon).
Ne feledje, hogy szükség esetén bármikor újra letöltheti az alkalmazást. Ezzel a minimalista megközelítéssel bizonyosan tárhelyet takaríthat meg.
4. Bővítse a tárhelyet SD-kártyával
A tárhelybővítés SD-kártyával a fejhallgató-csatlakozóhoz hasonlóan manapság lassan kimegy a divatból. Sok új eszközhöz nincs lehetőség külső meghajtóval bővíteni a tárhelyet. Sajnálatos módon, de egy másik olyan piaci trend, amely mást részesít előnyben a régi jó képességek miatt, amelyeket mindannyian szeretünk.
Ez nem jelenti azt, hogy a készülékedben nincs ilyen. Ha igen, érdemes SD-kártyát vásárolni. Manapság meglehetősen megfizethetőek, és nevetségesen nagy tárolási lehetőségeket kaphat. Még ha nem is telepíthet rá alkalmazásokat, legalább az összes médiafájlt tárolhatja.
Egy másik fontos előny, amely a fontos adatok SD-kártyán való tárolásával jár, a biztonság. Ha valami elromlik az eszközzel, és vissza kell állítani a gyári beállításokat , nem vesznek el az SD-kártyán tárolt fájlok.
5. Debloat az eszközön
Végül, ha van mód az eszköz debloatolására, mégpedig biztonságos, mindenképpen tegye meg. Néhány eredeti gyártó mellett a legtöbb gyártó rengeteg olyan alkalmazással látja el a felhasználókat, amelyeket soha nem fognak használni. Gyakran meglehetősen nehéz megszabadulni tőlük, mivel ezek az előre telepített alkalmazások rendszeralkalmazásokként jelennek meg.
Itt van egy részletes cikkünk a Xiaomi eszközök debloatolásáról, de sokkal több információt találhat az XDA fórumain. Csak keresse meg eszközét, és kövesse az utasításokat. Győződjön meg róla, hogy mindenről biztonsági másolatot készít, és maradjon távol néhány alapvető rendszeralkalmazástól. Az összes bloatware nélkül biztosan megtakaríthat némi tárhelyet az Android 11 rendszeren.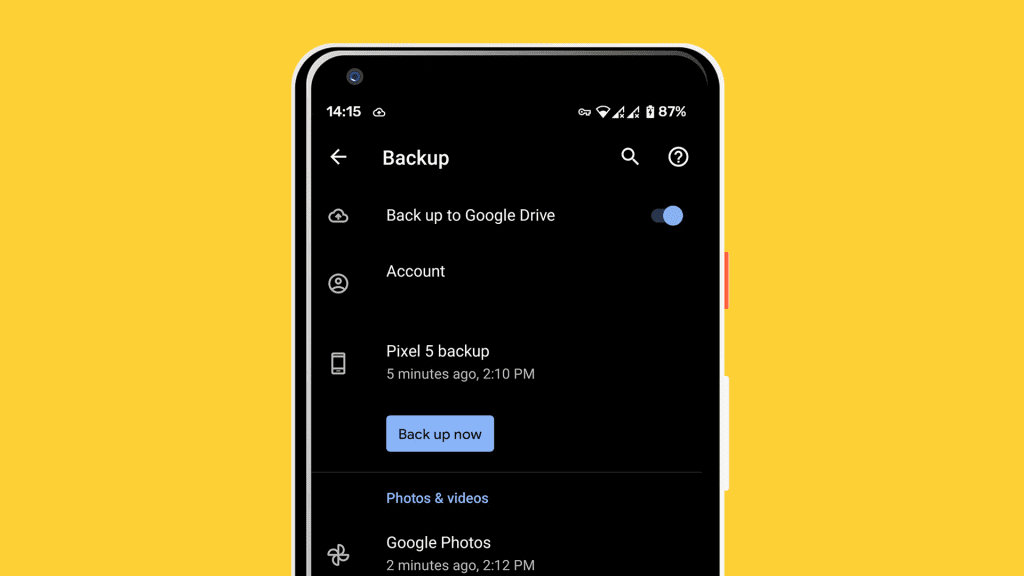
És ennek alapján nevezhetjük pakolásnak. Köszönjük, hogy elolvasta, és feltétlenül látogasson el oldalunkra. Szeretettel várunk benneteket.