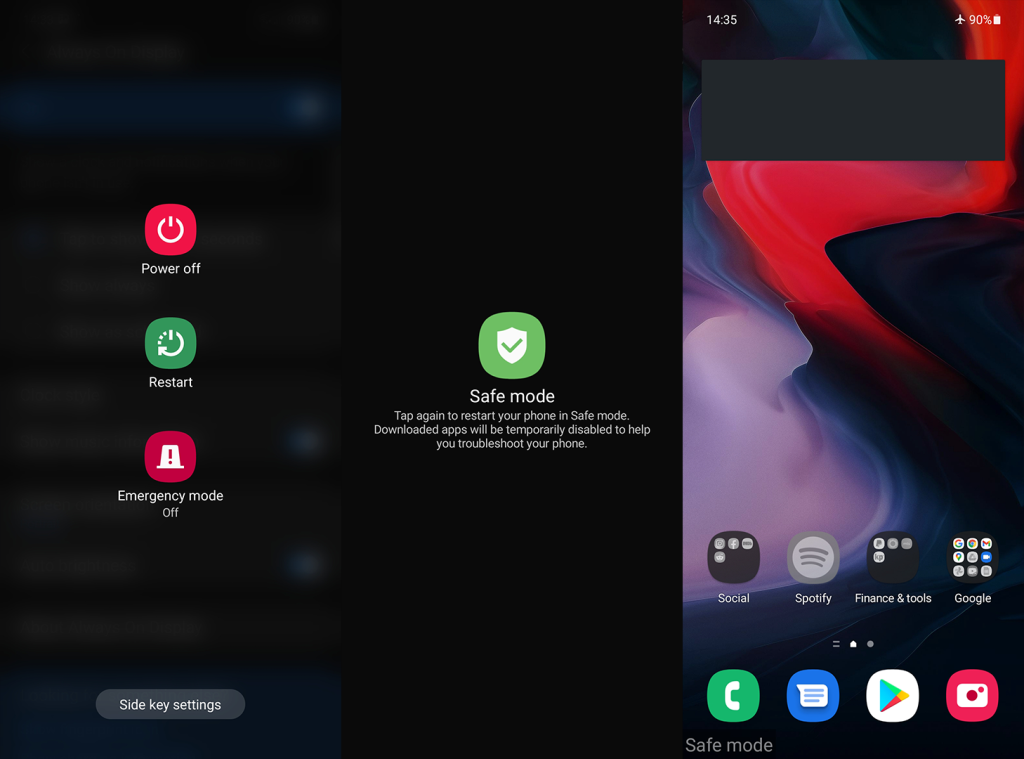Ismerősen hangozhat, ha a számítógépen a Csökkentett módot használja, hogy csak a szükséges illesztőprogramokat és beépített szolgáltatásokat töltse be. De tudtad, hogy valami hasonlót megtehetsz Android-eszközödön is? A cél nagyjából ugyanaz – annak meghatározása, hogy mi okozza a problémákat az eszközön. Ha szeretné megtudni, hogyan léphet be/újraindíthat csökkentett módba Androidon , ellenőrizze az alábbi lépéseket.
Ha Biztonságos módba szeretne lépni az Androidon, az eljárás meglehetősen egyszerű, bár az Android bőrétől függően kissé eltérhet.
Hogyan indíthatok el csökkentett módot a telefonomon?
Miért szeretné elindítani Android-eszközét csökkentett módban? Számos oka van, de a legvalószínűbb a hibaelhárítás. Ha bizonyos problémákat tapasztal, a csökkentett módban történő indítás jobb betekintést nyújt a problémába. Ha eszköze újraindul, lefagy, vagy néhány harmadik féltől származó alkalmazás összeomlik vagy lassan fut, próbálkozzon az Android csökkentett móddal.
Ha a problémák Csökkentett módban továbbra is fennállnak, lehet, hogy vissza szeretné állítani az eszközt a gyári beállításokra, az itt leírtak szerint . Másrészt, ha a csökkentett módban nincsenek látható problémák, fontolja meg az összes nemrégiben letöltött alkalmazás eltávolítását az eszközről.
Az Android indítása csökkentett módban meglehetősen egyszerű. És az eljárás alapvetően ugyanaz minden OEM-nél és a hozzájuk tartozó eszközöknél. Vagy legalábbis meglehetősen hasonló. Ha meg szeretné tudni, hogyan léphet be a csökkentett módba Androidon, ellenőrizze az alábbi lépéseket:
- Nyomja meg és tartsa lenyomva a bekapcsológombot, amíg meg nem jelenik a tápellátás menü .
- Érintse meg és tartsa lenyomva a Kikapcsolás ikont, amíg meg nem jelenik az előugró ablak. Tájékoztatnia kell Önt a csökkentett módról, és lehetőségeket kell kínálnia a csökkentett módba való belépéshez vagy a művelet megszakításához.
- Érintse meg az OK gombot a csökkentett módba való indításhoz .
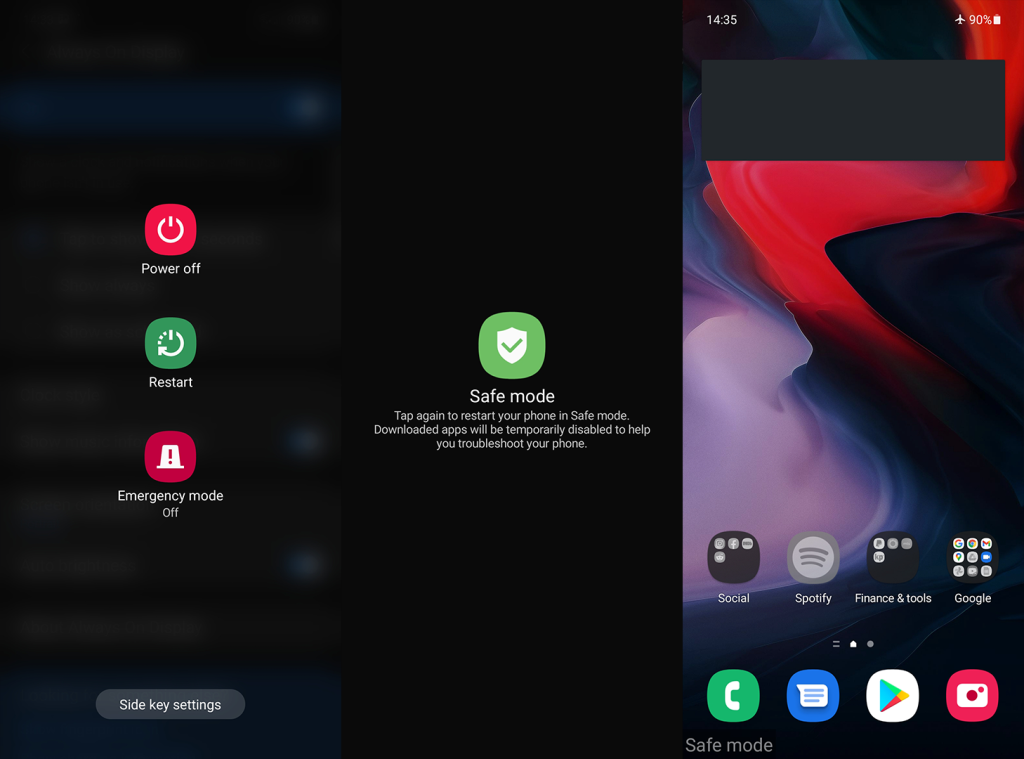
- Miután az eszköz csökkentett módba indul Androidon, a képernyő alján megjelenik a Csökkentett mód sáv .
Hogyan lehet kilépni a csökkentett módból Androidon
A csökkentett módból való kilépéshez Androidon csak újra kell indítania az eszközt. Amikor a telefon legközelebb elindul, a rendszer normálisan elindul. A Csökkentett módba való belépés önmagában nem módosít semmit, kivéve a kezdőképernyő widgetek eltávolítását. Ezeket újra be kell állítani.
Miután újraindította az eszközt, és a szokásos módon indítja el a rendszert, ellenőrizze az ismétlődő problémákat. Ha ezek továbbra is fennállnak, és jelentős mértékben befolyásolják az élményt, fontolja meg az eszköz gyári beállításainak visszaállítását. Csak ne felejtsen el mindenről biztonsági másolatot készíteni. Előtte eltávolíthatja a legutóbbi alkalmazásokat, visszaállíthatja az alkalmazásbeállításokat , vagy törölheti a gyorsítótár-partíciót .
Ez az. Köszönjük, hogy elolvasta, és nézze meg oldalainkat és oldalainkat. További érdekes és informatív cikkeink vannak az Androidról és az iOS-ről. Mondja el nekünk az Android csökkentett módban való indításának okait is az alábbi megjegyzések részben. Lehet, hogy további megoldásokat kínálunk.
A szerkesztő megjegyzése: Ez a cikk eredetileg 2021 januárjában jelent meg. Gondoskodtunk arról, hogy frissítsük a frissesség és a pontosság érdekében.